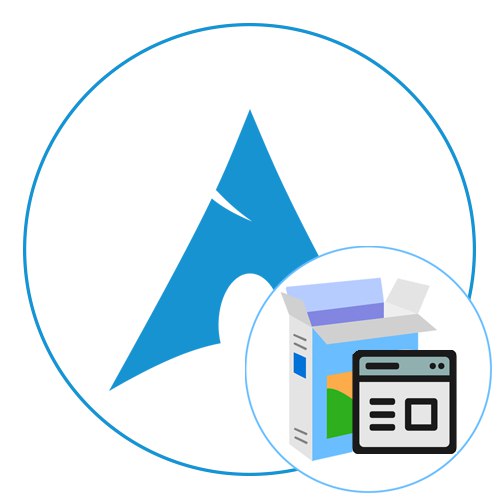روش 1: نصب کننده ذن
نصب کننده های گرافیکی مختلفی برای ArchLinux وجود دارد که می تواند در یک مقاله مورد بررسی قرار گیرد ، اما ما تصمیم گرفتیم تا سه گزینه محبوب را رعایت کنیم. من می خواهم با Zen Installer شروع کنم ، زیرا این انعطاف پذیرترین نصب کننده است که به شما امکان می دهد تمام کارهایی را که در هنگام نصب عادی این توزیع در کنسول انجام می شود ، انجام دهید.
مرحله 1: بارگیری تصویر
همه مطالب امروز به مراحل تقسیم می شوند تا کاربران تازه کار در دنباله اقدامات گیج نشوند و بتوانند روی کارهای خاص تمرکز کنند. البته ابتدا باید خود تصویر را برای نصب بارگیری کنید که به این صورت انجام می شود:
به وب سایت رسمی Zen Installer بروید
- پیوند زیر را دنبال کنید کمی به پایین پیمایش کنید و آخرین نسخه های نصب را پیدا کنید. مورد مورد نظر را انتخاب کرده و روی پیوند کلیک کنید.
- صبر کنید تا بارگیری شروع شود. پنج ثانیه پس از باز کردن صفحه شروع می شود.
- فقط باید منتظر بمانید تا بارگیری کامل شود ، پس از آن می توانید بلافاصله به مرحله بعدی بروید.
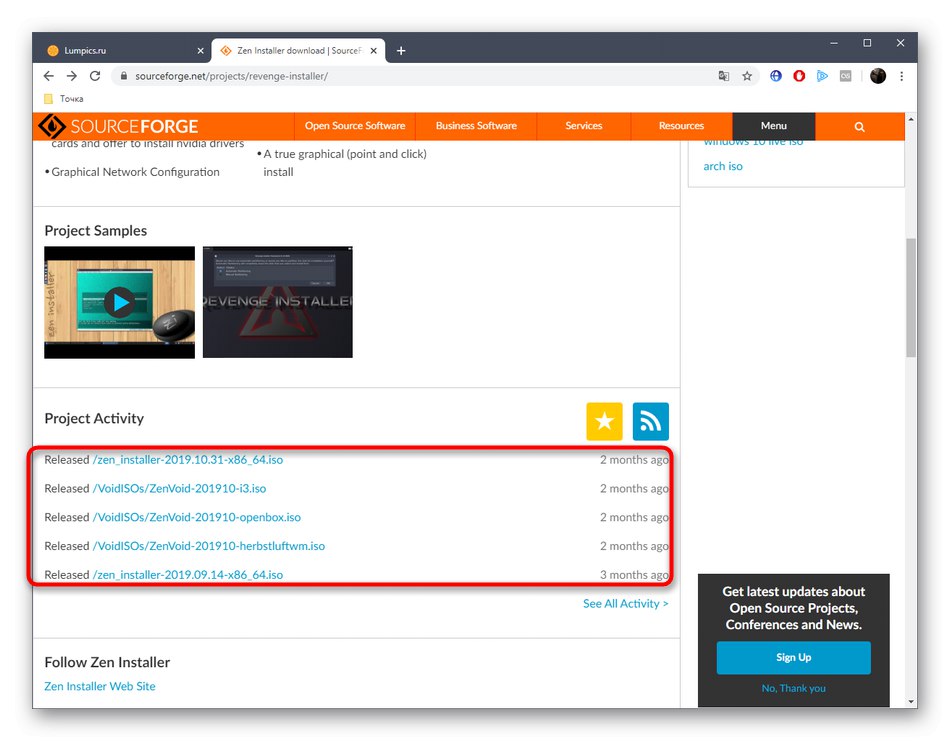
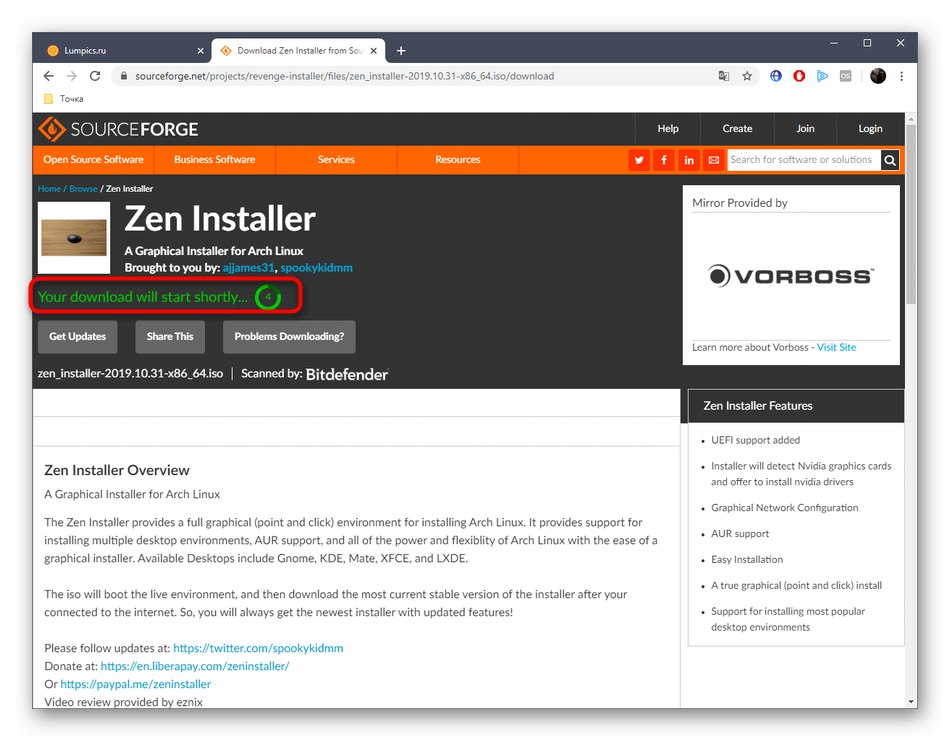
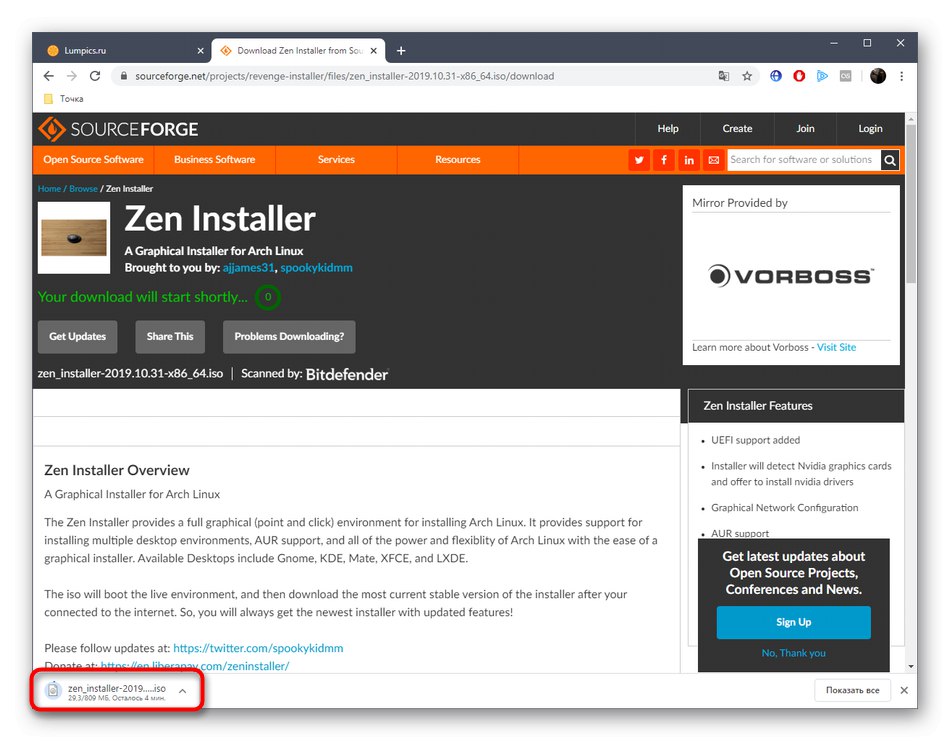
مرحله 2: تصویر را روی درایو فلش USB رایت کنید
اکنون نصب سیستم عامل ها اغلب با استفاده از درایوهای فلش قابل بوت انجام می شود ، که تصویر ISO حاصل از قبل روی آنها نوشته شده است. در مورد Zen Installer نیز وضعیت به همین منوال است. اگر با ویندوز کار می کنید و می خواهید از طریق این سیستم عامل دیسک بسوزانید از پیوند زیر استفاده کنید.
جزئیات بیشتر: دستورالعمل های ایجاد یک درایو فلش USB قابل بوت
بعلاوه ، توجه داشته باشید که گاهی اوقات ArchLinux در کنار توزیع دیگری نصب می شود. در این حالت ، دستورالعمل های بالا مناسب نیستند ، زیرا در لینوکس روش از طریق برنامه های دیگر نوشته شده است. برای این راه حل ها دستورالعمل های جداگانه ای در وب سایت ما وجود دارد. با کلیک بر روی عنوان زیر می توانید با آنها آشنا شوید.
جزئیات بیشتر: تصاویر ISO را در درایو فلش USB در Linux رایت کنید
مرحله 3: نصب Zen را راه اندازی کنید
اکنون که تمام کارهای مقدماتی به پایان رسیده است ، با خیال راحت می توانید نصب را ادامه دهید. این باید با تجزیه و تحلیل بارگیری Zen Installer شروع شود ، زیرا این ویژگی همچنین ویژگی های خاص خود را دارد که باعث ایجاد سوال در کاربران تازه کار می شود.
- پس از قرار دادن درایو USB قابل بوت ، رایانه خود را راه اندازی کنید. بعد از چند ثانیه ، پنجره نصب کننده ظاهر می شود. در اینجا از فلش ها برای انتخاب استفاده کنید نصب بوت Zen و کلیک کنید وارد.
- عملیات ماژول ها و هسته بارگیری آغاز می شود. منتظر بمانید تا تمام شود.
- صفحه خوش آمدگویی را بررسی کنید ، قوانین اساسی نصب را اینجا بخوانید و سپس روی آن کلیک کنید "آره".
- برای نصب صحیح نیازی به استفاده از VPN ندارید ، اما اگر می خواهید به سرور متصل شوید ، روی کلیک کنید "آره".
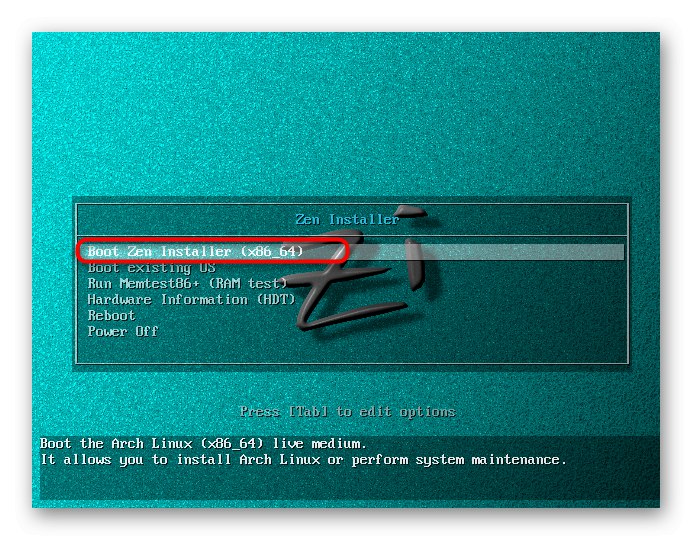
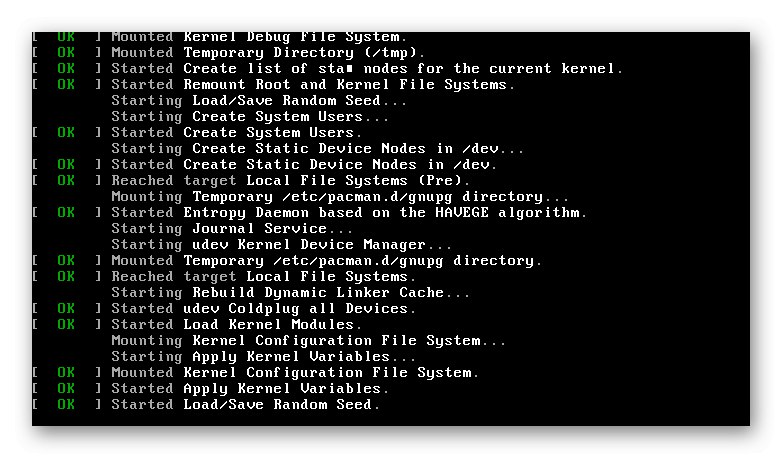
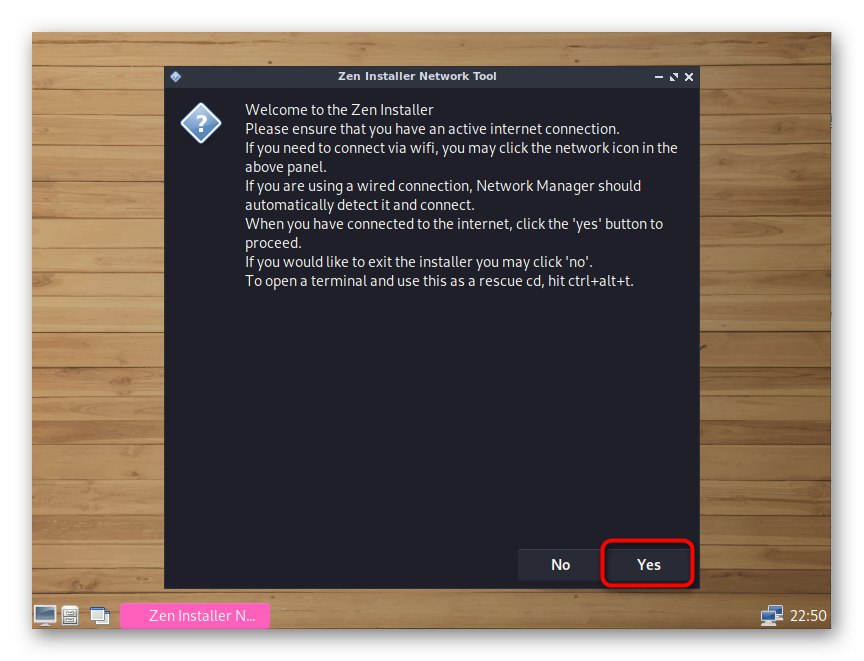
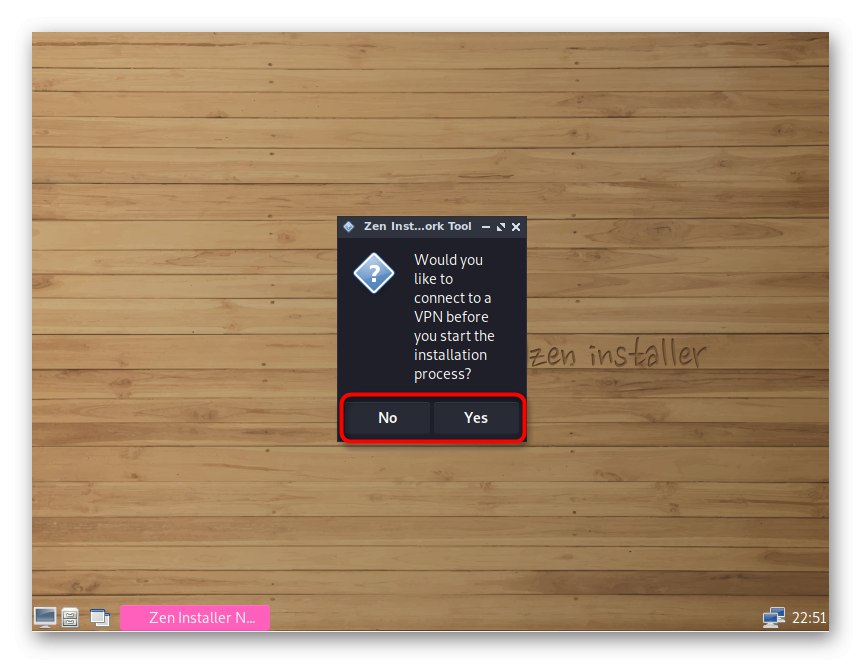
مرحله 4: دیسک را تقسیم کنید
امروز ما به تقسیم دستی هارد دیسک به پارتیشن برای ذخیره داده ها و برای بوت لودر نمی پردازیم ، زیرا کاربران تازه کار به نصب کنندگان گرافیک علاقه مند هستند و افراد باتجربه قبلاً از نحوه انجام این کار اطلاع دارند. بنابراین ، بیایید طرح اتوماتیک را انتخاب کرده و قوانین کلی را تنظیم کنیم.
- وقتی از شما خواسته شد ، یک نشانگر را روی آن قرار دهید "پارتیشن بندی خودکار" و روی دکمه کلیک کنید "خوب".
- درایو انتخاب شده را تأیید کنید.
- اگر چندین درایو فیزیکی روی سیستم خود نصب کرده اید ، باید تعیین کنید که سیستم عامل را روی کدام یک نصب کنید. پس از انتخاب ، به مرحله بعدی بروید.
- وقتی از شما خواسته شد همه داده ها را پاک کنید ، را انتخاب کنید "آره"فراتر رفتن.
- منتظر تکمیل ایجاد بخشهای جدید باشید.
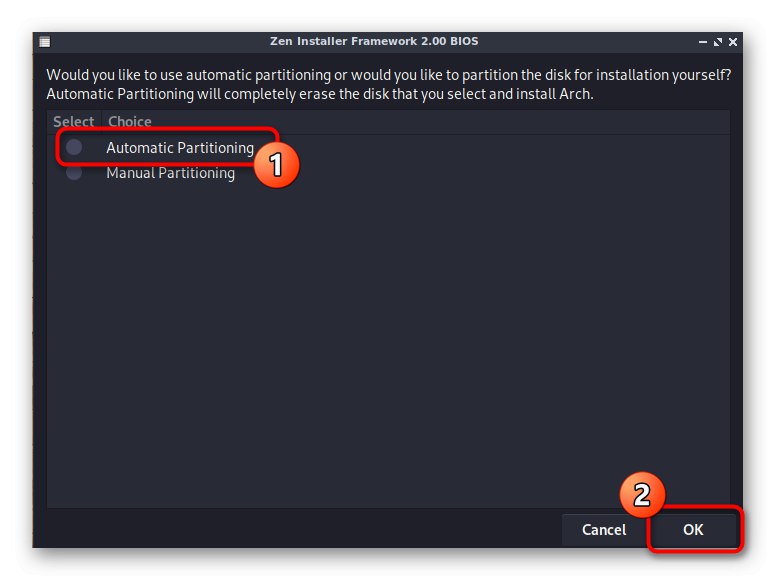
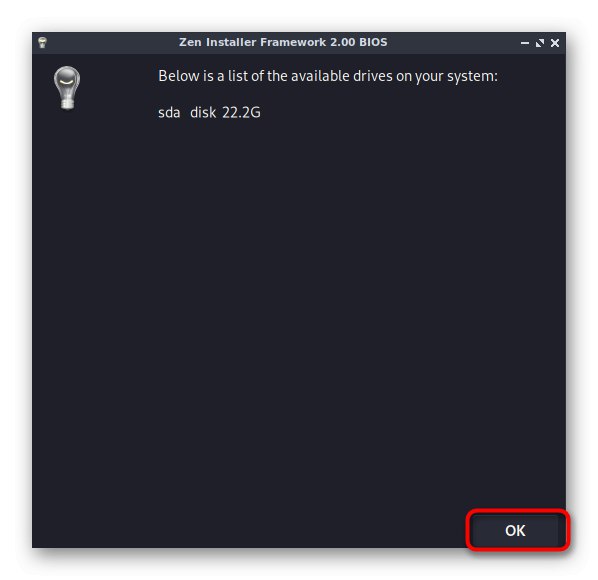
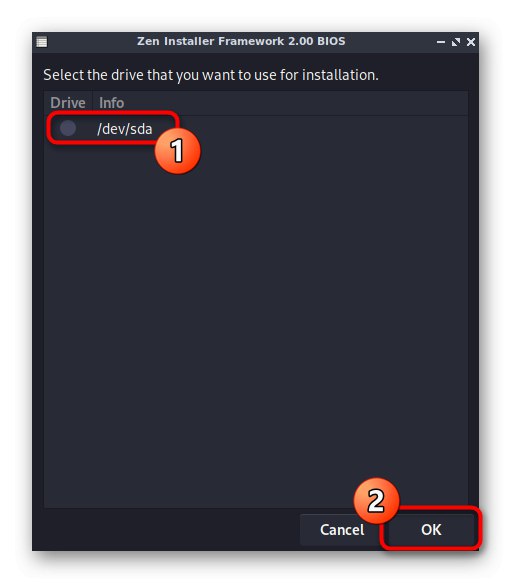
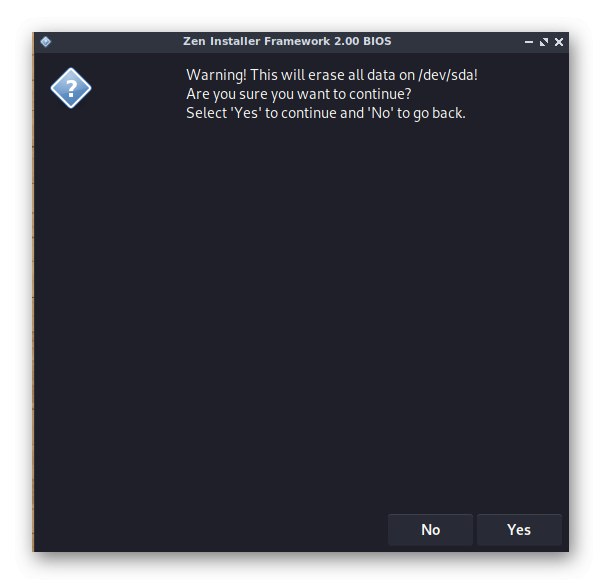
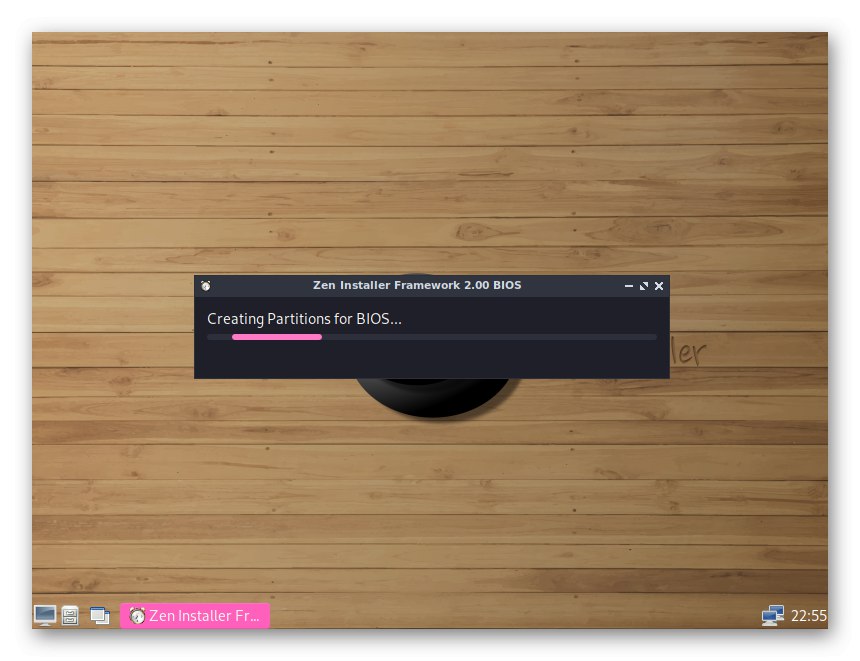
این کار با پارتیشن های دیسک سخت کامل می شود. دستکاری های انجام شده در تمام پنجره های زیر وظیفه تنظیم پارامترهای کلی سیستم عامل قبل از نصب را بر عهده خواهد داشت.
مرحله 5: نصب و نصب سیستم عامل
گزینه های پیشنهادی زیر بر روی تنظیمات سیستم قبل از نصب متمرکز است. در اینجا ، هر کاربر باید خودش تعیین کند که چه مواردی را باید بررسی کند تا بعد از اتمام نصب ، توزیع درست کار کند.
- توسعه دهندگان پیشنهاد می کنند کد کشور خود را نشان دهند تا آینه بهینه برای بارگیری پرونده های اصلی انتخاب شود.
- پس از آن ، مکان و زبان انتخاب می شوند. برای یافتن زبان روسی و رمزگذاری کاراکتر مربوطه ، به پایین لیست بروید.
- به طور پیش فرض ، یک مدل صفحه کلید استاندارد با طرح اصلی کلید انتخاب شده است ، بنابراین تغییر این تنظیمات هیچ فایده ای ندارد.
- در پنجره بعدی ، طرح صفحه کلید دوم با کد کشور انتخاب می شود.
- وقتی اعلانی ظاهر می شود "آیا می خواهید نوع صفحه کلید خود را تغییر دهید" فشار دهید "نه"اگر نمی خواهید طرح کلیدها را تغییر دهید.
- در صورت نیاز به انتخاب طرح جایگزین ، باید گزینه مناسب را در یک لیست جداگانه علامت گذاری کنید.
- پس از آن ، منطقه زمانی خود را مشخص کنید. در آینده ، از آن برای همگام سازی زمان استفاده می شود.
- در مرحله بعد ، شهر مناسب برای زیر منطقه را علامت گذاری کنید.
- تغییر قالب زمان لازم نیست ، اما این فقط با توجه به تنظیمات شخصی کاربران انجام می شود.
- ثبت نام رایانه و کاربر اکنون آغاز می شود. نام میزبان ابتدا وارد می شود. هنگام اتصال به رایانه های شخصی دیگر از طریق شبکه محلی یا جهانی استفاده خواهد شد.
- اولین کاربر ایجاد شده و از امتیازات root برخوردار است. در اینجا یک نام مناسب وارد کنید و حرکت کنید.
- گذرواژه اصلی را تنظیم کنید.
- دوباره وارد آن شوید.
- در درخواست بعدی پوسته مناسب خود را با نشانگر برجسته کنید. اگر کاربر مبتدی هستید ، بهترین انتخاب می تواند باشد "باش".
- همین قاعده در مورد هسته اعمال می شود. مبتدیان باید انتخاب کنند "لینوکس"، پس از آن می توانید به مرحله بعدی بروید.
- س questionsالات پیگیری در مخازن سفارشی مسئول بارگیری برنامه های خاص از طریق تمرکز خواهد شد "پایانه"... اگر نمی دانید این موضوع چیست ، فقط پاسخ دهید "نه".
- با این حال ، قبل از پاسخ ، حتماً محتوای سال را بخوانید. به عنوان مثال ، در تصویر زیر می بینید که اصل آن افزودن مخازن مسئول سلامتی است بخار، شراب ، و سایر برنامه های مشابه. اگر می خواهید از آنها استفاده کنید ، به این س questionsالات بله پاسخ دهید.
- اعلانی ظاهر می شود که محتوای آن نیاز به انتخاب مدیر فایل و محیط را نشان می دهد. در اینجا فقط بر روی کلیک کنید "خوب".
- بهتر است به عنوان مدیر بسته مشخص شود "پاماک-آور"، اما این نیز یک انتخاب ذهنی است. قبل از نوشتن آن ، به شما توصیه می کنیم اسناد رسمی هر دو مدیر را مطالعه کنید تا بفهمید کدام یک مناسب است.
- انتخاب مدیر نمایشگر نیز کاملاً به اولویت شخصی بستگی دارد.
- همین مورد برای پوسته های گرافیکی نیز صدق می کند. همانطور که مشاهده می کنید ، نصب کننده ذن تعداد زیادی روش در دسترس دارد ، به همین دلیل ما این نصب کننده را در وهله اول از مطالب امروز خود قرار می دهیم.
- به طور پیش فرض ، مرورگر استاندارد نصب نخواهد شد ، بنابراین هنگامی که س correspondingال مربوطه ظاهر شد ، پاسخ مثبت دهید تا آن را به توزیع اضافه کنید.
- برای نصب نرم افزار اضافی در این مرحله می توانید به دسته های جداگانه بروید. ما گزینه را انتخاب خواهیم کرد "تمام شده" برای خاتمه دادن به این عملیات
- آخرین مرحله قبل از شروع نصب ، افزودن بوت لودر است.
- مکانی را برای ذخیره آن مشخص کنید. ما خودمان پارتیشن ایجاد نکردیم ، بنابراین حجم اصلی منطقی را بررسی کنید.
- سوال بعدی در مورد وجود سیستم عامل های دیگر در رایانه ظاهر می شود. در صورت عدم وجود ، بر روی کلیک کنید "نه".
- نصب بلافاصله پس از کلیک بر روی شروع می شود "آره" در پنجره ای که ظاهر می شود
- فقط باید منتظر بمانید تا همه پرونده ها از بسته خارج شوند.
- از انجام موفقیت آمیز نصب به شما اطلاع داده می شود. اینجا کلیک کنید "خوب".
- لطفا انتخاب کنید "راه اندازی مجدد"برای راه اندازی مجدد سیستم و شروع به استفاده از ArchLinux با پوسته گرافیکی.
- وقتی بارگذارگر Grub ظاهر شد ، راه اندازی استاندارد را شروع کنید.
- همانطور که مشاهده می کنید ، یک فرم برای مجوز ظاهر شده است ، به این معنی که همه اقدامات به درستی انجام شده است.
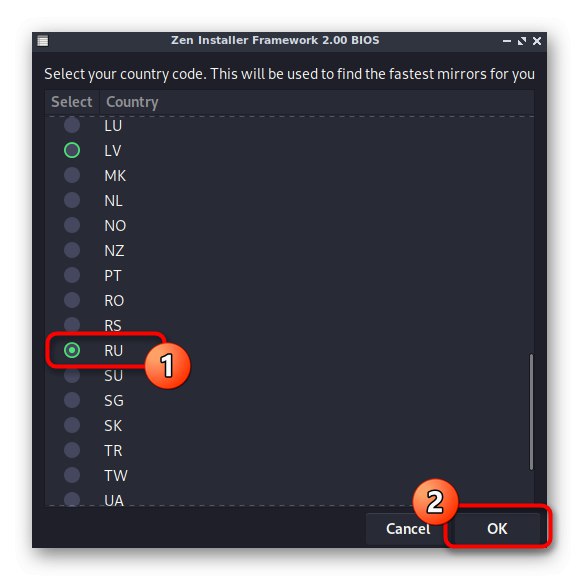
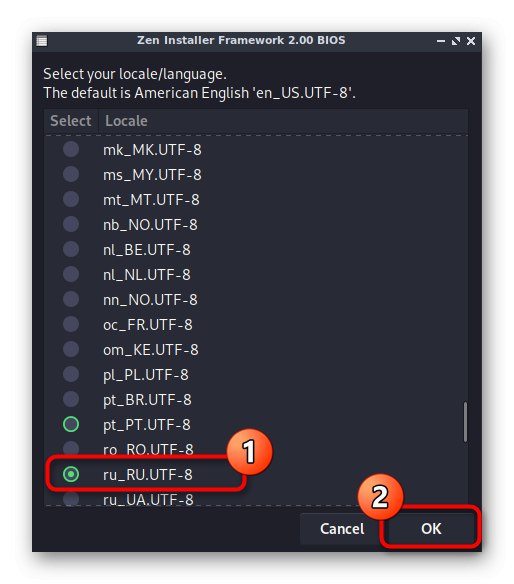
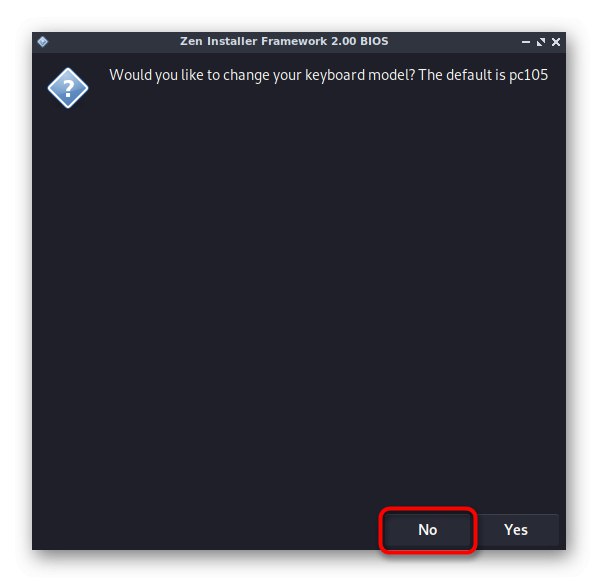
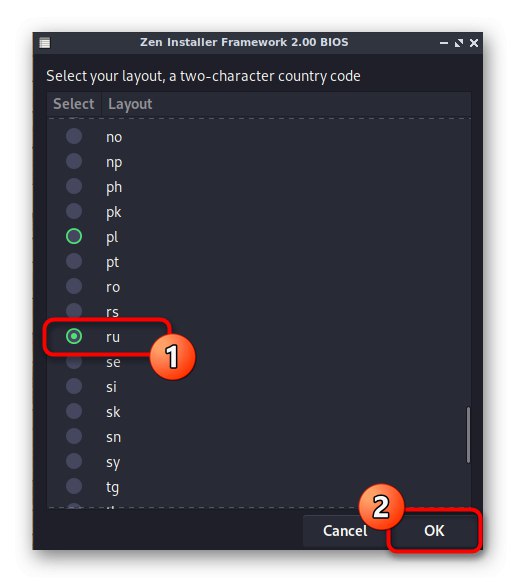
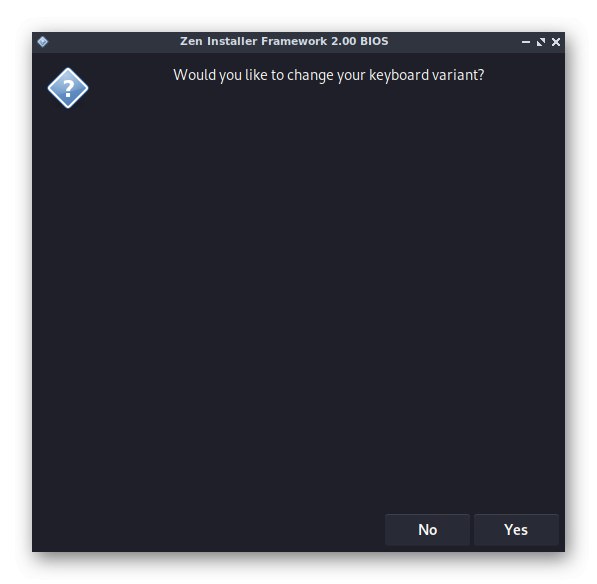
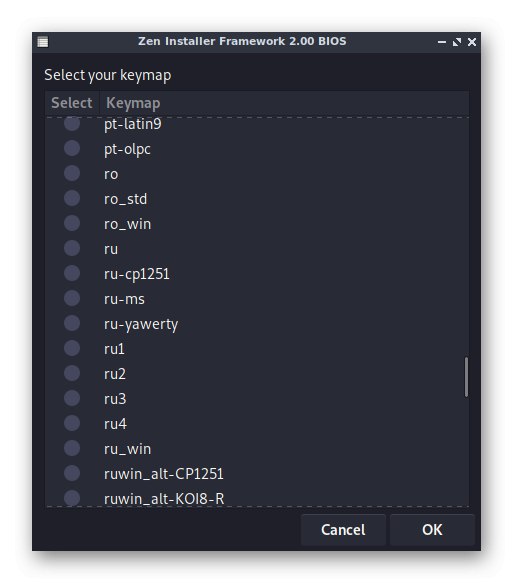
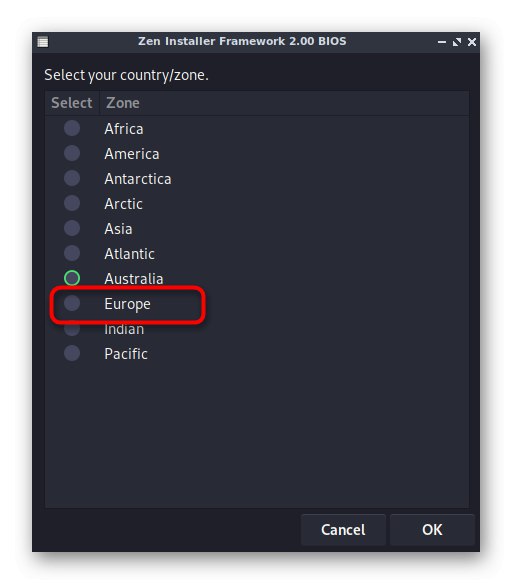
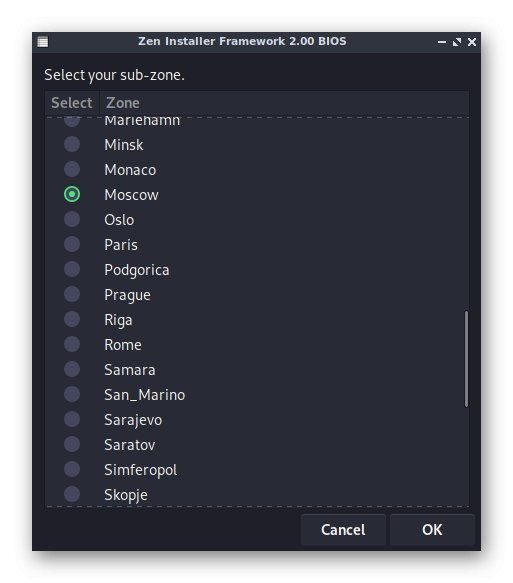
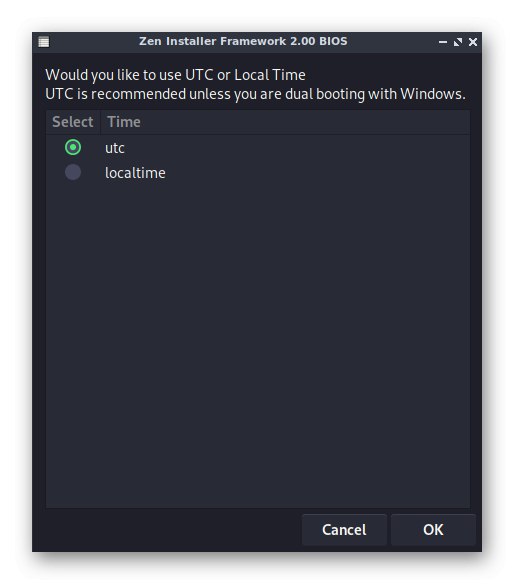
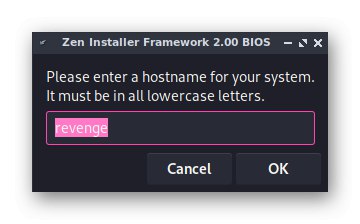
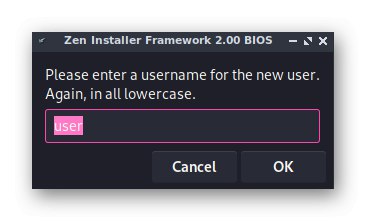
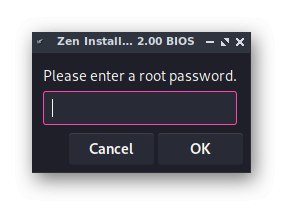
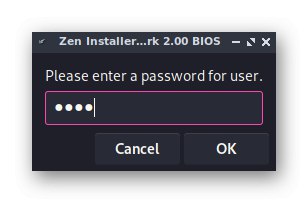
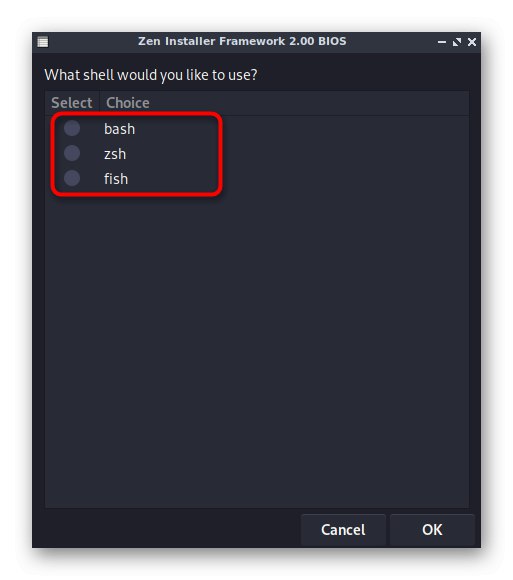
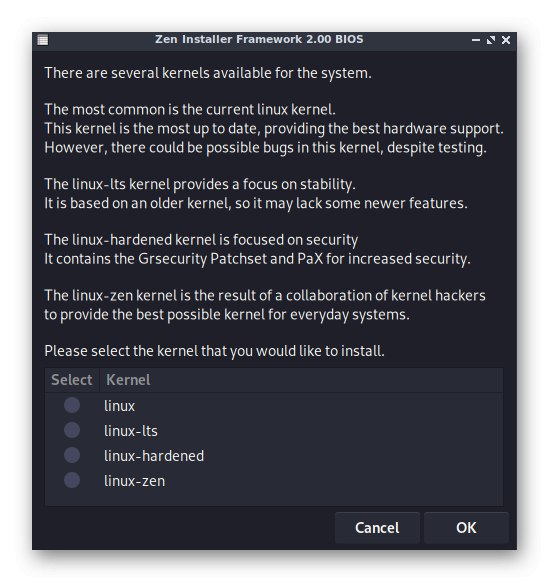
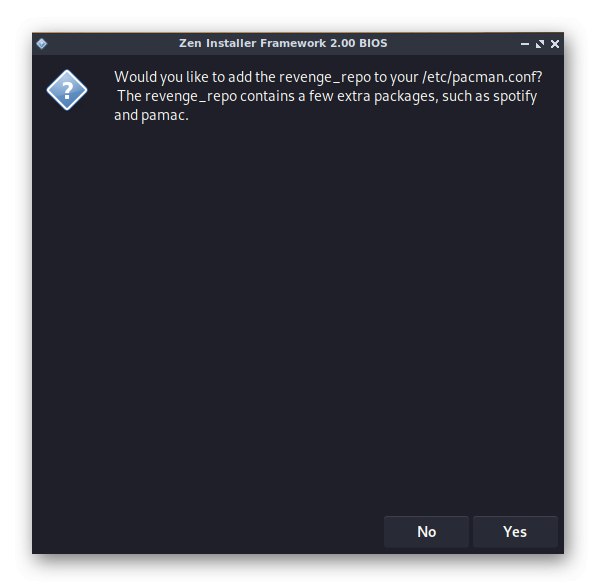
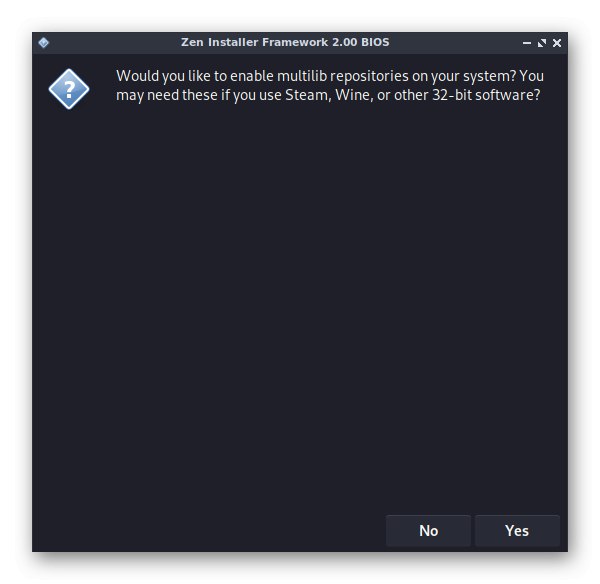
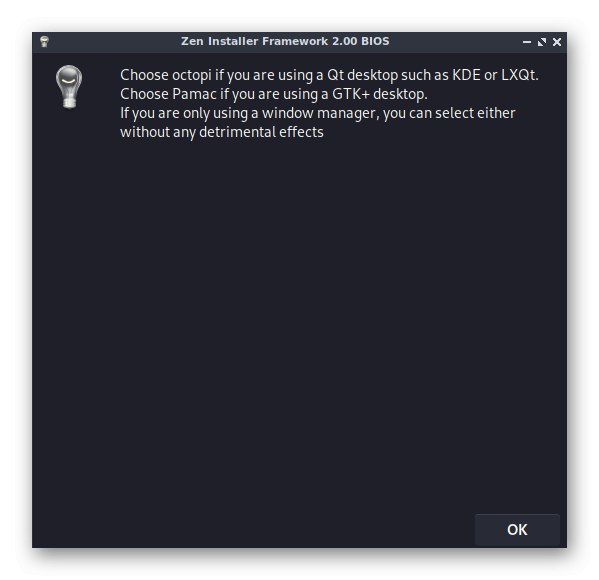
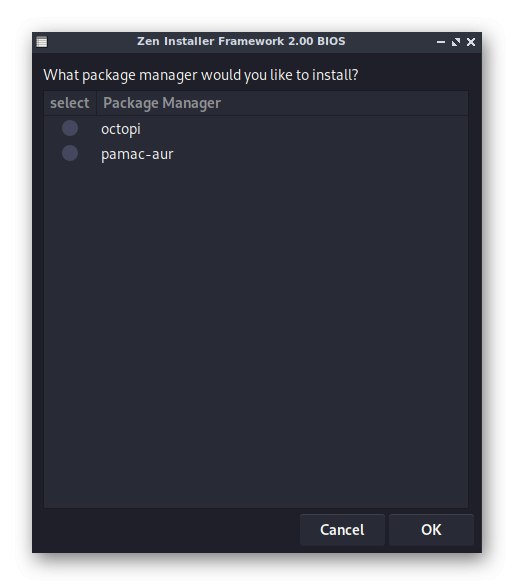
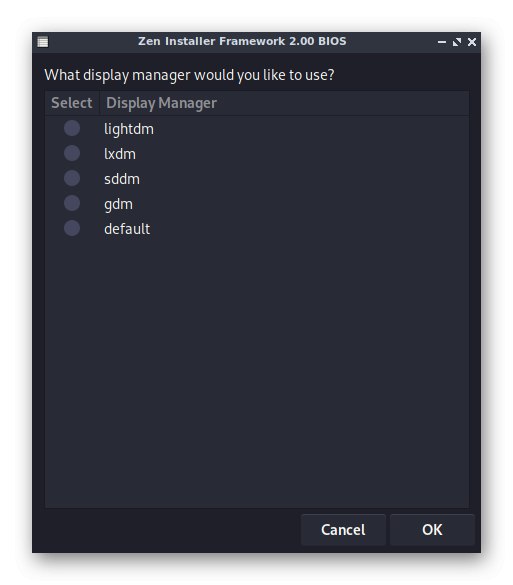
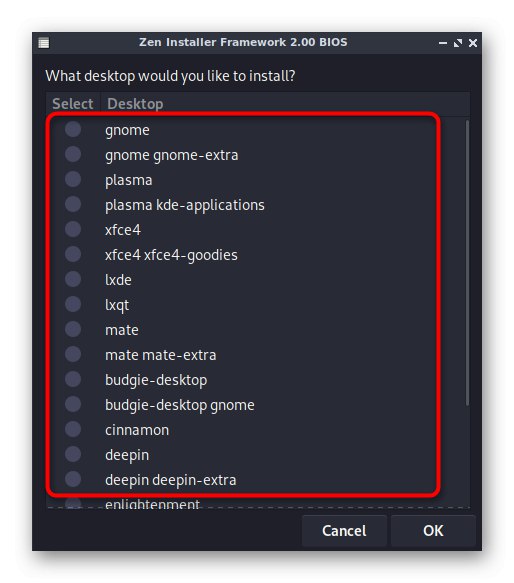
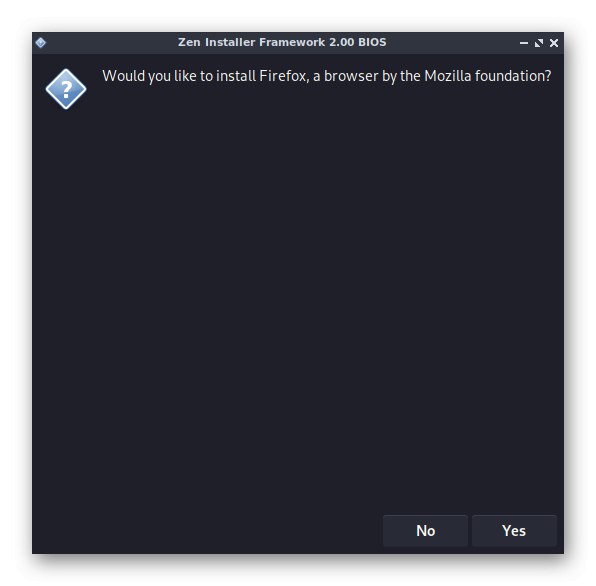
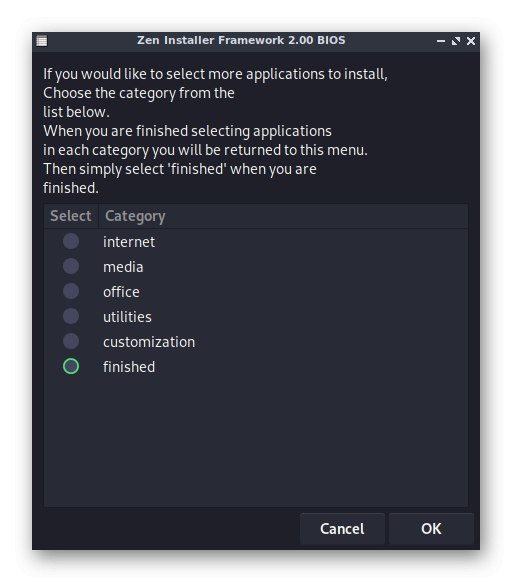
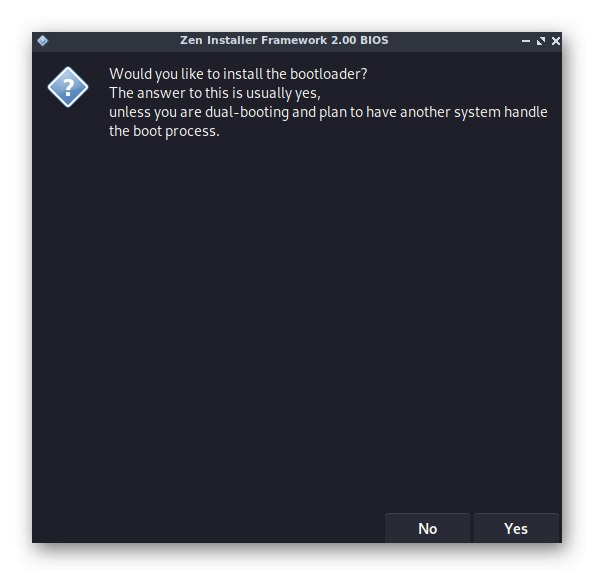
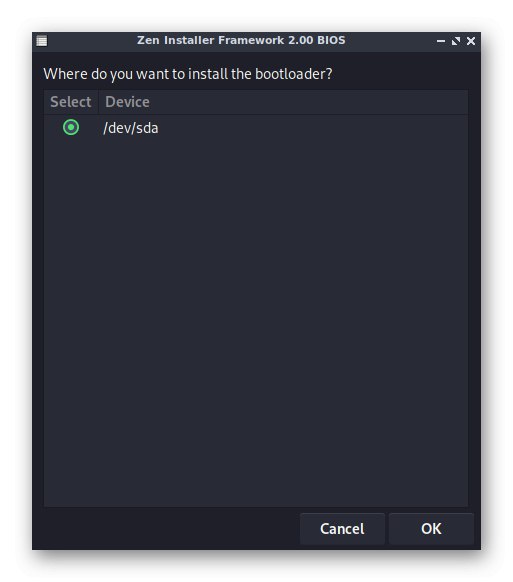
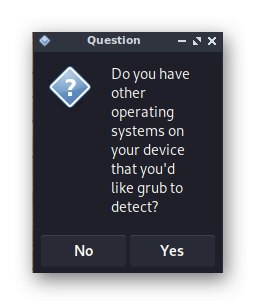
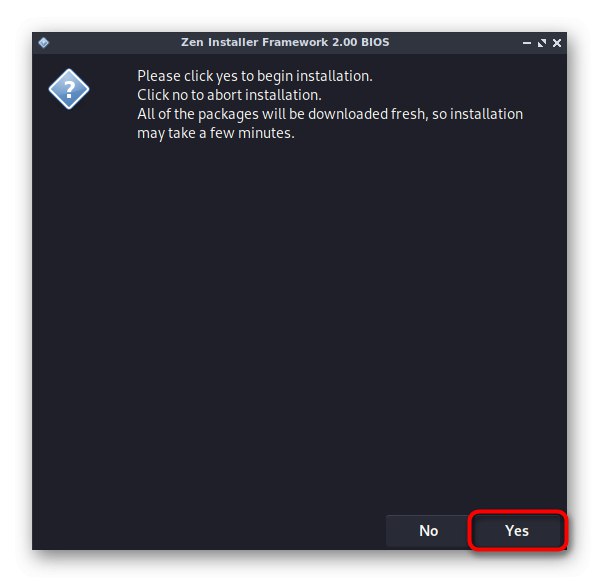
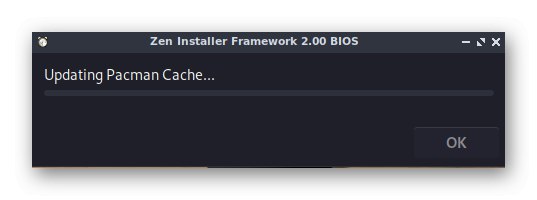
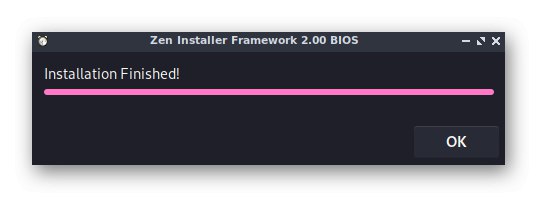
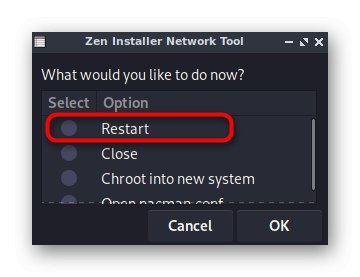
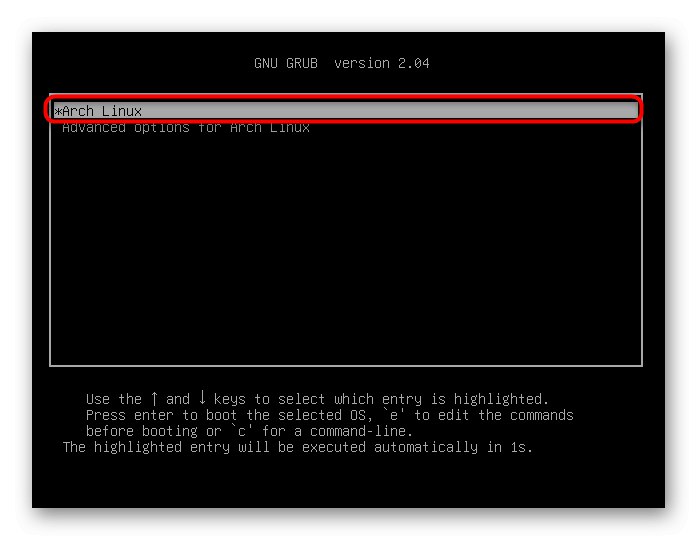
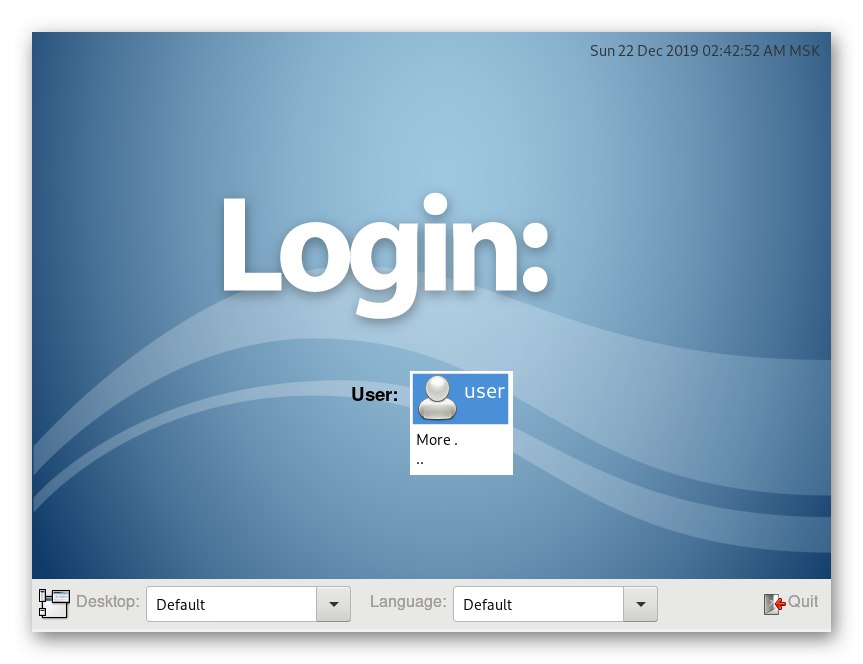
این کار با Zen Installer تمام اقدامات را کامل می کند. با خیال راحت شروع به استفاده از ArchLinux با نصب محیط دسک تاپ خود کنید. کمی بعد در مورد پیکربندی بیشتر و نصب برنامه های اضافی صحبت خواهیم کرد ، اما اکنون توجه خود را به روش های جایگزین معطوف کنیم.
روش 2: آنترگوس
Antergos یک کیت توزیع کامل و مبتنی بر ArchLinux است ، با این وجود تفاوت آن با نسخه اصلی به جز وجود یک نصب کننده گرافیک با قابلیت انتخاب محیط بهینه دسک تاپ ، متفاوت نیست. بنابراین ، آنترگوس وارد مطالب امروز ما شد.
مرحله 1: تصویر ISO را بارگیری کنید
پشتیبانی Antergos توسط توسعه دهندگان متوقف شده است ، بنابراین بارگیری توزیع فقط از سایت های شخص ثالث امکان پذیر است ، پیوندهایی که ما به آنها توزیع نمی کنیم. این به هیچ وجه تاثیری در عملکرد نصب کننده نخواهد داشت ، اما بخاطر داشته باشید که در آینده مخازن Antergos بسته خواهند شد و به روزرسانی برنامه های نصب شده از طریق AUR استاندارد شروع به بارگیری می کنند.
مرحله 2: تصویر را روی درایو فلش USB رایت کنید
این مرحله کاملاً مشابه همان مرحله ای است که ما هنگام در نظر گرفتن روش قبلی در مورد آن صحبت کردیم ، بنابراین ما پیشنهاد می کنیم که به سمت آن حرکت کرده و از دستورالعمل ها برای راه اندازی موفقیت آمیز تصویر در درایو فلش USB استفاده کنیم.
مرحله 3: نصب و نصب توزیع
پس از موفقیت نوشتن تصویر دیسک در درایو قابل جابجایی ، می توانید با خیال راحت بارگیری آن را ادامه دهید. همانطور که حدس زده اید ، تمام اقدامات بعدی از طریق GUI انجام می شود و آماده سازی برای انتخاب تنظیمات توزیع به شرح زیر انجام می شود:
- هنگام شروع کار ، یک صفحه سیاه با پیشرفت بارگیری پرونده ها نمایش داده می شود. هیچ دکمه ای را فشار ندهید ، فقط صبر کنید تا پنجره های زیر ظاهر شود.
- در منوی انتخاب جدید ، به اولین مورد علاقه دارید. فشار دهید واردبرای رفتن به نصب کننده گرافیک.
- کشور در پنجره اول انتخاب می شود. در آینده زبان نصب به این بستگی خواهد داشت.
- در مرحله بعدی ، اطلاعات مربوط به انطباق با مشخصات رایانه را مشاهده خواهید کرد.
- در مورد زبان سیستم تصمیم بگیرید.
- در مرحله بعد ، منطقه زمان و منطقه را برای تنظیم همگام سازی زمان مشخص کنید.
- طرح بندی صفحه کلید خود را تعیین کنید. اکنون بهتر است انگلیسی را انتخاب کنید ، زیرا تعویض هنگام نصب در دسترس نخواهد بود ، به ترتیب شما نمی توانید نام کاربری یا رمز عبور را برای دسترسی به زبان سیریلیک تنظیم کنید.
- اکنون نصب کننده تصمیم می گیرد تا در مورد پوسته تصمیم بگیرد. تصاویر و توضیحات را مرور کنید تا بهترین انتخاب را انجام دهید.
- گزینه های سفارشی سازی اضافی و اجزای پیشرفته را مشخص کنید. ما در مورد هر یک از آنها صحبت نخواهیم کرد ، زیرا این یک مرحله ذهنی است. بیایید فقط روشن کنیم که فعال یا غیرفعال کردن موارد با حرکت دادن لغزنده های مربوطه انجام می شود.
- پس از آن ، توسعه دهندگان توصیه می کنند با رویکردی مسئولانه نسبت به ایجاد یک پارتیشن برای ذخیره سازی فایل های حافظه پنهان اقدام کنند. برای تکمیل کار ، دستورالعمل های موجود در صفحه را دنبال کنید یا اگر نمی خواهید چنین حجم منطقی ایجاد کنید ، از آن جلوتر بروید.
- در مرحله بعدی ، پنجره ای نمایش داده می شود که در آن می توانید آینه ها را برای بارگیری پرونده های لازم انتخاب کنید. اگر اطلاعات مناسبی در مورد انتخاب مخازن جداگانه ندارید ، بهتر است گزینه های پیش فرض را ترک کنید.
- با تقسیم بندی هارد دیسک ، ما نیز این کار را به سادگی انجام خواهیم داد - قالب بندی استاندارد را بدون تغییر پارامترها تنظیم کرده و ادامه می دهیم. کاربران باتجربه می توانند به تنهایی حجم منطقی مورد نیاز را ایجاد کنند. بعد از نصب سیستم عامل نیز همین کار بدون هیچ مشکلی انجام می شود.
- بعد ، دیسک خود نشان داده شده است که تمام پرونده ها بر روی آن ذخیره می شود. ما همچنین پیشنهاد می کنیم آن را به عنوان ذخیره ساز بوت لودر انتخاب کنید.
- اولین حساب ریشه را با پر کردن فرم مناسب در منوی نصب ایجاد کنید و سپس به مرحله بعدی بروید.
- با بررسی گزارشی که ظاهر می شود اطمینان حاصل کنید که همه چیز به درستی تنظیم شده است و فقط سپس نصب را شروع کنید.
- قصد خود را برای شروع نصب ArchLinux تأیید کنید.
- پس از حذف درایو فلش USB قابل بوت ، منتظر بمانید تا عملیات به پایان برسد و سپس رایانه خود را مجدداً راه اندازی کنید.
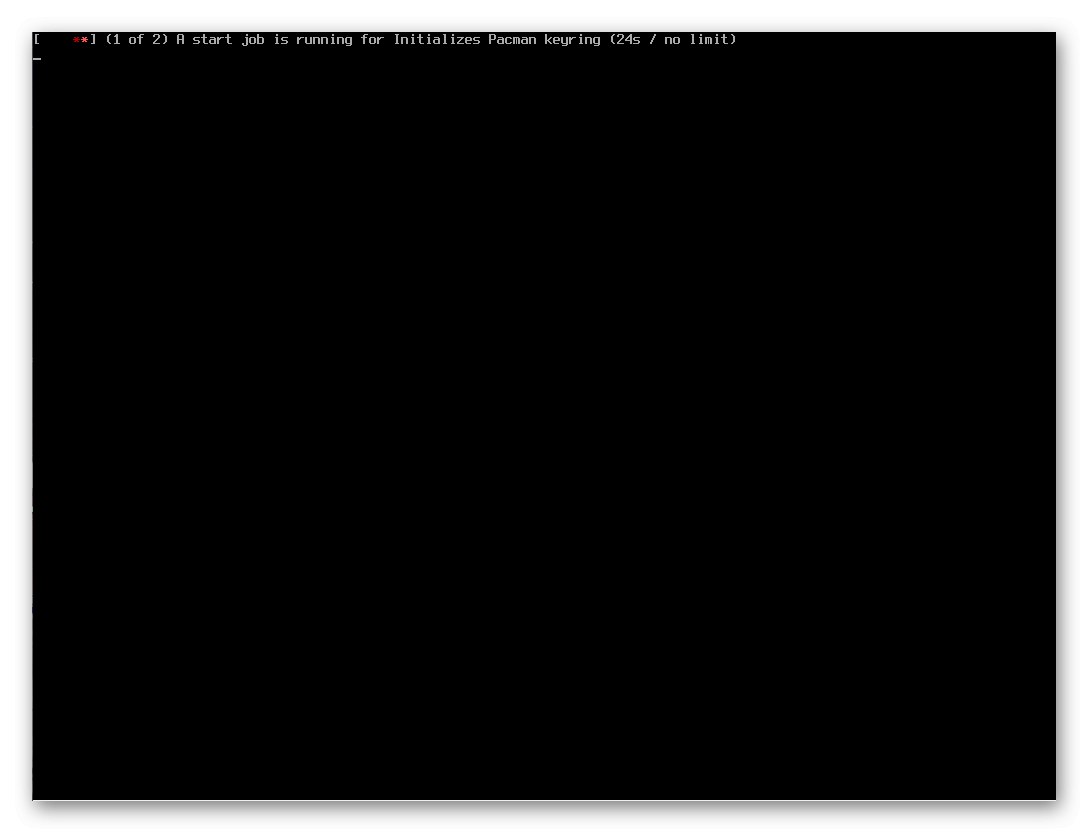
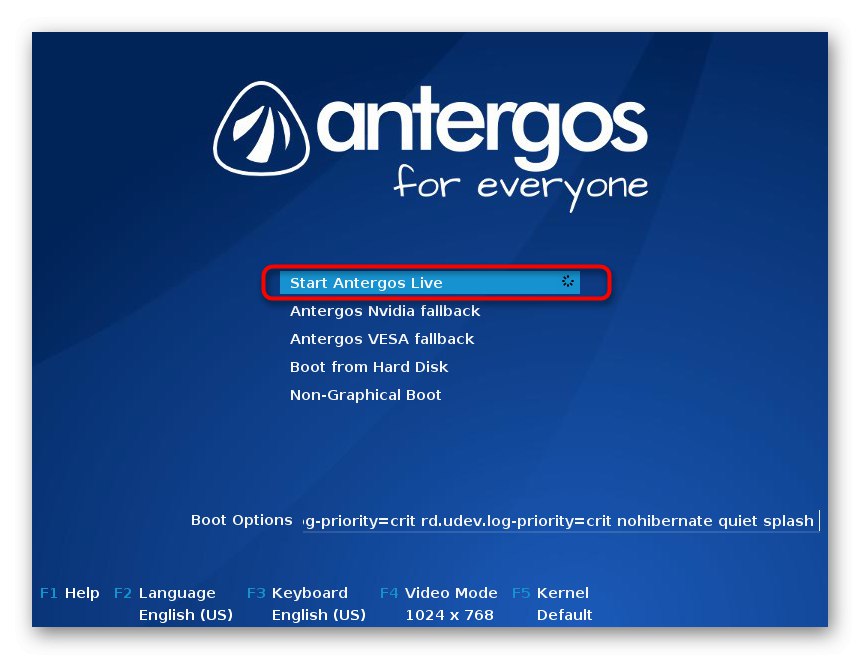
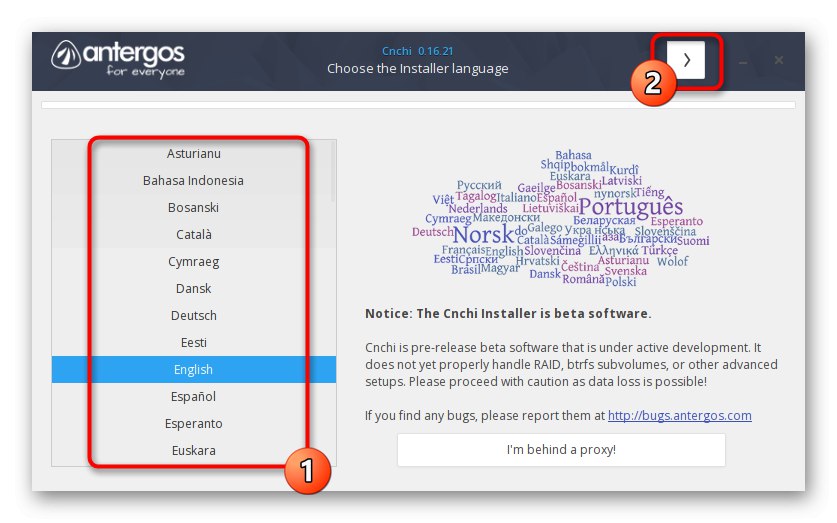
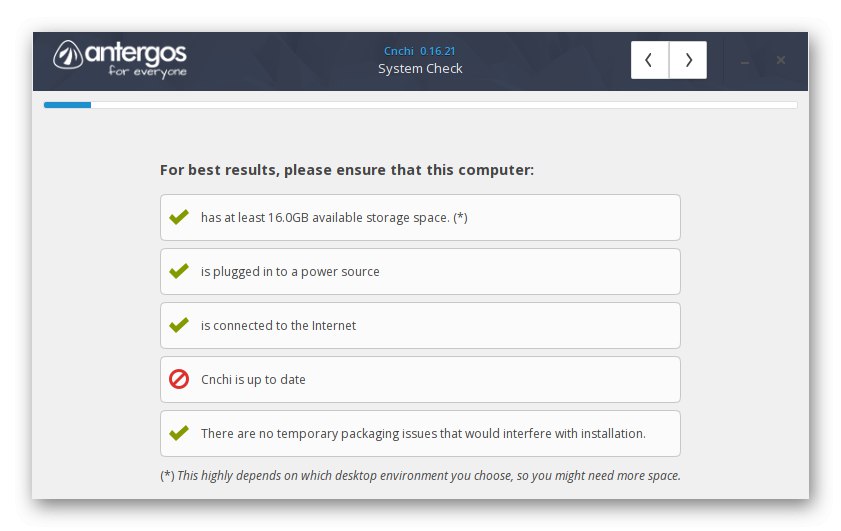
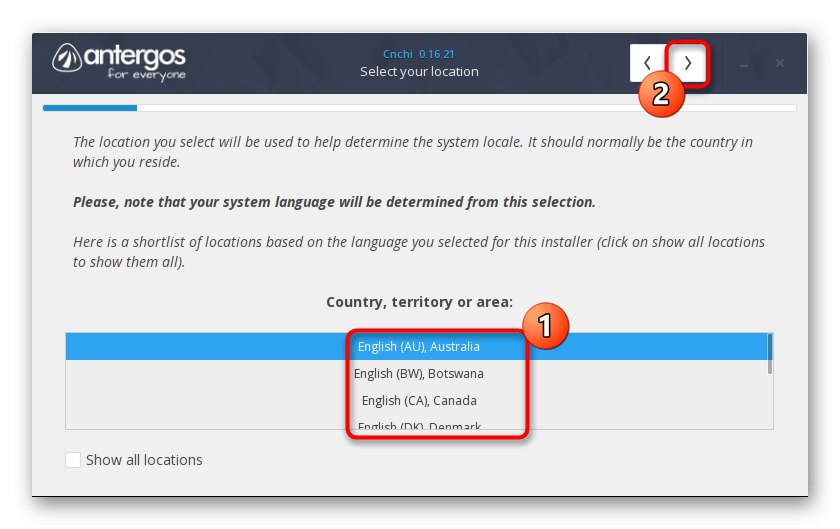
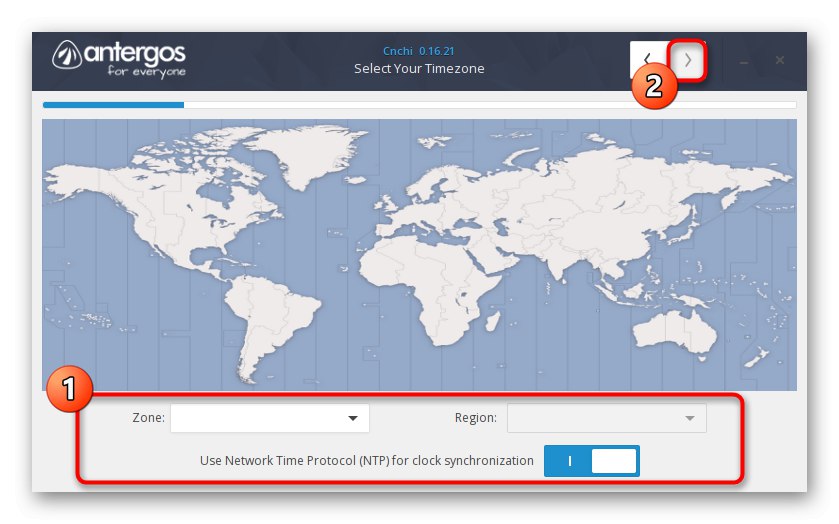
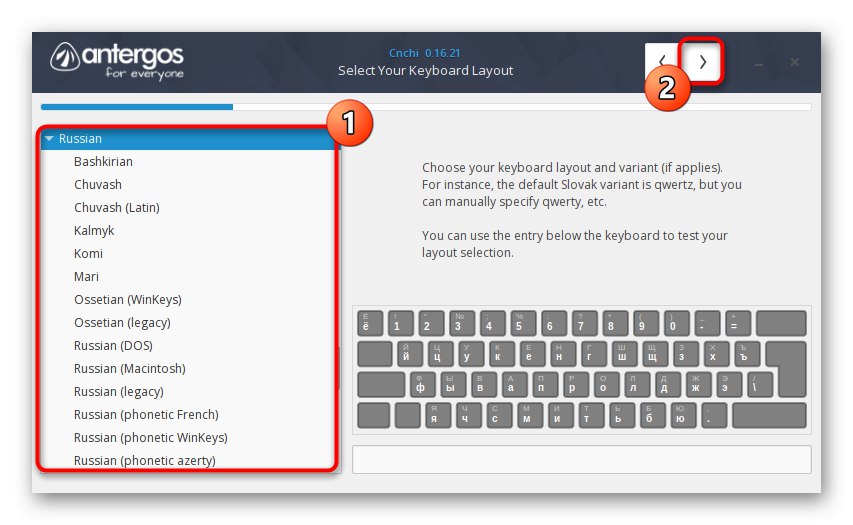
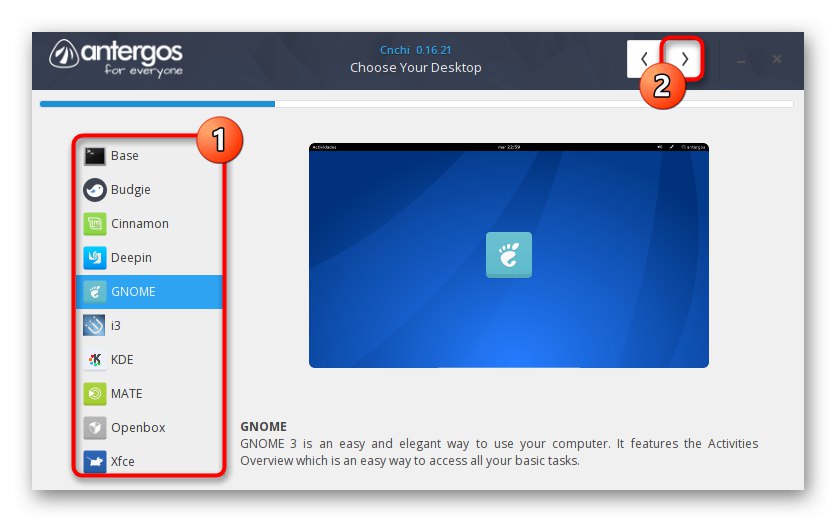
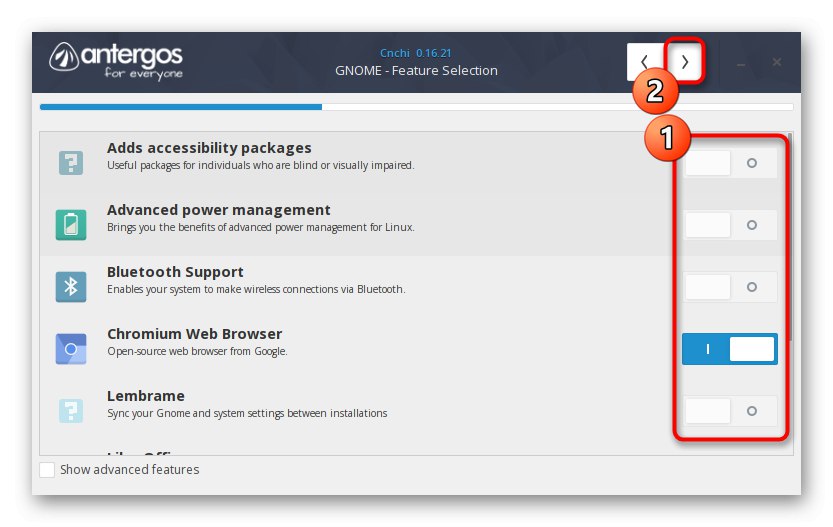
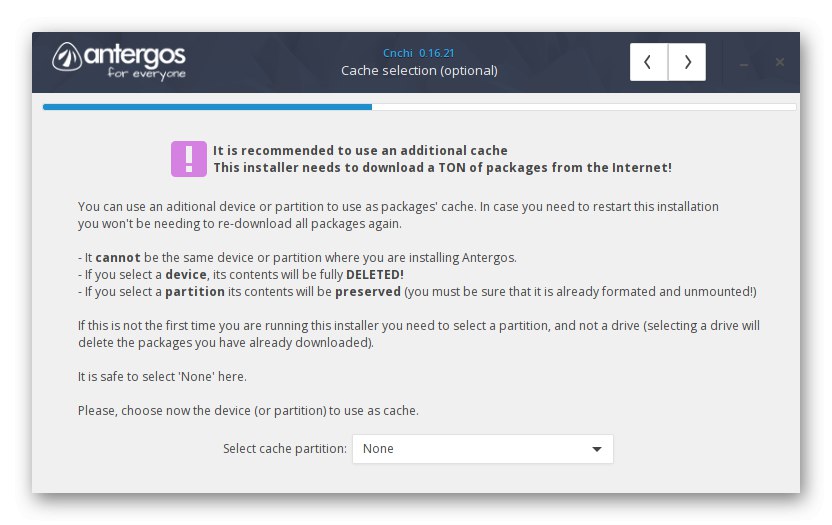
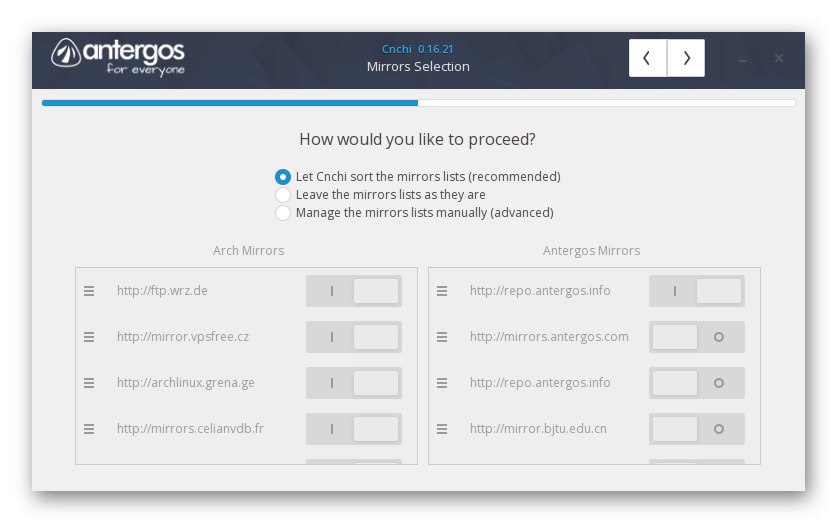
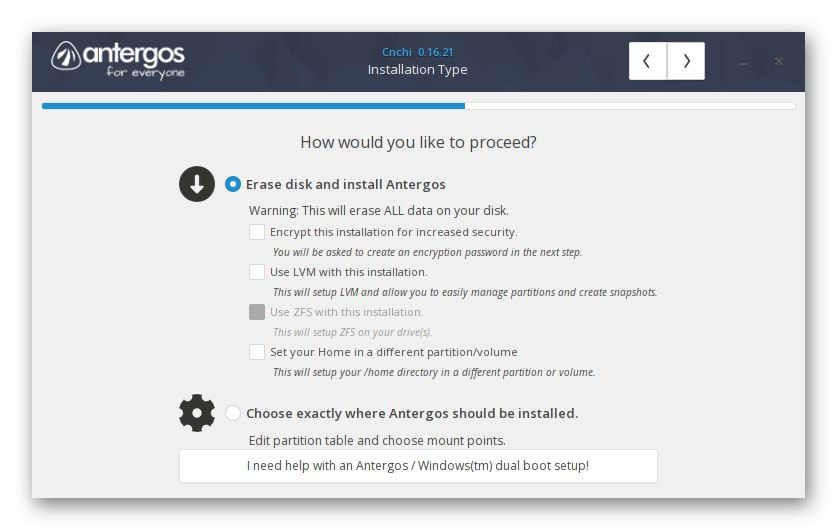
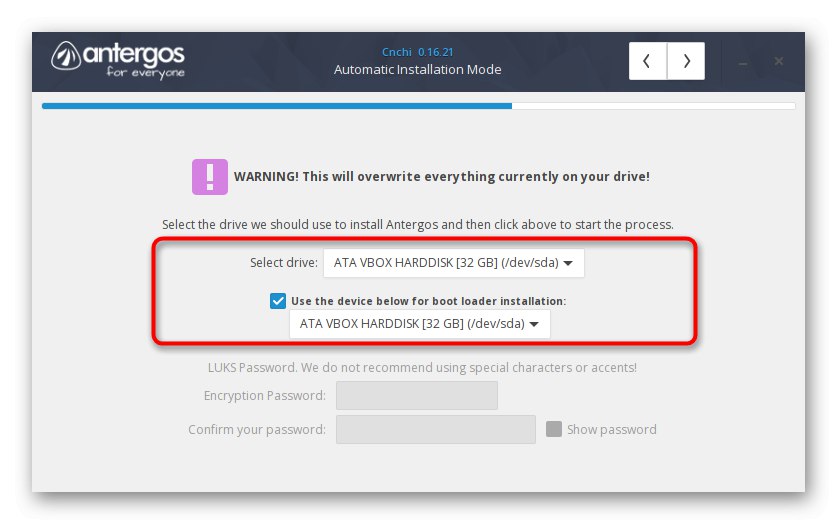
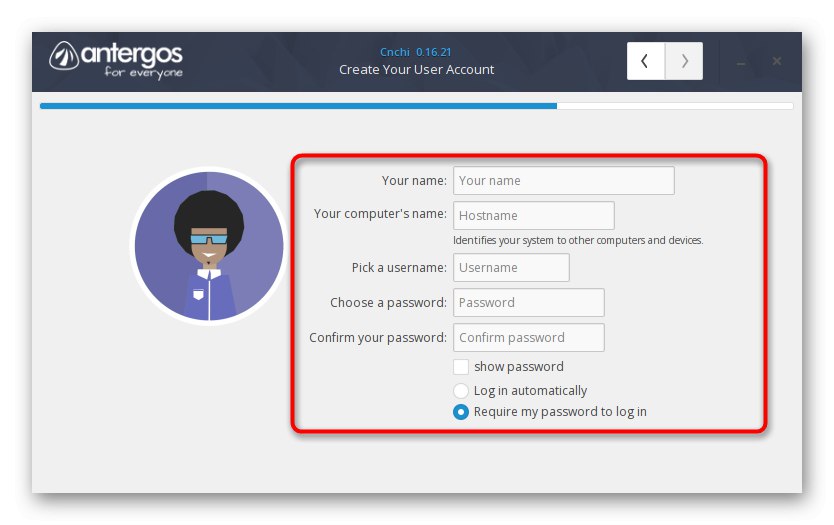
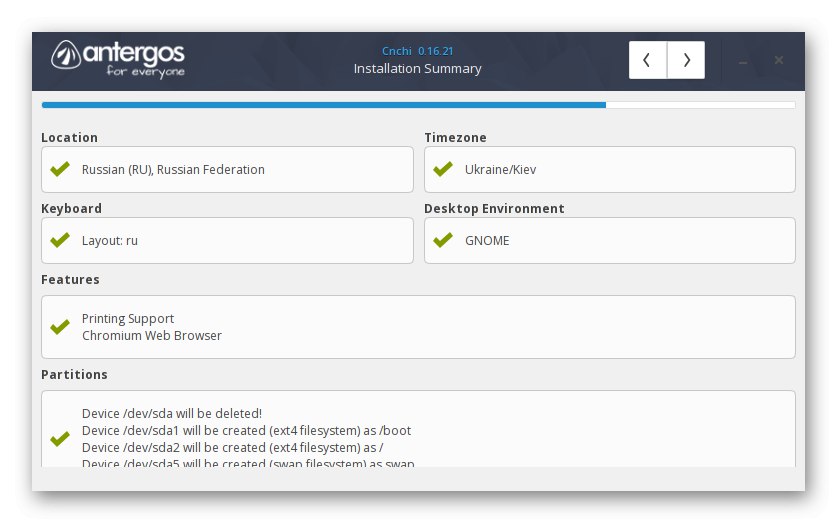
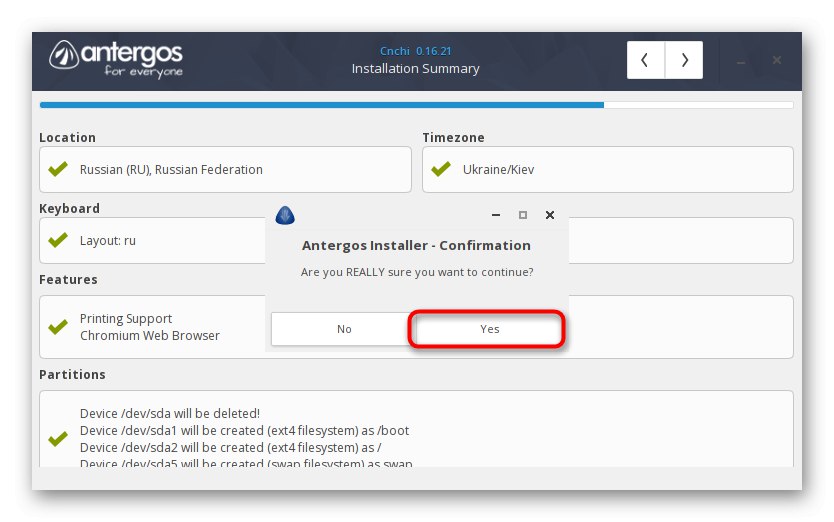
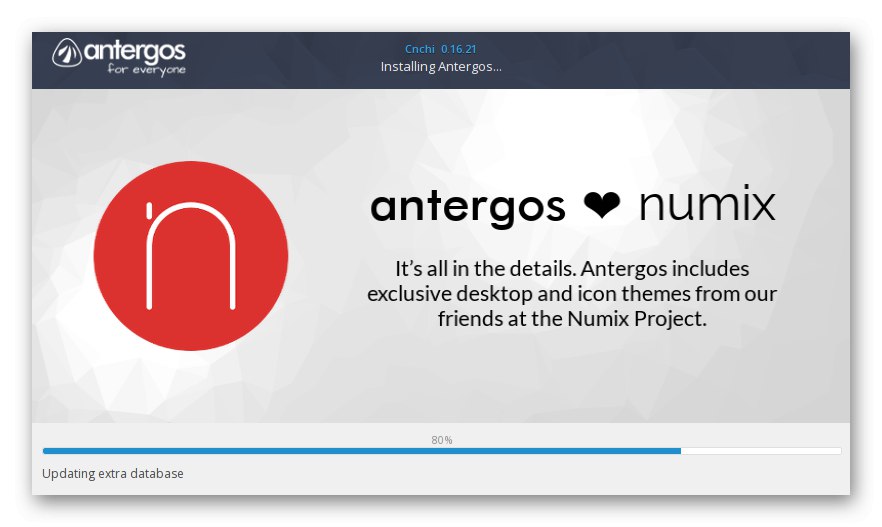
سپس فقط برای اطمینان از عملکرد کیت توزیع موجود باقی مانده است.همانطور که می بینید ، این نصب کننده گرافیک کمی سبک تر از برنامه قبلی است و از نظر عملکردی از آن کم نیست. با این حال ، یک راه حل ساده تر نیز وجود دارد. این اوست که توصیه می شود به مبتدیان توجه کند. بعلاوه ، پیشنهاد می کنیم با آن آشنا شوید.
روش 3: لینوکس Manjaro
ArchLinux قبلاً به عنوان یکی از پیچیده ترین توزیع ها در نظر گرفته می شد ، زیرا کلیه مراحل نصب باید با وارد کردن دستورات در کنسول به صورت دستی انجام شود. با این حال ، یک نسخه گرافیکی به نام Manjaro Linux توسط علاقه مندان ایجاد شده است. این مونتاژ است که برای مبتدیانی که نمی خواهند با مشکلات مختلف نصب روبرو شوند ایده آل قرار گرفته است. در سایت ما قبلاً دستورالعمل جداگانه ای برای نصب این نسخه از سیستم عامل از طریق منوی گرافیکی وجود دارد. اگر به دلایلی دو گزینه قبلی مناسب شما نبودند ، به شما توصیه می کنیم Manjaro Linux را مطالعه کنید.
جزئیات بیشتر: نصب Manjaro Linux Distribution
برای این واقعیت آماده باشید که بلافاصله پس از نصب باید چند م componentsلفه مهم دیگر را به سیستم عامل اضافه کرده و تنظیمات اساسی را انجام دهید. پیشنهاد می کنیم برای درک وظایف محوله به پیوندهای زیر توجه کنید یا حداقل اصل افزودن نرم افزار و انجام نکات اصلی پیکربندی را مطالعه کنید.
همچنین بخوانید:
نصب و پیکربندی سرور پرونده در Linux
راه اندازی سرور نامه در Linux
همگام سازی زمان در لینوکس
تغییر رمزهای عبور در لینوکس
Linux را از طریق کنسول راه اندازی مجدد کنید
مشاهده لیستی از درایوها در Linux
تغییر کاربر در Linux
پایان دادن به فرآیندهای در لینوکس
اگرچه وجود پوسته GUI از کیت توزیع به شما امکان می دهد از طریق برنامه های دارای رابط کاربری گرافیکی موارد زیادی را پیاده سازی کنید ، "پایانه" شما هنوز هم باید اقدام کنید ما در حال حاضر راهنماهای مفید بسیاری را در رابطه با دستورات معمول و معمول استفاده کرده ایم. این دستورالعمل ها الگوریتم برنامه های کمکی و گزینه های اصلی آنها را توضیح می دهند.
همچنین بخوانید:
دستوراتی که اغلب در ترمینال لینوکس استفاده می شود
فرمان دادن لوگاریتم / پیدا کردن / ls / گره زدن / PWD در لینوکس
در پست امروز ، شما با سه نمای مختلف از نصب کننده های گرافیکی ArchLinux آشنا شده اید. همانطور که مشاهده می کنید ، هر یک از آنها ویژگی های خاص خود را دارند و متناسب با کاربران دسته های مختلف خواهند بود. تنها باقی مانده است که به تفاوتهای اصلی بپردازیم تا بفهمیم کدام گزینه بهینه است.