چگونه برای افزایش وضوح در فتوشاپ
هر شخص در طول عکسبرداری تا به حال یک اثر تلخ. این اتفاق می افتد زمانی که شما دست خود را تلنگر، گرفتن عکس در هنگام حرکت، و قرار گرفتن در معرض طولانی است. با کمک فتوشاپ، می توانید این نقص را از بین ببرید.
شات عالی برای گرفتن نه تنها مبتدیان. حتی متخصصان مجرب در زمینه خود با حضور تجهیزات تخصصی تلاش می کنند تا با قرار گرفتن در معرض نور و حساسیت به نور تمرکز کنند.
قبل از اینکه عکس در چاپ منتشر شود، فریم ها در ویرایشگر پردازش می شوند تا نقایص بصری موجود را از بین ببرند.
امروز ما در مورد چگونگی برداشتن تاری در عکس در فتوشاپ بحث خواهیم کرد و تصویر را تیز کنید.
درمان پردازش:
• تصحیح رنگ؛
• تنظیم روشنایی؛
• تیز کردن در فتوشاپ؛
• تنظیم اندازه عکس.
دستورالعمل برای حل مشکل ساده است: بهتر است که نسبت ها و اندازه تصویر را تغییر ندهید، اما باید روی وضوح کار کنید.
Unsharp Mask - یک راه سریع برای تیز کردن
در مورد تاری یکنواخت، بسیار قابل توجه نیست، از ابزار "Contour Sharpness" استفاده کنید . این برای تنظیم وضوح طراحی شده است و در زبانه "Filters" قرار دارد و سپس "Sharpening" قرار دارد و شما به دنبال گزینه دلخواه هستید.
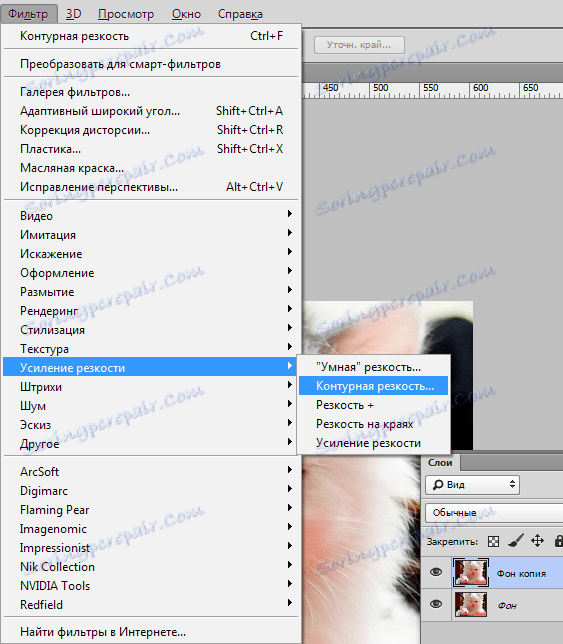
انتخاب گزینه دلخواه، سه لغزنده را مشاهده خواهید کرد: Effect، Radius و Isohelium . ارزش مورد نظر در مورد شما باید با انتخاب دستی انتخاب شود. برای هر تصویر با ویژگی های رنگی مختلف، این پارامترها متفاوت هستند و شما نمی توانید آن را به صورت خودکار انجام دهید.
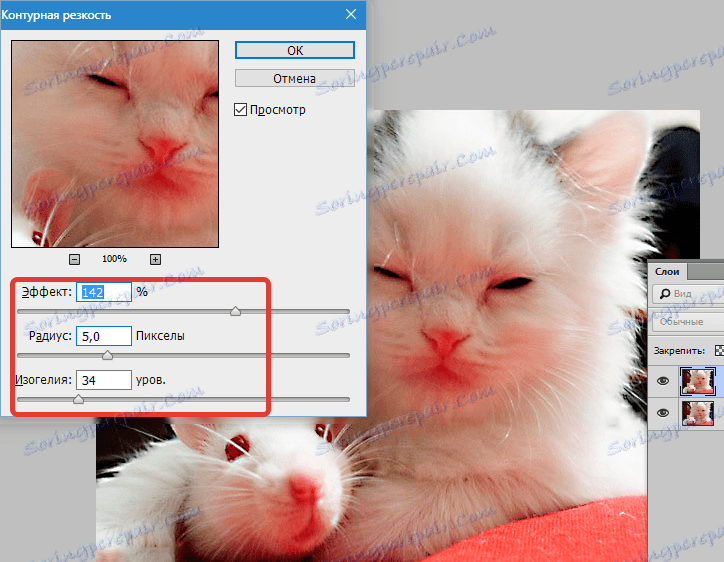
این اثر مسئول فیلتر کردن قدرت است. با حرکت دادن نوار لغزنده، می توانید ببینید که مقادیر بزرگ دانه، خواص نویز را افزایش می دهد و حداقل تغییر تقریبا قابل توجه نیست.
شعاع مسئولیت شدت نقطه مرکزی است. با کاهش شعاع، وضوح نیز کاهش می یابد، اما طبیعی بودن دقیق تر است.
اولویت بندی استحکام و شعاع تصفیه. مقادیر را به حداکثر تنظیم کنید، اما نویز را در نظر بگیرید. آنها باید ضعیف باشند.
Isohelium منعکس کننده شکاف سطح رنگ برای مناطق با کنتراست متفاوت است.
با افزایش سطح کیفیت عکس بهبود خواهد یافت. با این گزینه سر و صدا موجود، دانه را حذف می کند. بنابراین، توصیه می شود که آخرین آن را انجام دهید.
کنتراست رنگ اختیاری
در فتوشاپ یک گزینه "Color Contrast" وجود دارد که مسئول تنظیم دقیق وضوح آن است.
درباره لایه ها فراموش نکنید. با کمک آنها نه تنها نقص های یک عکس پاک می شود. آنها به شما اجازه می دهند که به طور دقیق کیفیت کیفیت شی را تولید کنید. دنباله ای از اقدامات به شرح زیر است:
1. تصویر را باز کنید و آن را به یک لایه جدید کپی کنید (منو "لایه ها - ایجاد یک لایه تکراری" ، هیچ چیز را در تنظیمات تغییر نده).
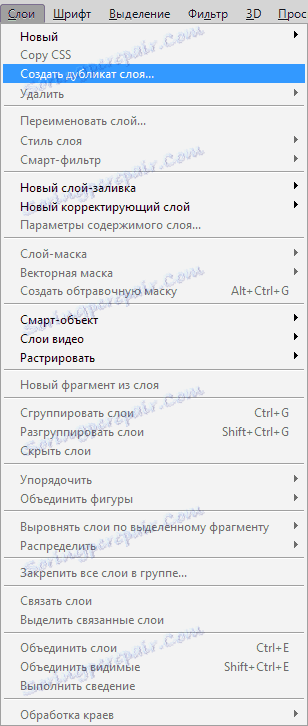
2. اگر در لایه ایجاد شده واقعا کار کنید، روی پانل بررسی کنید. خطی را که نام لایه ایجاد شده نشان داده شده انتخاب کرده و جسم را کپی می کند.
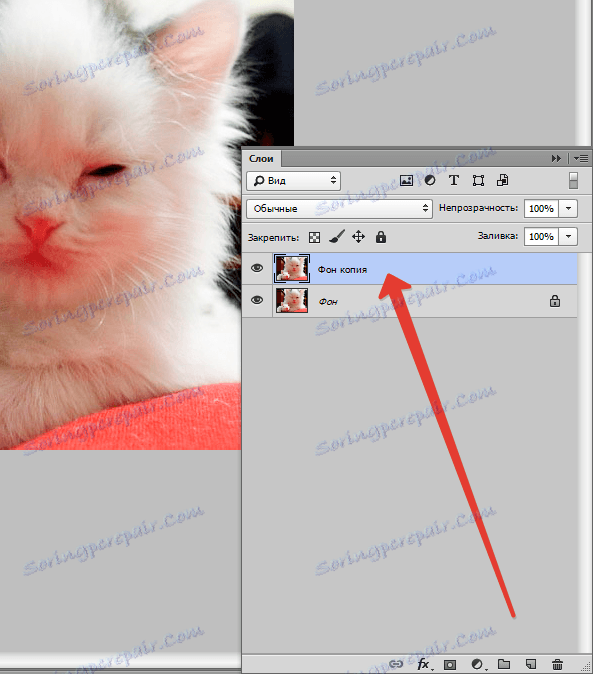
3. انجام یک دنباله از اقدامات "فیلتر - غیره - کنتراست رنگی" ، که یک ظاهر یک نقشه از تضاد را تضمین می کند.
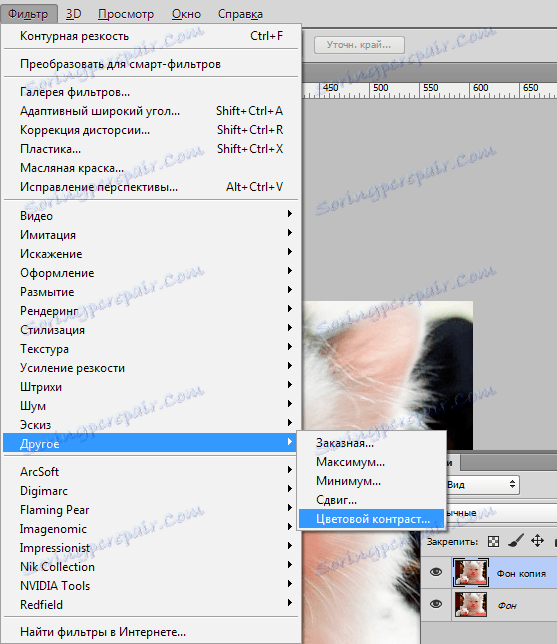
4. در منطقه باز، شماره شعاع منطقه ای که در حال کار بر روی آن هستید قرار دهید. معمولا مقدار مورد نظر در کمتر از 10 پیکسل است.
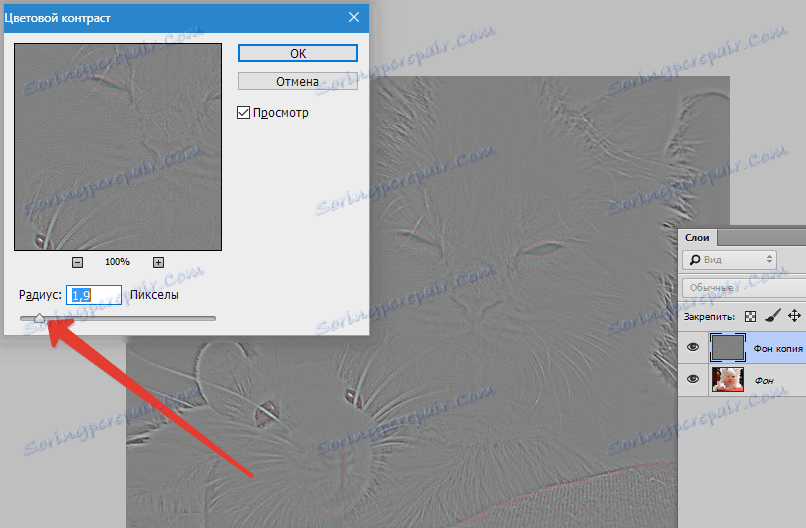
5. ممکن است عکس ممکن است از خراش، سر و صدا، به علت آسیب دیده بخش اپتیکال دستگاه باشد. برای انجام این کار، در فیلترهای "Noise - dust and scratches" را انتخاب کنید .
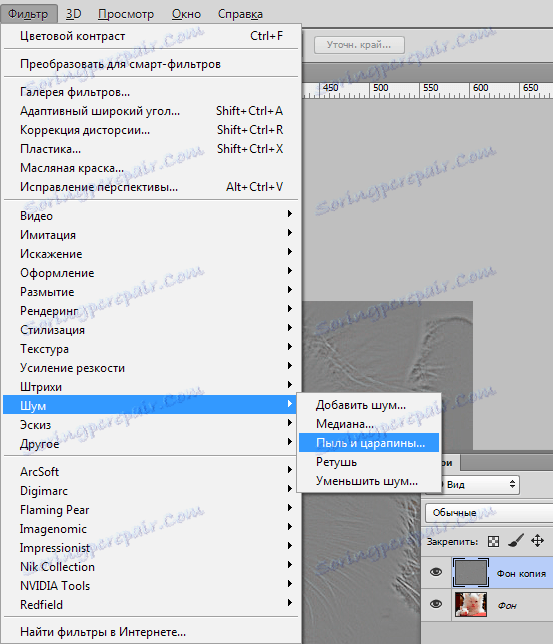
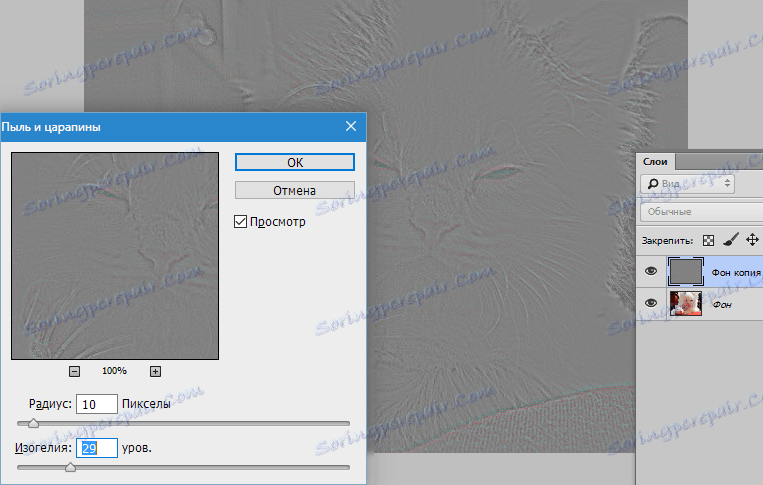
6. در مرحله بعد، لایه ایجاد شده را تغییر دهید. اگر این کار انجام نشود، ظاهر سر و صدای رنگی در فرایند اصلاح ممکن است. انتخاب "تصویر - اصلاح - بی روح" .
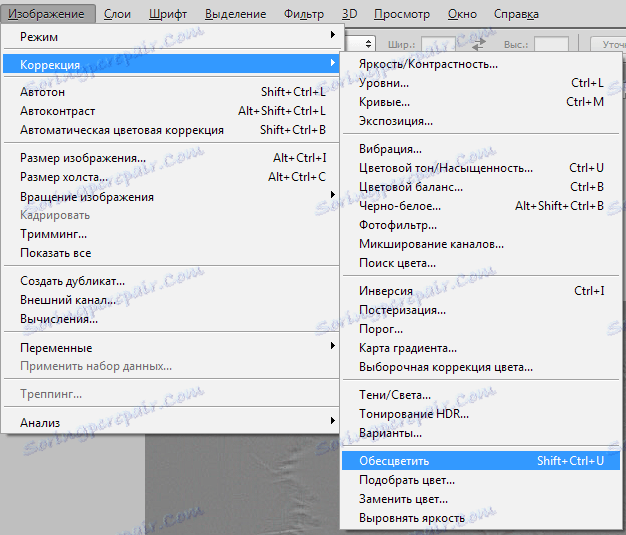
7. پس از اتمام کار روی لایه، حالت "Overlap" را در منوی زمینه "Blend Mode " انتخاب کنید .
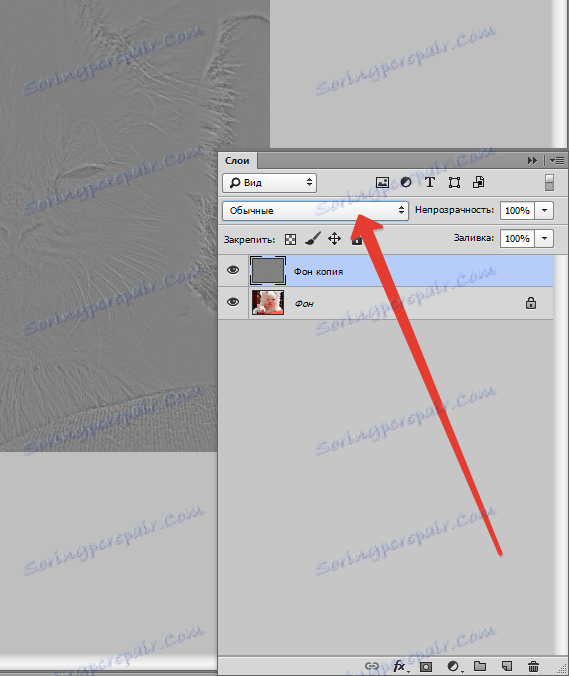

نتیجه:

راه های زیادی برای دستیابی به نتایج وجود دارد. سعی کنید، روشهایی را که عکس شما عالی است، به یاد داشته باشید.
