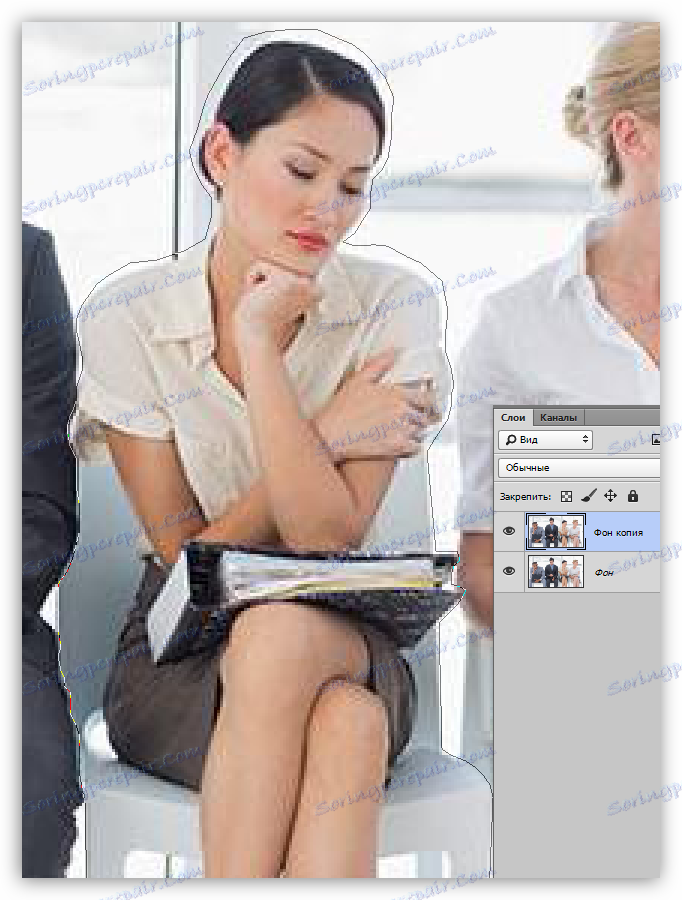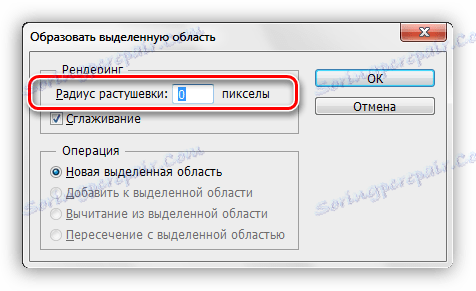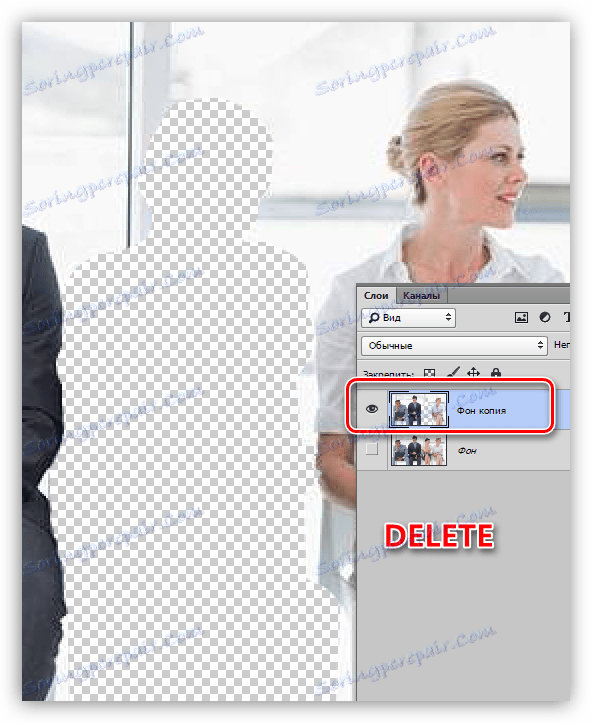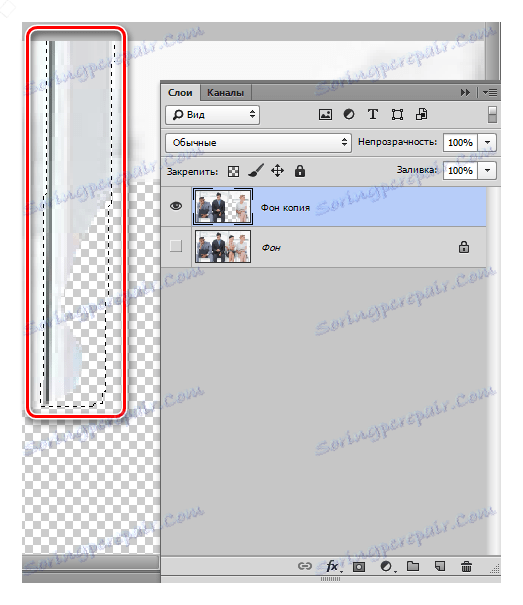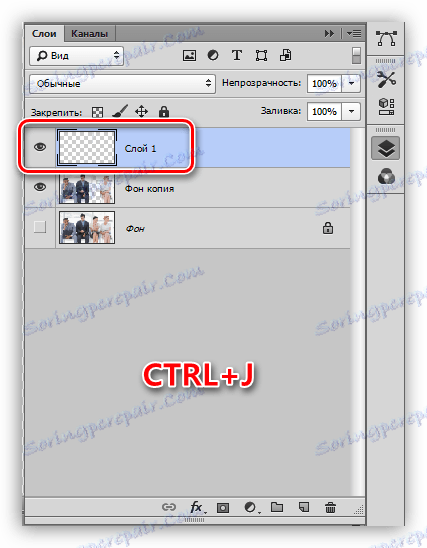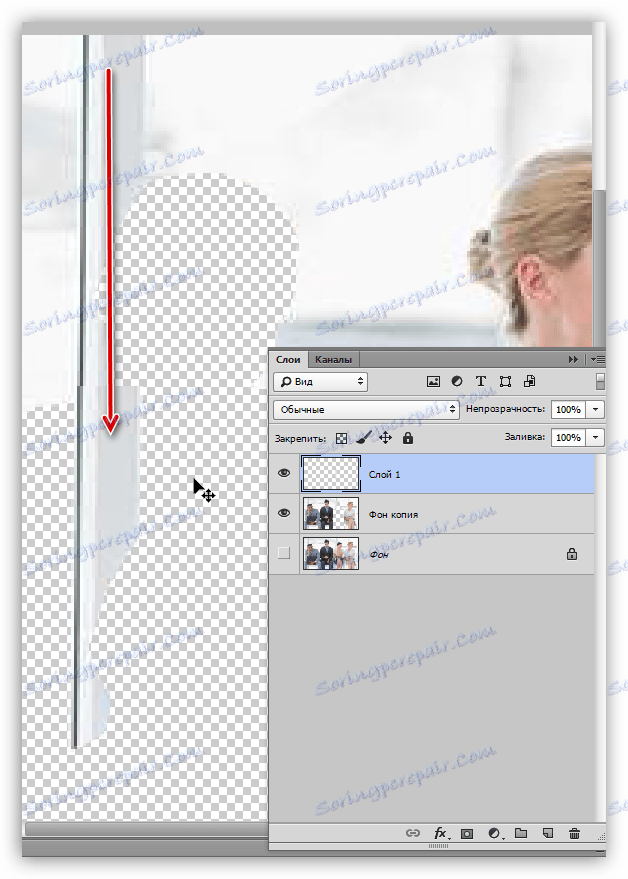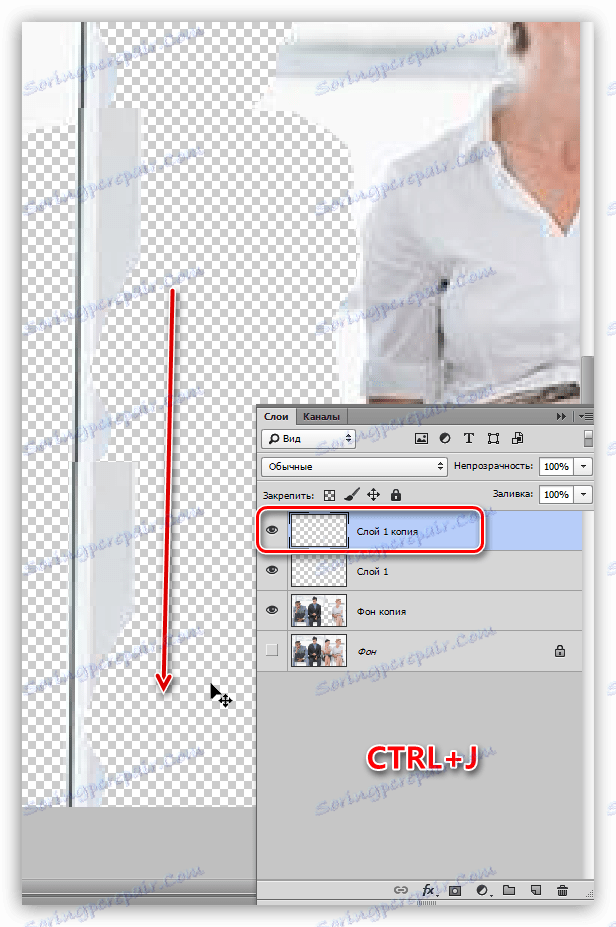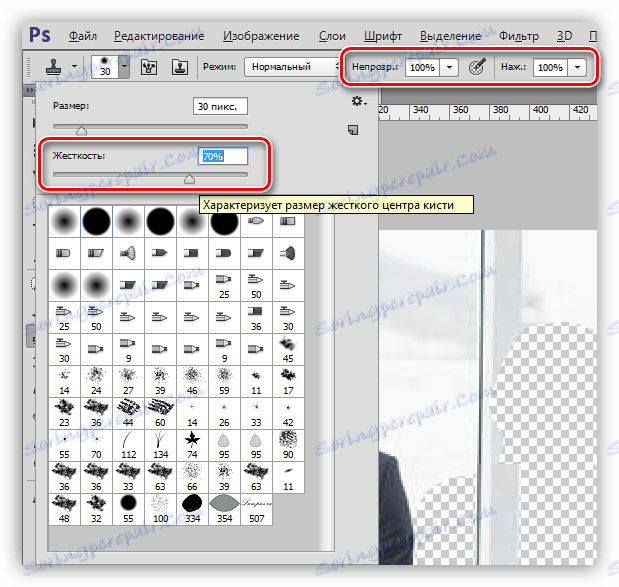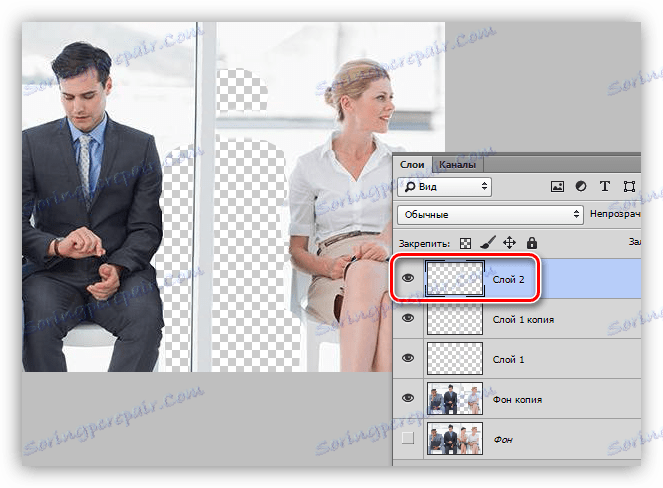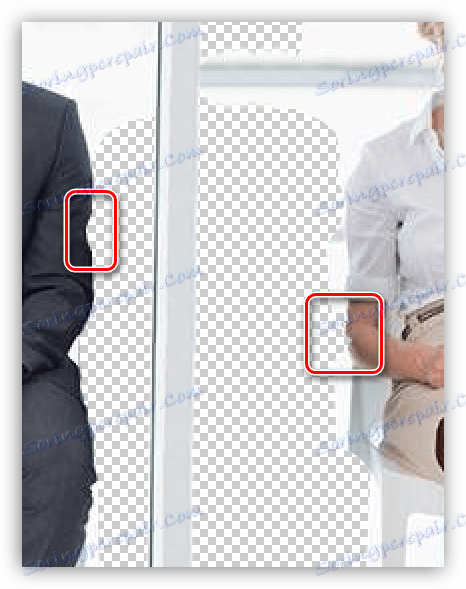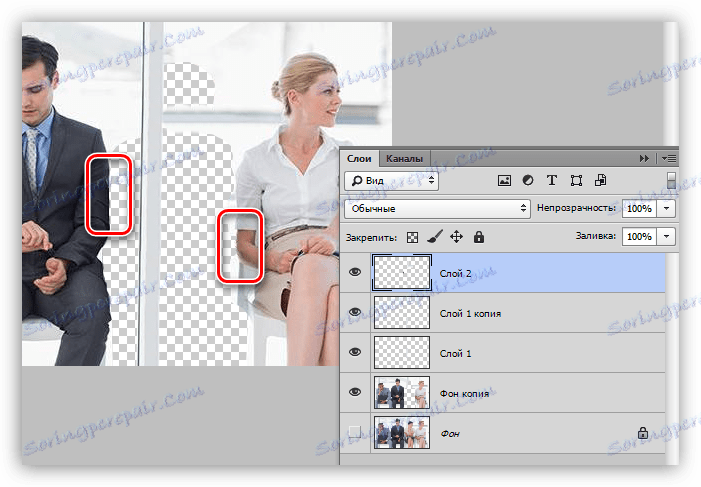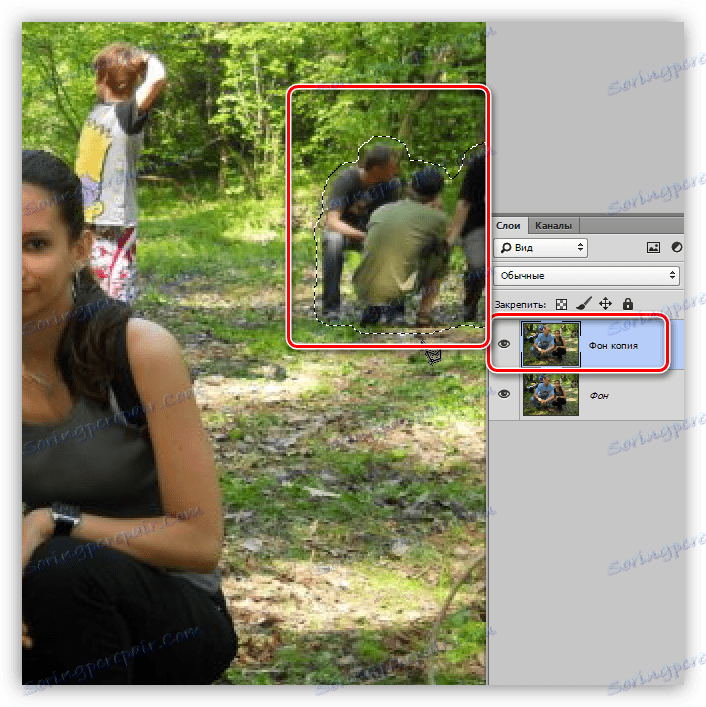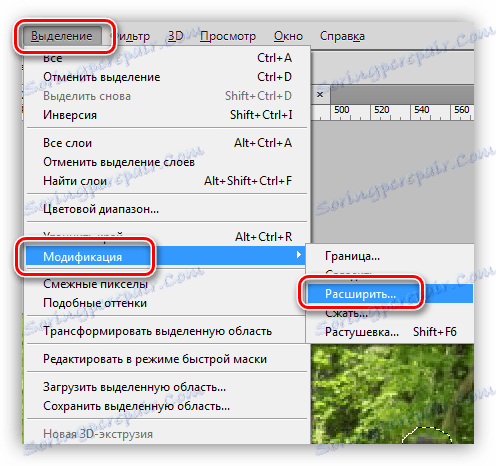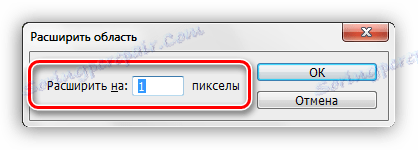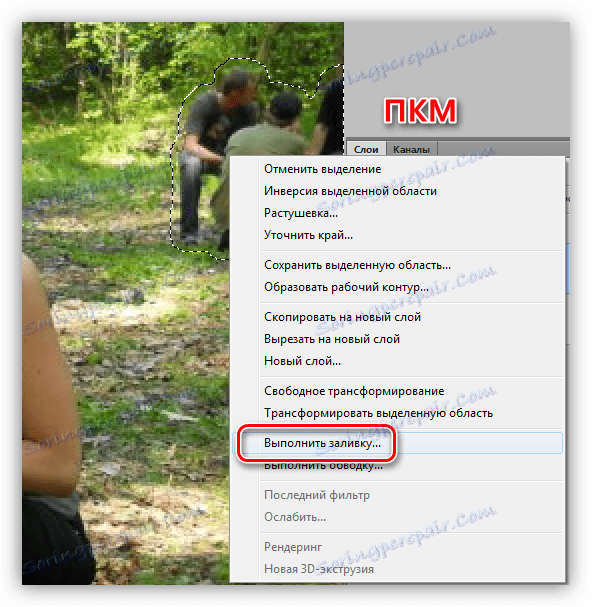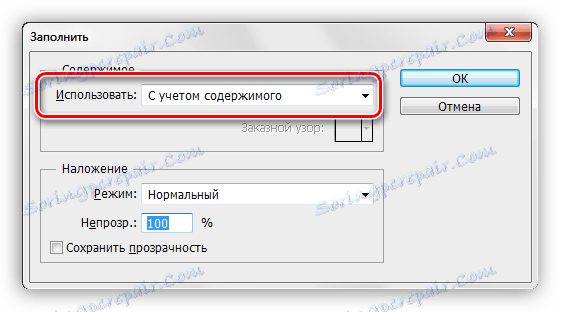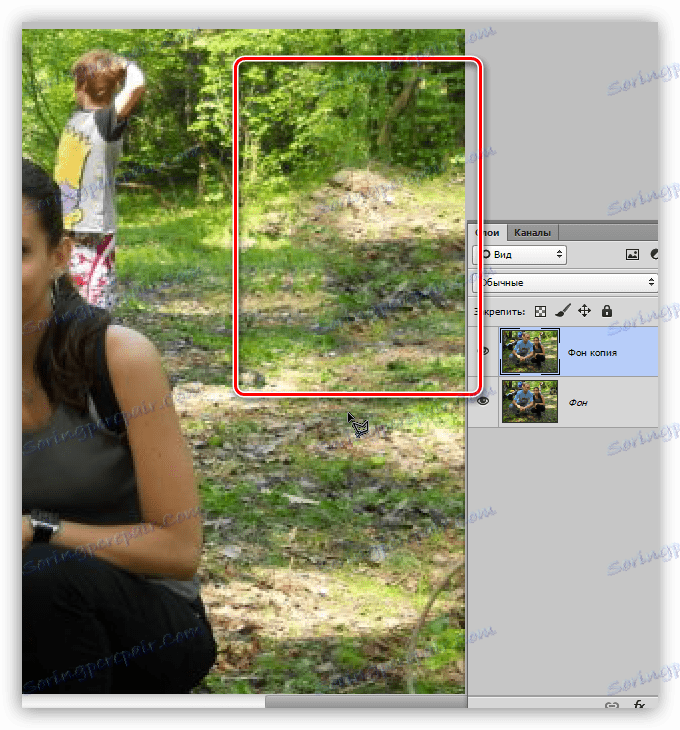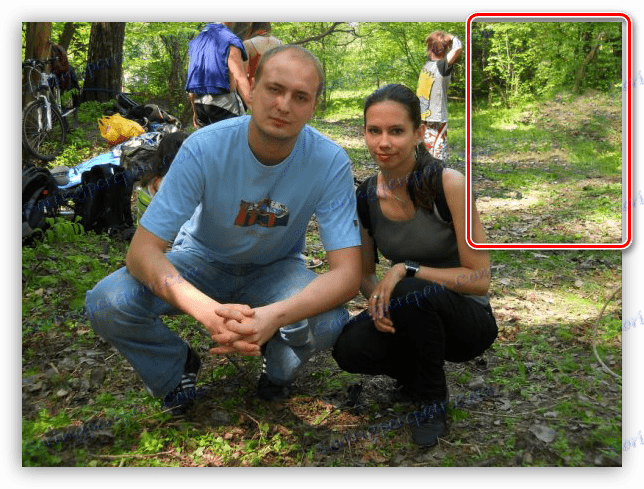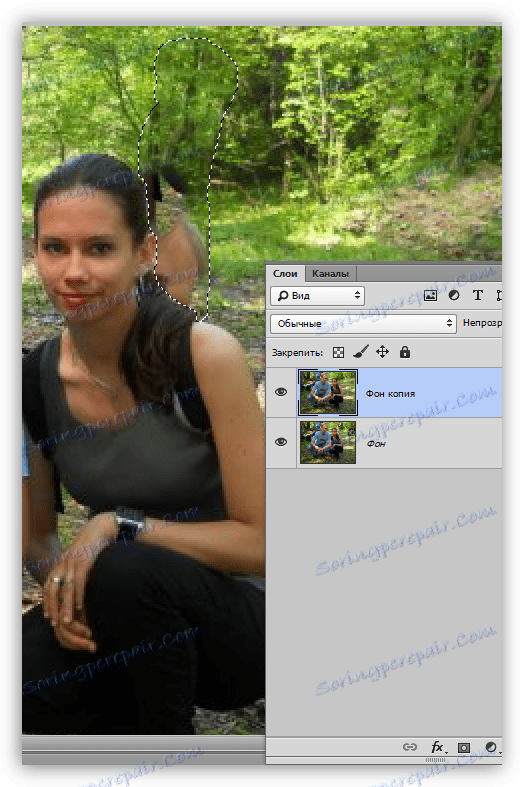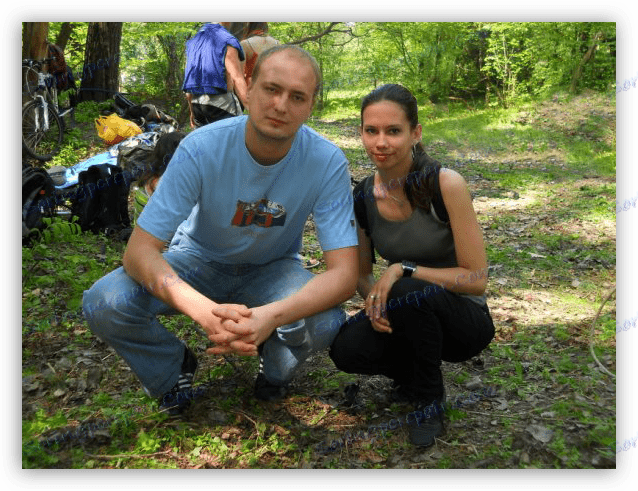افراد اضافی را با عکس در فتوشاپ حذف کنید
فتوسعه ماده مسئولیتی است: نور، ترکیب، و غیره. اما حتی با بیشترین آمادگی جسمانی، اشیای ناخواسته، افراد یا حیوانات می توانند در فریم قرار گیرند و اگر قاب به نظر بسیار موفقیت آمیز باشد، پس ساده کردن آن یک دست نخواهد آورد.
و در این مورد، فتوشاپ به نجات می رسد. البته ویرایشگر اجازه می دهد تا با کیفیت بسیار بالا، با دست راست، فرد را از یک عکس حذف کند.
شایان ذکر است که همیشه یک شخصیت اضافی را از یک عکس حذف می کند. دلیل این امر یکسان است: یک فرد افراد را که پشت سر او ایستاده است را مسدود می کند. اگر این بخشی از لباس باشد، با کمک ابزار «تمبر» ، در همان حالت، زمانی که بخش بزرگی از بدن پوشانده می شود، می توان آن را بازسازی کرد، سپس این ایده باید رها شود.
به عنوان مثال، در تصویر زیر، مردی که در سمت چپ قرار دارد می تواند کاملا بی دردسری برداشته شود، اما دختر نزدیک او تقریبا غیرممکن است، بنابراین او و چمدان او قسمت های مهمی از بدن همسایه را پوشش می دهند.

محتوا
پاک کردن شخصیت از یک عکس
کار بر روی حذف افراد از تصاویر را می توان به سه دسته تقسیم کرد:
- در عکس فقط پس زمینه سفید. این ساده ترین گزینه است، هیچ چیز نیازی به بازسازی ندارد.
![تصویر اصلی برای حذف یک فرد از یک عکس با پس زمینه سفید در فتوشاپ]()
- عکس ها با یک پس زمینه ساده: کمی از داخلی، یک پنجره با چشم انداز تاری.
![تصویر اصلی برای حذف یک فرد از یک عکس با یک پس زمینه ساده در فتوشاپ]()
- فتوشاپ در طبیعت در اینجا شما باید با جایگزینی چشم انداز پس زمینه به اندازه کافی سر و صدا کنید.
![تصویر اصلی برای حذف افراد از عکس با پس زمینه پیچیده در فتوشاپ]()
عکس با پس زمینه سفید
در این مورد، همه چیز کاملا ساده است: لازم است فرد مورد نظر را انتخاب کنید و آن را با سفید پر کنید.
- یک لایه را در پالت ایجاد کنید و یک ابزار انتخاب را انتخاب کنید، برای مثال "Polygonal Lasso" .
![ابزار lasso چند ضلعی برای از بین بردن یک فرد از یک عکس در فتوشاپ]()
- با دقت (یا نه)، شخصیت در سمت چپ را مشخص می کنیم.
![انتخاب چند ضلعی Lasso هنگامی که فرد از یک عکس در فتوشاپ حذف می شود]()
- بعد، هر کار را انجام دهید. سریعترین کار این است که ترکیب SHIFT + F5 را فشار دهید، رنگ سفید را در تنظیمات انتخاب کنید و روی OK کلیک کنید.
![تعیین میزان پررنگ هنگام حذف یک فرد از یک عکس در فتوشاپ]()
به عنوان یک نتیجه، ما یک عکس بدون یک فرد اضافی دریافت می کنیم.

عکس با یک پس زمینه ساده
یک نمونه از این عکس فوری که در ابتدای مقاله دیده می شود. هنگام کار با چنین عکس ها، شما باید از یک ابزار انتخاب دقیق تر استفاده کنید، مثلا "قلم" .
درس: قلم ابزار در فتوشاپ - نظریه و تمرین
ما دختر را که از سمت راست نشسته است، حذف خواهیم کرد.
- یک کپی از تصویر اصلی را ایجاد کنید، ابزار فوق را انتخاب کنید و شخصیت را دقیقا همانطور که ممکن است همراه با صندلی ردیابی کنید. بهتر است کانتور ایجاد شده را نسبت به پس زمینه تغییر دهید.
![ایجاد یک طرح انتخاب برای حذف یک فرد از یک عکس در فتوشاپ]()
- ما یک منطقه انتخاب شده ایجاد شده با کمک خطوط را تشکیل می دهیم. برای انجام این کار، بر روی بوم کلیک راست کرده و مورد مناسب را انتخاب کنید.
![ایجاد یک انتخاب از طرح کلی ایجاد شده توسط ابزار قلم در فتوشاپ]()
شعاع سایه زنی به صفر می رسد.
![ایجاد یک منطقه انتخاب شده توسط ابزار Perot در فتوشاپ]()
- با فشار دادن کلید DELETE دختر را حذف کنید و سپس انتخاب را انتخاب کنید ( CTRL + D ).
![حذف یک انتخاب در فتوشاپ]()
- سپس جالب ترین است بازسازی پس زمینه. "Polygonal Lasso" را انتخاب کنید و بخش قاب را انتخاب کنید.
![انتخاب بخش قاب برای بازگرداندن پس زمینه در فتوشاپ]()
- کپی قطعه انتخاب شده را به یک لایه جدید با ترکیبی از کلید های گرم CTRL + J.
![کپی کردن کادر انتخاب شده به یک لایه جدید در فتوشاپ]()
- از ابزار حرکت برای کشیدن آن استفاده کنید.
![کشیدن کادر کپی شده به مکان جدید در فتوشاپ]()
- یکبار دیگر سایت را کپی کرده و دوباره آن را بارگذاری کنید.
![حرکت دوم کپی بخش قاب در فتوشاپ]()
- برای از بین بردن گام بین قطعات، کمی با استفاده از "تبدیل رایگان" ( CTRL + T ) بخش وسط را به سمت راست چرخانید. زاویه چرخش برابر با 0.30 درجه خواهد بود.
![با استفاده از Free Transform در فتوشاپ، بخش متوسط قاب را بچرخانید]()
پس از فشار دادن کلید ENTER ، ما یک قاب کاملا مسطح دریافت می کنیم.
![نتیجه استفاده از ابزار Free Transform برای بازگرداندن پس زمینه در فتوشاپ]()
- قسمت های باقیمانده از پس زمینه توسط تمبر بازگردانده می شود.
تنظیمات دستگاه عبارتند از: سختی 70٪ ، کدورت و فشار - 100٪ .
![پیکربندی ابزار تمبر برای بازیابی پس زمینه در فتوشاپ]()
- اگر درس خواندید، می دانید که چگونه تمبر کار می کند. ابتدا پنجره بازیابی را به پایان رسانده ایم. برای کار ما نیاز به یک لایه جدید داریم.
![ابزار پنجره بازسازی تمبر در فتوشاپ]()
- بعد، ما با جزئیات کوچک مقابله خواهیم کرد. تصویر نشان می دهد که پس از حذف دختر، در جامه همسایه در سمت چپ و دست همسایه در سمت راست، توطئه های کافی وجود ندارد.
![پس از حذف یک فرد از فتوشاپ، قسمت هایی از عکس را از دست ندهید]()
- ما این سایت ها را با همان مهر بازسازی می کنیم.
![نتیجه بازگرداندن مناطق کوچک تصویر با ابزار تمبر در فتوشاپ]()
- مرحله نهایی این است که نقاشی های بزرگ زمینه را به اتمام برساند. این راحت تر است که این کار را در یک لایه جدید انجام دهید.
![نتیجه بازگرداندن پس زمینه با ابزار تمبر در فتوشاپ]()
بازیابی پس زمینه کامل است. این کار بسیار دشوار است و نیاز به دقت و صبر دارد. با این حال، اگر می خواهید، می توانید یک نتیجه بسیار خوبی بدست آورید.
چشم انداز در پس زمینه
یک ویژگی از چنین تصاویری، فراوانی جزئیات خوب است. این مزیت را می توان از مزایای استفاده کرد. ما افرادی را که در قسمت راست عکس هستند را حذف خواهیم کرد. در این مورد، استفاده از "پر کردن دیدگاه محتوا" و "تمبر" کاملا امکان پذیر است.
- لایه پس زمینه را کپی کنید، "Polygonal Lasso" آشنا را انتخاب کنید و شرکت کوچک را در سمت راست ببندید.
![یک گروه از کاراکترها را با ابزار Polygonal Lasso برای حذف در فتوشاپ انتخاب کنید]()
- بعد، به منوی "انتخاب" بروید . در اینجا ما نیاز به یک بلوک "اصلاح" و مورد به نام "گسترش" .
![آیتم منو از بلوک اصلاح انتخاب در فتوشاپ باز کنید]()
- پسوند را به 1 پیکسل تنظیم کنید .
![تنظیم فرمت انتخاب به 1 پیکسل در فتوشاپ]()
- ما مکان نما را در منطقه انتخابی ما قرار می دهیم (در حال حاضر ابزار Polygonal Lasso را فعال کرده ایم)، RMB را فشار دهید، در منوی کشویی که ما برای "Fill" مورد جستجو می کنیم.
![آیتم منوی زمینه را پر کنید در فتوشاپ]()
- در لیست کشویی پنجره تنظیمات، بر اساس محتوا را انتخاب کنید .
![تنظیم بر اساس محتوا برای حذف افراد با عکس در فتوشاپ]()
- به عنوان یک نتیجه از این پر، نتیجه زیر میانی زیر را دریافت می کنیم:
![نتیجه پر کردن منطقه انتخاب شده، با در نظر گرفتن محتوای در فتوشاپ]()
- با کمک "تمبر" ما چندین سایت را با عناصر کوچک به جایی که مردم بودند انتقال خواهیم داد. همچنین سعی کنید که درختان را بازیابی کنید.
![پس زمینه را با ابزار تمبر در فتوشاپ تکمیل کنید]()
این شرکت از بین رفته است، حرکت به سمت حذف مرد جوان است.
- ما پسر را غارت میکنیم در اینجا بهتر است از قلم استفاده کنید، زیرا ما دختر را مختل کرده ایم و او باید با اطمینان به اطراف اطمینان داشته باشد. علاوه بر این بر اساس الگوریتم: ما انتخاب را با 1 پیکسل گسترش می دهیم، آن را با محتوای آن پر کنید.
![نتیجه تکمیل، با توجه به محتوای شخصیت فردی در فتوشاپ]()
همانطور که می بینید، قسمت هایی از بدن دختر نیز برخورد شد.
- ما "تمبر" را می گیریم و بدون حذف انتخاب، زمینه را تغییر می دهیم. نمونه ها را می توان از هر نقطه گرفته، اما این ابزار تنها بر روی ناحیه درون منطقه انتخاب شده تاثیر می گذارد.
![نتیجه حذف کاراکتر از عکس با استفاده از چشم، با در نظر گرفتن محتویات در فتوشاپ]()
در طول بازسازی پس زمینه در تصاویر با چشم انداز، لازم است تلاش برای جلوگیری از به اصطلاح "بافت تکرار". سعی کنید نمونه هایی را از مکان های مختلف گرفته و بیش از یک بار بر روی سایت کلیک نکنید.
با تمام پیچیدگی آن، در چنین عکس هایی قرار دارد که می توانید نتیجه واقعی ترین آن را بدست آورید.
در این اطلاعات در مورد حذف کاراکتر از عکس در فتوشاپ خسته شده است. با این وجود فقط می توان گفت که اگر شما چنین کاری را انجام می دهید، آماده باشید که زمان و تلاش زیادی را صرف کنید، اما حتی در این مورد، نتایج ممکن است خیلی خوب باشد.