
آدرس MAC برای روتر در مرحله تولید هر مدل اختصاص یافته و منحصر به فرد است. این به عنوان یک شناسه سخت افزاری عمل می کند که برای تعامل با یک دستگاه در سیستم عامل یا در همان رابط وب روتر مورد نیاز است. تعیین آن به همان اندازه که در نگاه اول به نظر می رسد کار سختی نیست ، زیرا آدرس برای هر کاربری که دستگاه هدف را در اختیار داشته باشد یا به آن متصل باشد ، باز و قابل مشاهده است.
روش 1: برچسب روی دستگاه
این گزینه فقط در شرایطی مناسب است که کاربر می تواند روتر را برداشته و به پرونده آن نگاه کند. در پشت یا پایین پانل یک برچسب با اطلاعات اولیه وجود دارد. معمولاً آنها برای یافتن اطلاعات مجوز در رابط وب به آن مراجعه می کنند ، اما در میان این اطلاعات ، آدرس فیزیکی نیز در آنجا چاپ می شود. به دنبال یک بلوک با بارکدی بنام باشید "WAN MAC"برای تعیین آدرس MAC. نوع احتمالی محل قرارگیری کتیبه ها روی چنین برچسب را می توانید در تصویر زیر مشاهده کنید.

روش 2: رابط وب روتر
برای تکمیل دستورالعمل بعدی ، باید از طریق Wi-Fi یا کابل LAN به روتر متصل شوید ، زیرا باید به رابط وب وارد شوید. تقریباً در هر پیاده سازی این منو ، روند تعیین آدرس MAC تقریباً یکسان است و اکنون مهمترین چیز ورود به مرکز اینترنت است که در زیر به تفصیل شرح داده می شود.
جزئیات بیشتر:
تعریف ورود و رمز ورود به رابط وب روتر
به رابط وب روترها وارد شوید
حل مشکل ورود به پیکربندی روتر
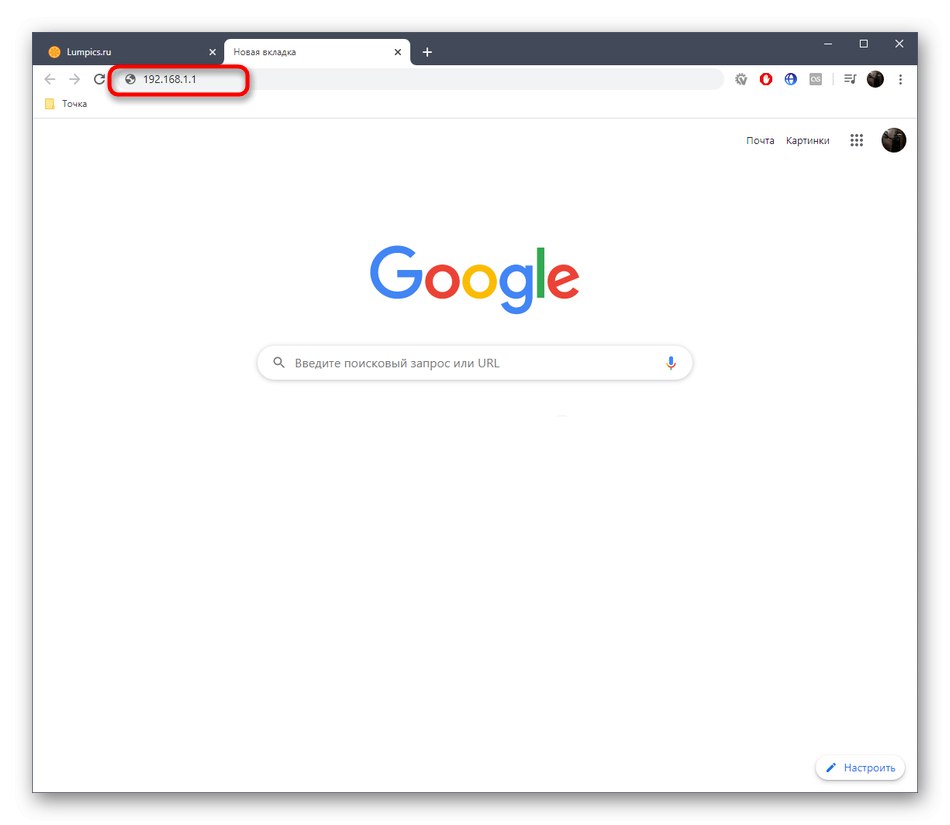
اکنون ما پیشنهاد می کنیم ، با استفاده از مثال سه نمای مختلف از رابط های وب ، نحوه دستیابی به اطلاعات مورد علاقه را بفهمیم و همچنین به طور خلاصه در مورد چگونگی کاربرانی که آدرس MAC را شبیه سازی کرده اند صحبت کنیم.
TP-Link
TP-Link یکی از محبوب ترین تولیدکنندگان تجهیزات شبکه با رابط مرکز اینترنت آشنا است ، بنابراین در وهله اول ما روی دستگاه های آن مستقر شدیم. برای تعیین آدرس MAC محلی ، فقط باید مجوز حضور در بخش را بگیرید "وضعیت"... در آنجا به خطوط توجه کنید "LAN"... نمونه ای از مکان اطلاعات در تصویر زیر نشان داده شده است.
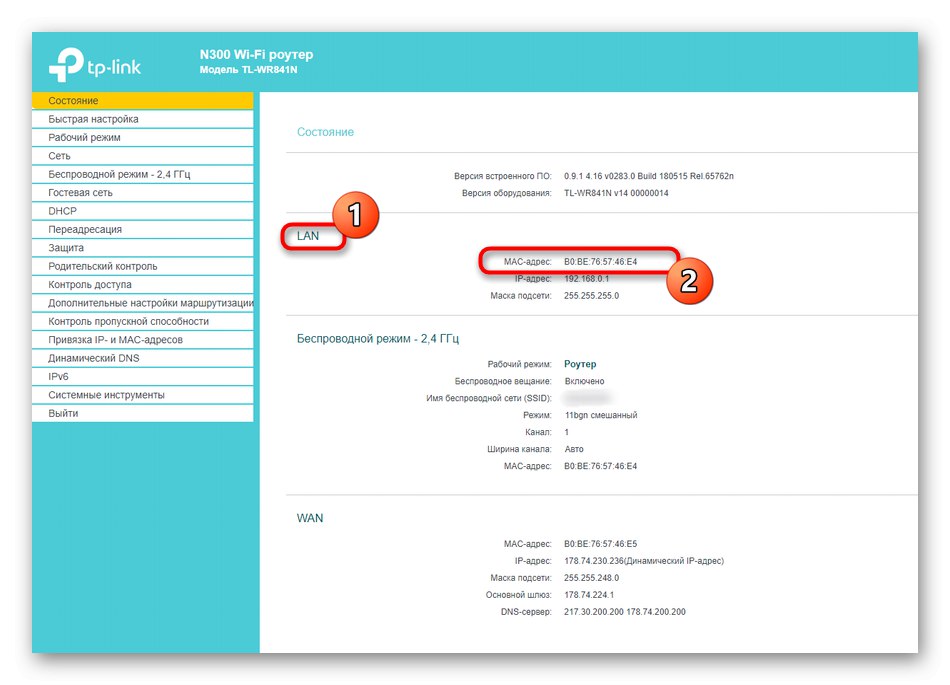
با این حال ، آدرس محلی همیشه با آنچه روی برچسب خود دستگاه وجود دارد همخوانی ندارد ، زیرا حتی بیان می کند که این پارامتر به WAN اشاره دارد. برای تعریف آن ، فقط در همان بخش پایین بیایید "وضعیت" و در بلوک "WAN" ارزش علاقه را پیدا کنید.

اگر قبلاً با اختصاص مقدار رایانه به روتر آدرس MAC را شبیه سازی کرده اید ، ممکن است در فهرست بالا ظاهر نشود ، بنابراین مجبورید این کار را به روشی کمی متفاوت انجام دهید.
- از طریق منوی سمت چپ به مسیر بروید "شبکه".
- یک دسته را اینجا انتخاب کنید "شبیه سازی آدرس MAC".
- به میدان نگاه کنید آدرس مک WAN... اکنون می توانید در صورت نیاز آن را بازیابی کنید.
- پس از شبیه سازی ، MAC در دو زمینه یکسان خواهد بود.
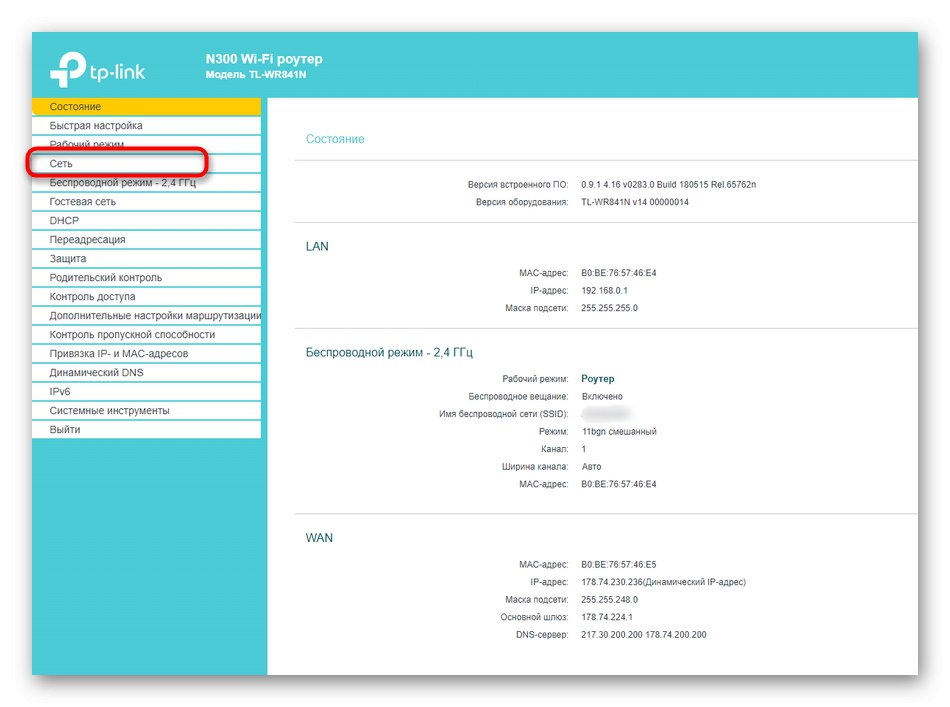
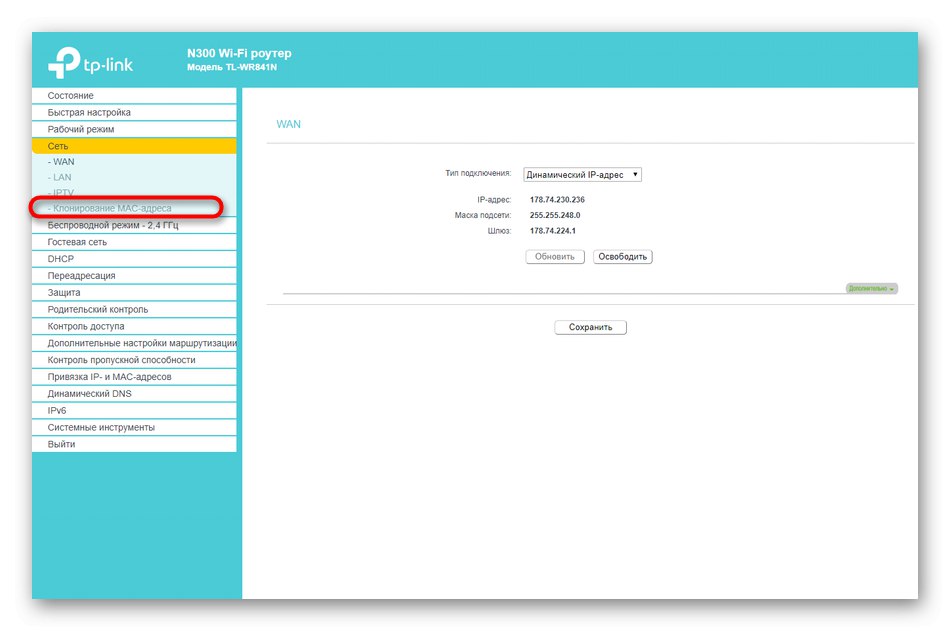
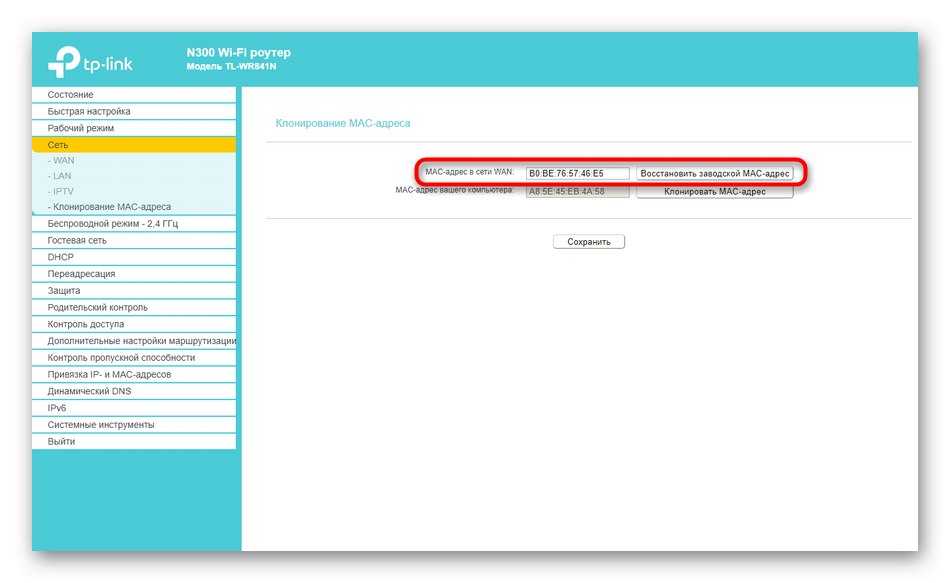
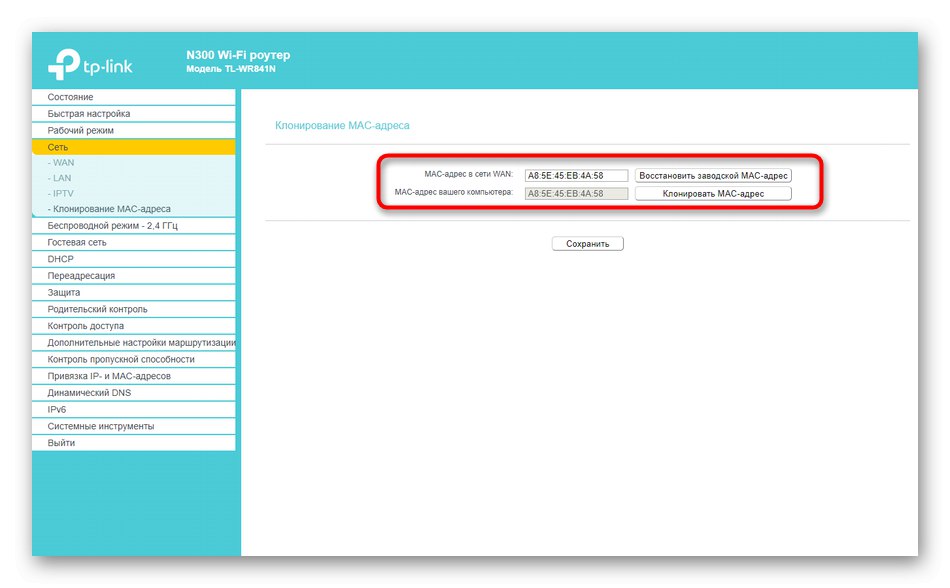
ZyXEL
در مرحله بعدی ، ما رابط وب را از ZyXEL Keenetic در نظر خواهیم گرفت ، که ظاهر آن کمی متفاوت است با مورد پذیرفته شده به طور کلی. پس از ورود به مرکز اینترنت ، به این بخش منتقل خواهید شد "مانیتور"... در اینجا به بلوک نگاه کنید "شبکه خانگی"، آدرس MAC دستگاه را در کجا تعیین کنید. در صورت لزوم ، با برجسته سازی و پایین نگه داشتن ترکیب کلید می توانید آن را بدون مشکل کپی کنید Ctrl + C.

اگر روتر دیگری به روتر فعلی متصل است و آدرس IP آن را می دانید ، دقیقاً در پایین همان بخش ، بلوک را پیدا کنید آدرس های MAC مشتری... به جدول موجود نگاه کنید و آدرس فیزیکی مورد نیاز را پیدا کنید.
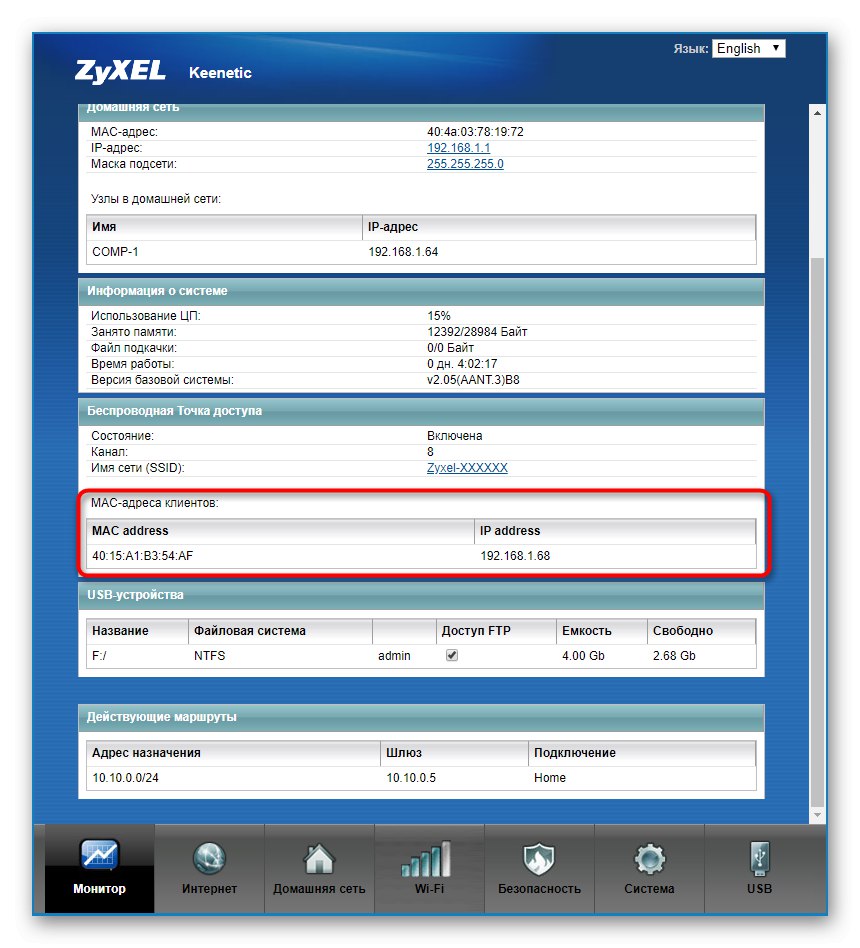
ایسوس
روترهای ASUS دارای پیشرفته ترین و کمی گیج کننده ترین رابط ها هستند که در رابطه با آنها نیز در مورد چنین مدل هایی صحبت خواهیم کرد. منوی اصلی آنها نامیده می شود "نقشه شبکه"، و آدرس MAC LAN در پایین سمت راست نشان داده می شود ، كه اطلاعات اولیه LAN را نشان می دهد.
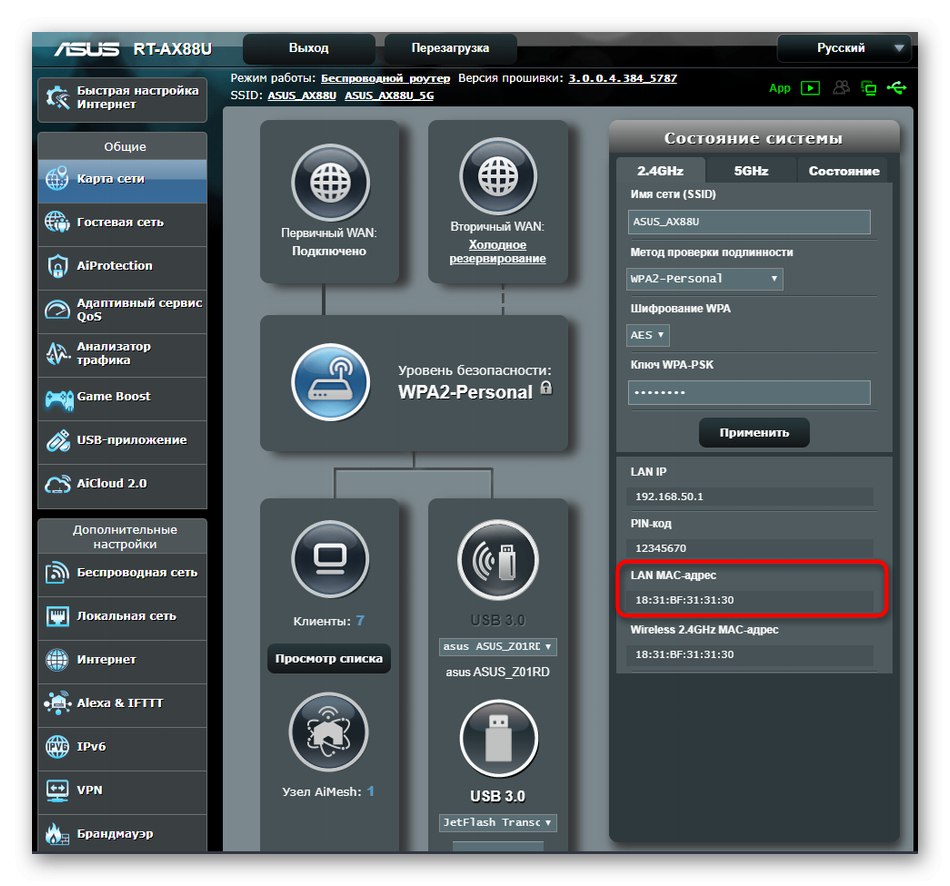
در صورت لزوم ، به نقطه دسترسی بی سیم بروید ، جایی که می توانید آدرسهای فیزیکی آن را نیز مشاهده کنید ، فقط بخاطر داشته باشید که بعضی از مدلها از عملیات در دو فرکانس مختلف به طور همزمان پشتیبانی می کنند ، به ترتیب آدرس های MAC ممکن است متفاوت باشد.
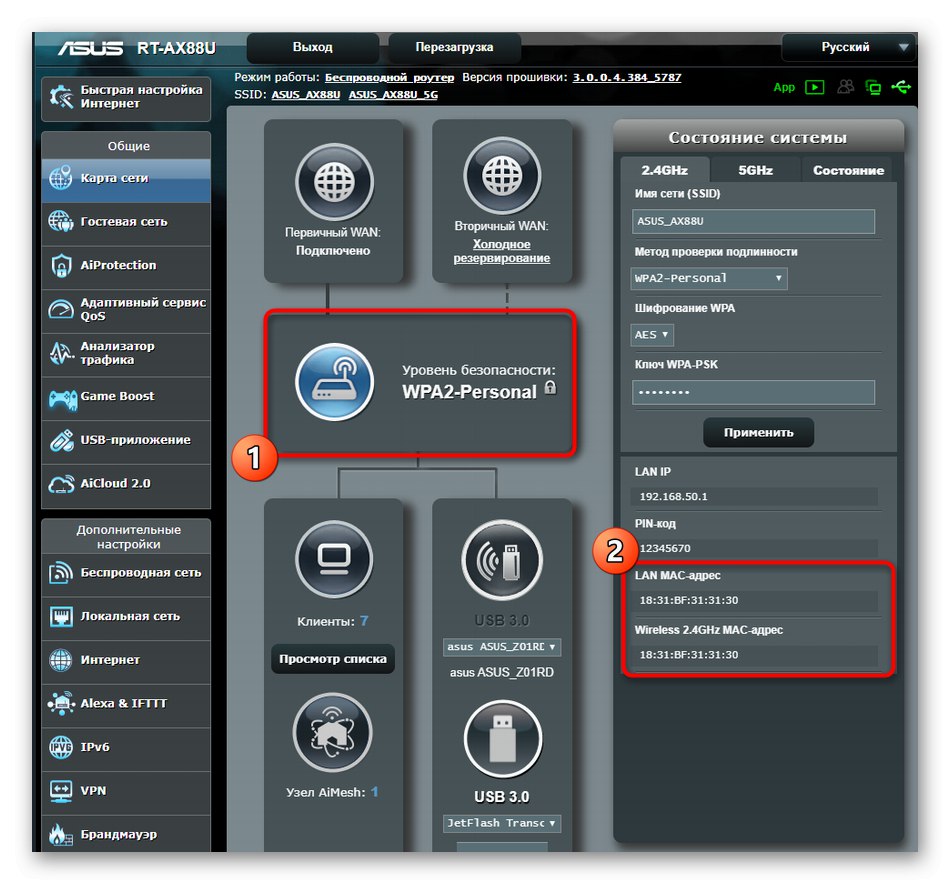
اصل یافتن اطلاعات لازم در سایر مدلهای روترها که در تجزیه و تحلیل این روش گنجانده نشده اند ، تقریباً مشابه است. در بیشتر موارد ، نیازی به رفتن به سایر بخشها یا منوها نیست ، زیرا اطلاعات لازم در پنجره اصلی نمایش داده می شود.
روش 3: خط فرمان در ویندوز
با یک دستور ساده کنسول ، می توانید آدرس MAC روتر را از طریق سیستم عامل ، بدون راه اندازی مرورگر و هیچ برنامه شخص ثالث ، تعیین کنید. برای انجام این کار؛ این موارد را دنبال کنید:
- باز کن "شروع" و از آنجا فرار کن خط فرمان، به عنوان مثال ، با پیدا کردن یک برنامه از طریق جستجو.
- ثبت نام
ipconfigو کلیک کنید وارد. - بعد از چند ثانیه ، یک نقشه شبکه کلی روی صفحه ظاهر می شود ، جایی که باید دروازه پیش فرض را پیدا کنید. این آدرس IP روتر است که برای دریافت MAC در آینده از آن استفاده خواهیم کرد. روشهای احتمالی دیگری نیز برای تعیین این IP وجود دارد. در ادامه درباره آنها بیشتر بخوانید.
جزئیات بیشتر: یافتن آدرس IP روتر
- سپس دستور را وارد کنید
پینگ + IP تعریف شده قبلی. - این دستور وظیفه بررسی تبادل اطلاعات بین دستگاه ها را دارد. اگر پاسخ ها به سرعت ارائه شد و هیچ خسارتی یافت نشد ، ادامه دهید
- اصلی ترین دستور تعیین آدرس MAC است
arp -a. - پس از فعال کردن آن ، لیستی با آدرسهای اینترنتی در سمت چپ ظاهر می شود. آن را بررسی کنید ، یک IP مناسب پیدا کنید و آدرس فیزیکی آن را پیدا کنید.
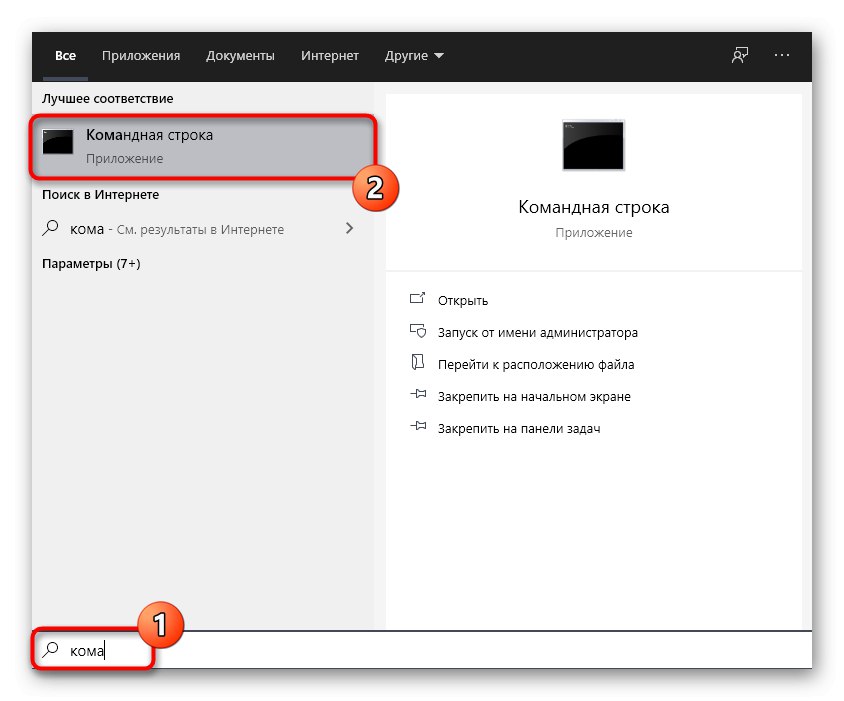
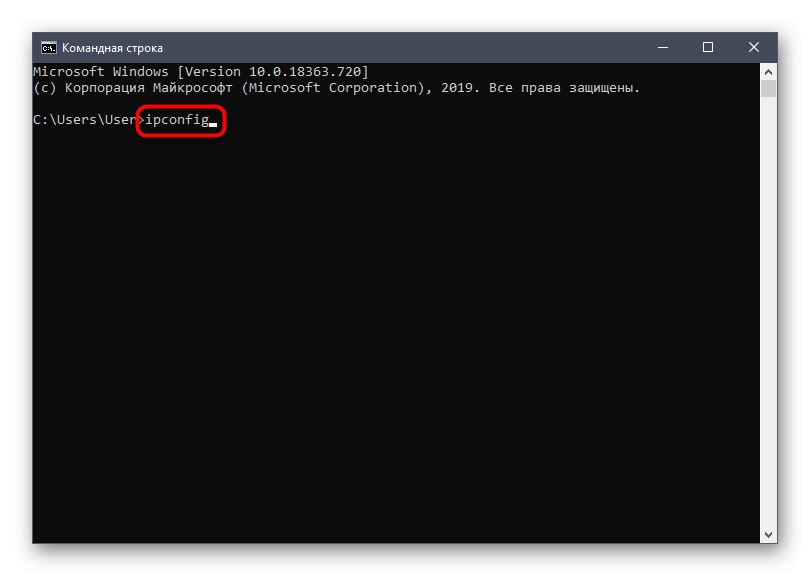

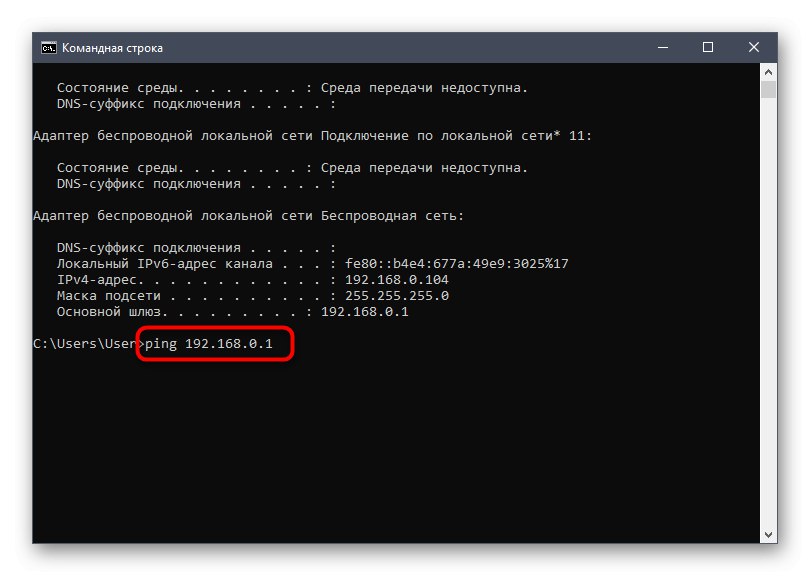
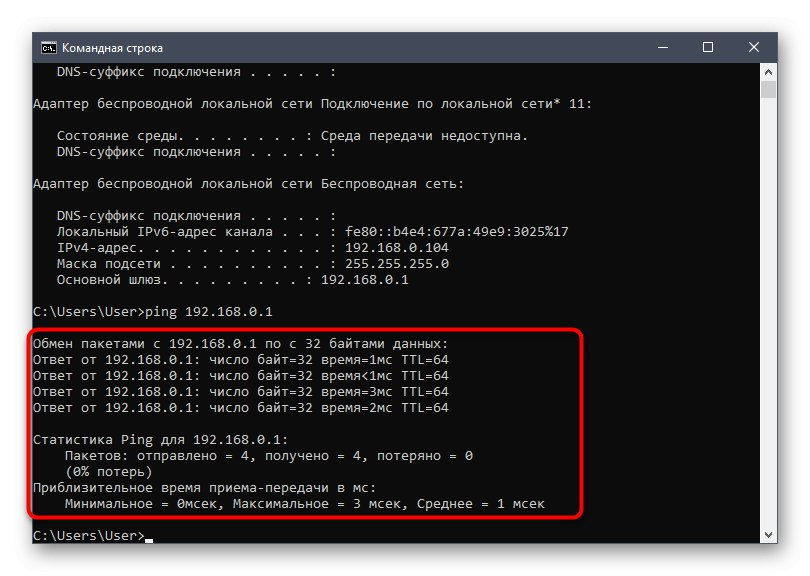
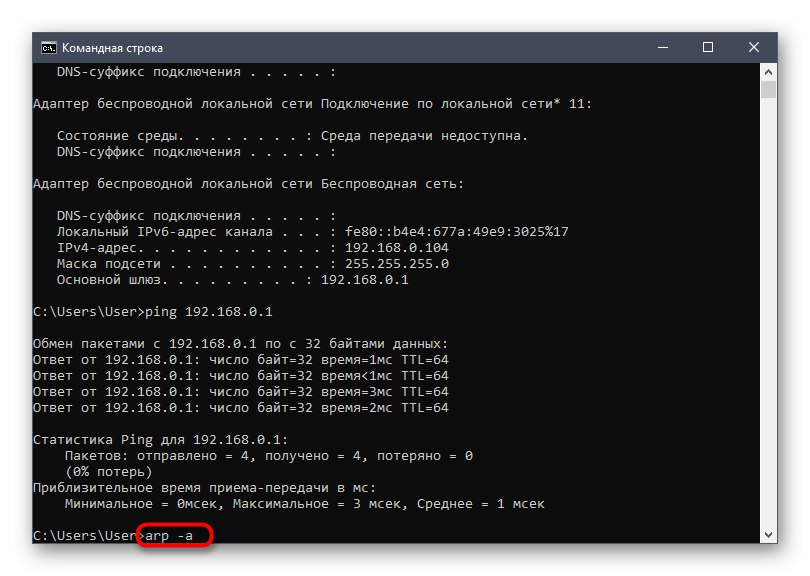
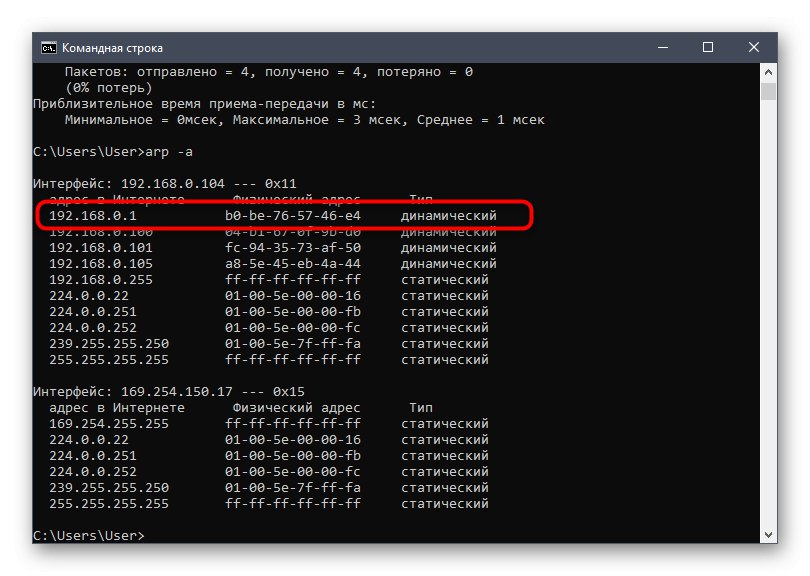
این روش جهانی است و به شما امکان می دهد آدرس MAC یا IP مشخصی را پیدا کنید ، بسته به این که کاربر از چه داده های اولیه مطلع است. اگر به موضوع یافتن چنین اطلاعاتی علاقه مند هستید ، توصیه می کنیم نگاهی به مقاله های پیوندهای زیر بیندازید.
جزئیات بیشتر:
تعیین IP دستگاه توسط آدرس MAC
جستجو براساس آدرس MAC
روش 4: منوی Properties در ویندوز
آخرین روش در ارسال امروز شامل استفاده از عملکرد استاندارد سیستم عامل برای تعیین آدرس MAC فیزیکی یک دستگاه است. برای این کار ، کاربر فقط باید منوی مناسب را در تنظیمات آداپتور شبکه باز کند و اطلاعات مناسب را پیدا کند. این روش کمتر از یک دقیقه طول خواهد کشید.
- باز کن "شروع" و رفتن به "گزینه ها".
- در آنجا شما به دسته علاقه مند هستید "شبکه و اینترنت".
- در فصل "وضعیت" بر روی عنوان قابل کلیک کلیک کنید "تغییر خصوصیات اتصال".
- به لیست موردنظر بروید "آدرس فیزیکی (MAC)"... در صورت لزوم ، می توانید با کلیک روی دکمه اختصاصاً آن را کپی کنید.
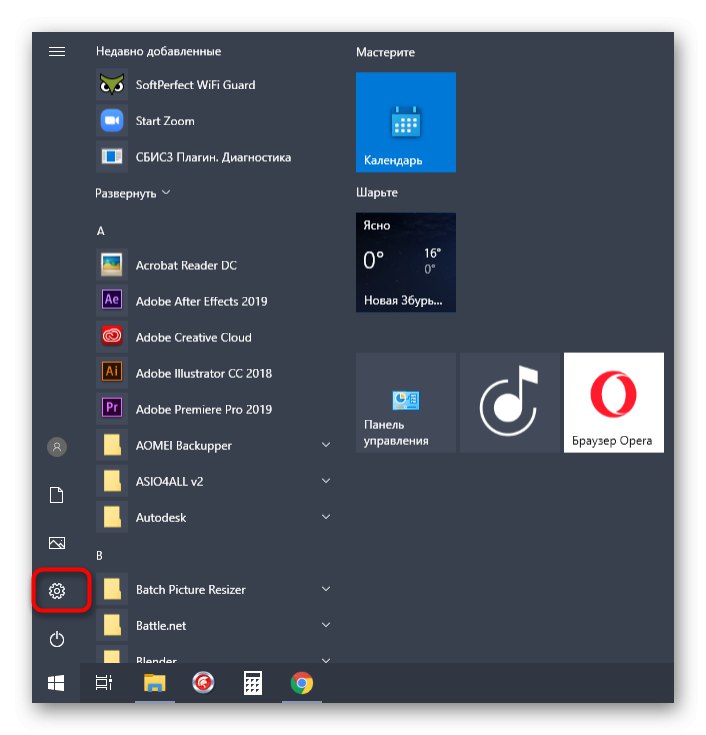
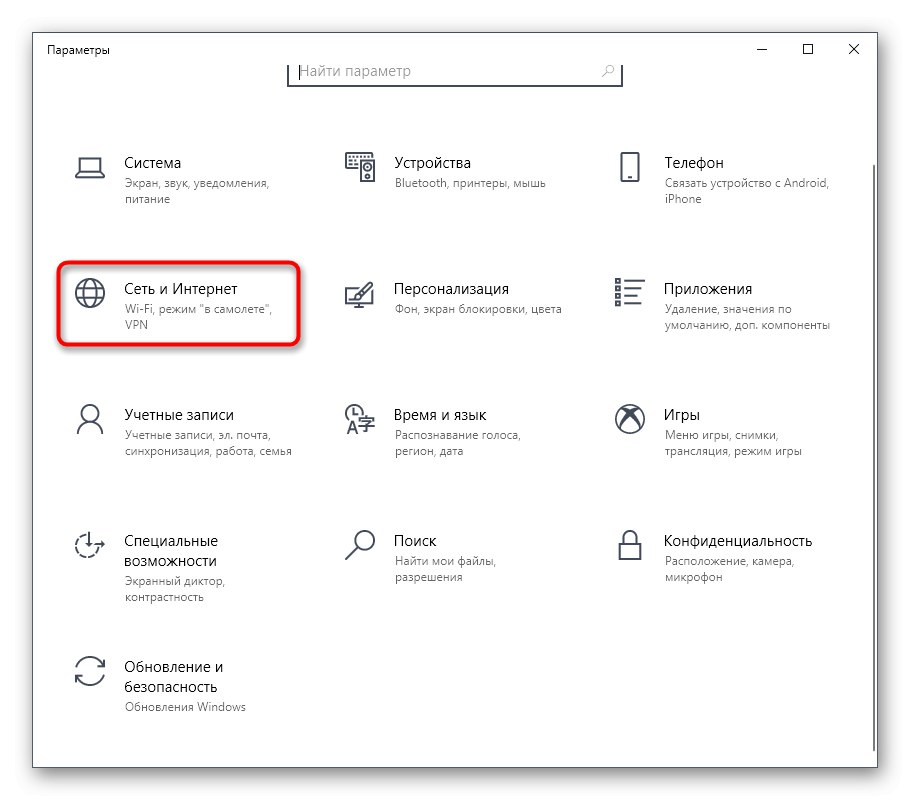

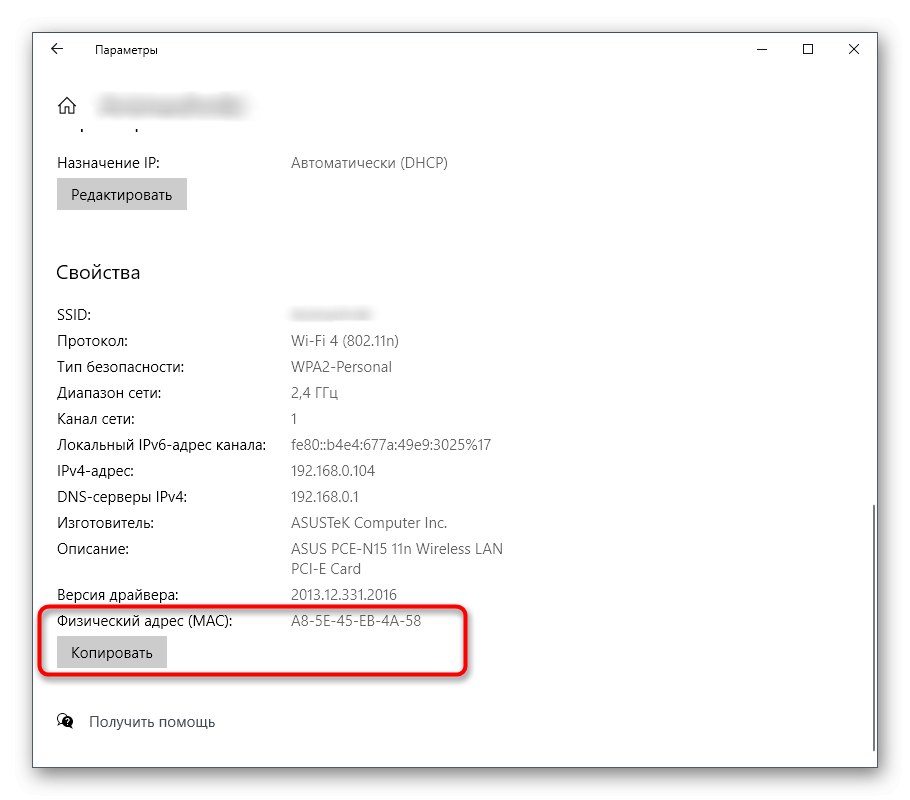
همانطور که مشاهده می کنید ، تعیین آدرس MAC هر روتر زمان زیادی را از کاربر نمی گیرد ، صرف نظر از اینکه کدام روش برای این کار انتخاب شده است. اکنون ، با داشتن اطلاعات مناسب ، می توانید فایروال روتر را پیکربندی کنید یا سایر اقدامات مربوط به آدرس فیزیکی آن را انجام دهید.