تعیین IP دستگاه با آدرس MAC
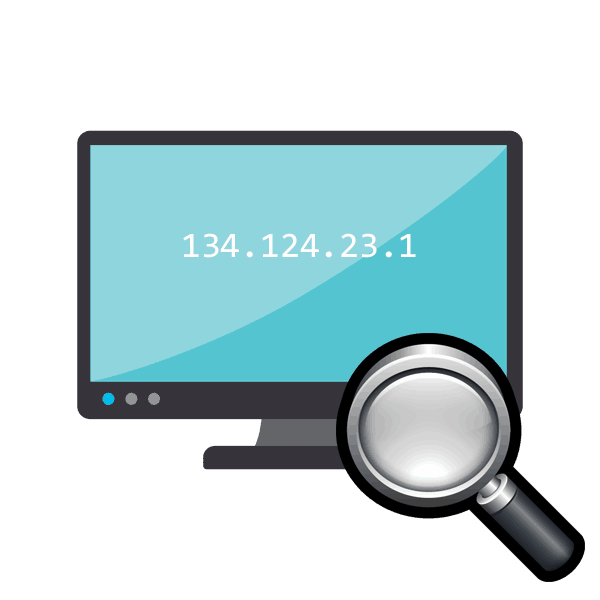
آدرس IP دستگاه اتصال متصل شده توسط کاربر در شرایطی که یک دستور خاص به آن ارسال می شود، به عنوان مثال، یک سند برای چاپ به یک چاپگر مورد نیاز کاربر است. علاوه بر این، نمونه های بسیار خوبی وجود دارد؛ ما همه آنها را لیست نمی کنیم. گاهی اوقات کاربر با موقعیتی مواجه می شود که آدرس شبکه ی تجهیزات برای او ناشناخته است و تنها یک آدرس فیزیکی است، یعنی یک آدرس MAC. سپس پیدا کردن IP بسیار ساده است با استفاده از ابزارهای استاندارد سیستم عامل.
IP دستگاه را با آدرس MAC تعیین کنید
برای انجام وظایف امروز، ما تنها از "خط فرمان" ویندوز و در یک مورد جداگانه از برنامه ساخته شده در دفترچه یادداشت استفاده خواهیم کرد. شما لازم نیست هر پروتکل، پارامترها یا دستورات را بدانید، امروز ما با همه آنها را آشنا خواهیم کرد. کاربر فقط نیاز دارد آدرس MAC صحیح دستگاه متصل را برای جستجوی بیشتر جستجو کند.
دستورالعمل های این مقاله تنها به کسانی که به دنبال IP سایر دستگاه ها هستند و نه کامپیوتر محلی خود، تنها به عنوان تنها مفید است. تعیین MAC از PC بومی می تواند ساده تر باشد. از شما دعوت میکنیم مقاله دیگری در این زمینه را بخوانید.
همچنین ببینید: نحوه مشاهده آدرس MAC رایانه
روش 1: ورودی فرمان دستی
یک نوع از استفاده از اسکریپت برای انجام دستکاری های لازم وجود دارد، با این حال، این تنها مفید خواهد بود تنها در شرایط زمانی که تعیین IP انجام شده است تعداد زیادی از بار. برای جستجوی یک بار، به طور مستقل دستورات لازم را در کنسول ثبت کنید.
- اجرای برنامه را با نگه داشتن کلید ترکیبی Win + R باز کنید. cmd را در فیلد ورود وارد کنید و سپس روی دکمه "OK" کلیک کنید .
- خواندن آدرس های IP از طریق حافظه پنهان رخ می دهد، بنابراین ابتدا باید آن را پر کنید.
for /L %a in (1,1,254) do @start /b ping 192.168.1.%a -n 2 > nulفرمانfor /L %a in (1,1,254) do @start /b ping 192.168.1.%a -n 2 > nulمسئول این امر است. توجه داشته باشید که این کار فقط زمانی انجام می شود که تنظیمات شبکه استاندارد هستند، یعنی 192.168.1.1 / 255.255.255.0. در غیر این صورت، بخشی (1،1،254) تغییر می کند. به جای 1 و 1 ، مقادیر اولیه و نهایی شبکه IP اصلاح شده وارد می شوند و به جای 254 ، ماسک زیر شبکه تنظیم می شود. دستور را چاپ کنید و سپس کلید Enter را فشار دهید. - شما یک اسکریپت برای پینگ کردن کل شبکه راه اندازی کرده اید. این دستور توسط استاندارد پینگ جواب داده می شود که فقط یک آدرس مشخص را اسکن می کند. اسکریپت وارد شده یک تحلیل سریع از تمام آدرس ها را آغاز می کند. هنگامی که اسکن کامل می شود، یک خط استاندارد برای ورود بیشتر نمایش داده می شود.
- حالا شما باید با استفاده از دستور arp و argument -a به نوشته های ذخیره شده نگاه کنید. پروتکل ARP (پروتکل تفکیک آدرس) نشان می دهد که مطابقت آدرس MAC با IP، نمایش تمام دستگاه های موجود در کنسول است. توجه داشته باشید که پس از پر کردن، برخی از سوابق برای حداکثر 15 ثانیه ذخیره می شوند، بنابراین بلافاصله پس از پر کردن کش، اسکن را با تایپ کردن
arp -a. - به طور معمول نتایج خواندن چند ثانیه پس از اجرای فرمان اجرا می شود. اکنون می توانید آدرس مک MAC را با آی پی مربوطه خود تایید کنید.
- اگر لیست بیش از حد طولانی باشد یا شما می خواهید به هدفمند تنها یک بازی پیدا کنید، به جای arp -a پس از پر کردن کش، دستور
arp -a | find "01-01-01-01-01-01"arp -a | find "01-01-01-01-01-01"، که 01-01-01-01-01-01 آدرس MAC فعلی است. - اگر یک بازی پیدا شود، فقط یک نتیجه می گیرید.
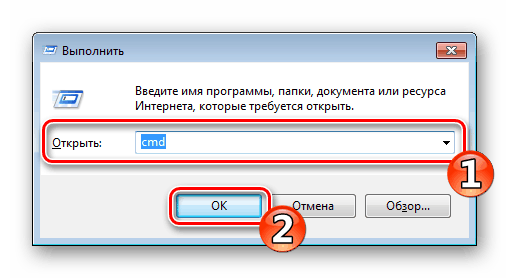
همچنین ببینید: نحوه اجرای "خط فرمان" در ویندوز
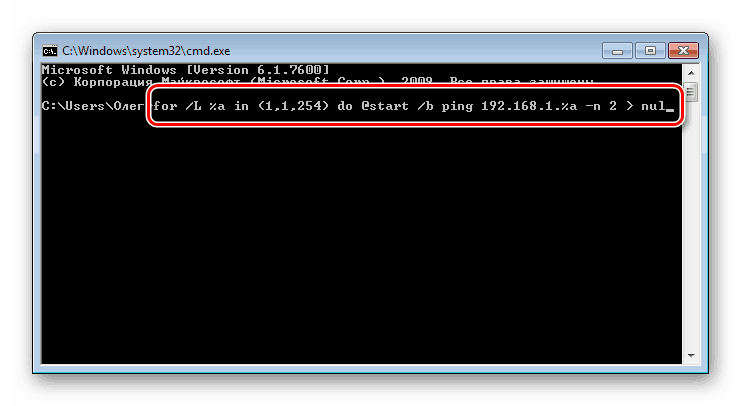
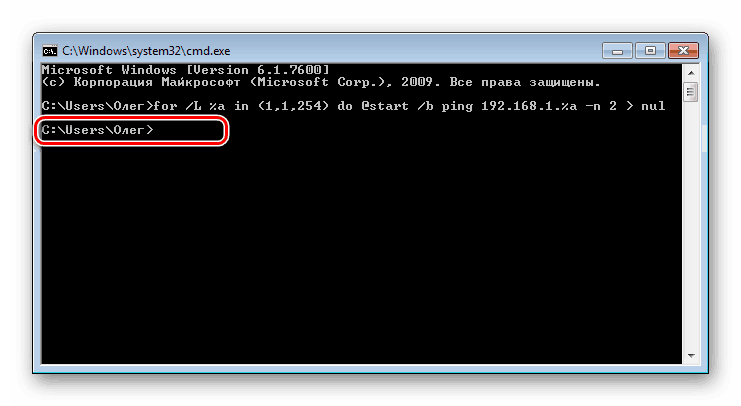
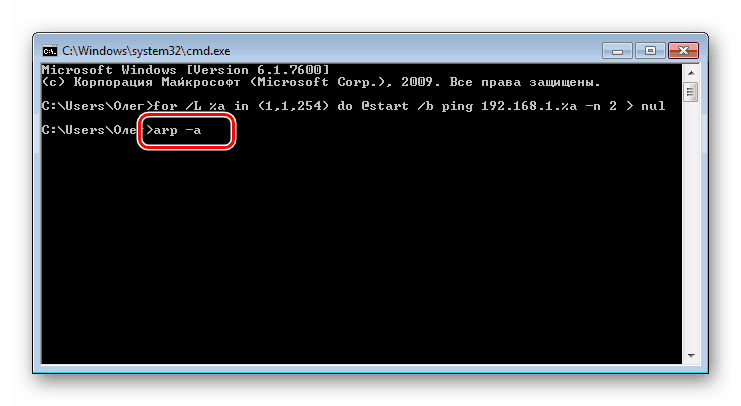
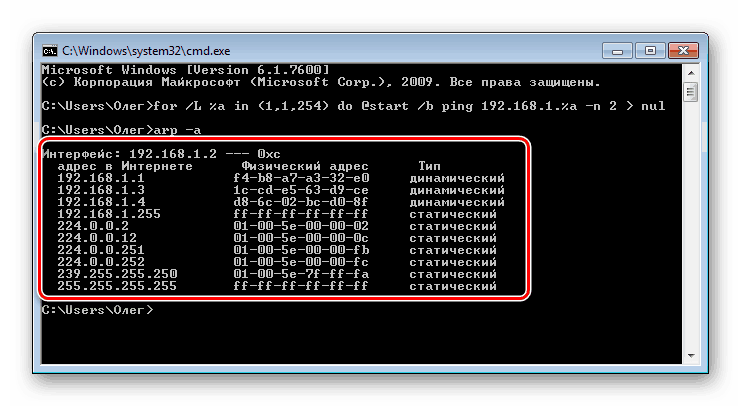
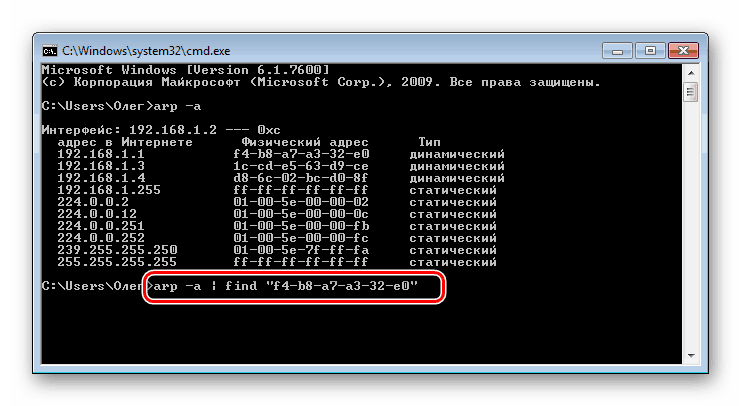
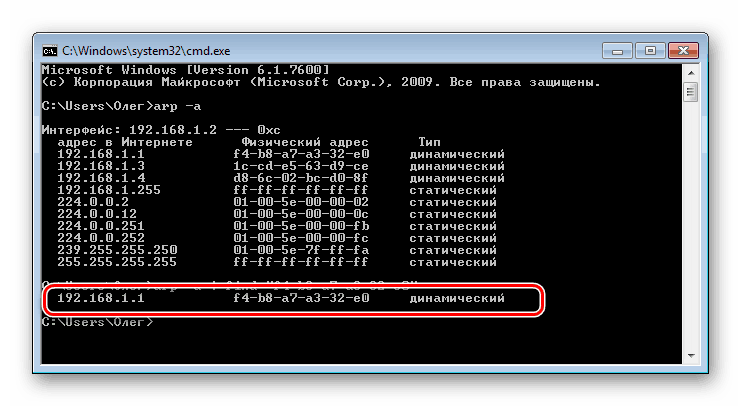
در اینجا یک راهنمای ساده برای کمک به تعیین آدرس آی پی یک دستگاه شبکه با استفاده از MAC فعلی شما است. روش در نظر گرفته شده نیاز به کاربر را به صورت دستی هر دستور را وارد کنید، که همیشه مناسب نیست. بنابراین، کسانی که نیاز به انجام چنین مراحل اغلب دارند، توصیه می کنیم خودتان را با روش زیر آشنا کنید.
روش 2: ایجاد و اجرای اسکریپت
برای ساده کردن روند یافتن، ما پیشنهاد می کنیم با استفاده از یک اسکریپت ویژه - مجموعه ای از دستورات که به طور خودکار در کنسول شروع می شود. شما فقط باید به صورت دستی این اسکریپت را ایجاد کنید، آن را اجرا کنید و آدرس MAC را وارد کنید.
- بر روی دسکتاپ راست کلیک کنید و یک سند متن جدید ایجاد کنید.
- آن را باز کنید و خطوط زیر را بگذارید:
@echo off
if "%1" == "" echo no MAC address & exit /b 1
for /L %%a in (1,1,254) do @start /b ping 192.168.1.%%a -n 2 > nul
ping 127.0.0.1 -n 3 > nul
arp -a | find /i "%1" - ما معنای تمام خطوط را توضیح نمی دهیم، زیرا می توانید با روش اول آنها آشنا شوید. هیچ چیز جدیدی در اینجا اضافه نشده است، تنها روند بهینه سازی شده است و ورودی بیشتر آدرس فیزیکی پیکربندی شده است. پس از وارد کردن اسکریپت از طریق منوی «File»، «Save As» را انتخاب کنید.
- به فایل نام نام دلخواه خود را، به عنوان مثال، Find_mac ، و اضافه کردن
.cmdپس از نام با انتخاب نوع فایل "همه فایل ها" در زمینه زیر. نتیجه بایدFind_mac.cmdباشد. اسکریپت را روی دسک تاپ ذخیره کنید. - فایل ذخیره شده روی دسکتاپ به صورت زیر است:
- راه اندازی خط فرمان و کشیدن اسکریپت در آنجا.
- آدرس آن به رشته اضافه می شود، بدین معنا که جسم با موفقیت بارگذاری می شود.
- فضای را فشار دهید و آدرس MAC را در قالب نمایش داده شده در تصویر زیر وارد کنید و سپس کلید Enter را فشار دهید.
- چند ثانیه طول خواهد کشید و نتیجه خواهید یافت.
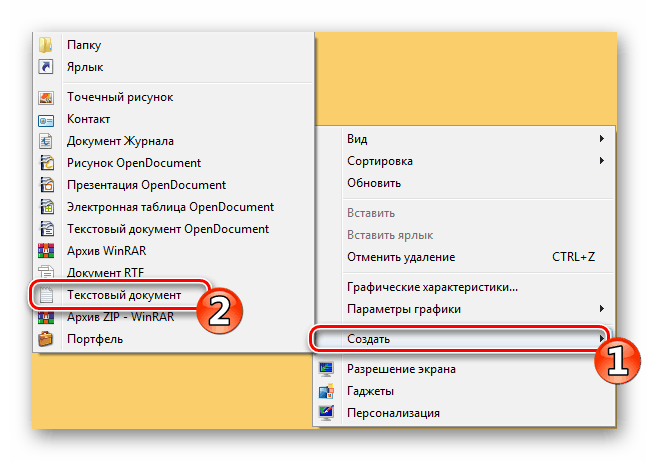
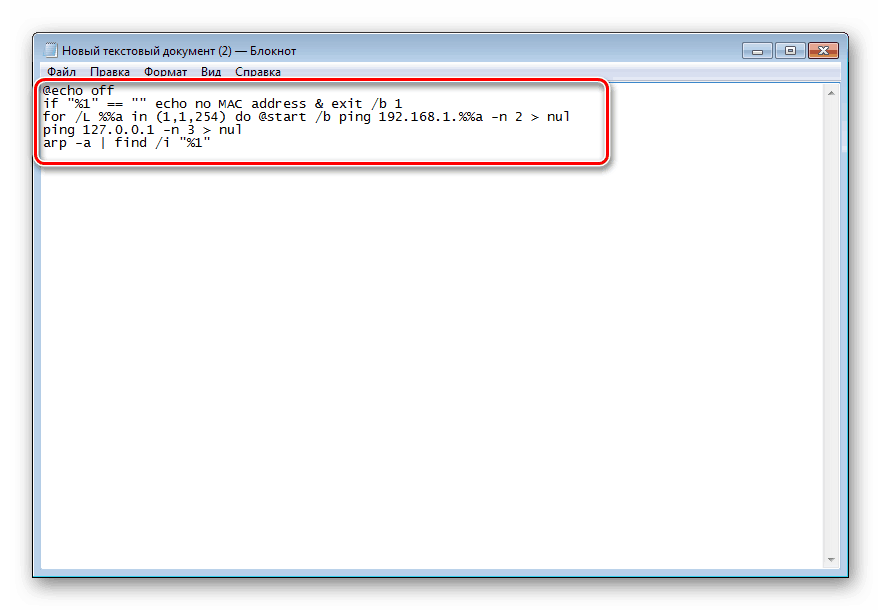

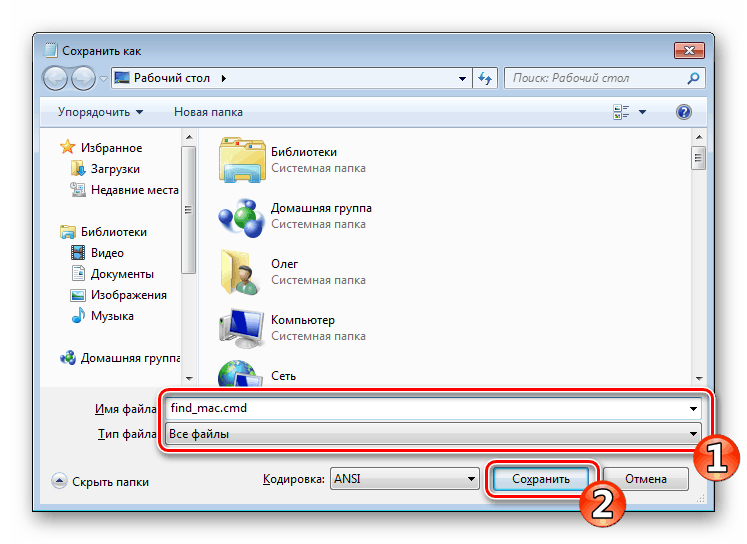
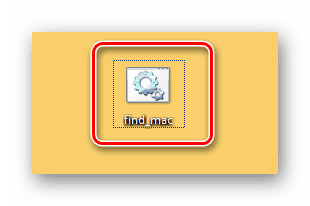
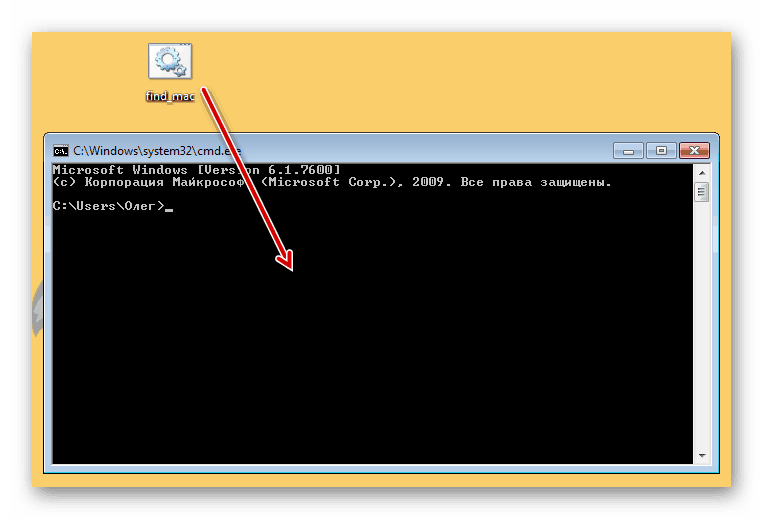
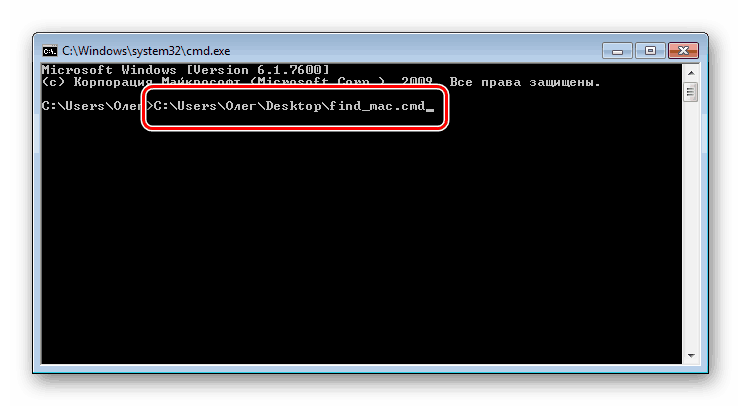
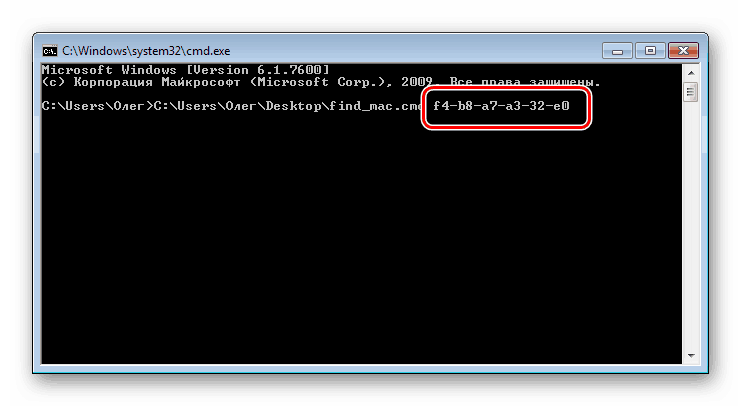
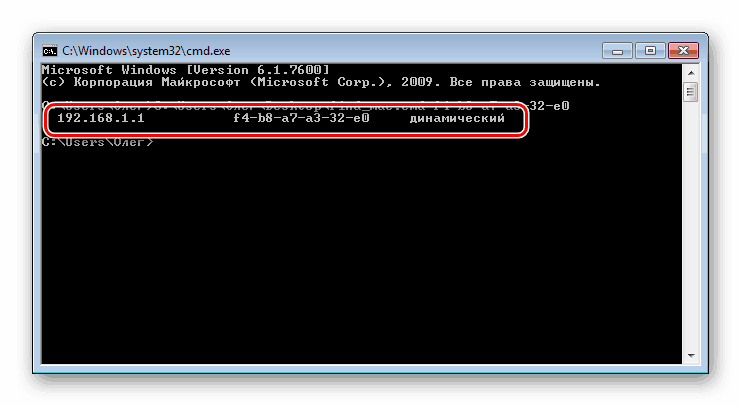
پیشنهاد می کنیم خود را با روش های دیگر جستجوی آدرس های IP دستگاه های مختلف شبکه در مواد انتخاب شده خود از طریق لینک های زیر آشنا کنید. این تنها روش هایی است که به دانش فیزیکی یا اطلاعات اضافی نیاز ندارند.
همچنین ببینید: چگونه آدرس IP را پیدا کنید کامپیوتر دیگران / چاپگر / روترها
اگر جستجو توسط دو گزینه نتایج نداشته باشد، با دقت MAC وارد شده را بررسی کنید و هنگام استفاده از اولین روش، فراموش نکنید که برخی از ورودی ها در حافظه پنهان برای حداکثر 15 ثانیه ذخیره می شوند.