
قبل از استفاده از روتر TP-Link TL-WR940N ، باید آن را پیکربندی کنید. این روش اغلب به طور مستقیم توسط نمایندگان ارائه دهنده خدمات در حین اتصال به اینترنت انجام می شود ، اما گاهی اوقات کاربر خود با اجرای این عملیات روبرو می شود. سپس باید با دستورالعمل گام به گام بعدی آشنا شوید تا همه پیچیدگی های تنظیمات صحیح دستگاه و صرف حداقل زمان را درک کنید.
اقدامات مقدماتی
تمام کارهای مربوط به راه اندازی روتر ذکر شده از طریق رابط وب انجام می شود. فقط پس از آماده سازی خود دستگاه می توانید وارد آن شوید. این عملیات شامل اتصال آن به رایانه با استفاده از کابل LAN و اتصال تجهیزات شبکه با سیم از طرف ارائه دهنده است. در این حالت ، شما باید مکان بهینه خانه یا آپارتمان خود را انتخاب کنید تا مشکلی در نصب کابل ها وجود نداشته باشد و منطقه تحت پوشش Wi-Fi تمام مناطق لازم را پوشش دهد. مقاله دیگری در وب سایت ما در پیوند زیر به شما کمک می کند تا ارتباط را دریابید.
جزئیات بیشتر: اتصال روتر TP-Link به رایانه

این اقدام مقدماتی هنوز تمام نشده است. اغلب پروتکل WAN از طرف ارائه دهنده نوعی اتصال است که نیاز به ورود دستی آدرس IP و سرورهای DNS دارد. به همین دلیل ، پارامترهای تنظیم شده در سیستم عامل می توانند باعث ایجاد تضاد شوند. برای جلوگیری از چنین شرایطی ، به شما توصیه می کنیم سریعاً تنظیمات را بررسی کنید. از شما ، فقط باید رسید آدرس IP و سرور DNS را به حالت تنظیم کنید "دریافت خودکار"... پارامترهای مسئول این قانون در خصوصیات آداپتور شبکه قرار دارند. برای راهنمایی های دقیق در این مورد ، به مطالب جداگانه ما مراجعه کنید.
جزئیات بیشتر: تنظیمات شبکه ویندوز
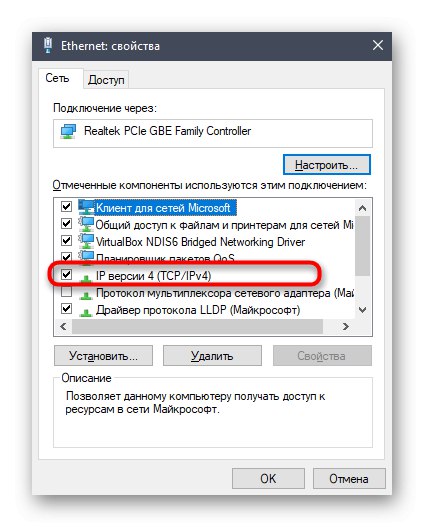
فقط برای اطمینان از در حال اجرا بودن روتر و اتصال آن به کامپیوتر باقی مانده است. پس از آن ، احساس راحتی کنید و به مرحله بعدی راهنمای ما بروید.
مجوز مرکز اینترنت
قبلاً گفتیم که پیکربندی TP-Link TL-WR940N ، مانند هر روتر دیگر ، از طریق رابط وب انجام می شود. مجوز در آن از طریق یک مرورگر در رایانه انجام می شود که از طریق Wi-Fi یا از طریق کابل شبکه محلی به روتر متصل است. در مرورگر خود ، به 192.168.0.1 یا 192.168.1.1برای دسترسی به منوی مربوطه علاوه بر این ، شما باید اطلاعات ورود به سیستم استاندارد را وارد کنید. در مورد دستورالعمل های زیر در مورد همه تفاوت های ظریف این مجوزها بخوانید.
جزئیات بیشتر: به رابط وب روترهای TP-Link وارد شوید
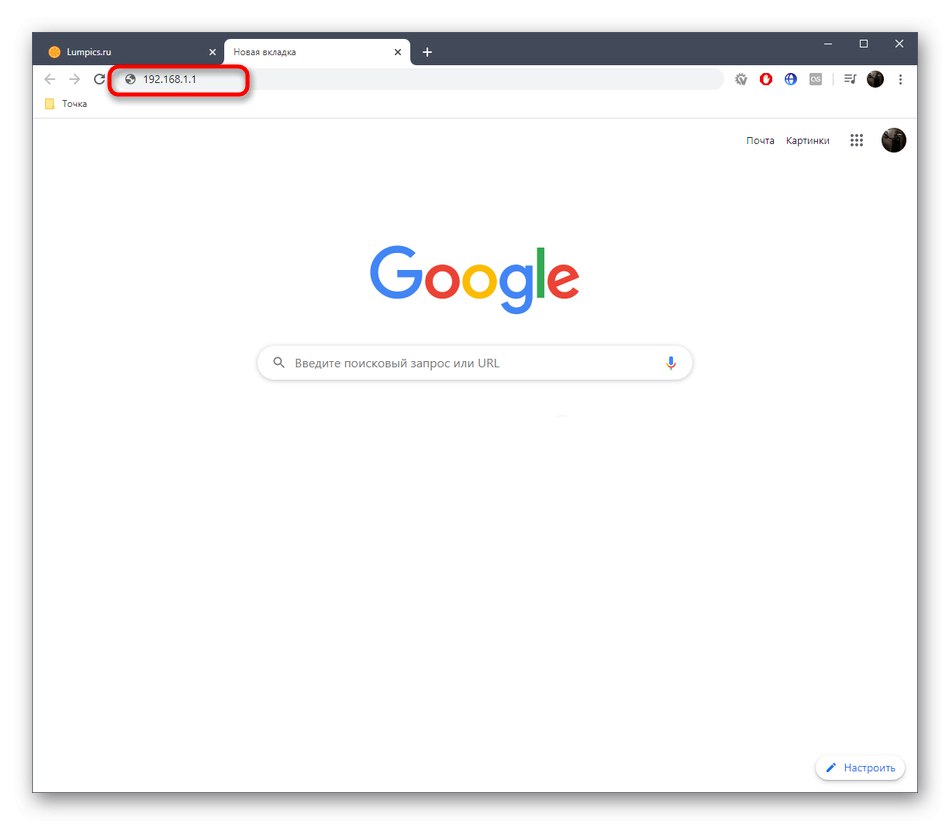
راه اندازی سریع
بخش اول مقاله ما ، مربوط به پیکربندی روتر ، به استفاده از جادوگر داخلی اختصاص داده شده است که به شما امکان می دهد ظرف چند دقیقه دستگاه را برای عملکرد طبیعی آماده کنید. این جادوگر فقط اساسی ترین پارامترهای WAN و شبکه بی سیم را شامل می شود که توانایی دسترسی به شبکه به آنها بستگی دارد. بیشتر کاربران تازه کار از این گزینه برای ویرایش پارامترها راضی هستند ، بنابراین ابتدا آن را بررسی خواهیم کرد.
- پس از ورود موفقیت آمیز به رابط وب از طریق پانل سمت چپ ، به منو بروید "راه اندازی سریع"با کلیک کردن روی خط مربوطه با دکمه سمت چپ ماوس.
- شرح جادوگر را بخوانید و سپس با کلیک روی مرحله بعدی بروید "بعد".
- با علامت زدن در کادر مربوط ، نوع اتصال WAN ارائه شده توسط ISP خود را انتخاب کنید. اطلاعات مربوط به پروتکل باید همراه با قرارداد ارائه شود ، در غیر این صورت برای روشن شدن این اطلاعات باید با خط تلفن تماس بگیرید. تنظیم پارامترهای مناسب مهم است ، زیرا انتقال ترافیک به آن بستگی دارد.
- در پنجره بعدی ، در صورت لزوم ، پیکربندی پیشرفته پروتکل انتخاب شده انجام می شود. به عنوان مثال ، با Dynamic IP ، تمام پارامترها به طور خودکار بدست می آیند ، اما برای Static IP و PPPoE ، شما باید فرم های نمایش داده شده را پر کنید.داده های موجود در این زمینه ها نیز طبق دستورالعمل های ارائه دهنده خدمات اینترنت پر می شود.
- مرحله بعدی راه اندازی بی سیم است. الگوریتم پیکربندی آن تا حد ممکن ساده است و حتی یک کاربر تازه کار می تواند این کار را انجام دهد. اول روشن کنید "رادیو بیسیم"، سپس نام شبکه ای را که با آن نمایش داده می شود را در لیست موجود تنظیم کنید. در صورت لزوم منطقه را تغییر دهید. همچنین می توانید کانال عملیاتی را انتخاب کنید ، اما فقط در مواردی که برای سازماندهی WDS لازم باشد. ما توصیه نمی کنیم شبکه را باز بگذارید ، از آن زمان هر کاربر در شعاع پوشش می تواند به راحتی به آن متصل شود. نوع امنیتی توصیه شده را مشخص کرده و گذرواژه را تنظیم کنید که هنگام ورود به شبکه بی سیم برای ورود به سیستم باید وارد کنید.
- به شما اطلاع داده می شود که تنظیم سریع با موفقیت انجام شد. در صورت لزوم ، برای تغییر مقادیر به عقب برگردید و سپس با کلیک روی دکمه ، تغییرات را ذخیره کنید "پایان".
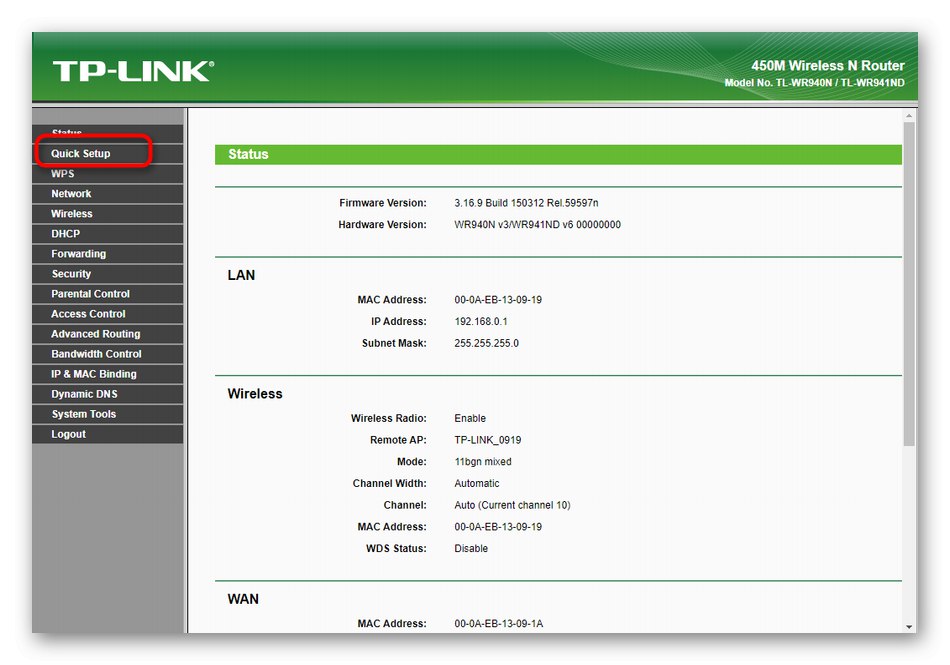
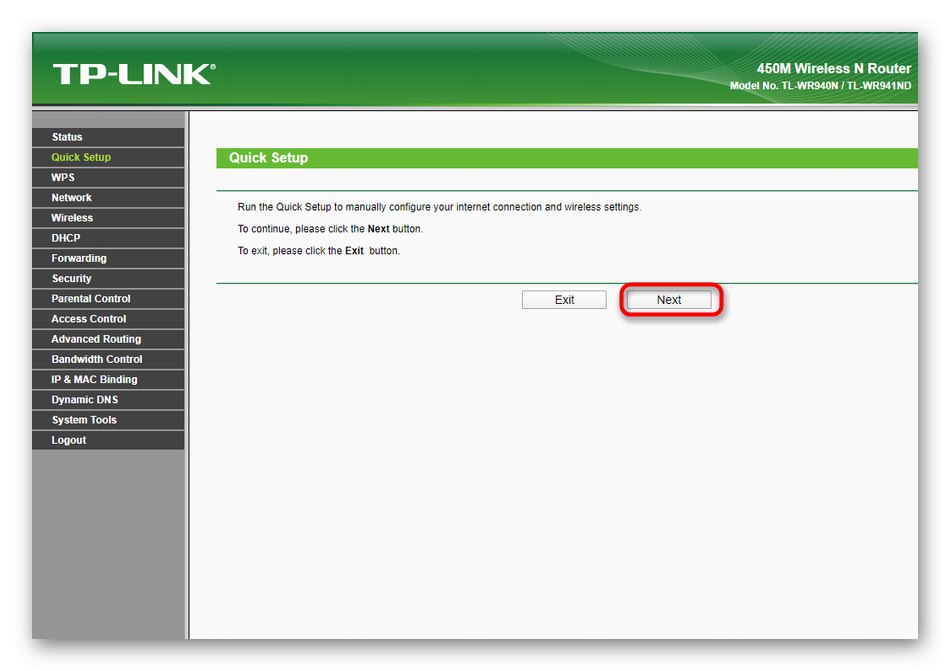
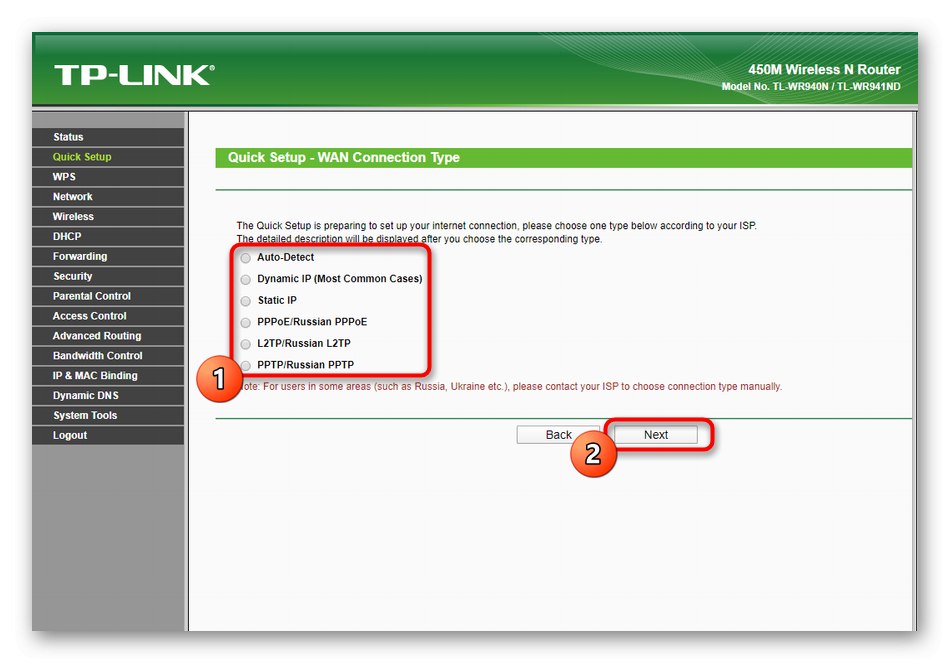
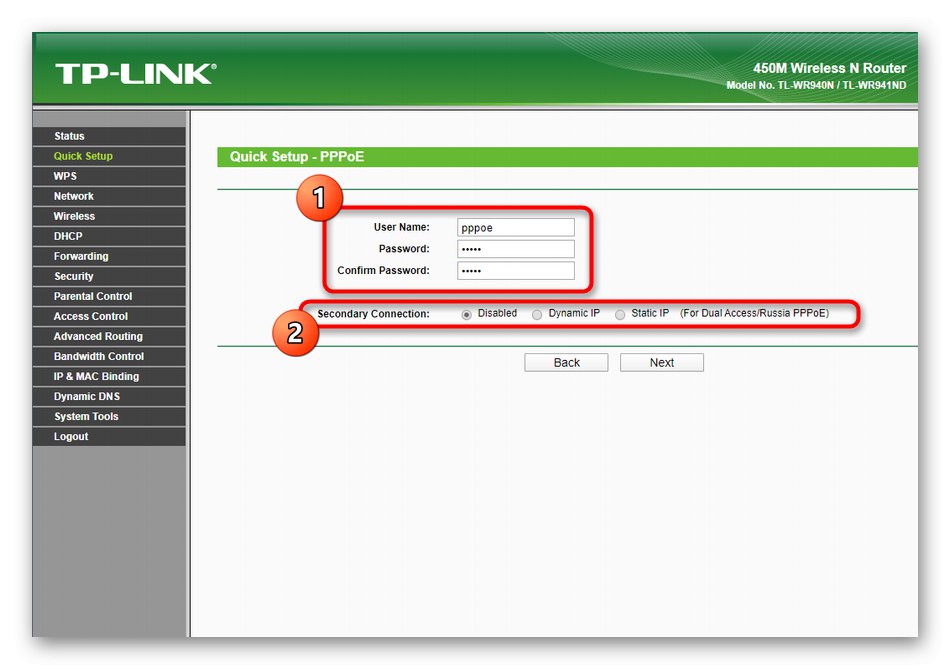
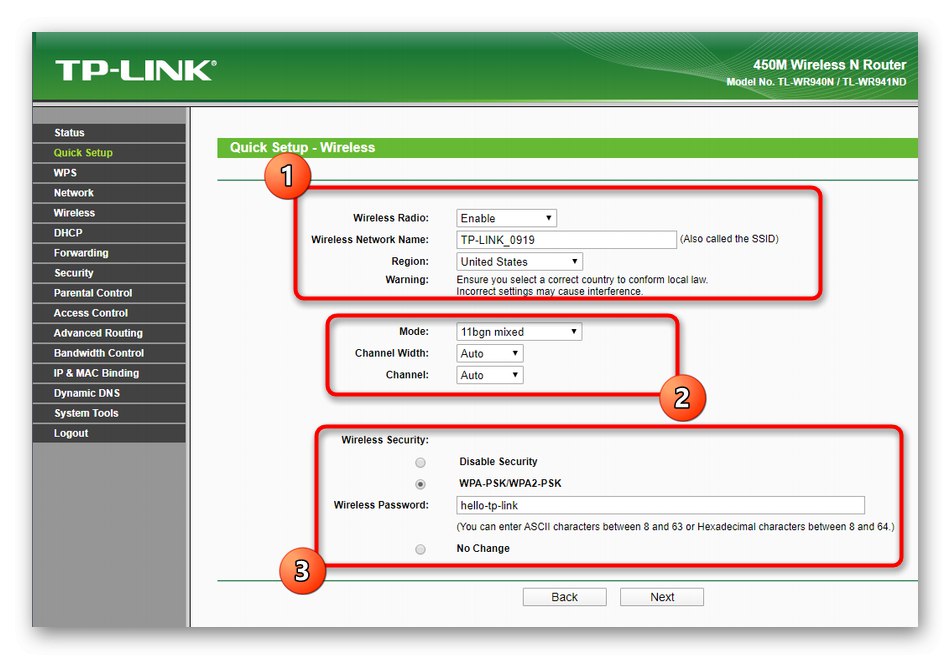
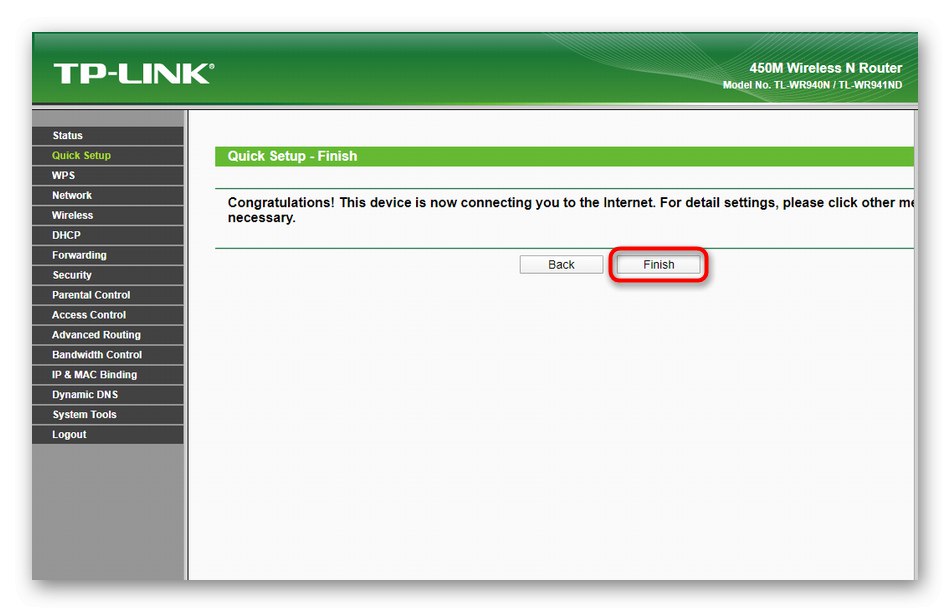
پس از انجام پیکربندی ، روتر مجدداً راه اندازی می شود. این ممکن است چند دقیقه طول بکشد زیرا اکنون تنظیمات جدید اعمال می شوند. سپس آزمایش اینترنت از طریق شبکه محلی و استفاده از Wi-Fi را ادامه دهید.
پیکربندی دستی TP-Link TL-WR940N
ماژول راه اندازی سریع پارامترهای دیگری را که ممکن است برای برخی از کاربران مفید باشد لمس نکرد. به ویژه برای این ، ما یک تحلیل دقیق از پیکربندی دستی TP-Link TL-WR940N ، تقسیم آن به مراحل مختلف ، آماده کرده ایم.
مرحله 1: شبکه
برای شروع ، ما از دریافت صحیح اینترنت از ارائه دهنده اطمینان حاصل خواهیم کرد و همچنین پارامترهای اساسی شبکه محلی را تنظیم خواهیم کرد. همه این دستکاری ها از طریق یک بخش در رابط وب انجام می شود و به این شکل است:
- از طریق منوی سمت چپ به مسیر بروید "شبکه".
- اینجا در دسته اول "WAN" لیست را گسترش دهید "نوع اتصال WAN" و پروتکل ارائه شده در آنجا را انتخاب کنید. ما قبلاً هنگام تجزیه و تحلیل پیکربندی سریع ، در مورد ویژگی های این تنظیم صحبت کرده ایم.
- سپس فرم هایی را که مطابق با نوع اتصال انتخاب شده است ، پر کنید. از توصیه های ارائه دهنده خدمات اینترنت خود دور نشوید ، زیرا صحت انتقال ترافیک به این تنظیم بستگی دارد.
- پس از اتمام ، صحت پر کردن اطلاعات را دوباره بررسی کنید و سپس بر روی آن کلیک کنید "صرفه جویی"برای ذخیره همه تغییرات
- بعد دسته بندی می شود "کلون MAC"... فقط یک عمل در اینجا انجام می شود - شبیه سازی آدرس فیزیکی کامپیوتر برای روتر. این کار در موارد بسیار نادر انجام می شود و معمولاً کاربر قبلاً می داند که چرا باید کلون شود. اگر نیازی به آن ندارید ، فقط از این مرحله صرف نظر کنید.
- در منو "LAN" مطمئن شوید که آدرس IP روتر مرتبط است
192.168.1.1یا192.168.0.1و ماسک زیر شبکه است255.255.255.0... در غیر این صورت ، فرم را طبق توصیه ما تغییر دهید و تغییرات را ذخیره کنید. این مورد ضروری است تا بقیه اعضای شبکه محلی ، هنگامی که DHCP فعال است ، آدرس های IP منحصر به فرد صحیح و بدون هیچ گونه تعارضی را به طور خودکار دریافت کنند.
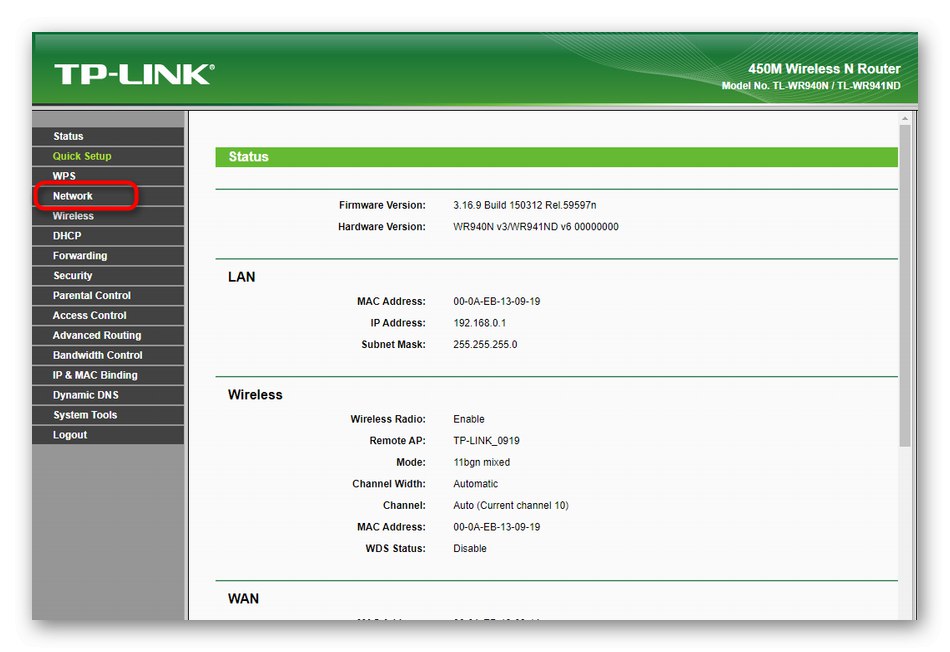
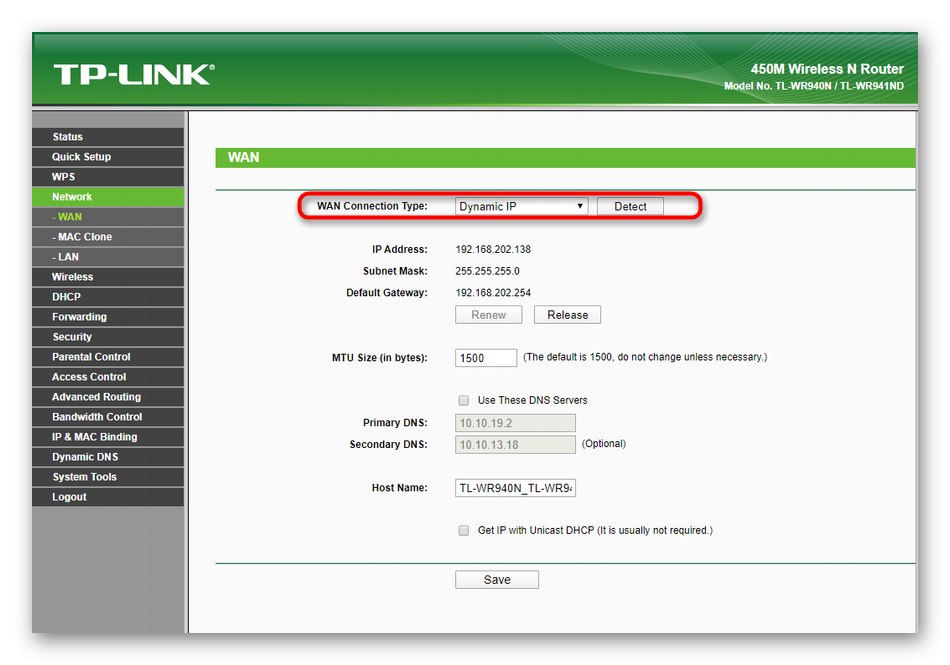
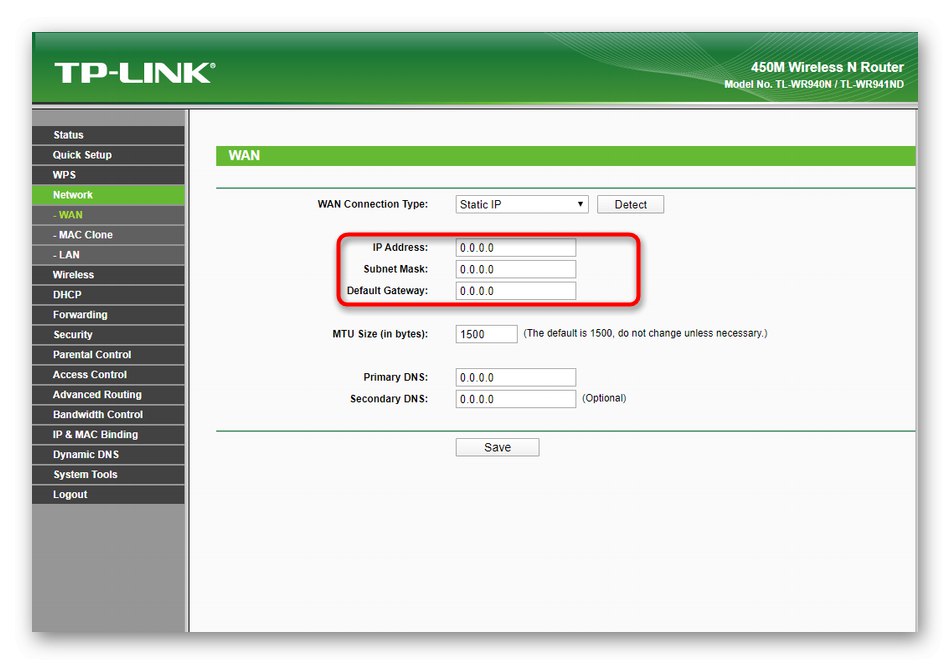
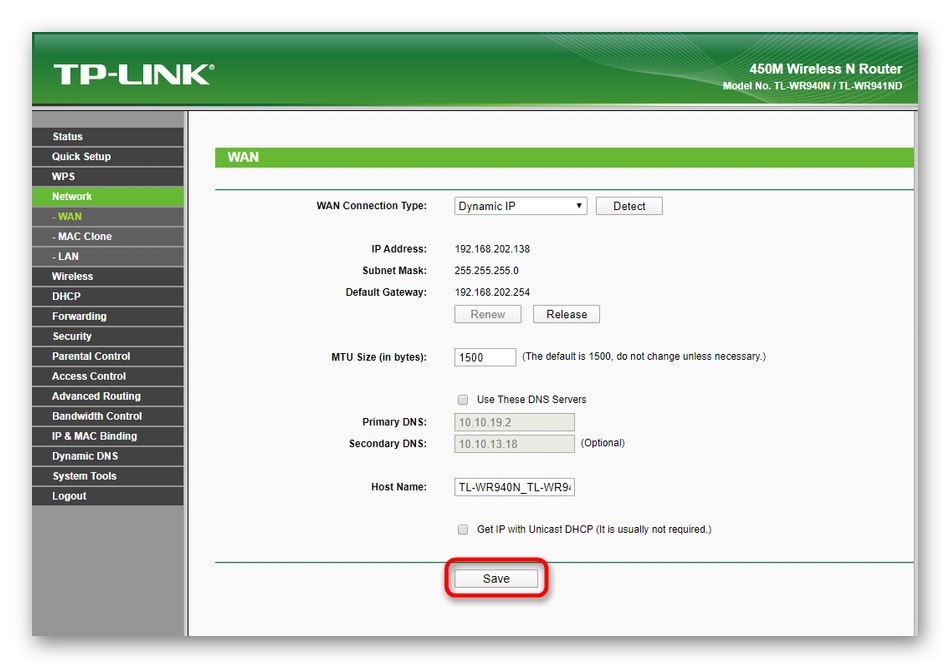
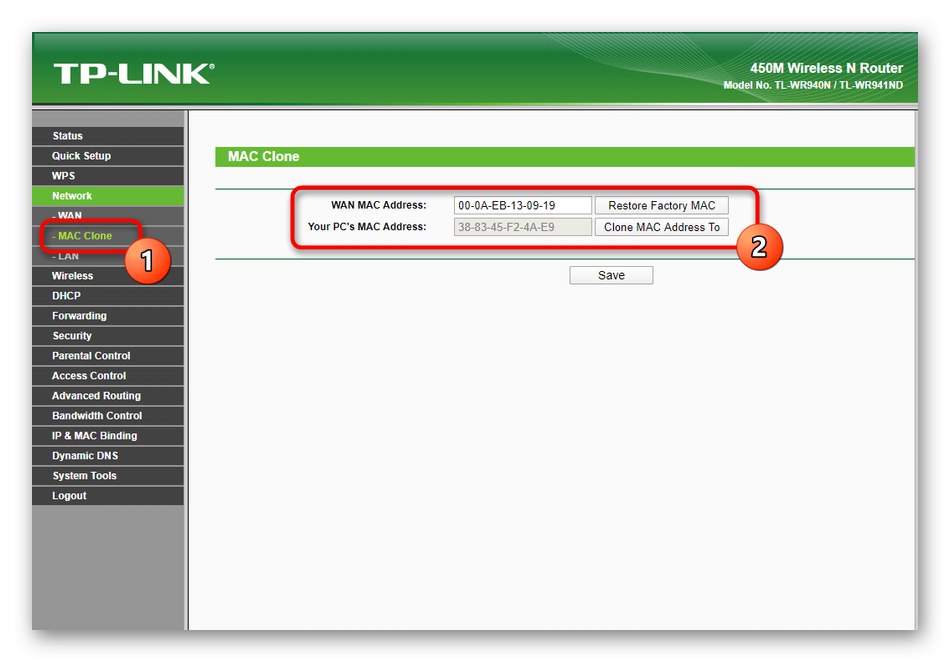
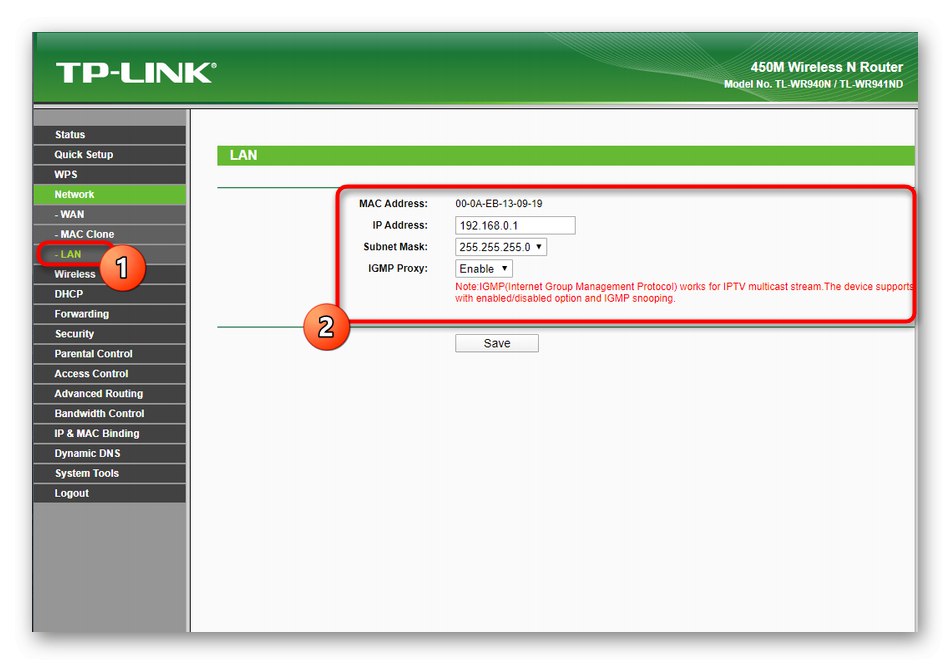
برخی متوجه شده اند که این بخش شامل همه مواردی نیست که بر رفتار شبکه محلی تأثیر می گذارد. این به دلیل این واقعیت است که توسعه دهندگان رابط وب تصمیم به توزیع آنها بر اساس فهرست های دیگر گرفته اند. قطعاً همه اینها را بیشتر ذکر خواهیم کرد و نمونه ای از تنظیمات صحیح را نشان خواهیم داد.
مرحله 2: بی سیم
اکنون بیشتر کاربران از طریق Wi-Fi با استفاده از لپ تاپ یا دستگاه تلفن همراه به روتر متصل می شوند ، بنابراین راه اندازی نقطه دسترسی بی سیم یک مرحله اجباری است. در حالت دستی ، این عملیات تقریباً به همان روشی که در جادوگر پیکربندی انجام می شود انجام می شود:
- به بخش بروید "بي سيم"دسته اول را انتخاب کنید "تنظیمات بی سیم"... در اینجا ، یک نام برای نقطه دسترسی بی سیم وارد کنید و منطقه را تنظیم کنید. در صورت تمایل کانال را به صورت رایگان تغییر دهید. از نظر تئوری ، این می تواند اتصال پایدارتری را ایجاد کند ، اما در بیشتر موارد ، Wi-Fi وقتی کانال فعال است ، خوب عمل می کند "خودکار"... در آخر ، مطمئن شوید که کادرهای تأیید علامت گذاری شده اند. رادیو بی سیم روتر را فعال کنید و "فعال کردن پخش SSID"و سپس تغییرات خود را ذخیره کنید.
- همه تنظیمات امنیتی نقطه دسترسی بی سیم در تغییر می کنند "امنیت بی سیم"... در اینجا شما فقط باید نوع حفاظت توصیه شده را انتخاب کنید و یک گذرواژه متشکل از حداقل هشت کاراکتر تنظیم کنید. در این حالت می توان شبکه را با علامت گذاری با مارکر باز کرد "غیرفعال کردن امنیت"، اما به خاطر داشته باشید که بدون قوانین امنیتی اضافی ، کاملاً هر کاربر می تواند به این SSID متصل شود.
- بلافاصله در "فیلتر بی سیم MAC" همان قانون امنیتی اضافه شده است. اگر می خواهید دسترسی Wi-Fi دستگاه های خاص توسط آدرس فیزیکی آنها محدود یا مجاز باشد ، فیلتر را فعال کرده ، قانون رفتار را تنظیم کرده و اهداف مشخص کننده آدرس MAC آنها را اضافه کنید. تمام تجهیزات مربوط به قانون در یک جدول جداگانه نمایش داده می شود. با ویرایش عملکرد یا با برداشتن کامل هدف از فیلتر می توان آنها را کنترل کرد.
- در منو "Wireless Advanced" کاربر عادی نیازی به تغییر چیزی ندارد. فقط مطمئن شوید که گزینه های تنظیم شده در آنجا با گزینه های تصویر زیر مطابقت داشته باشد. در صورت لزوم تغییراتی ایجاد کنید و بلافاصله بر روی آنها کلیک کنید "صرفه جویی"تا در آینده پیکربندی مجدداً انجام نشود.

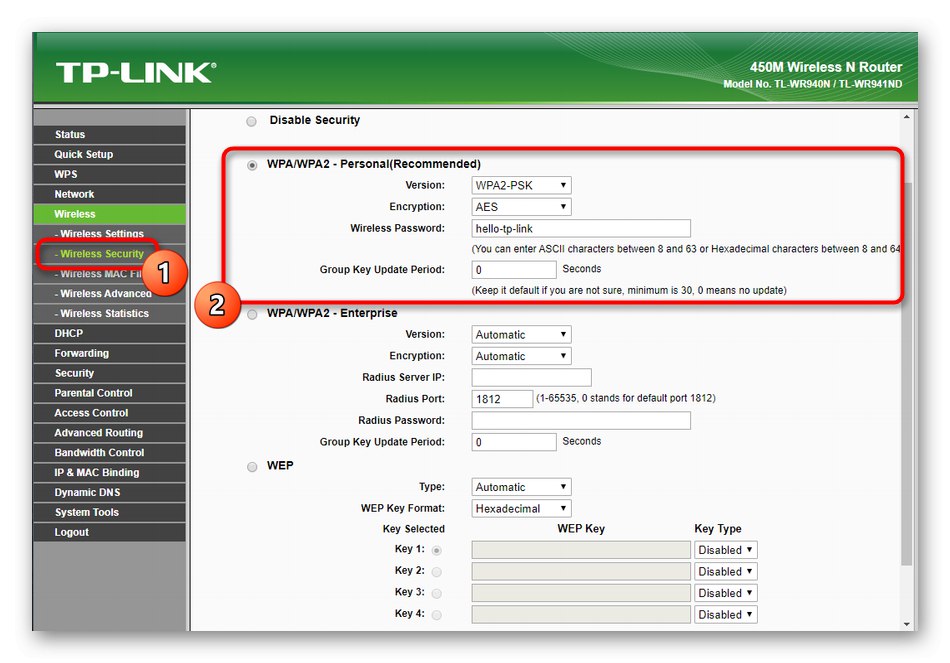
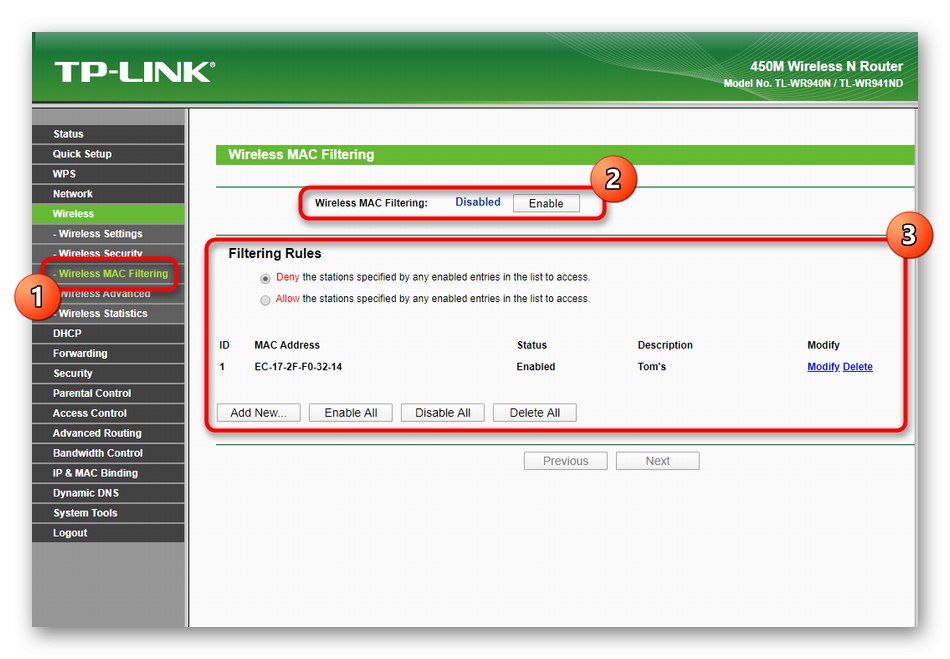

برخی از تغییرات در نقطه دسترسی بی سیم فقط پس از راه اندازی مجدد روتر اعمال می شود ، بنابراین اگر تنظیمات اعمال نشده باشند ، این کار را انجام دهید. پس از آن ، با استفاده از هر دستگاه تلفن همراه یا لپ تاپ ، آزمایش Wi-Fi را ادامه دهید.
مرحله 3: DHCP
فناوری DHCP در همه روترهای مدرن وجود دارد و وظیفه دستیابی خودکار آدرس های IP منحصر به فرد برای همه دستگاه های متصل به شبکه محلی را بر عهده دارد. به طور پیش فرض توصیه می شود این گزینه را فعال کنید و پارامترهای اساسی را برای آن تنظیم کنید ، که به شرح زیر انجام می شود:
- دسته ای را باز کنید DHCPدر اینجا اولین مورد را انتخاب کنید. سرور را در اینجا فعال کنید و مطمئن شوید که "شروع IP Addsess" معنی دارد
192.168.0.100، و آخرین آن است192.168.0.199... پارامترهای دیگر نیازی به تغییر ندارند. - در لیست سرویس گیرنده ها ، می توانید تمام اهدافی را که در حال حاضر به شبکه محلی متصل هستند مشاهده کنید. آدرس های فیزیکی آنها ، میزان ترافیک منتقل شده و زمان اتصال در اینجا نمایش داده می شود. این امر هنگام تنظیم قوانین امنیتی به شما کمک خواهد کرد زیرا فقط باید به آن منو بروید ، هدف را در آنجا پیدا کرده و آدرس MAC آن را کپی کنید تا مجوزها یا محدودیت ها را تنظیم کنید.
- بعضي اوقات براي اينكه مطمئن شويد كه قاعده فيلتر هميشه مثر است ، بعضي اوقات بايد آدرس IP خاصي را براي يك دستگاه رزرو كنيد. این روش از طریق گروه انجام می شود رزرو آدرس... در آن ، روی دکمه کلیک کنید "جدید اضافه کن"، یک هدف را مشخص کنید و یک آدرس IP به آن اختصاص دهید.
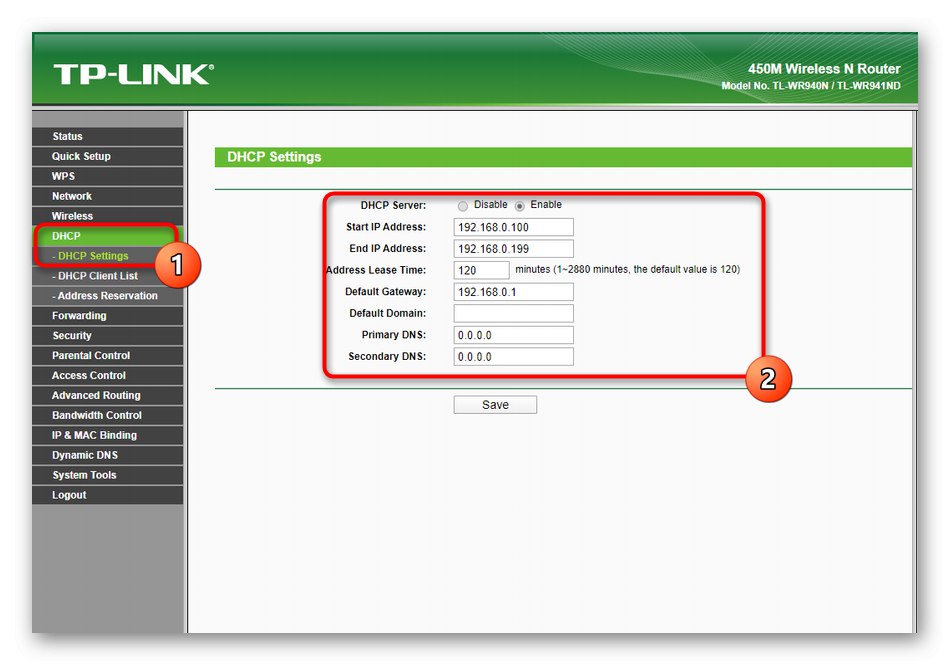
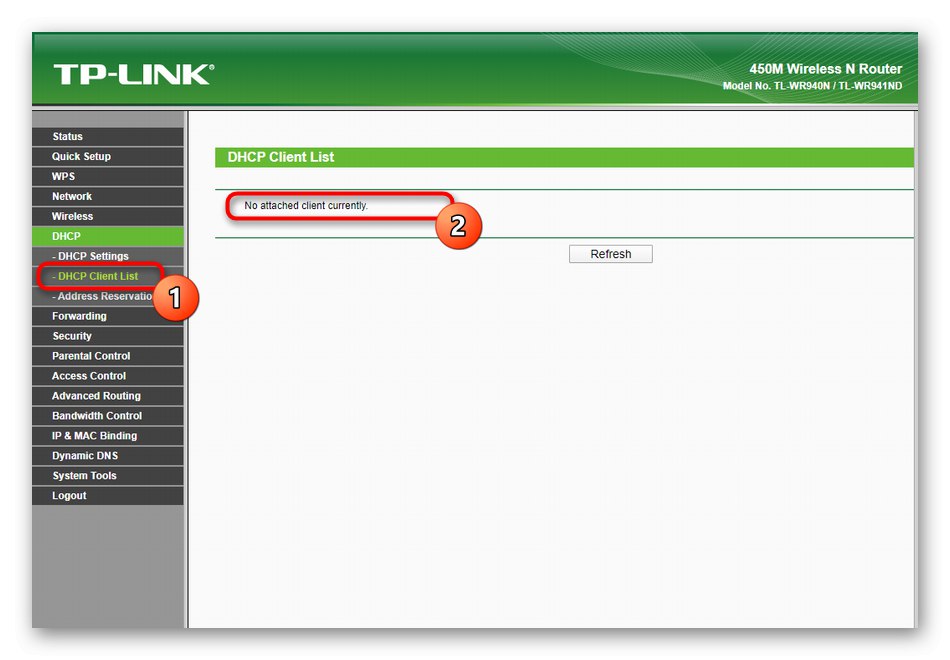
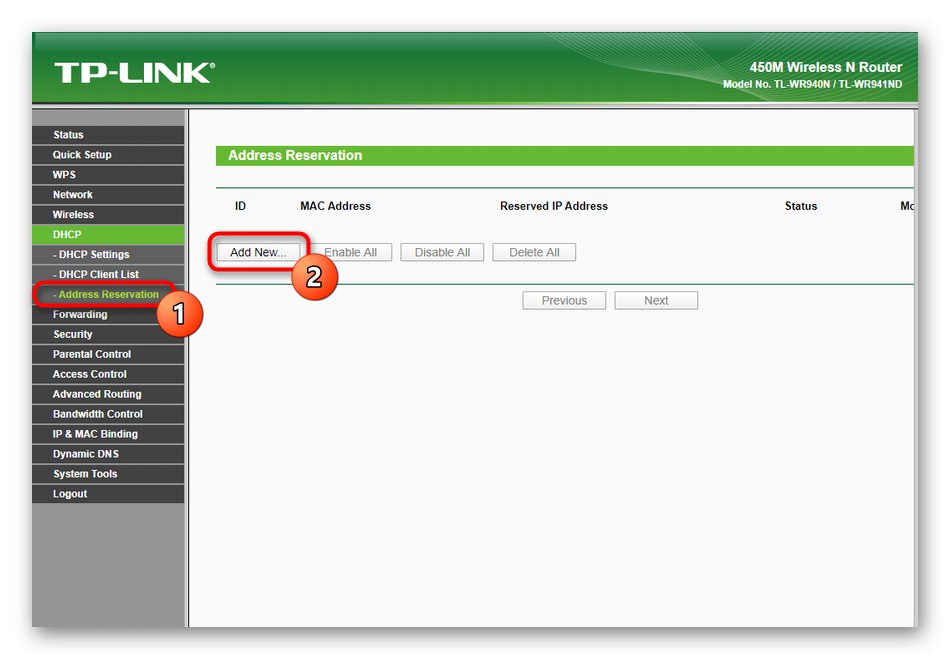
مرحله 4: بازارسال
در مرحله اول و اصلی پیکربندی TP-Link TL-WR940N ، پیکربندی مسیریابی بسیار نادر است ، زیرا پارامترهای مستقر در آنجا اختیاری هستند و فقط در شرایط خاص نیاز به ویرایش دارند. یک سرور مجازی از طریق یک بخش جداگانه در رابط وب پیکربندی می شود ، پورت ها ارسال می شوند و پارامترهای سفارشی برای DMZ و UPnP تنظیم می شوند. تعامل با این منو به این شکل است:
- منو را باز کنید "حمل و نقل"... دسته اول نامیده می شود "سرورهای مجازی"، بنابراین بیایید با آن شروع کنیم. افزودن قانون برای یک سرور مجازی فقط در شرایطی ضروری است که کاربر خودش میزبانی ایجاد کرده یا قصد اتصال به آن را داشته باشد. سپس باید روی دکمه کلیک کنید "جدید اضافه کن".
- در فرم ظاهر شده ، پورت سرور مجازی را وارد کنید ، آدرس آن و پروتکل مورد استفاده را پر کنید. وضعیت را روی حالت تنظیم کنید "فعال"برای فعال کردن ترافیک پخش شده.
- با تعامل بیشتر با روتر ، ممکن است لازم باشد پورت فوروارد را انجام دهید ، بنابراین من می خواهم هم اکنون در مورد این روش صحبت کنم. برای این کار به منو بروید "راه اندازی بندر" و کلیک کنید "جدید اضافه کن"برای اضافه کردن یک قانون جدید
- در جدول ، درگاه ، پروتکل و پارامترهای اضافی آن را در صورت وجود نشان دهید. حتماً اطمینان حاصل کنید "وضعیت" فعالانه "فعال"... برای هر درگاه مورد نیاز ، شما باید این فرم را دوباره پر کنید ، و تمام قوانین موجود در جدول نمایش داده می شود.
- تنظیمات DMZ (منطقه غیرنظامی) و UPnP (پلاگین و بازی جهانی) نیازی به تغییر ندارند زیرا در ابتدا در وضعیت صحیحی قرار دارند. با این حال ، اگر تغییری رخ داده است ، به سادگی DMZ را غیرفعال کرده و UPnP را فعال کرده و تغییرات را ذخیره کنید.
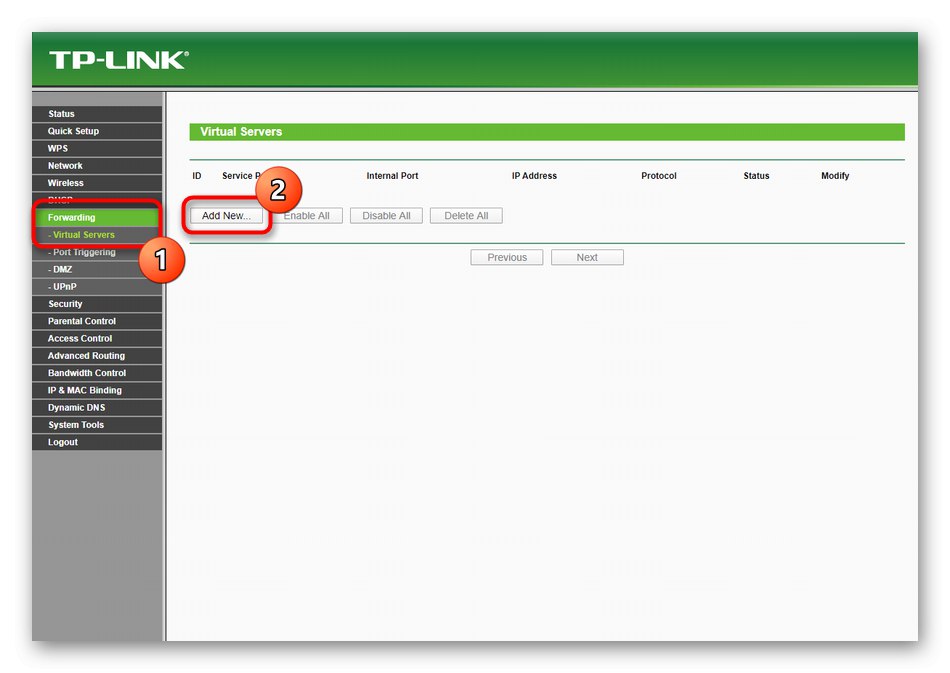
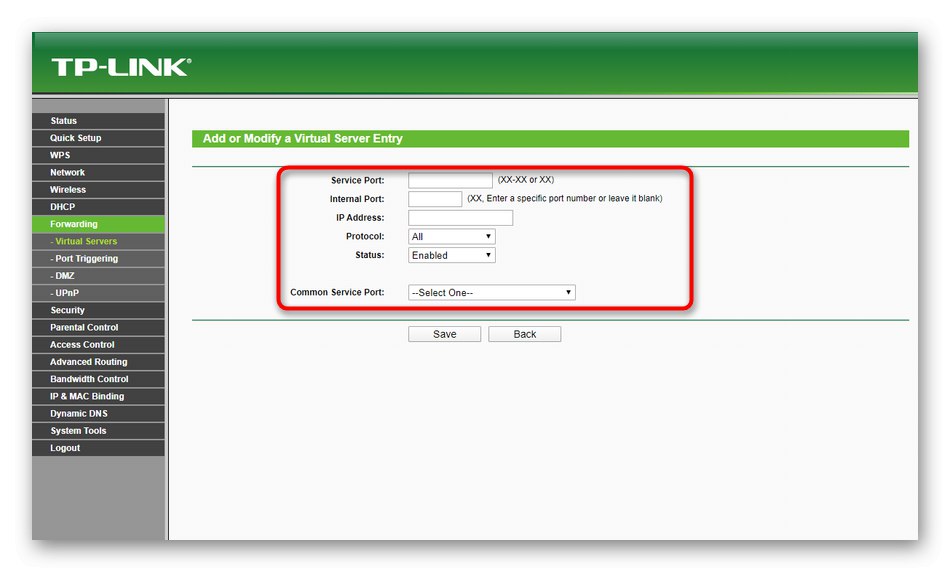
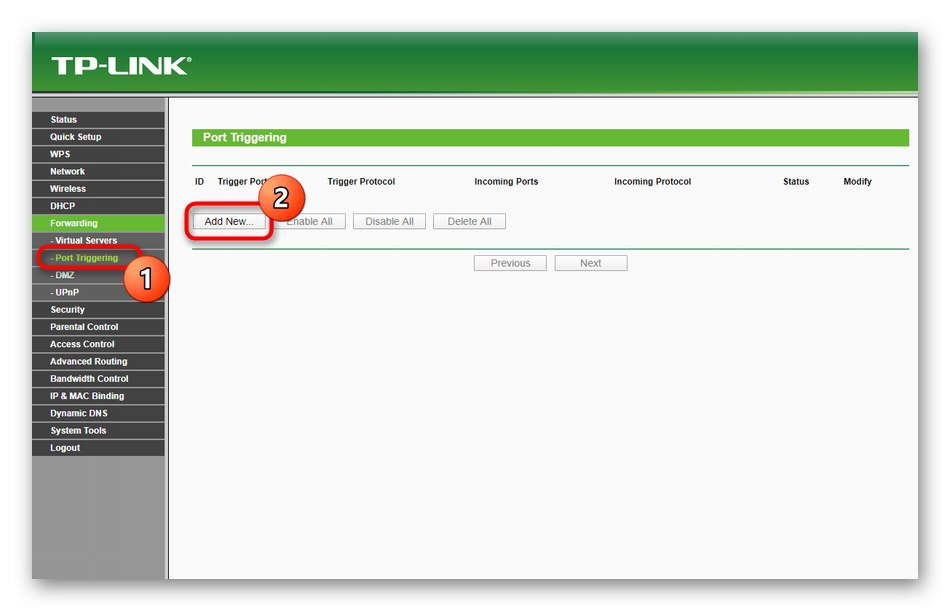
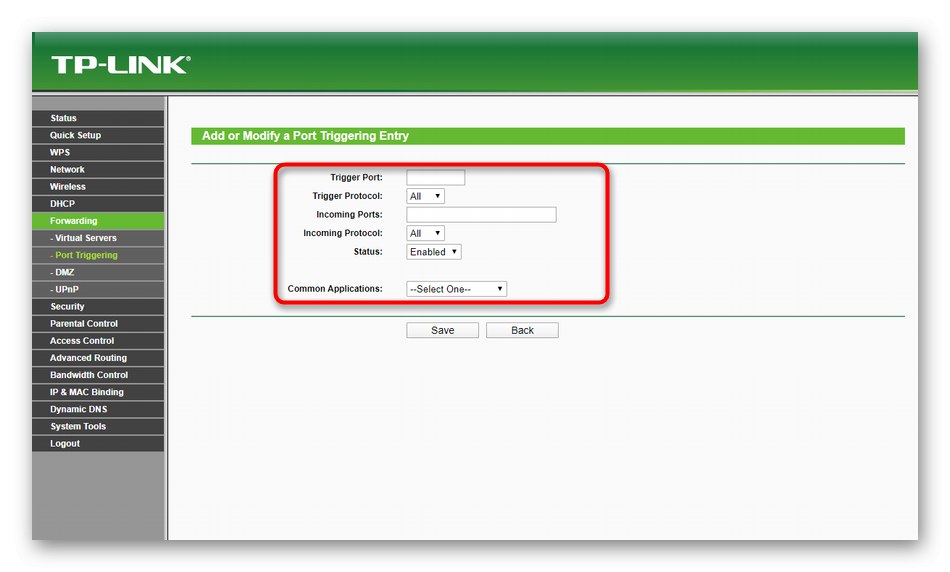
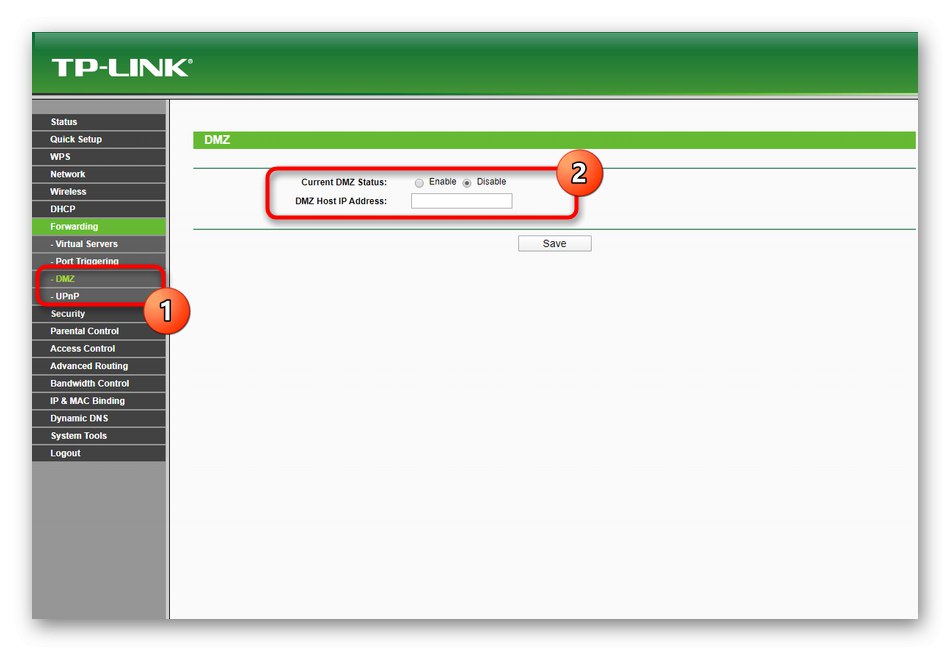
مرحله 5: تنظیمات امنیتی
بعدی تنظیمات امنیتی است. به لطف آنها ، امکان اجرای کنترل والدین ، نصب فیلتر ترافیک و محافظت در برابر حملات احتمالی با هدف هک شبکه وجود دارد. بیایید نگاهی بیندازیم به هر نقطه ای که به نوبه خود مسئول امنیت روتر TP-Link TL-WR940N است.
- در فصل "امنیت" دسته اول را انتخاب کنید "امنیت اساسی"... همانطور که مشاهده می کنید ، به طور پیش فرض تمام پارامترها در اینجا فعال می شوند. ما تغییر آنها را بی مورد توصیه نمی کنیم ، زیرا این امر ممکن است بر پایداری تجهیزات شبکه تأثیر بگذارد.
- بعد ، به "امنیت پیشرفته"... در اینجا ، برای دریافت بسته ها محدودیت تعیین کنید. به طور پیش فرض ، برابر با ده ثانیه است و برای سرکوب حملات DoS بهینه در نظر گرفته می شود. با محدود کردن تعداد بسته های منتقل شده در ثانیه ، می توانید خود را در برابر جاری شدن بسته های ورودی محافظت کنید.
- در منو "مدیریت محلی" لیستی از آدرس های فیزیکی دستگاه هایی که برای آنها دسترسی به رابط وب باز شده است ، اضافه می شود. لطفا توجه داشته باشید که دارندگان این رایانه ها نیز مجوز ورود و رمز ورود خود را وارد می کنند.
- اگر برای پیکربندی آن باید از راه دور به روتر متصل شوید ، این مورد را در فهرست انتخاب کنید "مدیریت از راه دور" پورت 80 برای دسترسی به شبکه تنظیم شده است. آدرس IP را تنظیم کنید
255.255.255.255اگر می خواهید هر رایانه شخصی بتواند از راه دور با روتر فرستادن درگاه مربوطه ، از راه دور متصل شود. - در فصل "کنترل والدین" قوانین کنترل والدین در حال ویرایش است. عملکرد آنها این است که ابتدا یک دستگاه مشخص می شود ، سپس محدودیتی برای دسترسی به سایت های خاص برای آن تعیین می شود و برنامه ای انتخاب می شود که طبق آن این قانون عمل کند. به همین ترتیب ، می توانید تعداد نامحدودی رایانه های شخصی و دستگاه های تلفن همراه را فقط با دانستن آدرس MAC آنها به جدول اضافه کنید.
- فیلتر تجهیزات از طریق منو انجام می شود "کنترل دسترسی"... اینجاست که شما این قانون را فعال می کنید ، رفتار آن را انتخاب می کنید و اهداف را اضافه می کنید.
- روتر فعلی باید به عنوان میزبان انتخاب شود تا قوانین به طور خودکار بر روی آن اعمال شود.
- هدف همچنین می تواند URL سایت باشد. باید وارد منو شود "هدف".
- پس از آن ، تنها چیزی که باقی می ماند تنظیم برنامه است. که در "برنامه" برای انجام این کار ، بر روی دکمه کلیک کنید "جدید اضافه کن".
- برای برنامه یک توصیف تعیین کنید ، روزها و زمان های معتبر بودن آن را انتخاب کنید. فراموش نکنید که همه تغییرات را بلافاصله پس از آن ذخیره کنید.
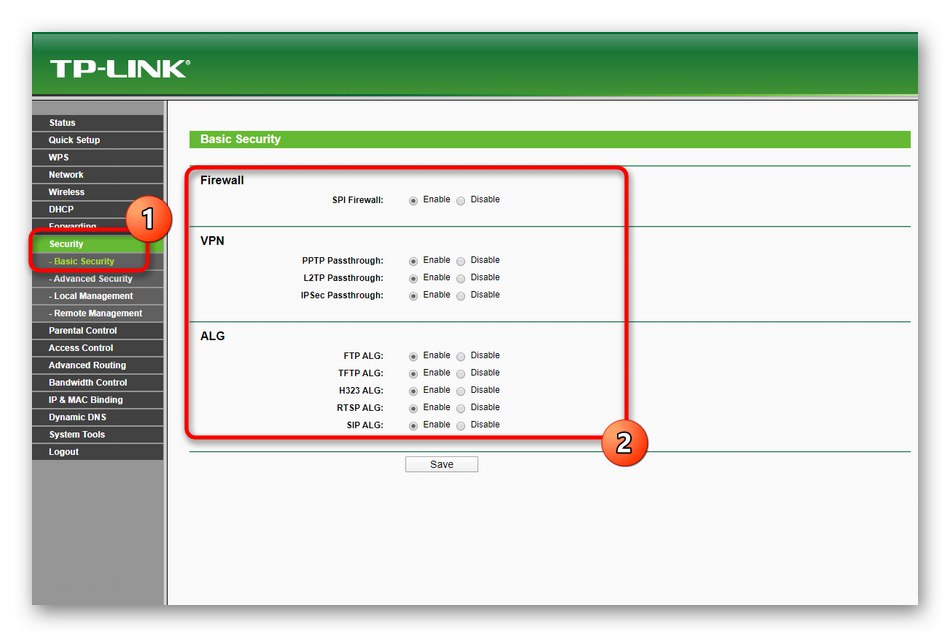
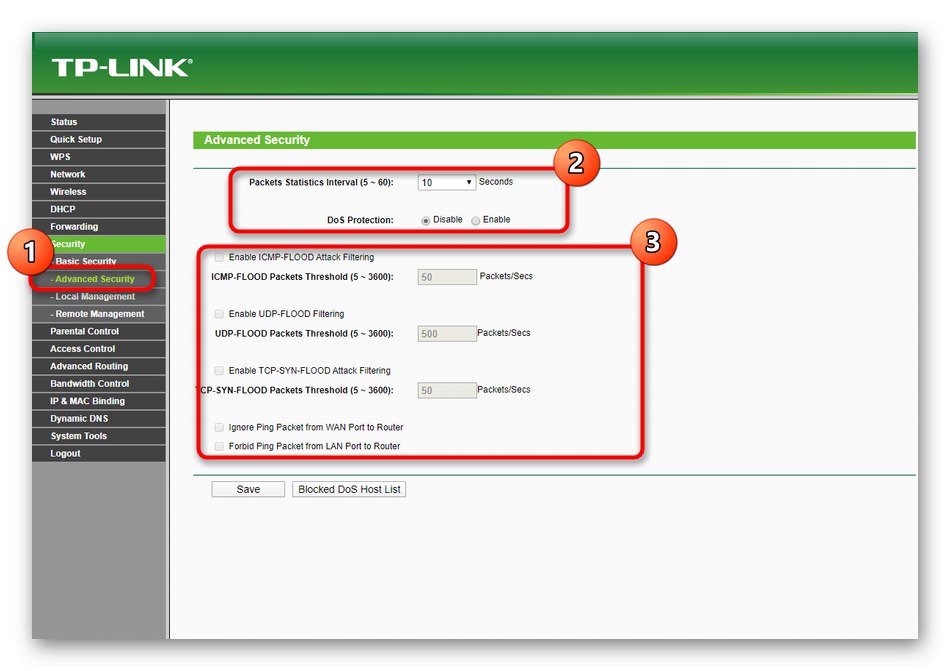
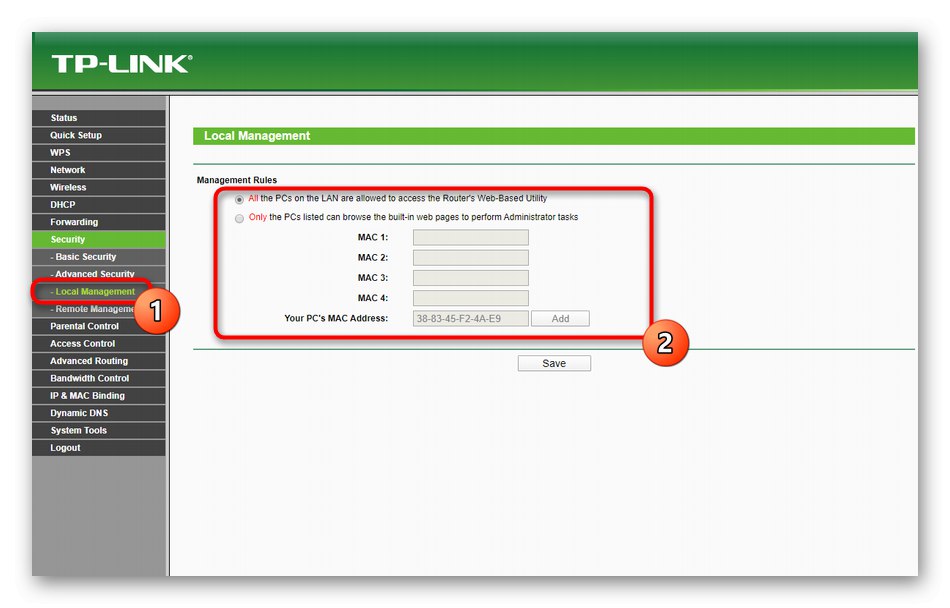
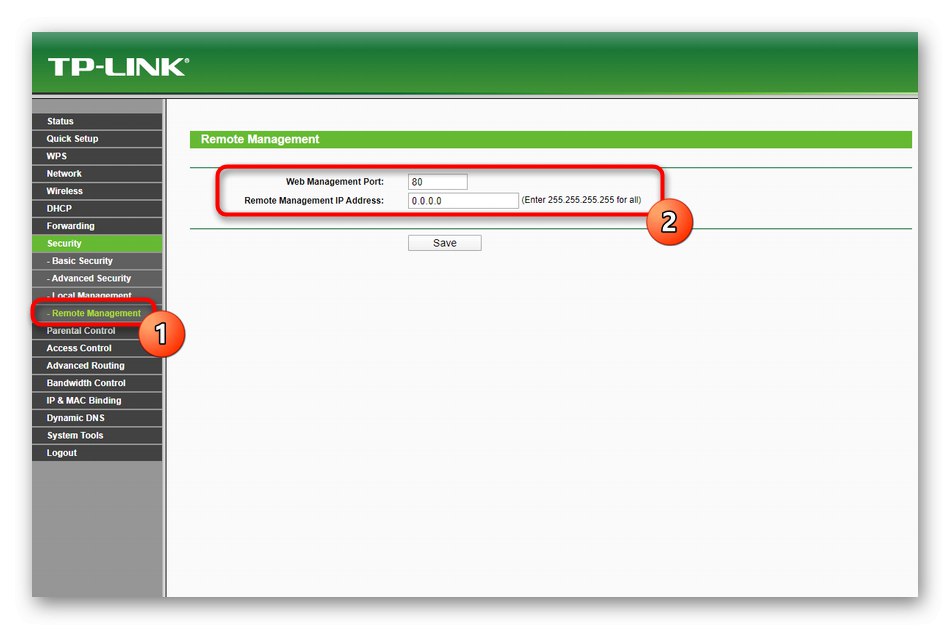
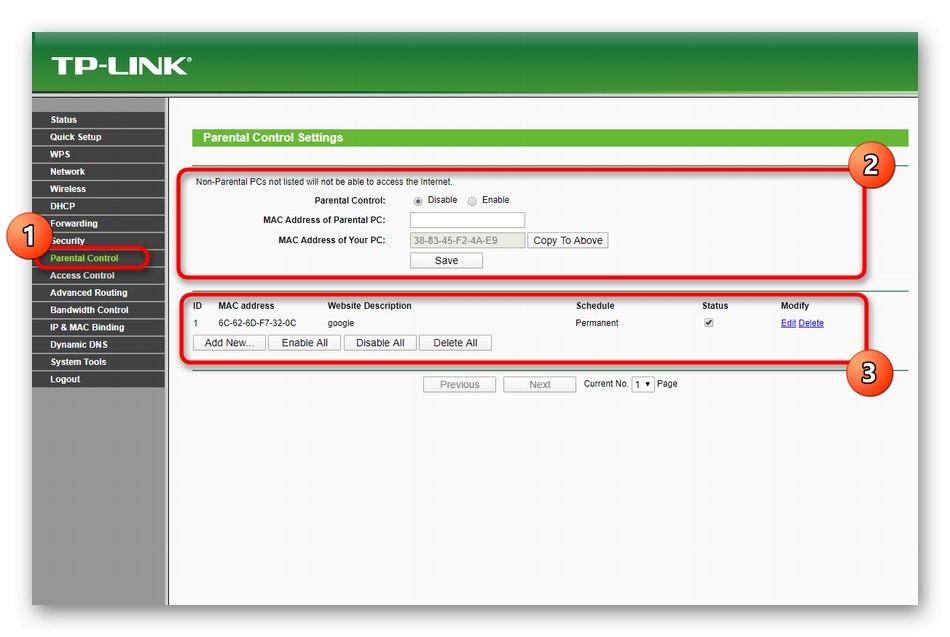
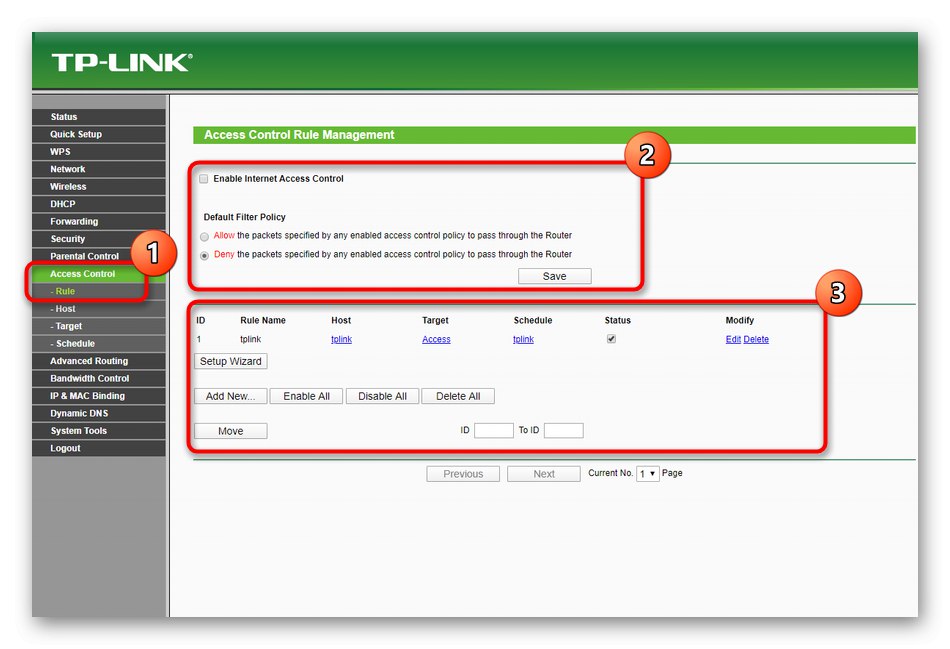
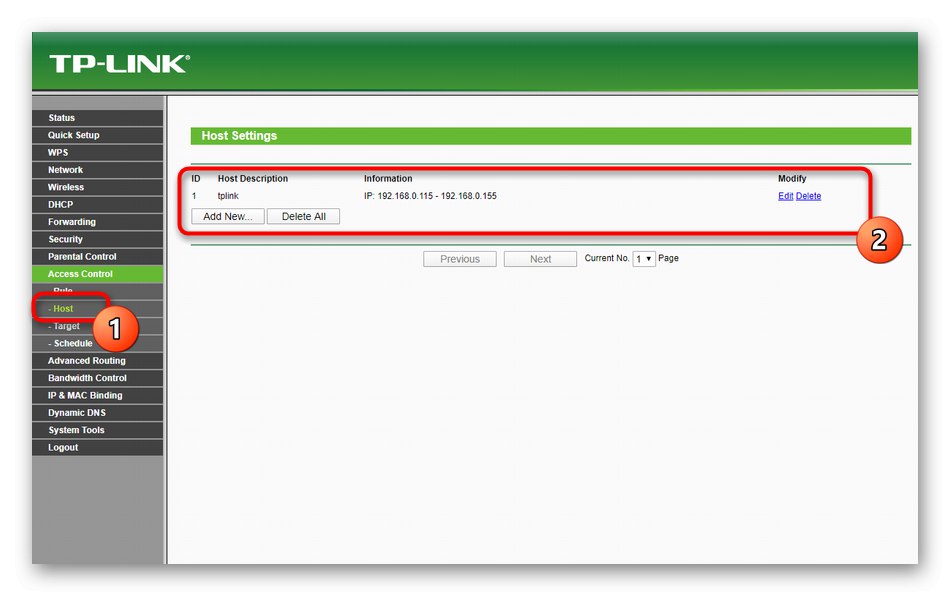
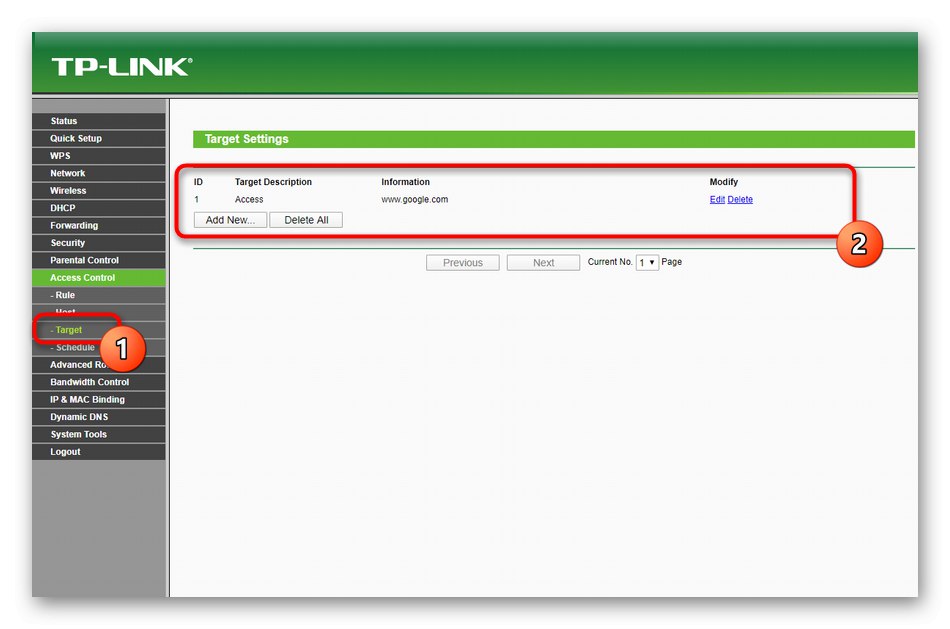
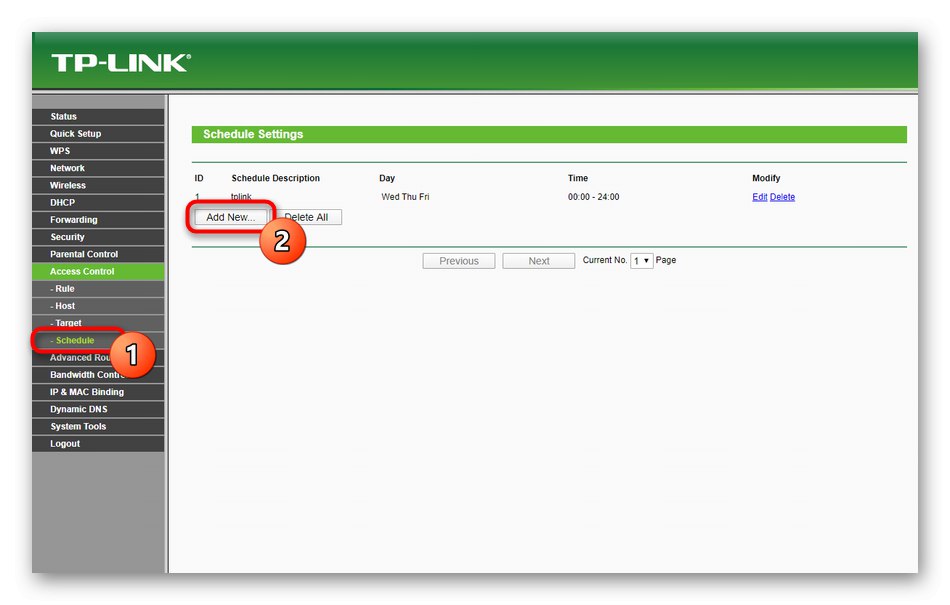
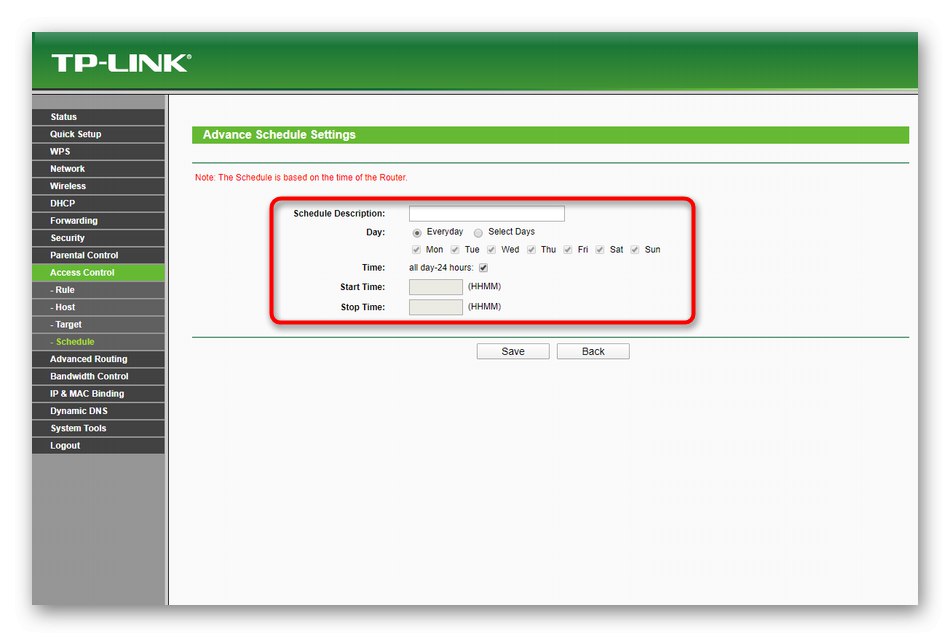
مرحله 6: ابزارهای سیستم
مطالب امروز ما با تنظیمات سیستم روتر مورد نظر مرحله را کامل می کنند. پرداختن به برخی از آنها فقط در موارد خاص لازم است ، اما اکنون در مورد آنها صحبت خواهیم کرد تا در آینده در مورد آنها س questionsالی نداشته باشید.
- از طریق بخش "ابزار سیستم" دسته اول را باز کنید "تنظیمات زمان"... تنظیم زمان صحیح در شرایطی که قبلاً برنامه ای برای قوانین تنظیم کرده اید اجباری است و در صورت لزوم ، آمار استفاده از دستگاه را مشاهده کنید.
- سپس به حرکت "تشخیص"... این ابزار سیستم به شما امکان می دهد با استفاده از هر IP یا نام دامنه عملکرد روتر را بررسی کنید. به عنوان مثال ، می توانید وارد شوید
google.comبرای درک اینکه آیا روتر در حال تبادل بسته با سایت است و چه نوع تأخیر در آن وجود دارد. - از طریق ارتقاirm میان افزار می توانید پس از بارگیری آن از وب سایت رسمی ، یک فایل میان افزار جدید روتر بارگیری کنید. نسخه های به روز شده دیگر در دسترس نیستند ، بنابراین فقط کاربرانی که در حال کار با دستگاه هستند در حال کار با فلش هستند.
- اگر پس از تنظیم روتر به درستی کار نمی کند یا تصمیم دارید فقط آن را به حالت کارخانه برگردانید ، برای این کار از منو استفاده کنید تنظیمات کارخانه... بر روی دکمه کلیک کنید "بازگرداندن" و منتظر بمانید تا این روند کامل شود.
- در میان لیست ابزارهای سیستم در رابط وب ، ابزاری نیز برای ایجاد یک پرونده پشتیبان وجود دارد.این در شرایطی مفید است که قبلاً قوانین امنیتی ایجاد کرده اید یا پارامترهای شبکه محلی را تغییر داده اید و از از دست دادن آنها می ترسید. فقط روی کلیک کنید "پشتیبان گیری"برای ذخیره فایل ، و در صورت لزوم آن را از طریق همان فهرست بارگیری کنید.
- اگر دسترسی مستقیم فیزیکی به TP-Link TL-WR940N وجود ندارد ، همچنین می توانید روتر را از طریق رابط وب در یک منوی اختصاصی راه اندازی مجدد کنید "راه اندازی مجدد".
- ما به شما توصیه می کنیم که به مقوله توجه کنید "کلمه عبور"... از طریق آن ، داده های مجوز تغییر می کند. ایجاد نام کاربری جدید و اختصاص گذرواژه به آن برای ورود به Keenetic امکان پذیر است. فقط مراقب باشید: اگر کلید ورود و دسترسی فراموش شود ، مقادیر پیش فرض تنها با تنظیم مجدد روتر به حالت کارخانه قابل بازیابی هستند.
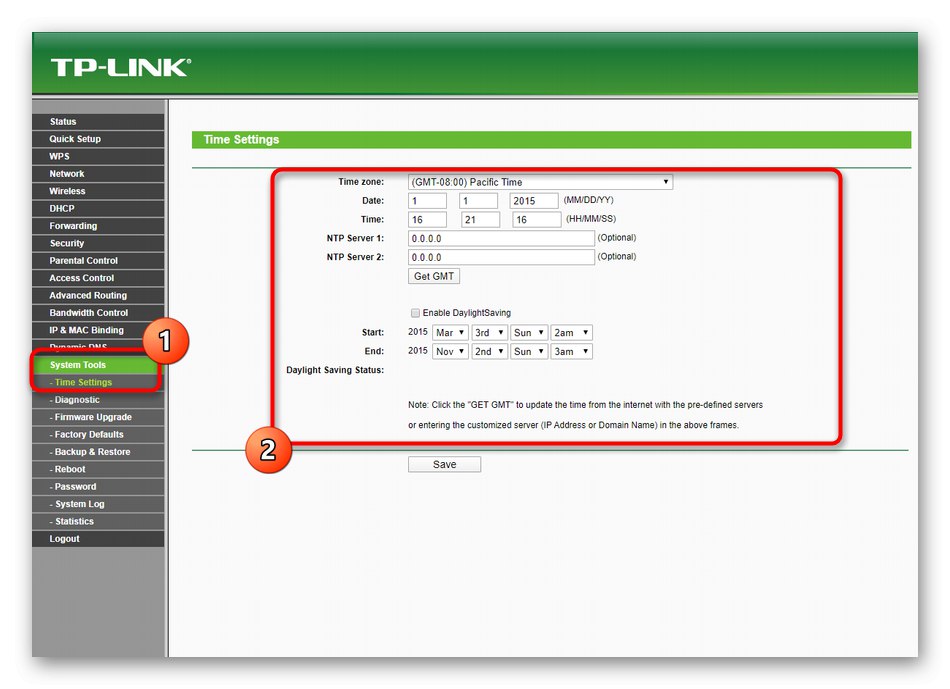
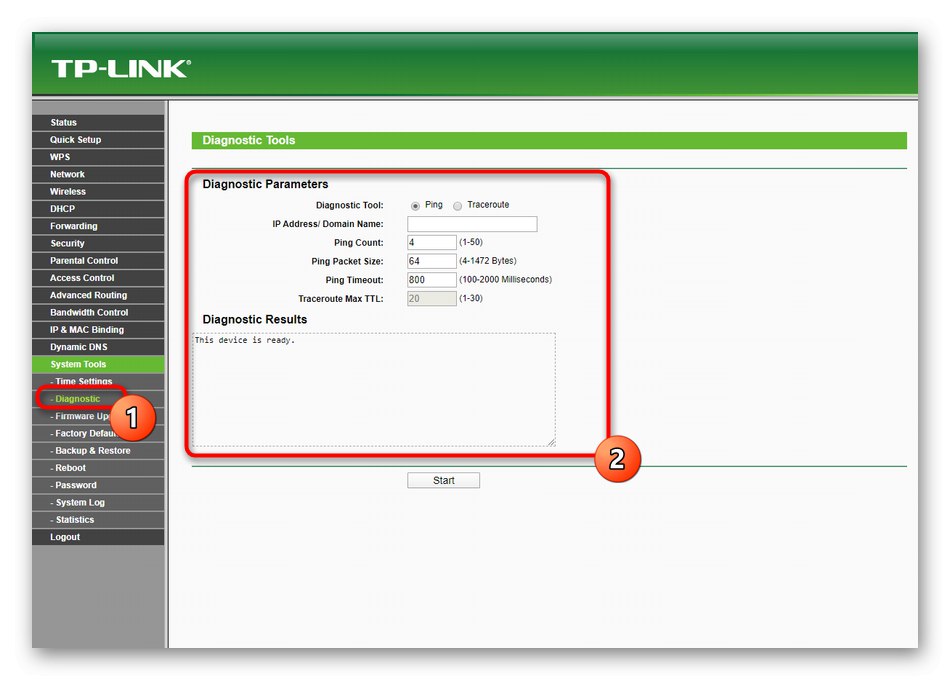
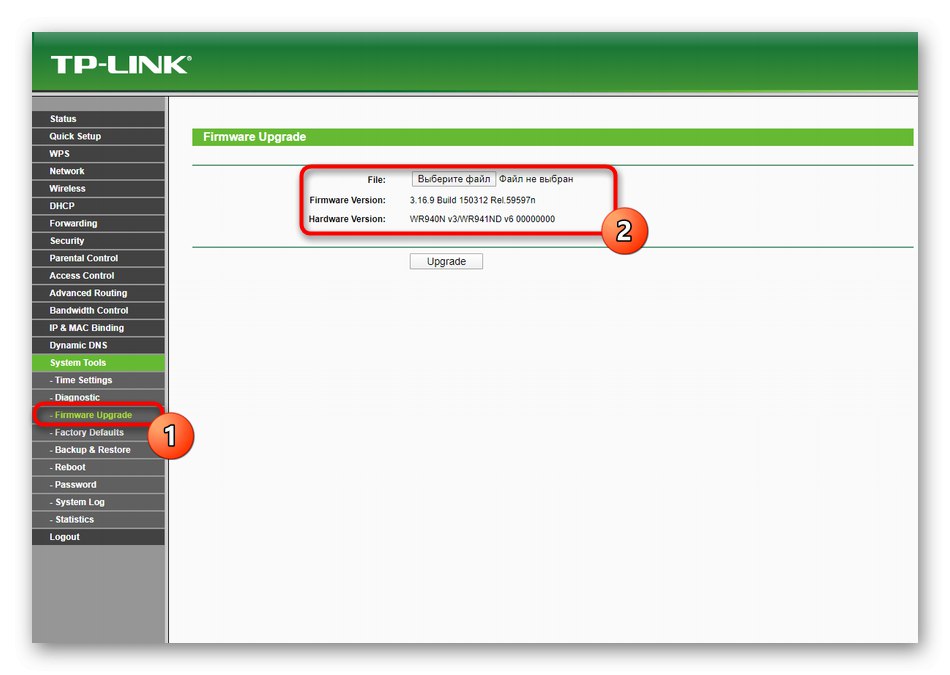
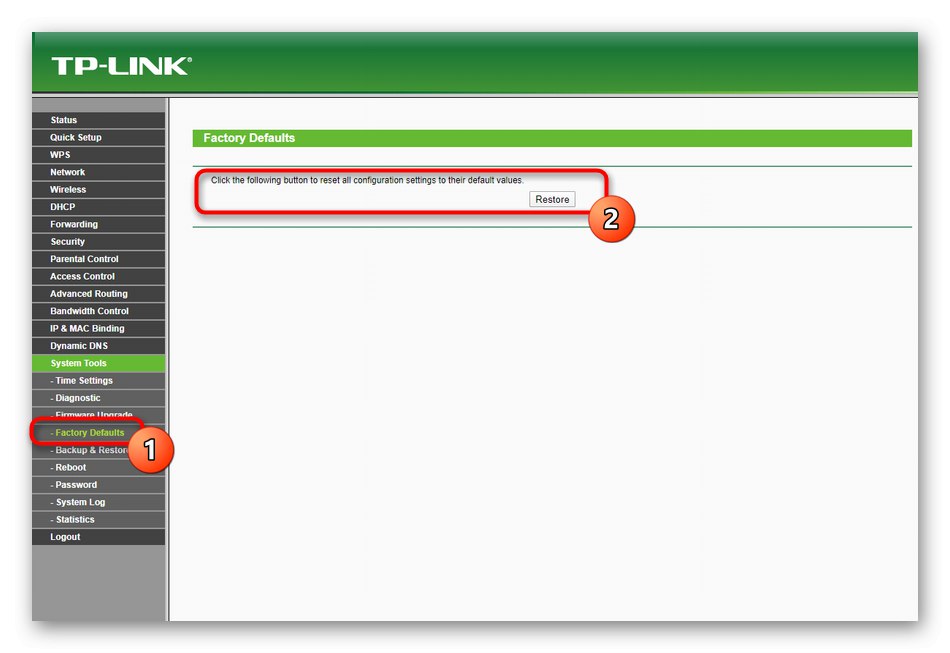
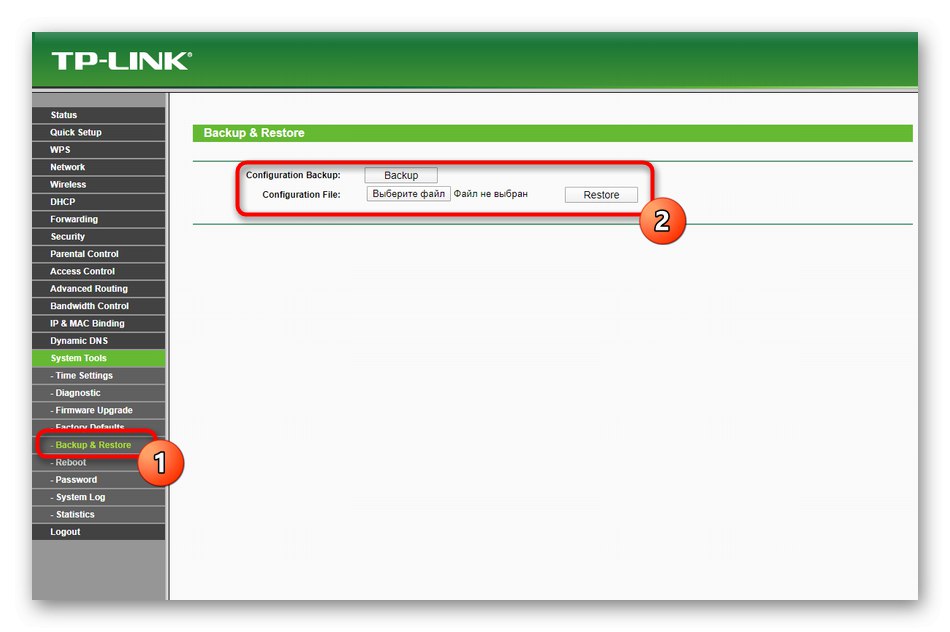
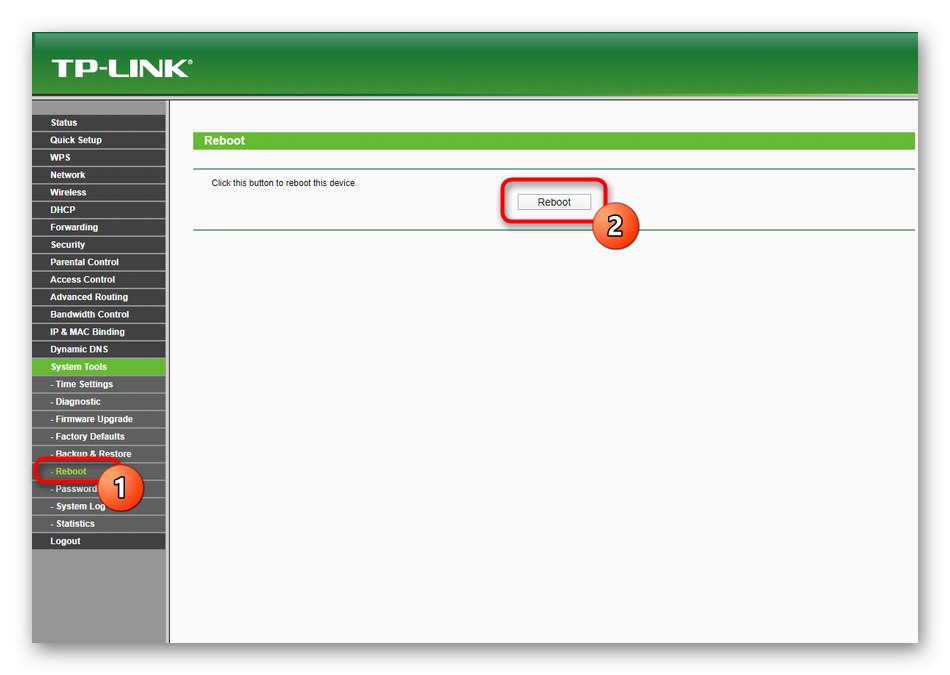
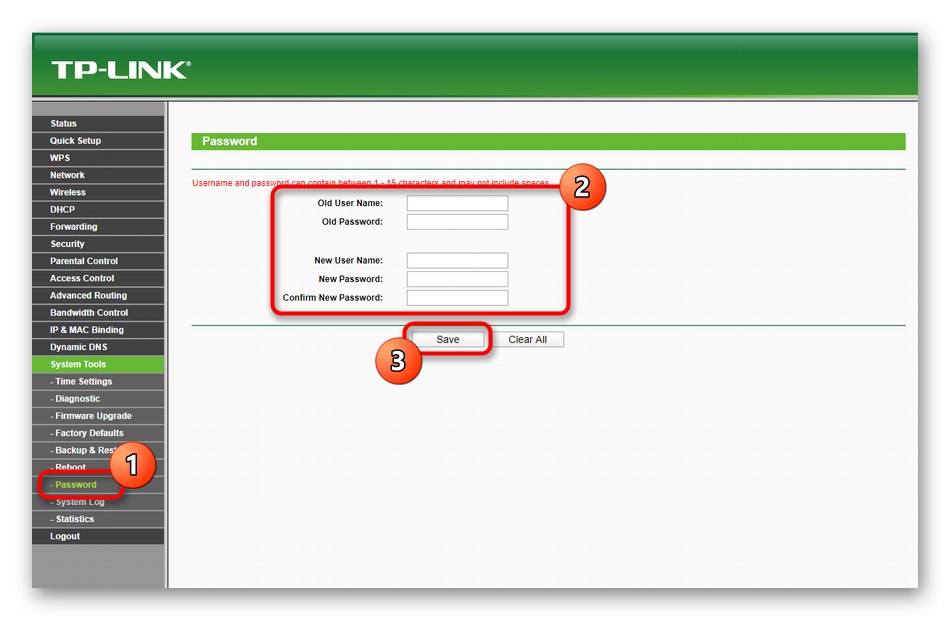
این همه اطلاعات مربوط به تعامل با رابط وب روتر TP-Link TL-WR940N بود. می توانید این کتابچه راهنما را ذخیره کرده و در شرایطی که لازم است هرگونه تنظیمات روتر را تغییر دهید به آن مراجعه کنید.