
راه اندازی مجدد روتر نه تنها از طریق دکمه موجود در خود دستگاه امکان پذیر است. این عملیات بدون هیچ مشکلی در خود سیستم عامل قابل انجام است. برای اجرای کار به اندازه سه گزینه وجود دارد. هر کدام مزایا و معایبی دارند. بیایید به نوبه خود نگاهی به همه روشهای موجود بیندازیم تا هر کاربری بهترین روش را برای خود پیدا کند.
روش 1: دکمه در رابط وب
روش اصلی برای راه اندازی مجدد روتر از طریق رابط وب است. در این منو است که هر کاربری در اولین اتصال به کامپیوتر ، دستگاه را پیکربندی می کند. در هر مرکز اینترنتی ، توسعه دهنده دستگاه موقعیت دکمه را به طور منحصر به فرد اجرا می کند ، بنابراین هدف اصلی فقط یافتن آن است ، که سعی می کنیم در دستورالعمل بعدی به آن کمک کنیم.
- یک مرورگر را باز کنید ، در آنجا آدرس استاندارد را برای رفتن به رابط وب بنویسید. با بررسی برچسب پشت یا پایین روتر خود آن را پیدا کنید. از کلید استفاده کنید واردبرای فعال کردن پیمایش به آدرس.
- وقتی فرم ظاهر شد ، نام کاربری و کلید امنیتی خود را وارد کنید تا وارد شوید. دستورالعمل های دقیق تر برای تعیین این اطلاعات ، اگر کلمه باشد
مدیربرای هر دو زمینه مناسب نیست ، در پیوند زیر به دنبال دستورالعمل دیگری در وب سایت ما باشید.جزئیات بیشتر: تعریف ورود و رمز ورود به رابط وب روتر
- در برخی از روترها ، به عنوان مثال در ASUS ، می توان دستگاه را مستقیماً از پنجره اصلی برای راه اندازی مجدد ارسال کرد. این کار با کلیک روی دکمه مربوطه انجام می شود. رابط وب مدل خود را مرور کنید تا ببینید آیا همان دکمه مجازی وجود دارد.
- گزینه رایج تری وجود دارد. برای پیاده سازی آن از طریق منوی پیمایش ، به بخش بروید "سیستم".
- یک دسته را انتخاب کنید "پیکربندی".
- مورد را پیدا کنید "دستگاه را مجددا راه اندازی کنید" و بر روی دکمه کنار آن کلیک کنید تا این روند فعال شود.
- اگر پنجره بازشو دیگری در مرورگر وب شما ظاهر می شود ، عملکرد را تأیید کنید.
- صبر کنید تا راه اندازی مجدد سیستم کامل شود و تجهیزات شبکه دوباره به درستی کار کنند.
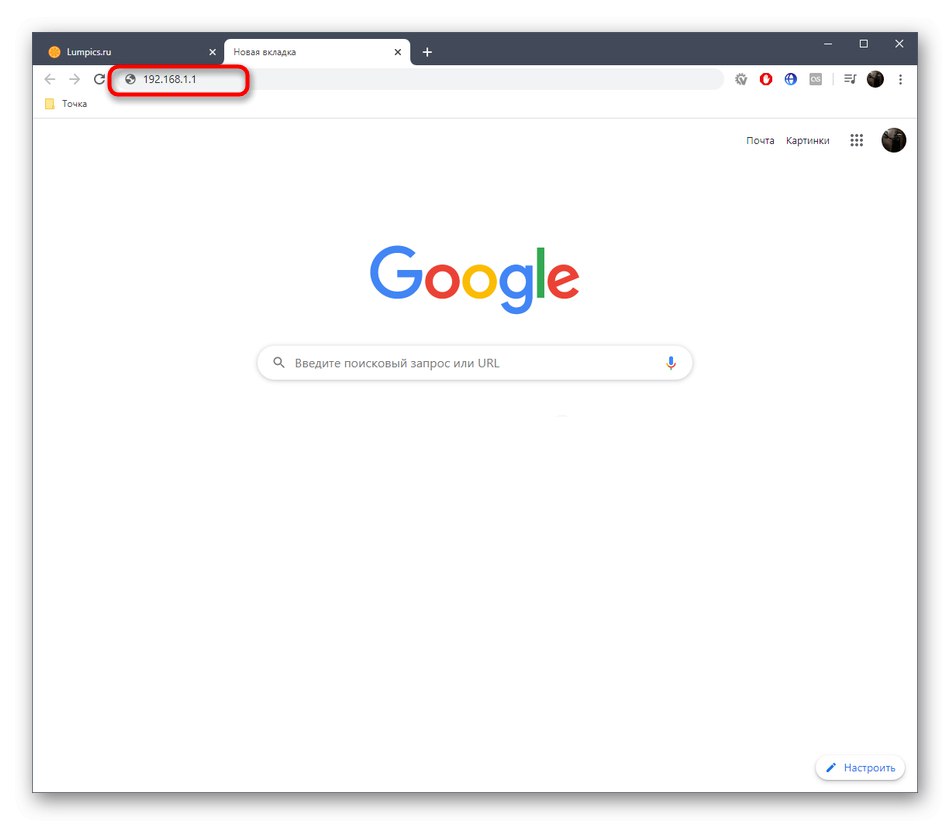
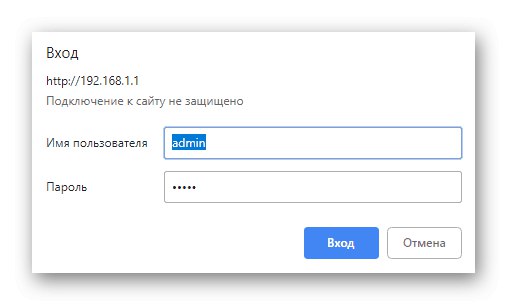
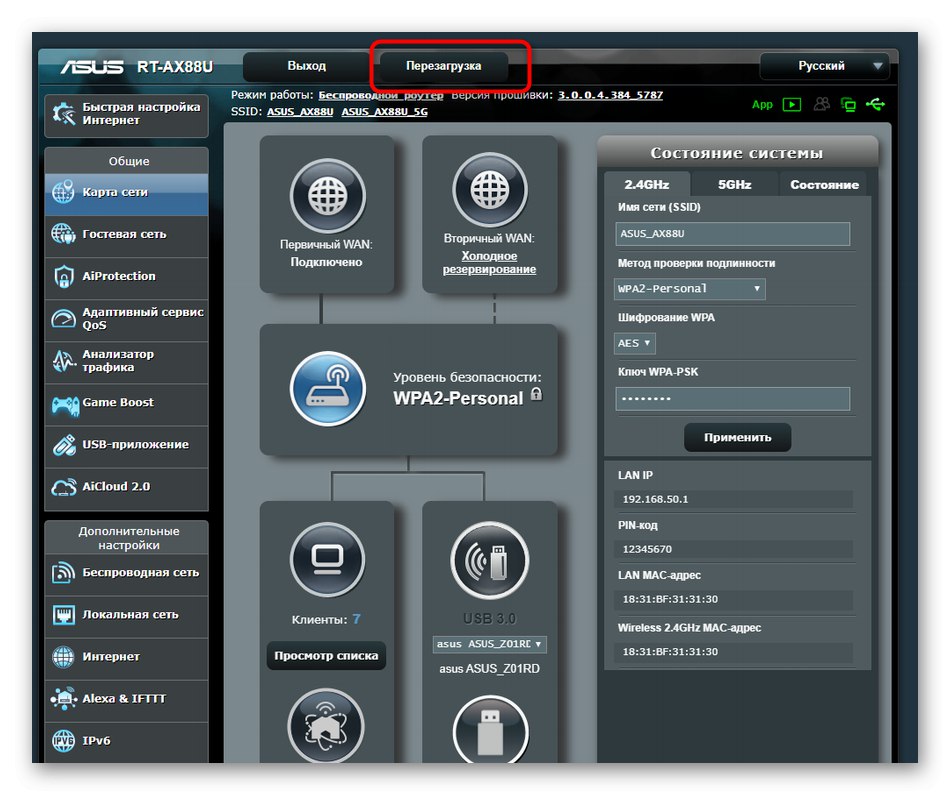
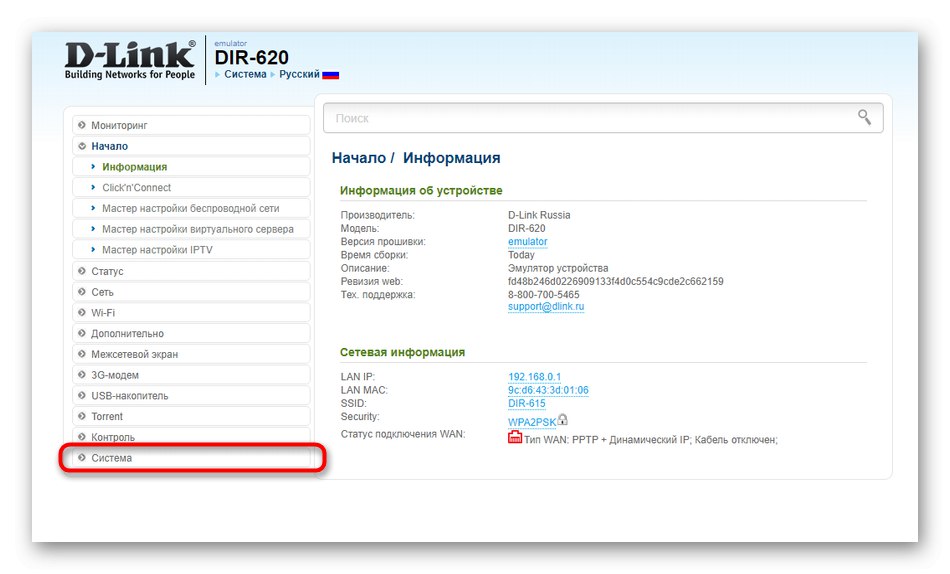
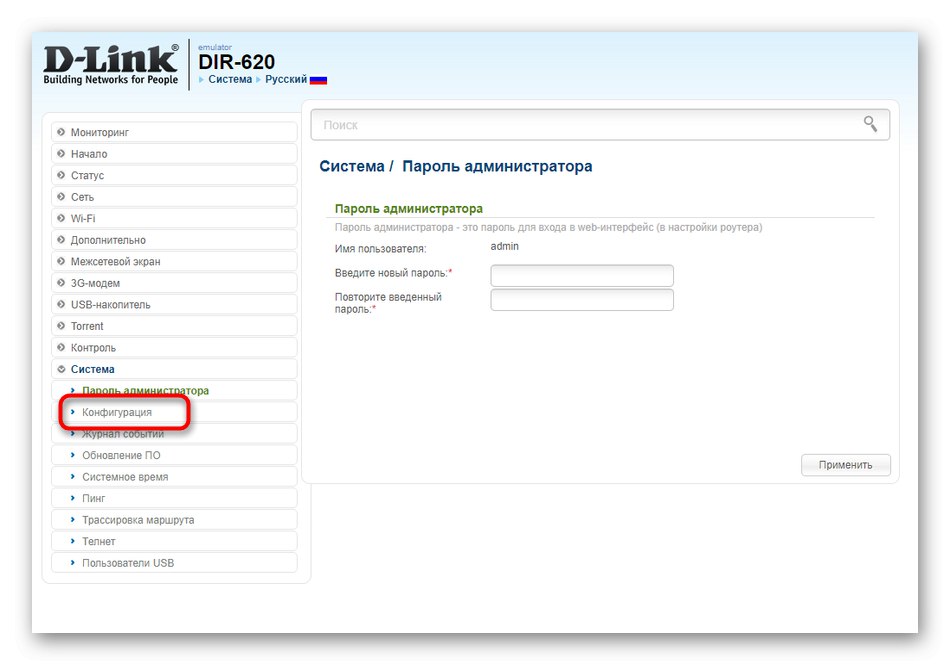
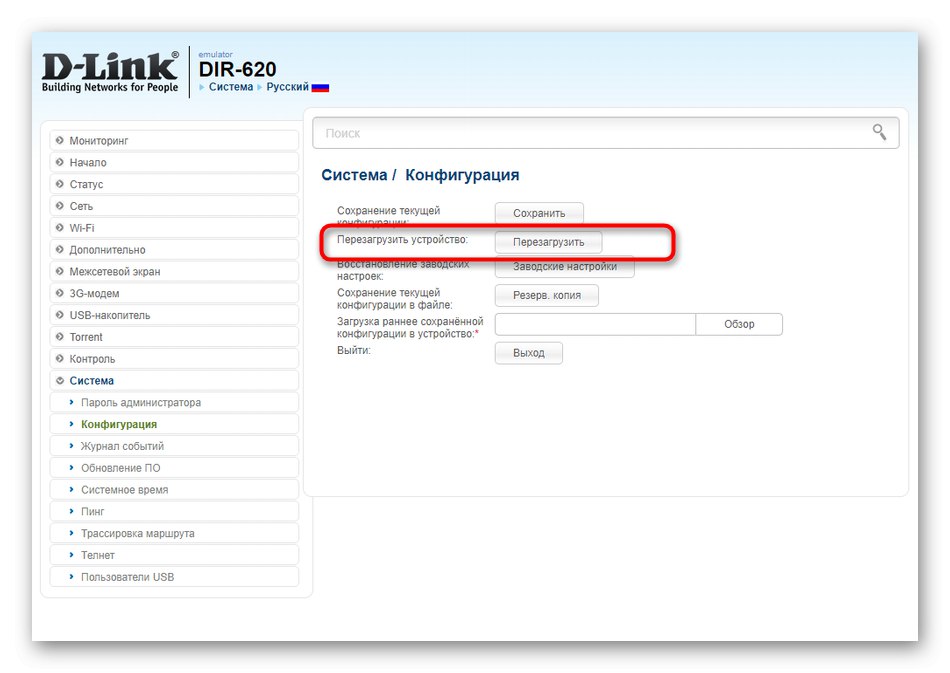
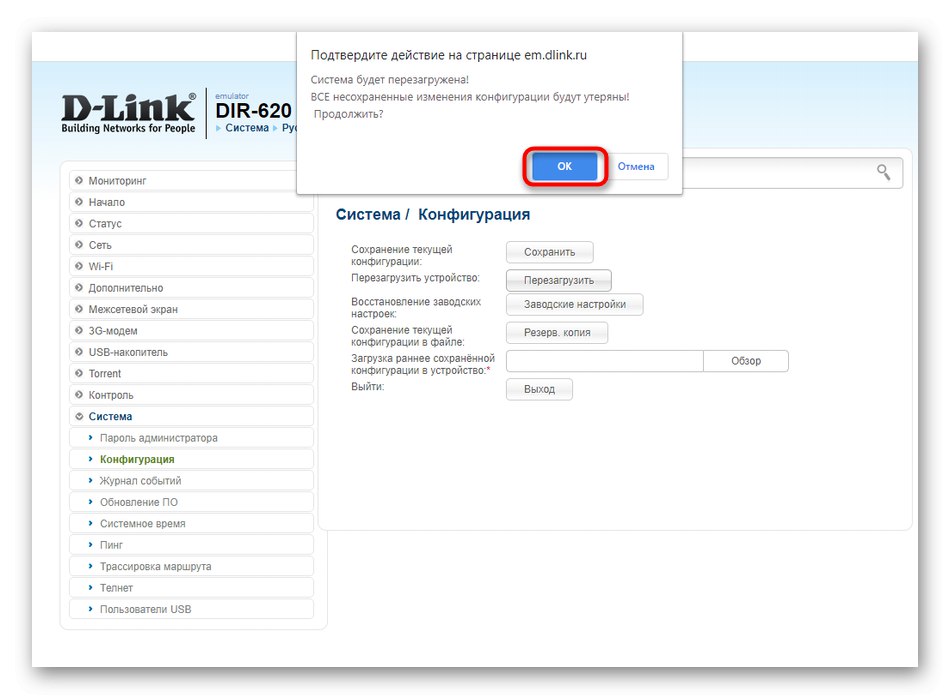
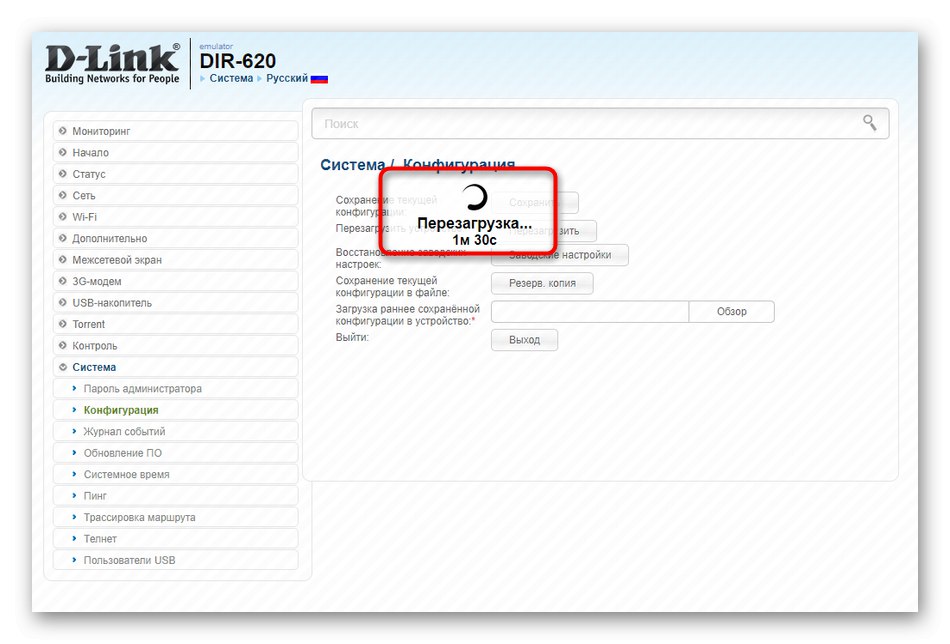
لطفا توجه داشته باشید که راه اندازی مجدد سیستم معمولاً مدتی طول می کشد. اگر اتصال سیمی سریعتر برقرار شود ، ممکن است در ابتدا نقطه دسترسی بی سیم به سادگی در لیست ظاهر شود و دسترسی به شبکه از طریق آن فقط پس از یک دقیقه یا حتی بیشتر نشان داده می شود.
روش 2: عملکرد راه اندازی مجدد منظم
روش بعدی نیز مربوط به استفاده از رابط وب خواهد بود. بی درنگ روشن کنیم که در همه جا قابل اجرا نیست ، زیرا هر سازنده نرم افزاری چنین گزینه هایی را در آن ایجاد نمی کند. اکنون ما فرآیند ایجاد یک کار راه اندازی مجدد برنامه ریزی شده برای روتر را با استفاده از مثال تجهیزات موجود از TP-Link تجزیه و تحلیل خواهیم کرد ، و شما باید دستورالعمل های ارائه شده را مطالعه کرده و عملکرد مشابه را در رابط وب موجود پیدا کنید. در صورت عدم موفقیت ، به سراغ در نظر گرفتن روش های دیگر بروید.
- پس از مجوز موفقیت آمیز در مرکز اینترنت ، دسته را باز کنید "ابزار سیستم" و یک دسته را انتخاب کنید "تنظیم زمان".
- منطقه زمانی ، تاریخ و زمان دقیق را تنظیم کنید. این امر برای عملکرد صحیح برنامه تنظیم شده ضروری است. پس از انجام تمام تغییرات ، آنها را ذخیره کرده و ادامه دهید.
- رفتن به دسته "بارگیری مجدد".
- گزینه زمان بندی را در اینجا فعال کنید.
- وقتی فرم جدیدی ظاهر شد ، متناسب با نیاز خود آن را پر کنید. روی دکمه کلیک کنید "صرفه جویی"برای تنظیم یک برنامه جدید
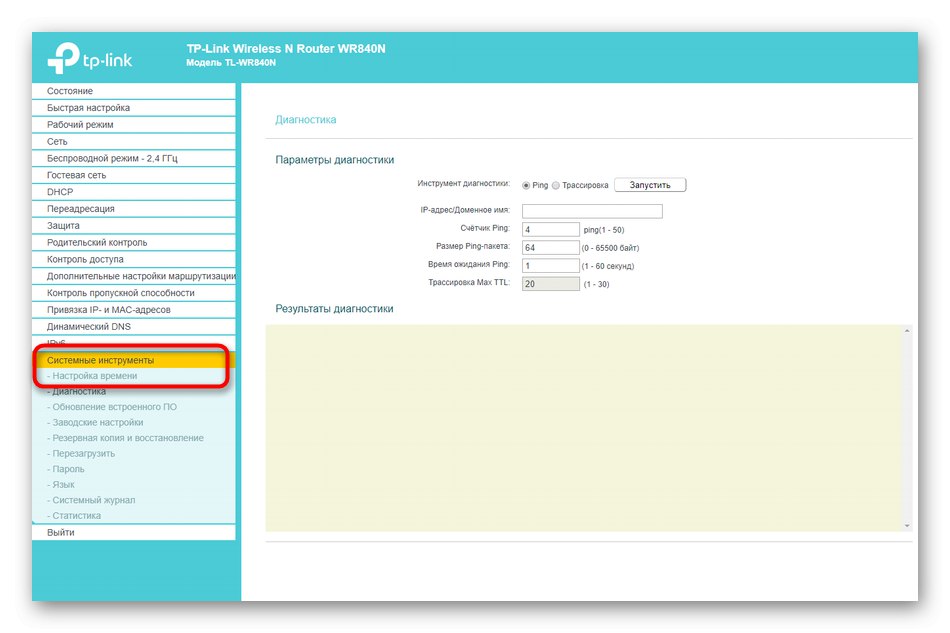
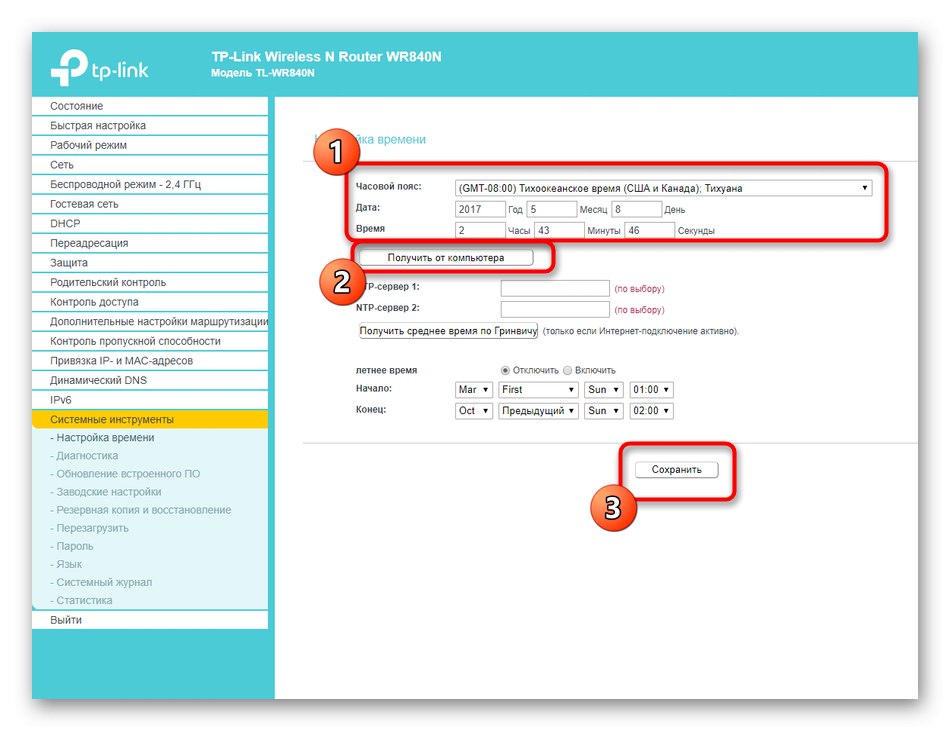
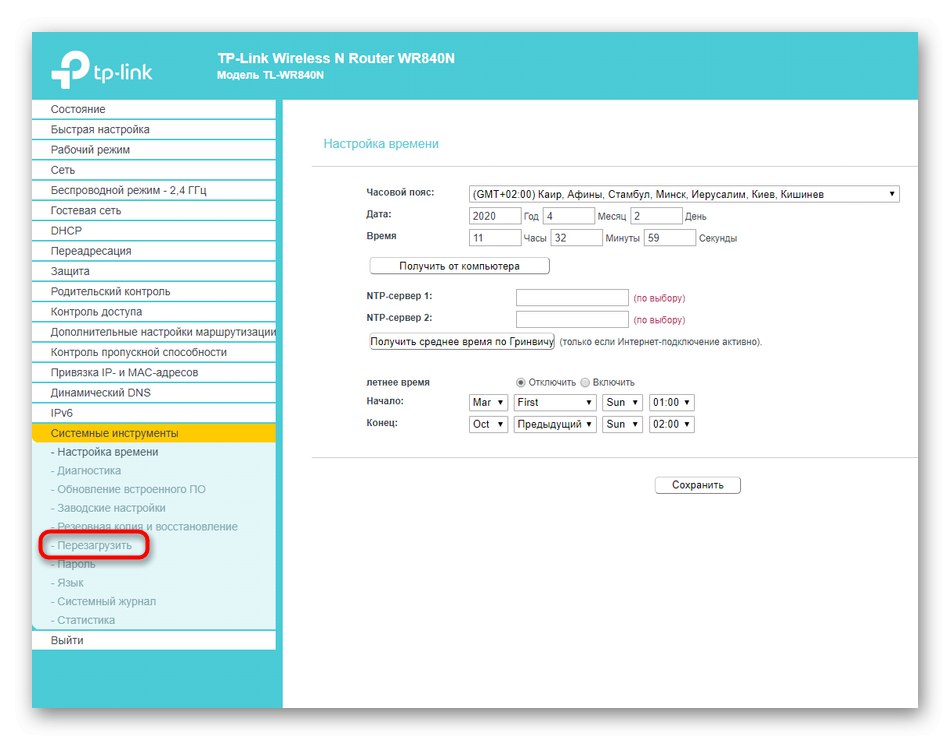
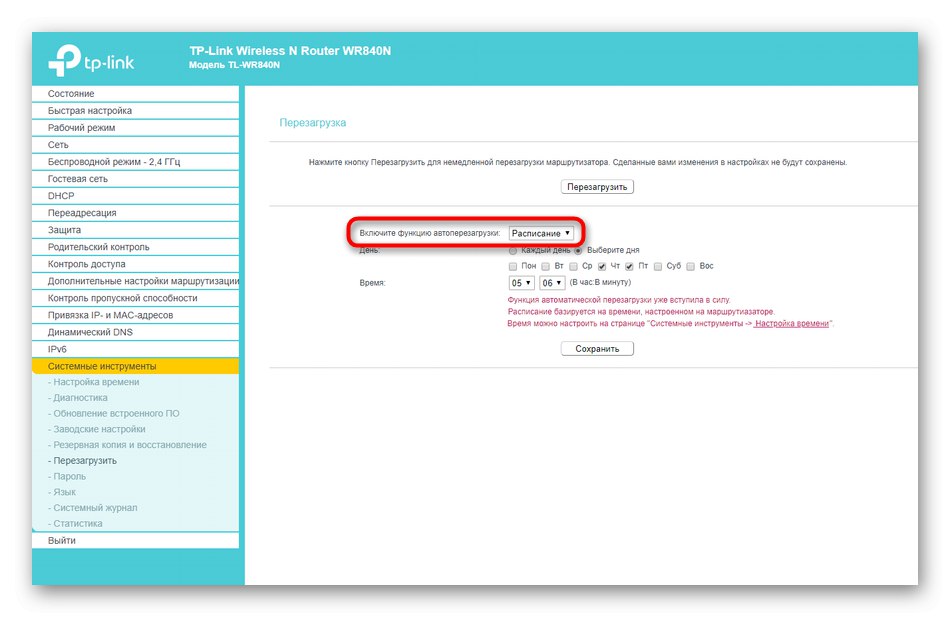
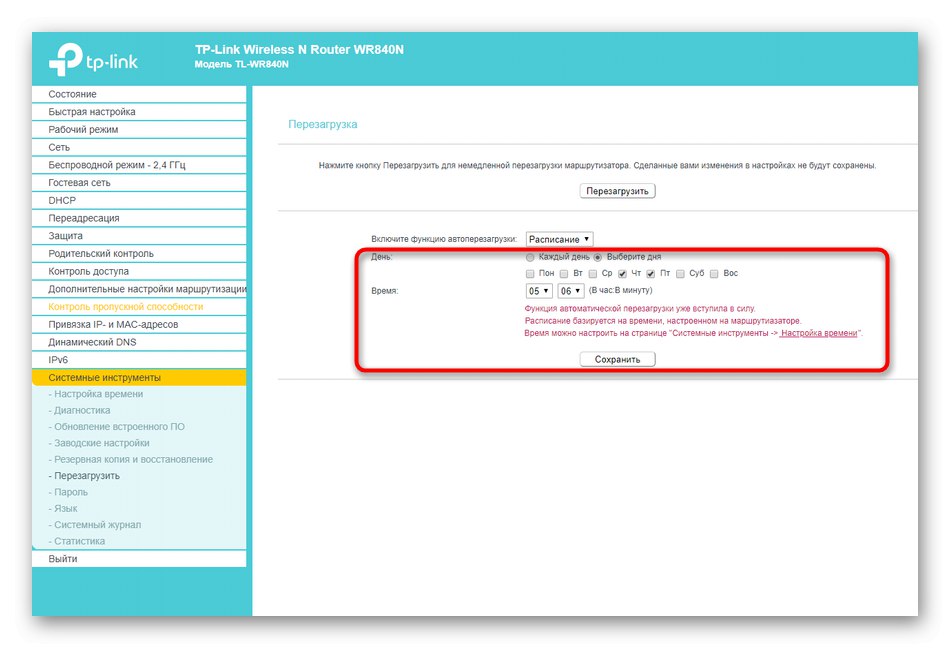
فقط باید منتظر بمانیم تا اولین راه اندازی مجدد کار شود تا بفهمیم چگونه این گزینه کار می کند.در مواردی که کاربر برای سرعت بخشیدن به عملکرد آن و تأثیر مثبت بر عملکرد ، نیاز به تنظیم مجدد حافظه و حافظه پنهان آداپتور شبکه دارد ، بسیار مفید خواهد بود.
روش 3: استفاده از Telnet از طریق ویندوز
آخرین روش شامل استفاده از فناوری Telnet است. برای ارسال دستورات به دستگاه از طریق سیستم عامل و دور زدن رابط وب ، باید توسط روتر انتخاب شده پشتیبانی شود. اطلاعات بیشتر در مورد مشخصات تجهیزات خود را در وب سایت رسمی یا در دستورالعمل های مقاله بخوانید. علاوه بر این ، هیچ چیز مانع از این نمی شود که به سادگی بررسی کنید که آیا این روش کار می کند. آزمایش عملکرد زمان زیادی نمی برد ، اما به این صورت انجام می شود:
- باز کن "شروع" و به منو بروید "گزینه ها"با کلیک بر روی نماد چرخ دنده.
- بخش را باز کنید "برنامه های کاربردی".
- شما علاقه مند به انتهای لیست برنامه ها هستید ، جایی که روی کتیبه کلیک کنید "برنامه ها و ویژگی های"، که در بلوک واقع شده است "پارامترهای مرتبط".
- پنجره جدیدی روی صفحه ظاهر می شود که در آن قسمت را با اجزای اضافی باز کنید.
- مشتری Telnet را در لیست پیدا کرده و کادر مربوط به این ملفه را علامت بزنید.
- منتظر بمانید تا سیستم عامل تمام پرونده های لازم را بارگیری و نصب کند.
- تغییرات بلافاصله اعمال می شود.
- بعد از آن باز "شروع" و اجرا خط فرمان، به عنوان مثال ، با پیدا کردن یک برنامه از طریق جستجو.
- آنجا بنویس
telnet + آدرس روترو کلیک کنید وارد... فقط از آدرسی که وارد می کنید برای اتصال به رابط وب استفاده کنید. - در یک خط جدید ، رمز ورود را وارد کنید تا به حساب خود دسترسی پیدا کنید (همان رمز وارد شده هنگام اتصال به روتر) و منتظر اتصال موفق باشید.
- فقط برای ورود باقی مانده است
راه اندازی مجدد سیستم... پس از فشار دادن کلید وارد روتر بلافاصله برای راه اندازی مجدد ارسال می شود.
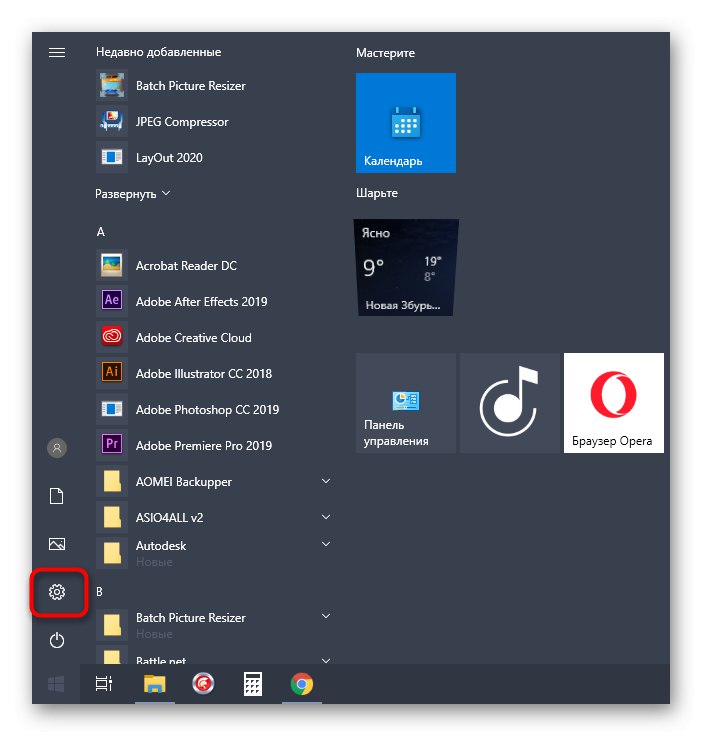
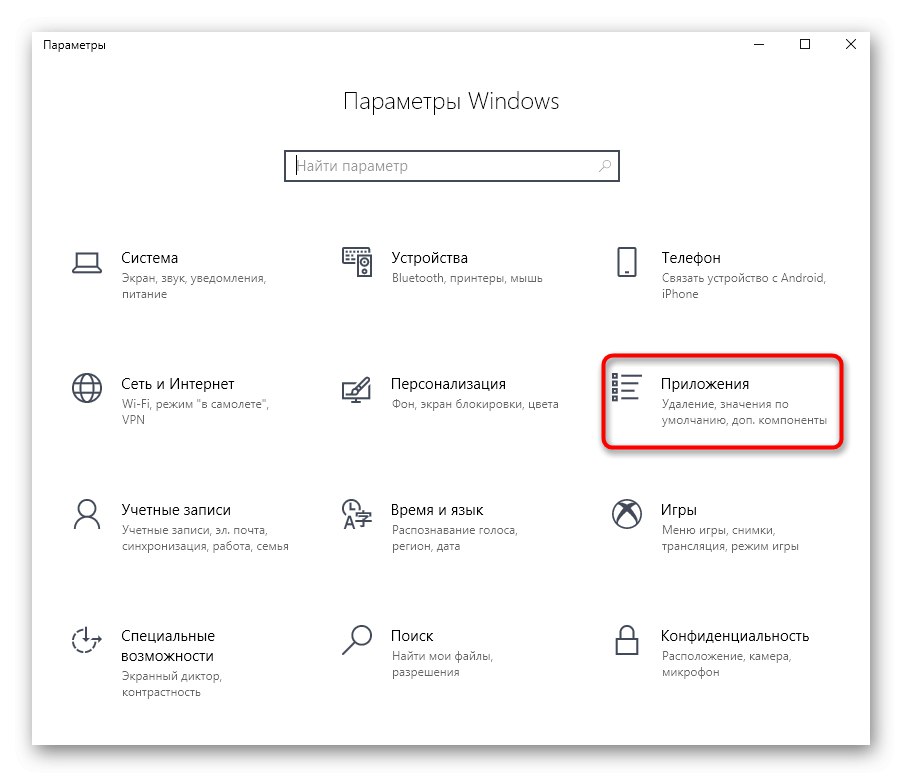
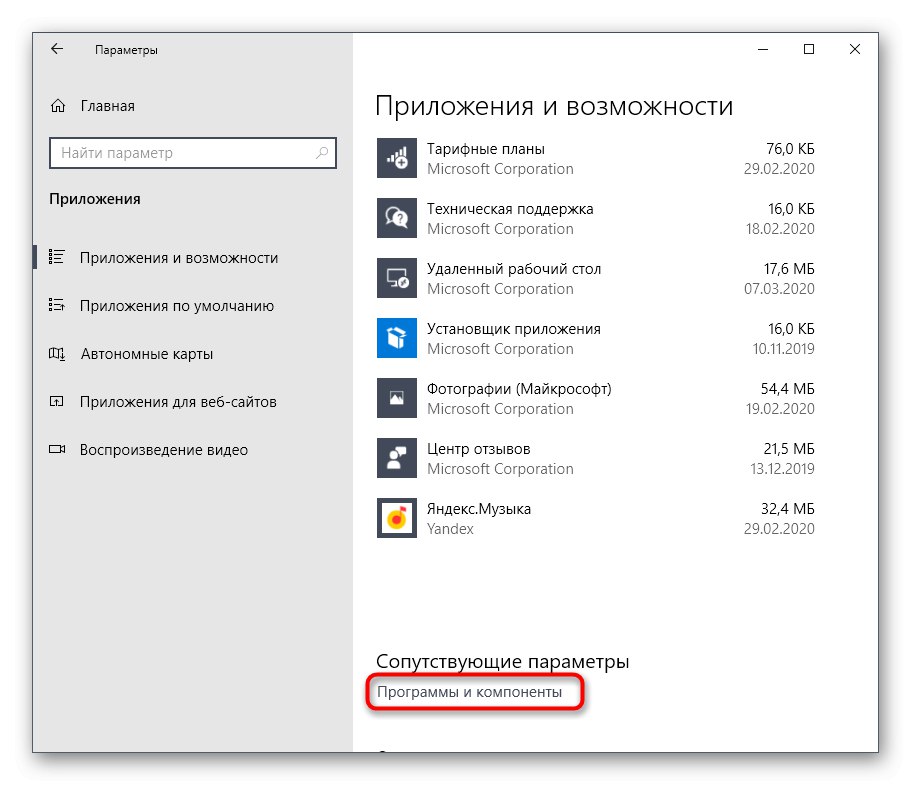
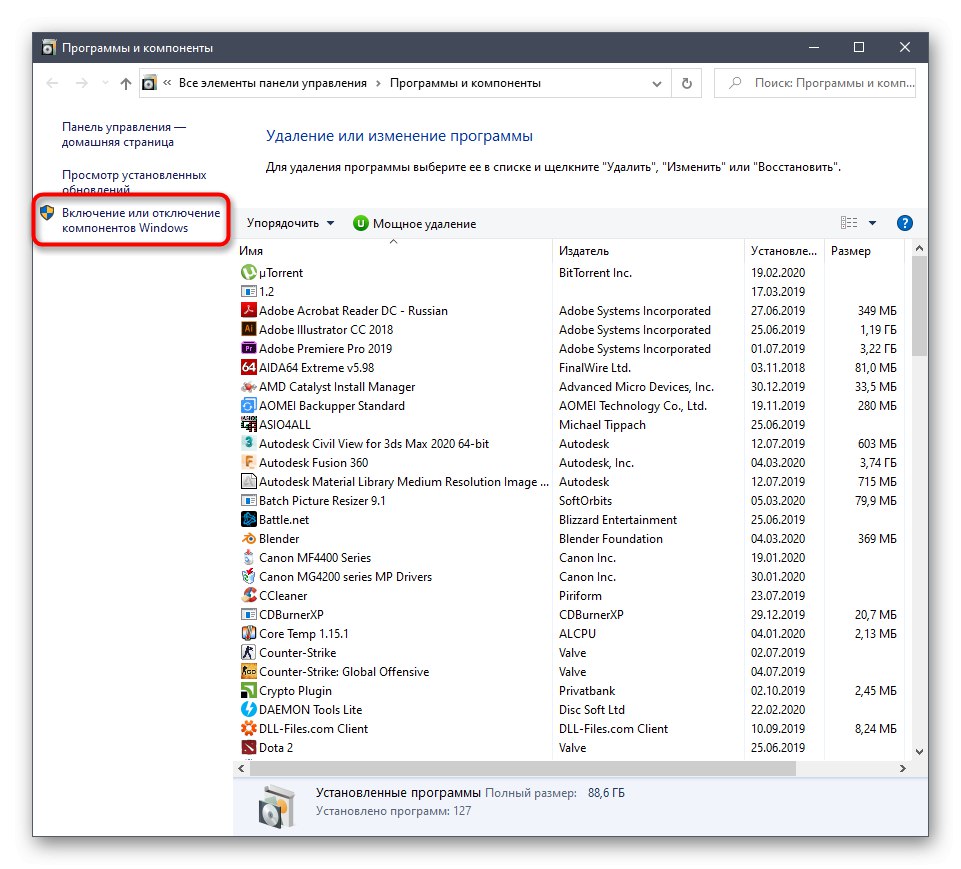
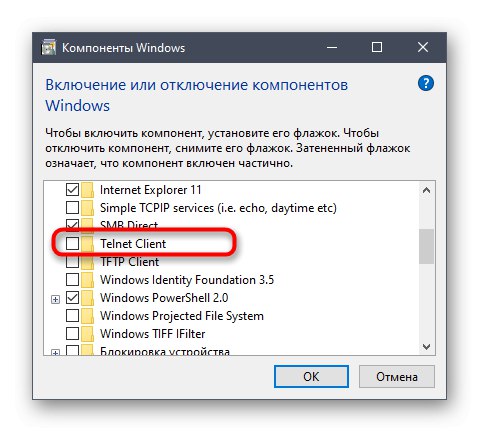
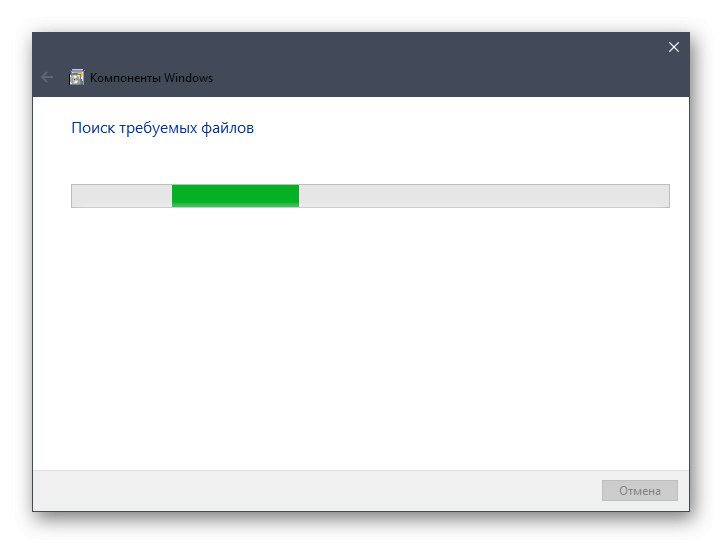
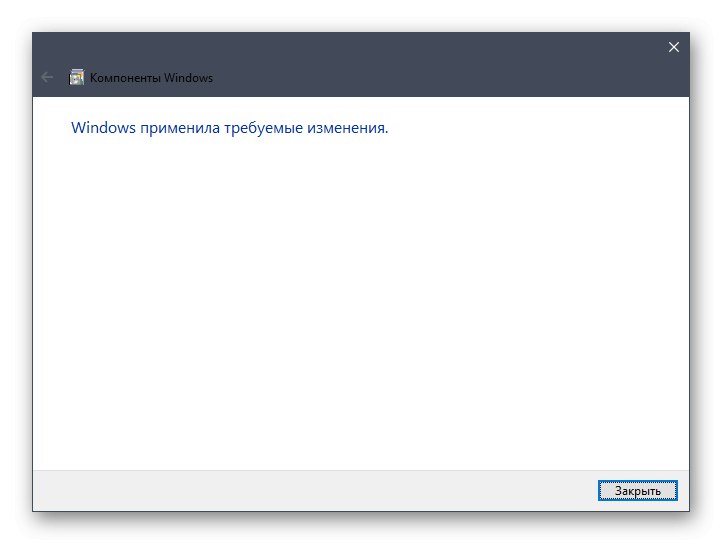

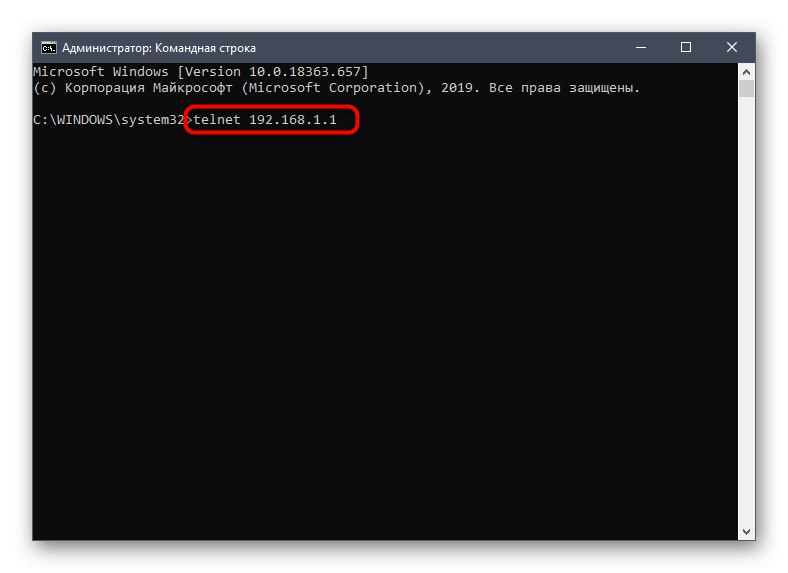
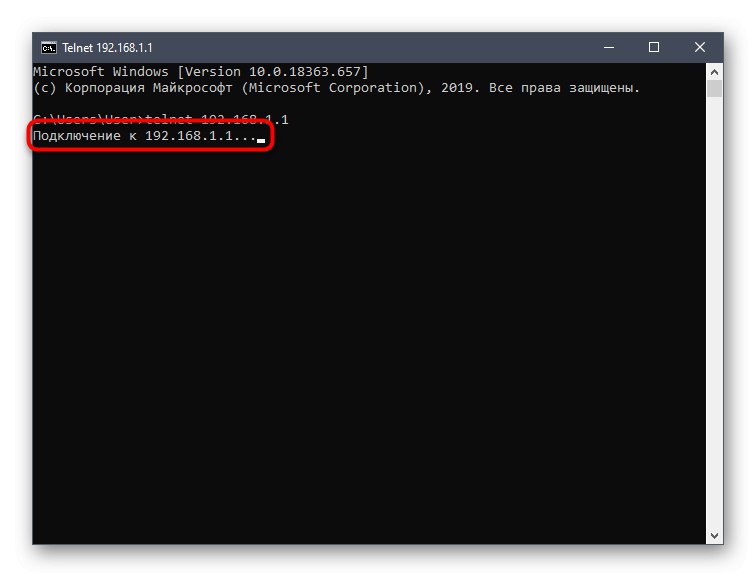
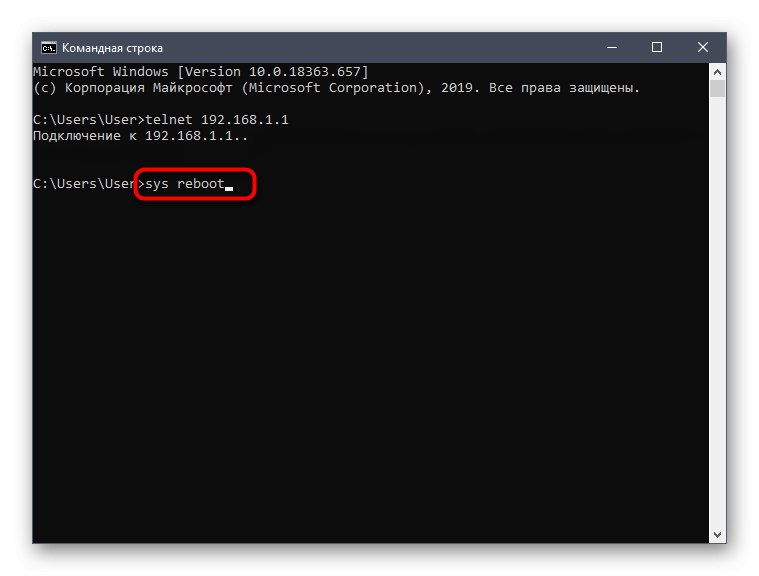
برای کاربران پیشرفته ای که به مدیریت از راه دور روتر علاقه مند هستند و یا به سادگی نمی خواهند از رابط وب در دستگاه محلی استفاده کنند ، پیشنهاد می کنیم به یک نرم افزار با رابط گرافیکی به نام KiTTY متوسل شوند. روند اصلی راه اندازی مجدد از طریق Telnet به شرح زیر است:
- پیوند بالا را دنبال کنید ، فایل اجرایی برنامه را بارگیری کرده و آن را اجرا کنید. نیازی به نصب نیست زیرا این یک نسخه قابل حمل است.
- در پنجره اصلی ، نوع اتصال را علامت گذاری کنید "Telnet"با علامت گذاری یک مورد خاص با مارکر.
- برای اتصال به روتر آدرس را وارد کنید و سپس بر روی آن کلیک کنید "باز کن".
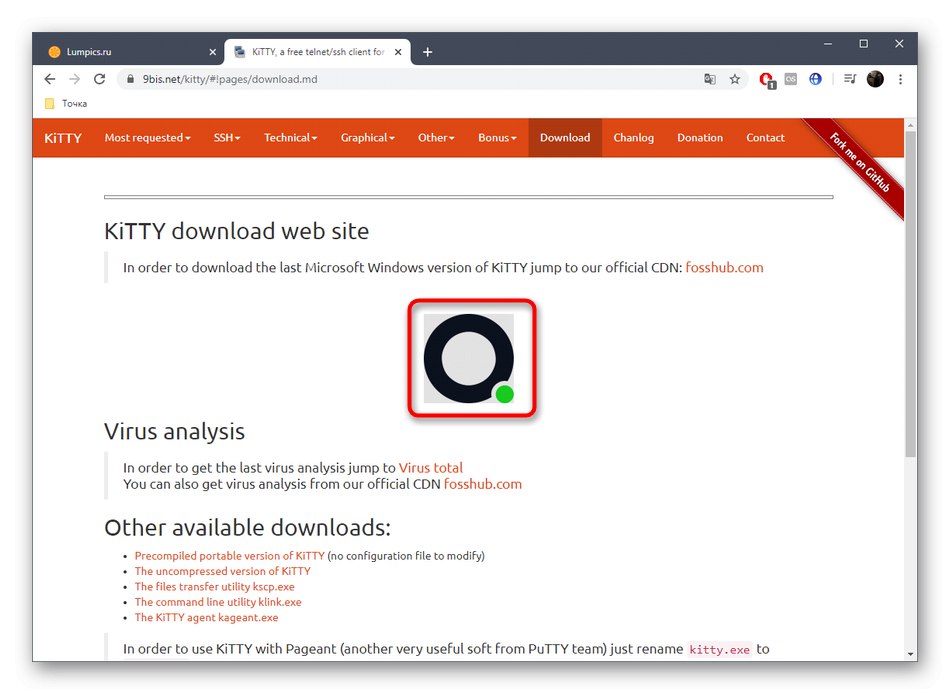
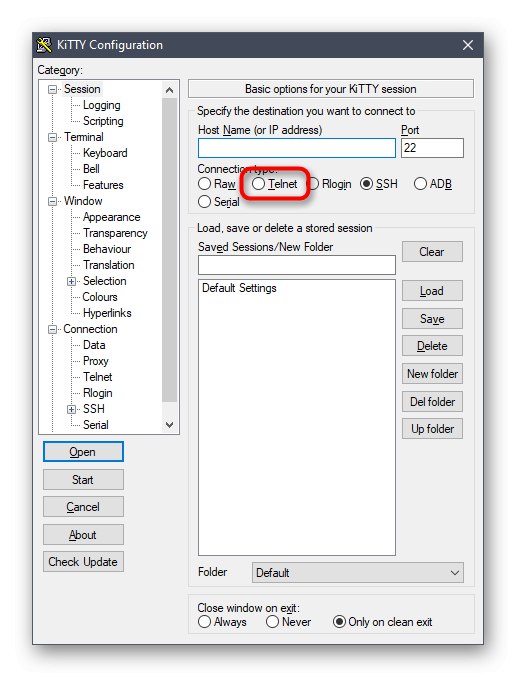
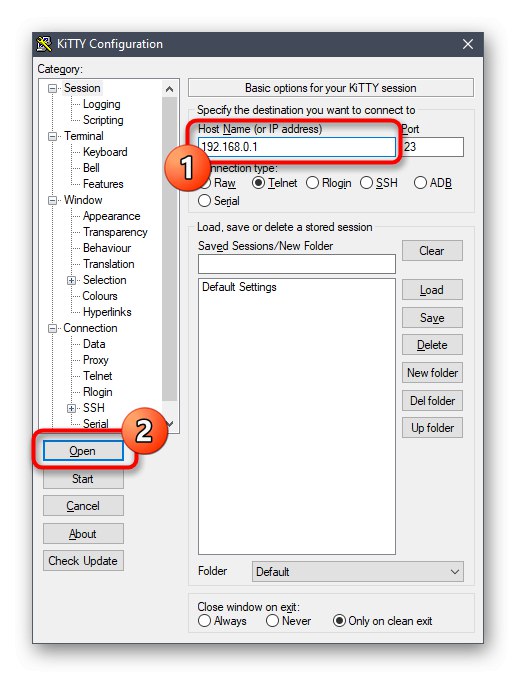
بعد ، یک ترمینال استاندارد باز می شود ، جایی که فقط برای ثبت نام باقی می ماند راه اندازی مجددبرای راه اندازی مجدد روتر. KiTTY در صورت نیاز توانایی پیکربندی SSH را دارد. ما توصیه می کنیم که خود را با تمام پیچیدگی های تعامل با چنین نرم افزاری در وب سایت رسمی آشنا کنید ، زیرا این نرم افزار منحصرا برای کاربران باتجربه مناسب است و تعداد زیادی ظرافت دارد.
اینها همه گزینه های موجود برای راه اندازی مجدد روتر از هر سازنده از طریق رایانه ویندوز بود. روشی را که دوست دارید انتخاب کنید و فقط دستورالعمل های ما را دنبال کنید.