BIOS را در MSI وارد کنید
MSI محصولات مختلف کامپیوتری را تولید می کند که از جمله آنها رایانه های دسکتاپ کامل، رایانه های شخصی همه در یک، لپ تاپ و مادربرد است. صاحبان دستگاه ممکن است نیاز به ورود به BIOS برای تغییر هر تنظیمات. در عین حال، بسته به مدل مادربرد، کلید یا ترکیبی از آنها متفاوت خواهد بود و بنابراین ارزش های شناخته شده ممکن است مناسب نباشد.
ورود به بایوس در MSI
فرآیند ورود به BIOS یا UEFI برای MSI عملا هیچ گاه از سایر دستگاه ها متفاوت نیست. پس از اینکه رایانه یا لپ تاپ خود را روشن کردید، اولین صفحه نمایش یک صفحه نمایش چلپ چلوپ با یک لوگوی شرکت است. در این مرحله، شما باید زمان برای فشار دادن کلید برای ورود به بایوس. بهتر است یک فشرده کوتاه کوتاه را به طور قطع در تنظیمات قرار دهید، با این حال نگه داشتن کلید برای مدت زمان طولانی تا زمانی که نمایش منوی اصلی BIOS نیز موثر باشد. اگر از لحظه ای که کامپیوتر به تماس BIOS پاسخ می دهد گم می شود، بوت ادامه می یابد و مجددا باید دوباره راه اندازی مجدد کنید تا مراحل فوق را تکرار کنید.
کلید های ورودی اصلی عبارتند از: Del (همچنین به عنوان Delete شناخته می شود) و F2 . این مقادیر (اغلب دل) برای مونو بلوک ها و لپ تاپ های این برند و همچنین مادربردهای UEFI قابل استفاده هستند. اغلب موارد مرتبط F2 است. انتشار مقادیر در اینجا کوچک است، بنابراین برخی از کلید های غیر استاندارد یا ترکیب آنها یافت نمی شود.
به عنوان مثال مادربرد های MSI را می توان به لپ تاپ هایی از سایر تولید کنندگان تبدیل کرد، همانطور که در حال حاضر با لپ تاپ های HP کار می کند. در این حالت، فرایند ورود معمولا به F1 تغییر می کند.
همچنین ببینید: BIOS را در لپ تاپ HP وارد کنید
شما همچنین می توانید کلیدی که مسئول ورود به سیستم از طریق راهنمای کاربر دانلود شده از وب سایت رسمی MSI است را مشاهده کنید.
به بخش پشتیبانی در وب سایت MSI بروید
- با استفاده از لینک بالا می توانید به صفحه با دریافت اطلاعات فنی و داده ها از منابع رسمی MAI دسترسی پیدا کنید. در پنجره پاپ آپ، مدل دستگاه خود را مشخص کنید. انتخاب دستی در اینجا همیشه به درستی کار نمی کند، اما اگر شما با آن مشکلی ندارید، از این گزینه استفاده کنید.
- در صفحه محصول، به برگه راهنمای کاربر تغییر دهید.
- زبان مورد نظر خود را پیدا کنید و روی آیکون دانلود در مقابل آن کلیک کنید.
- بعد از بارگیری، آرشیو را باز کنید و فایل PDF را باز کنید. این می تواند به طور مستقیم در مرورگر انجام شود، همانطور که بسیاری از مرورگرهای وب مدرن از مشاهده پی دی اف پشتیبانی می کنند.
- در اسناد، بخش BIOS را از طریق جدول محتویات جستجو کنید یا با استفاده از میانبر صفحهکلید Ctrl + F در سند جستجو کنید .
- ببینید کدام کلید به یک مدل خاص دستگاه اختصاص داده شده است و در صورت استفاده از آن، دفعه بعد که کامپیوتر را روشن یا خاموش می کنید، از آن استفاده کنید.
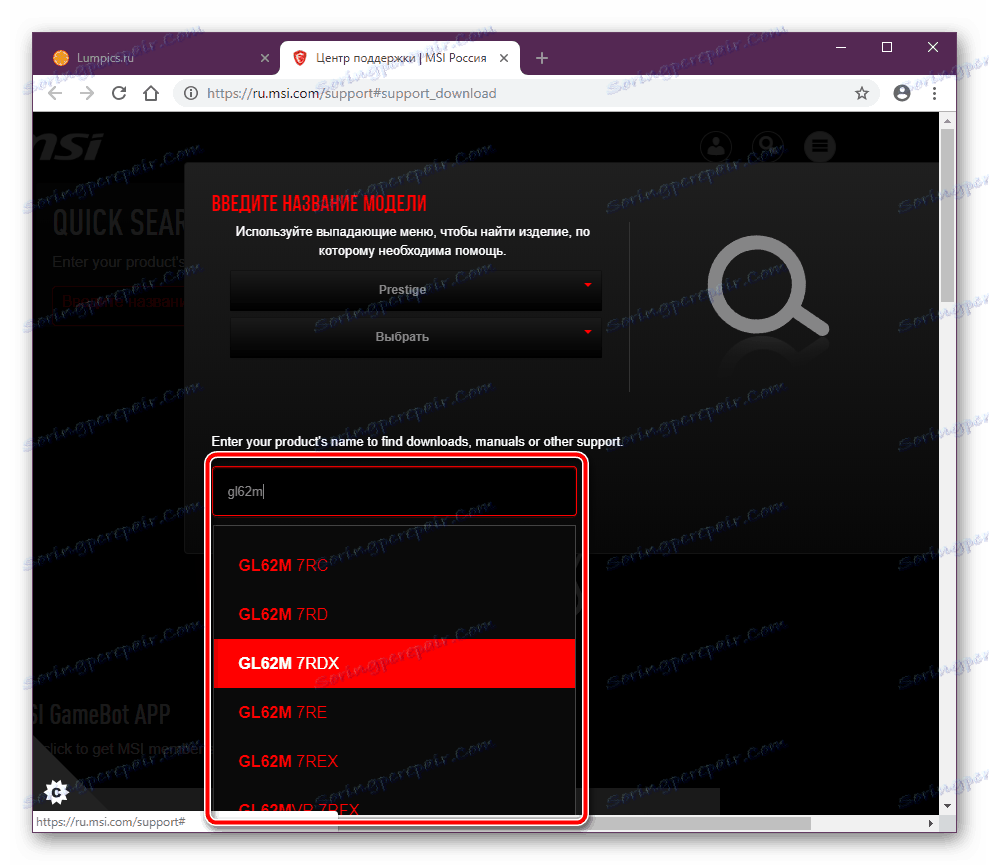

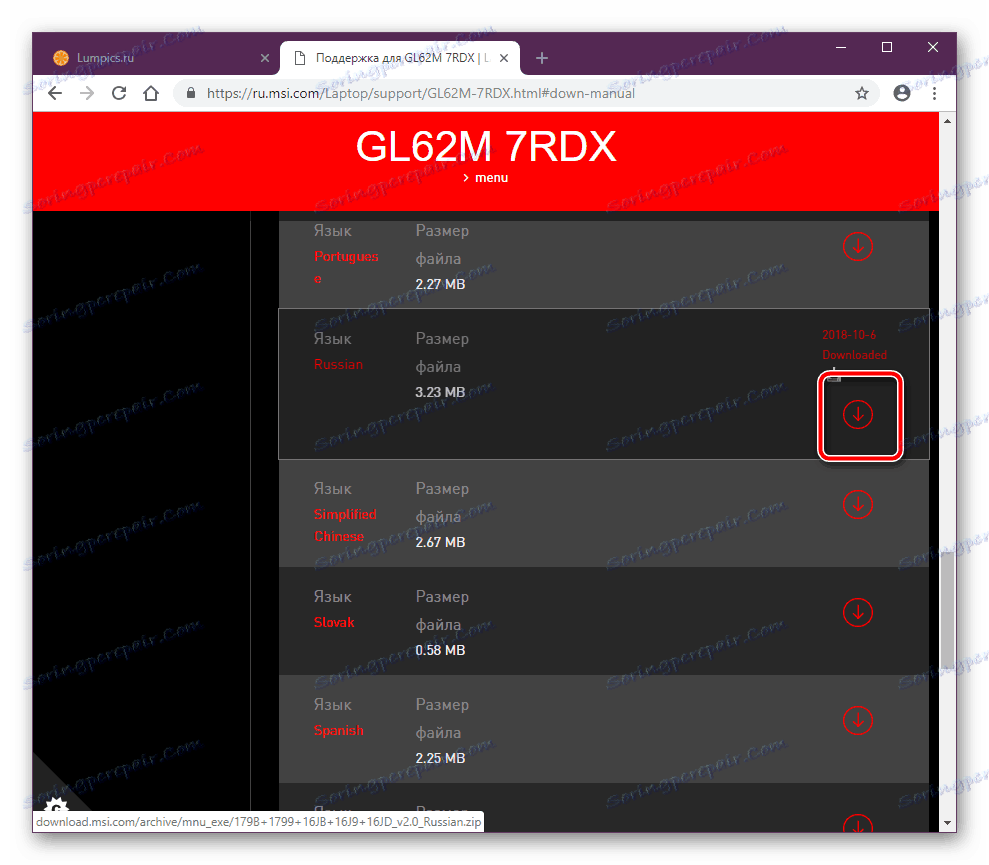
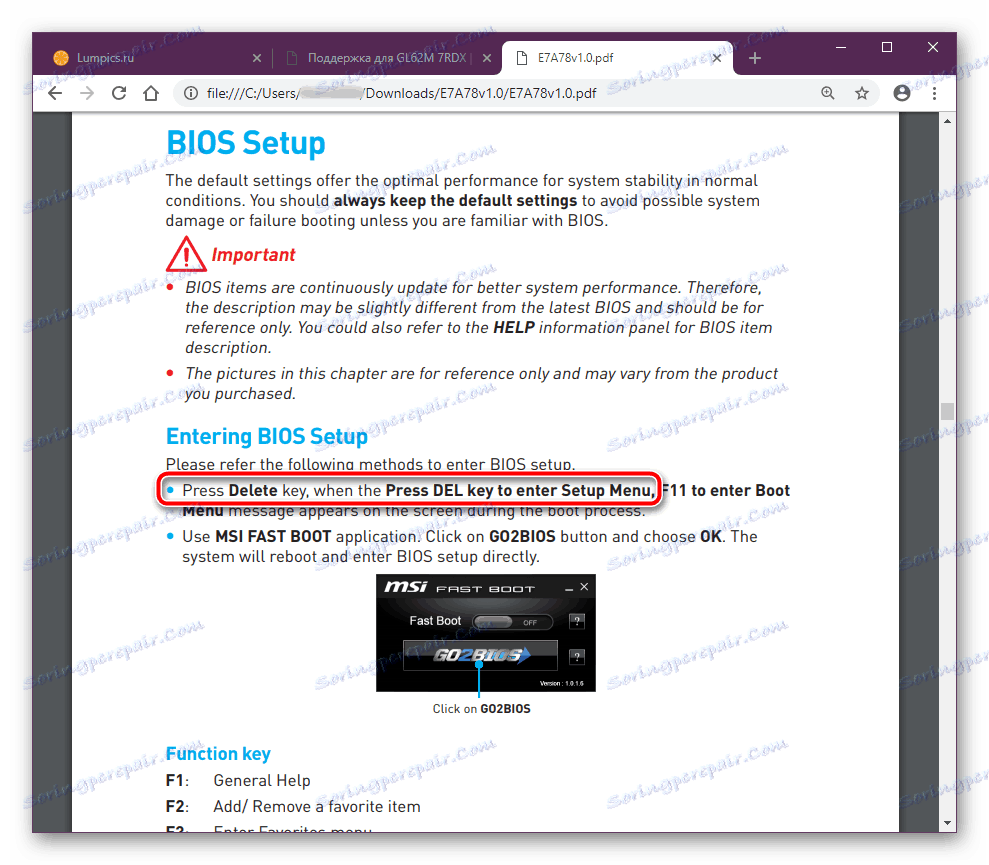
به طور طبیعی، اگر مادربرد MSI در یک لپ تاپ از تولید کننده دیگر ساخته شده باشد، شما باید مستندات را در وب سایت این شرکت جستجو کنید. اصل جستجو شبیه است و کمی متفاوت است.
حل مشکلات با ورود به BIOS / UEFI
اغلب موارد هنگام ورود به بایوس با به سادگی با فشار دادن کلید دلخواه به وقوع می پیوندد. اگر هیچ مشکلی جدی برای مداخله سخت افزاری وجود ندارد اما هنوز نمی توانید به بایوس وارد شوید، شاید گزینه Fast Boot در تنظیمات آن پیشتر فعال شده باشد. هدف اصلی این گزینه کنترل حالت راه اندازی کامپیوتر است، به کاربر اجازه می دهد به صورت دستی روند را سریعتر یا استاندارد کند.
همچنین ببینید: "بوت سریع" ("بوت سریع") در BIOS چیست؟
برای غیرفعال کردن آن از نرم افزار MSI استفاده کنید. علاوه بر گزینه سوئیچ بوت سریع، دارای یک عملکرد است که به صورت خودکار در هنگام ورود به سیستم BIOS وارد سیستم می شود.
این راه حل برای مادربردهای طراحی شده است، بنابراین شما باید یک جستجو در مدل نصب شده در رایانه / لپ تاپ خود انجام دهید. ابزار MSI Fast Boot برای تمام مادربرد های این تولید کننده در دسترس نیست.
به بخش پشتیبانی در وب سایت MSI بروید
- در لینک بالا به وب سایت MSI بروید، مدل مادربرد خود را در قسمت جستجو وارد کنید و گزینه مورد نظر را از لیست کشویی انتخاب کنید.
- در صفحه سخت افزار، به تب "نرم افزار" بروید و نسخه سیستم عامل خود را انتخاب کنید.
- از لیست، پیدا کردن "سریع بوت" و بر روی آیکون دانلود کلیک کنید.
- آرشیو زیپ را باز کنید، نصب کنید و برنامه اجرا کنید.
- حالت "Fast Boot" را با دکمه در حالت سوئیچ به "OFF" خاموش کنید . حالا شما می توانید کامپیوتر خود را راه اندازی مجدد و وارد BIOS با استفاده از کلید نشان داده شده در بخش اول مقاله.
- گزینه دیگری این است که از دکمه "GO2BIOS" استفاده کنید که در آن کامپیوتر خود در طی راه اندازی مجدد بایوس تغییر خواهد کرد. نیازی نیست بوت سریع را غیرفعال کنید. به طور خلاصه، این گزینه برای ورود مجدد از طریق راه اندازی مجدد کامپیوتر مناسب است.
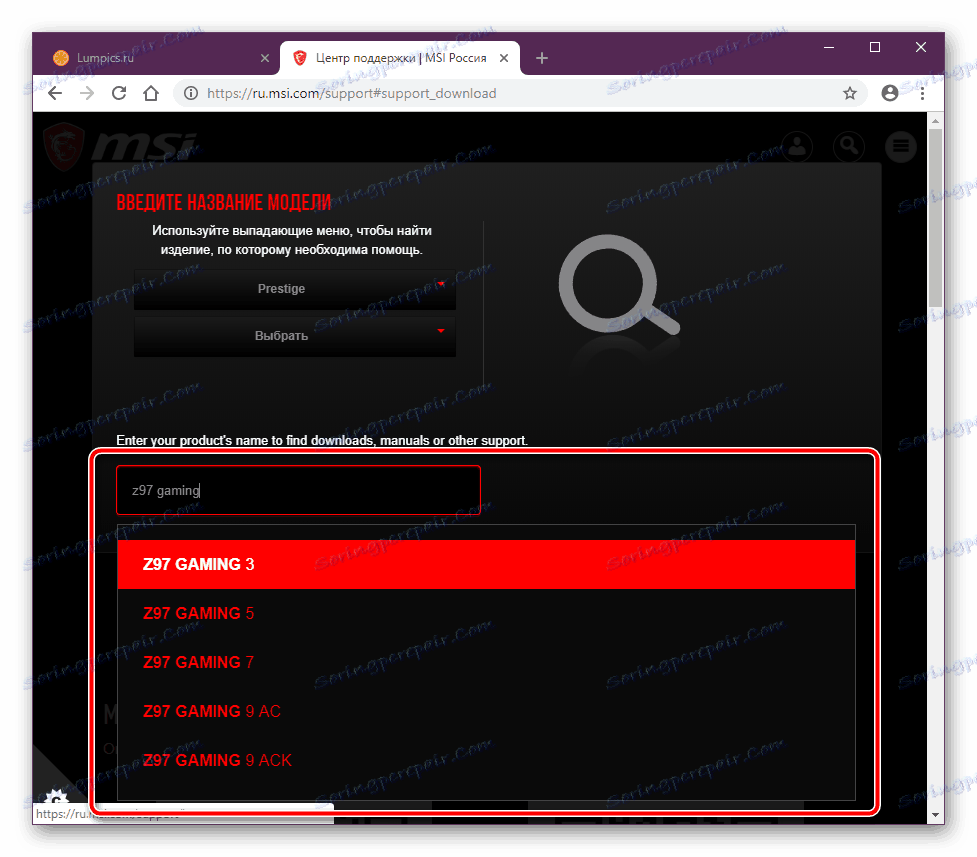
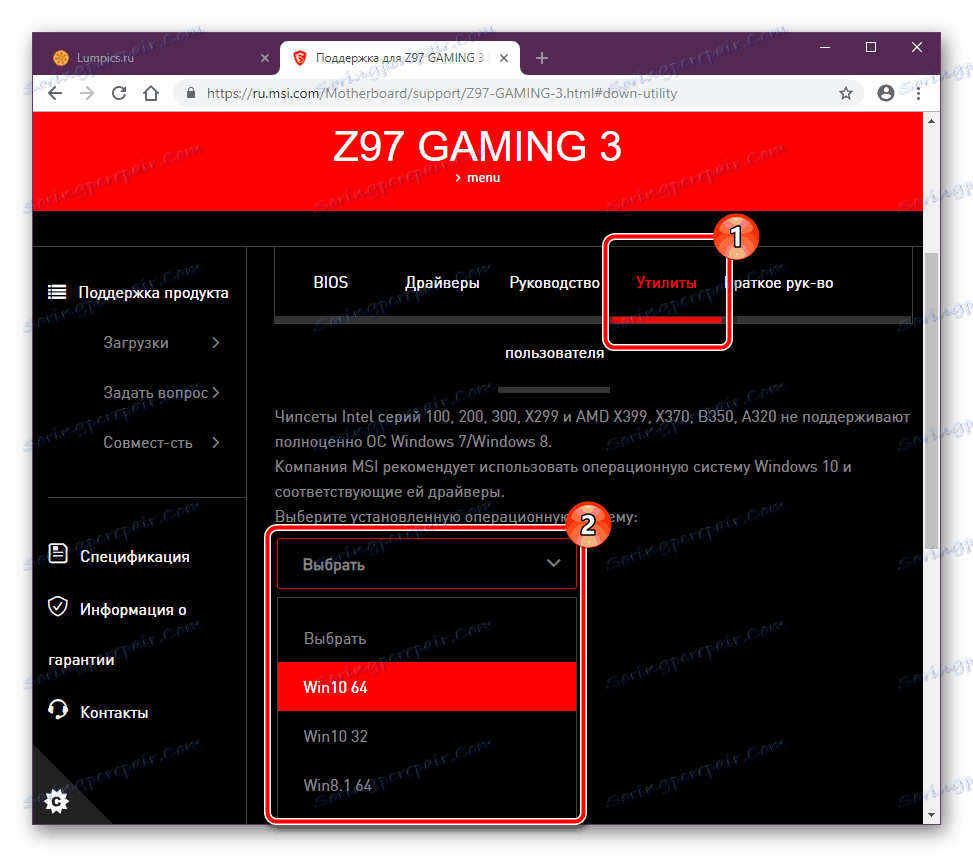
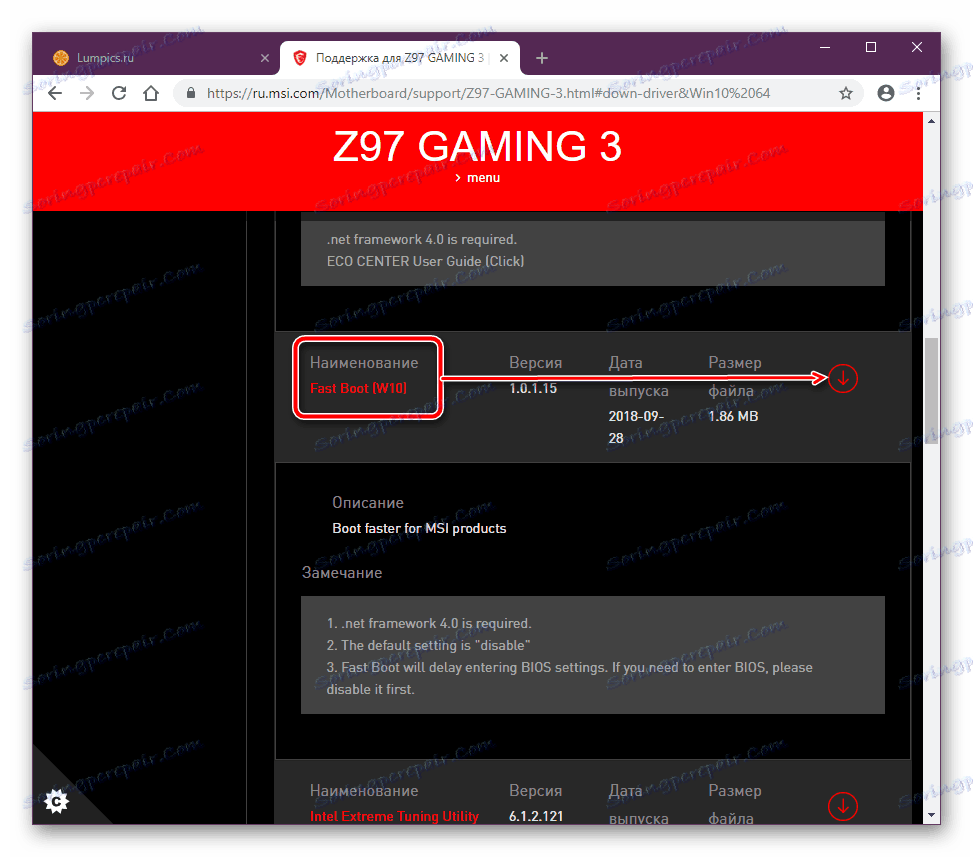
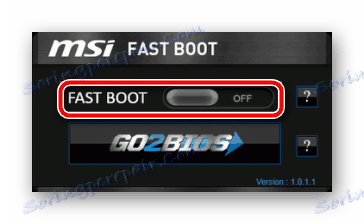
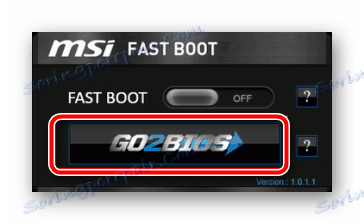
هنگامی که دستورالعمل شرح داده شده نتیجه دلخواهی را به ارمغان نمی آورد، احتمالا بیشترین نتیجه عملیات نادرست کاربر یا خرابی هایی است که به دلیل یک یا چند مورد رخ داده است. البته موثرترین گزینه تنظیم مجدد تنظیمات، البته، در راه هایی است که از قابلیت های BIOS خود دور می شوند. در مقاله دیگری در مورد آنها بخوانید.
جزئیات بیشتر: بازنشانی تنظیمات BIOS
با توجه به اطلاعاتی که ممکن است از دست دادن قابلیت BIOS تاثیر بگذارند، اضافی نخواهد بود.
جزئیات بیشتر: چرا BIOS کار نمی کند
خوب، اگر شما با این واقعیت مواجه شده اید که بارگذاری از علامت مادربرد خارج نمی شود، ممکن است مطالب زیر مفید باشد.
جزئیات بیشتر: چه کاری باید انجام دهید اگر کامپیوتر بر روی آرم مادربرد آویزان است
دسترسی به بایوس / UEFI می تواند برای صاحبان صفحه کلید های بی سیم یا غیرفعال مشکل ساز باشد. در این مورد یک راه حل برای لینک زیر وجود دارد.
جزئیات بیشتر: BIOS بدون صفحه کلید وارد کنید
این مقاله را نتیجه می دهد، اگر هنوز با ورود به BIOS یا UEFI مشکل دارید، مشکل خود را در نظرات بنویسید و سعی خواهیم کرد که به آن کمک کنیم.
