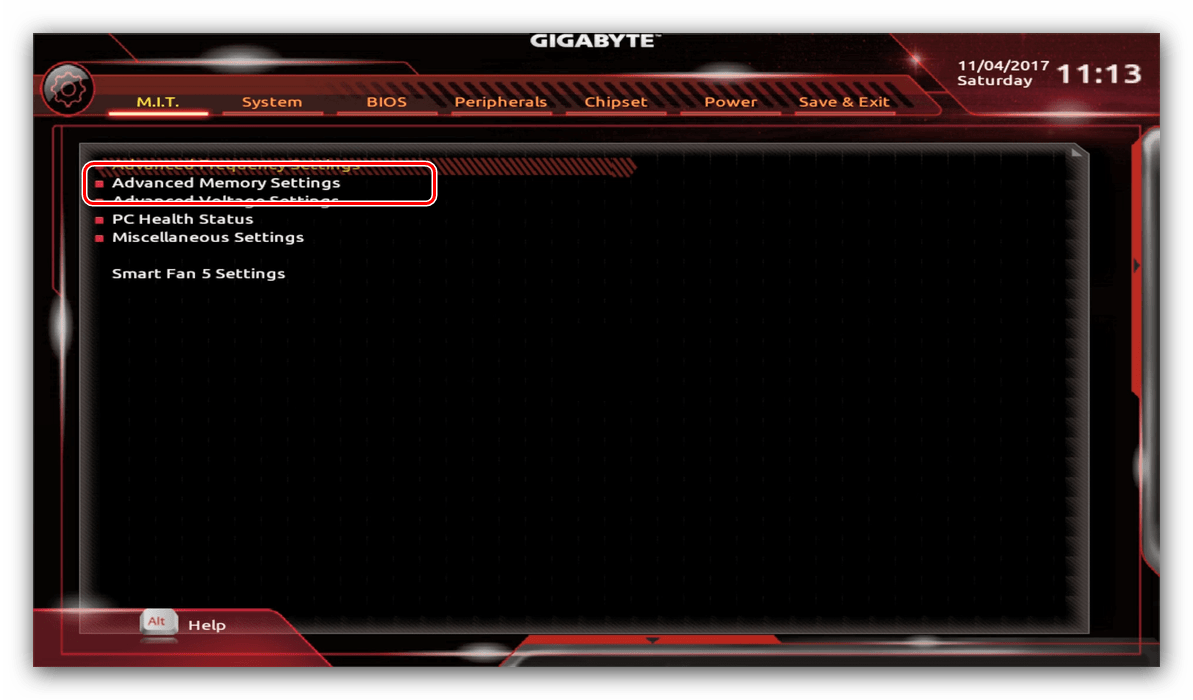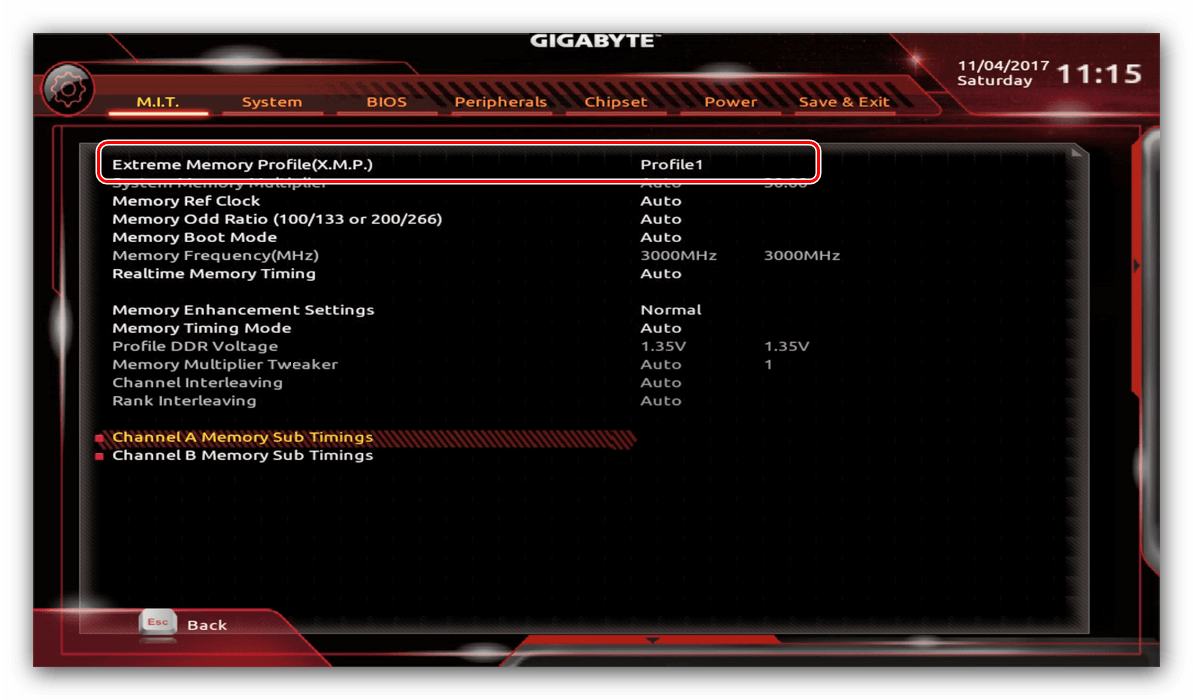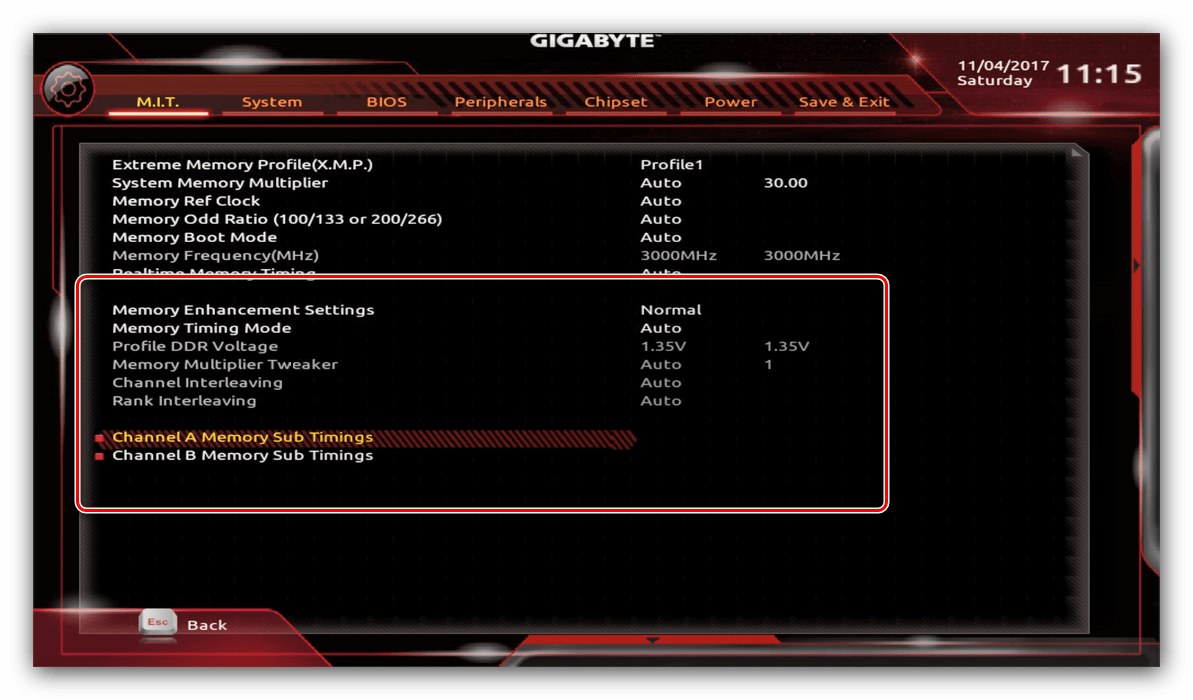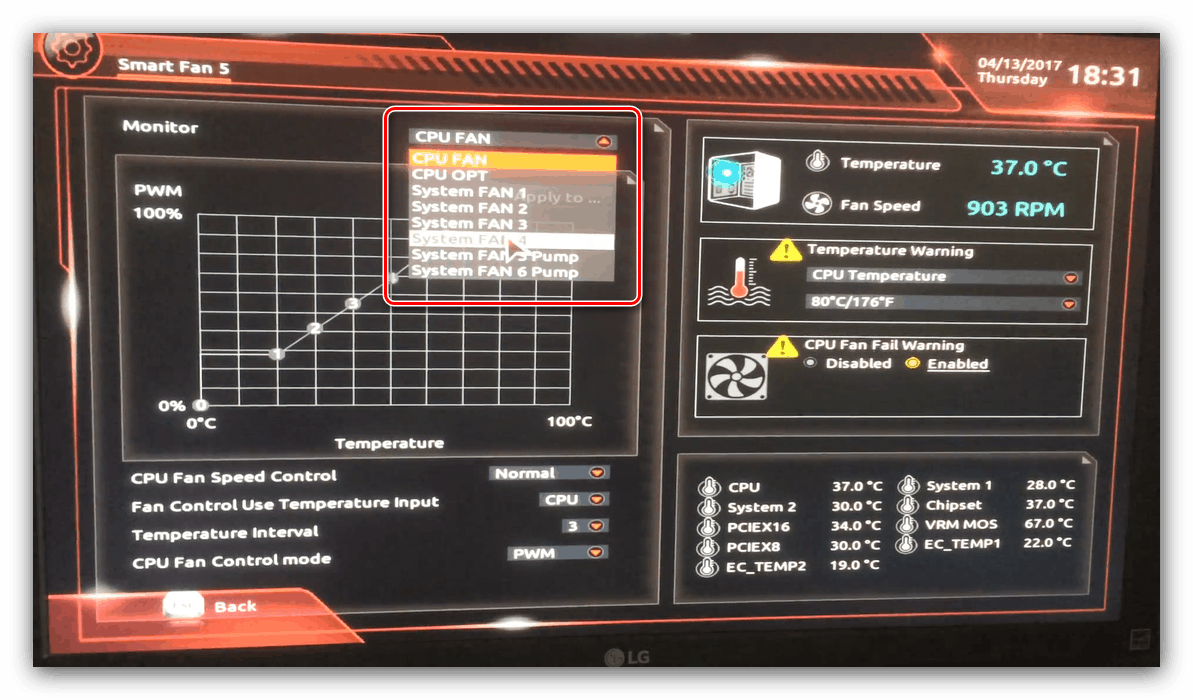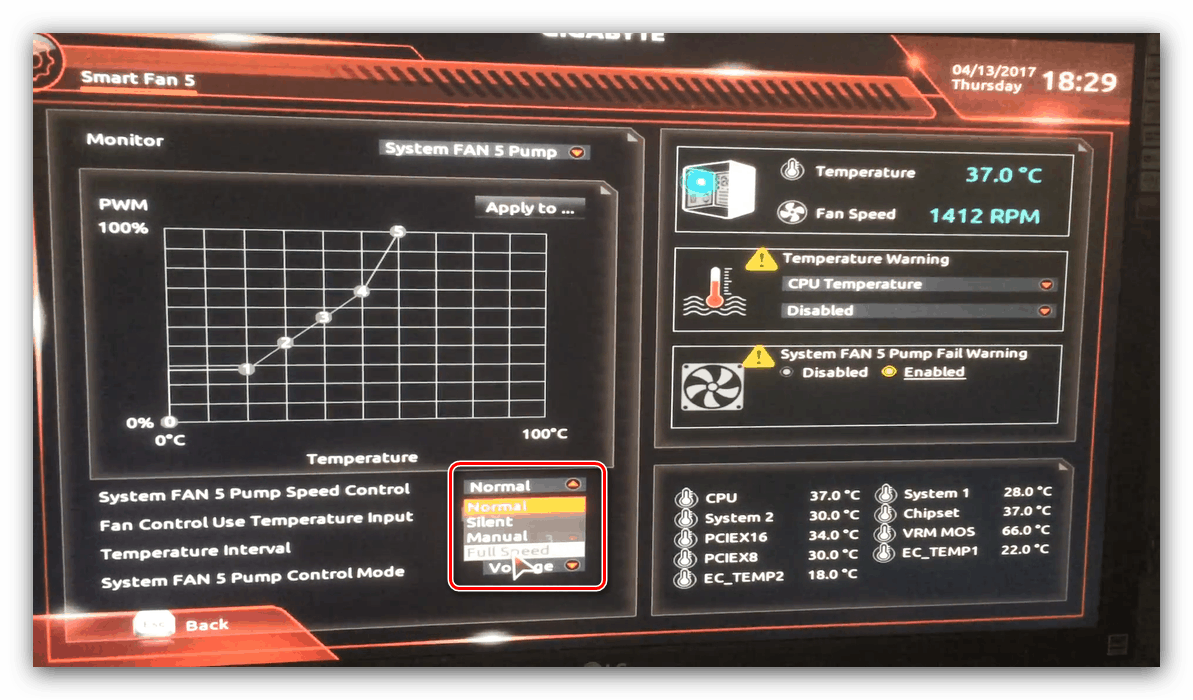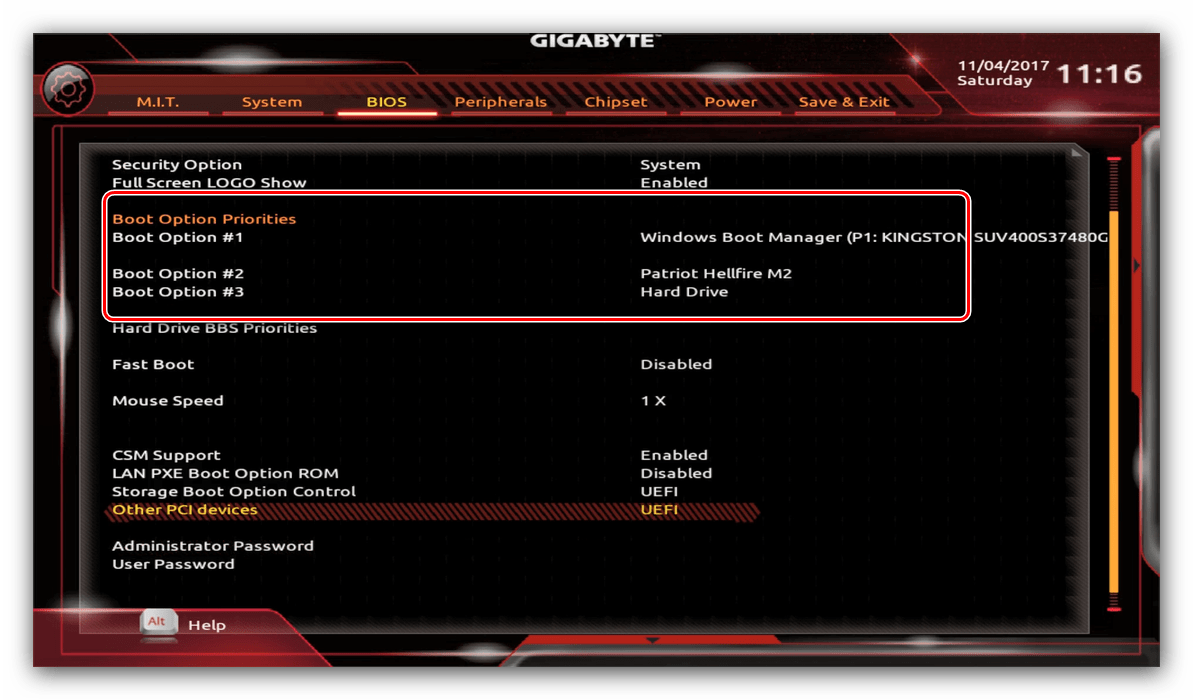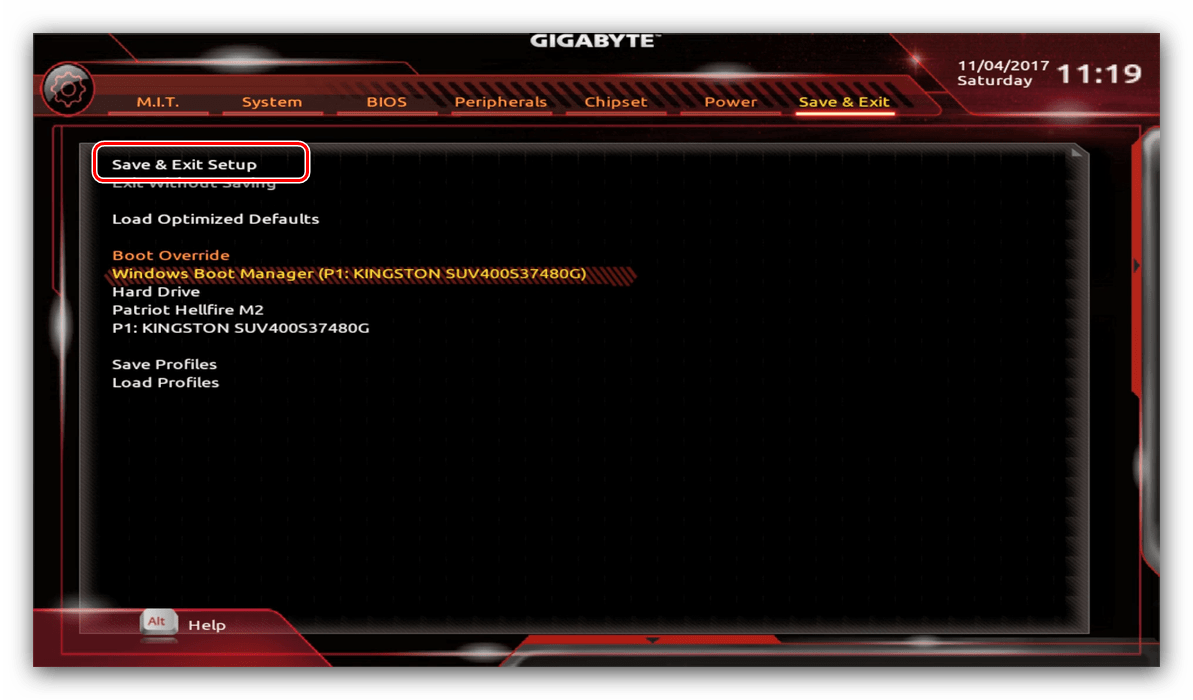پیکربندی BIOS در مادربردهای گیگابایت
بسیاری از کاربران که خودشان رایانه خود را می سازند، اغلب محصولات Gigabyte را به عنوان مادربرد انتخاب می کنند. پس از مونتاژ کامپیوتر، لازم است بر اساس BIOS تنظیم شود، و امروز ما می خواهیم شما را به این روش برای مادربرد مورد نظر معرفی کنیم.
محتوا
پیکربندی BIOS گیگابایت
اولین چیزی که باید شروع شود، فرایند راه اندازی است - ورود به کنترل سطح پایین هیئت مدیره. در "مادربرد های مدرن" تولید کننده مشخص شده، کلید Del مسئول ورود به BIOS است. در لحظه پس از روشن شدن کامپیوتر و نمایش پراکنده باید آن را فشار دهید.
همچنین ببینید: نحوه ورود به BIOS بر روی کامپیوتر
بعد از بوت شدن به BIOS، می توانید تصویر زیر را ببینید. 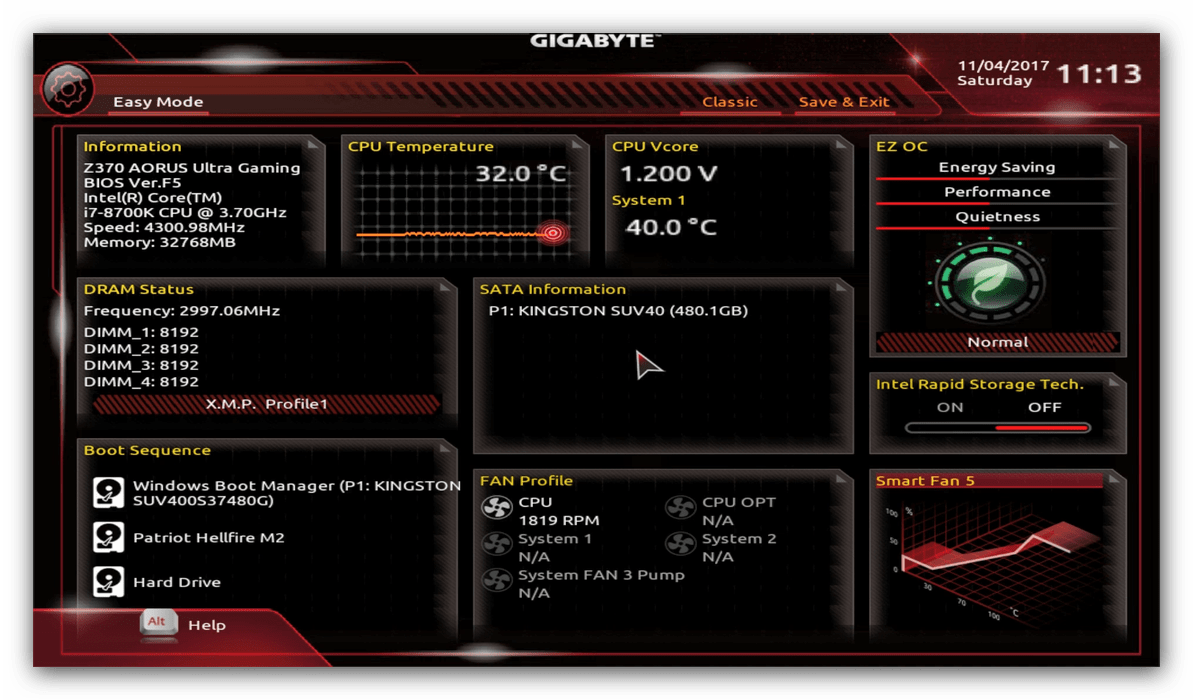
همانطور که می بینید، سازنده از UEFI به عنوان یک گزینه امن و کاربر پسند استفاده می کند. تمام دستورالعمل ها بیشتر بر روی گزینه UEFI تمرکز خواهند کرد.
تنظیمات رم
اولین چیزی که باید در تنظیمات BIOS پیکربندی کنید زمان بندی RAM است. با توجه به تنظیمات نادرست، ممکن است کامپیوتر به درستی کار نکند، بنابراین به دقت زیر دستورالعمل ها را دنبال کنید:
- از منوی اصلی، به پارامتر "تنظیمات حافظه پیشرفته" که در برگه "MIT" قرار دارد بروید.
![محل تنظیمات حافظه مادربردهای گیگابایت UEFI-BIOS]()
در آن، گزینه "Extreme Memory Profile (XMP)" را وارد کنید.
![نصب مشخصات مادربردهای گیگابایت UEFI-BIOS RAM]()
نوع پروفایل باید بر اساس نوع RAM نصب شده انتخاب شود. برای مثال، گزینه "Profile1" برای DDR4 مناسب است، برای "DDR3 " - "Profile2" . - گزینه های موجود برای طرفداران اورکلاک نیز وجود دارد - شما می توانید زمان بندی و ولتاژ را به صورت دستی برای ماژول های حافظه سریع تر تغییر دهید.
![Parameters for overclocking RAM UEFI-BIOS مادربردهای گیگابایت]()
جزئیات بیشتر: اورکلاک RAM
گزینه های GPU
شما می توانید با استفاده از UEFI BIOS تابلوهای گیگابایت کامپیوتر خود را با آداپتورهای ویدئویی کار کنید. برای انجام این کار، به تب "لوازم جانبی" بروید. 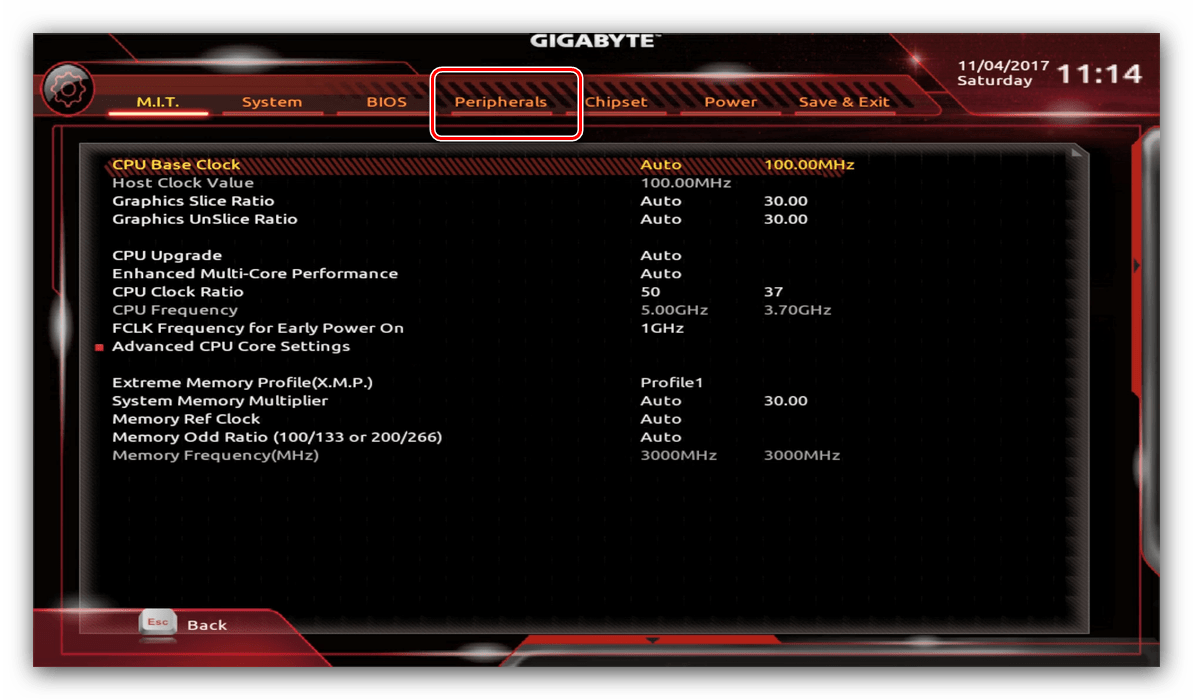
- مهمترین گزینه در اینجا "نمایش خروجی اولیه" است ، که به شما اجازه می دهد تا پردازنده اصلی گرافیکی مورد استفاده را تنظیم کنید. اگر در هنگام راه اندازی هیچ گرافیک اختصاصی بر روی کامپیوتر وجود نداشته باشد، گزینه "IGFX" را انتخاب کنید. برای انتخاب یک کارت گرافیک گسسته، "PCIe 1 Slot" یا "PCIe 2 Slot" را نصب کنید ، بسته به پورت متصل شده به آداپتور گرافیکی خارجی.
- در قسمت "Chipset"، می توانید گرافیک یکپارچه را به طور کامل غیرفعال کنید تا بار بر روی CPU (انتخاب "گرافیک داخلی" در موقعیت "غیرفعال" ) گزینه ی "گرافیک داخلی " را افزایش دهد یا کاهش یابد. مقدار RAM که از این جزء مصرف می شود (گزینه "DVMT Pre-Allocated" "DVMT Total Gfx Mem" ) لطفا توجه داشته باشید که در دسترس بودن این ویژگی به پردازنده و مدل هیئت مدیره بستگی دارد.
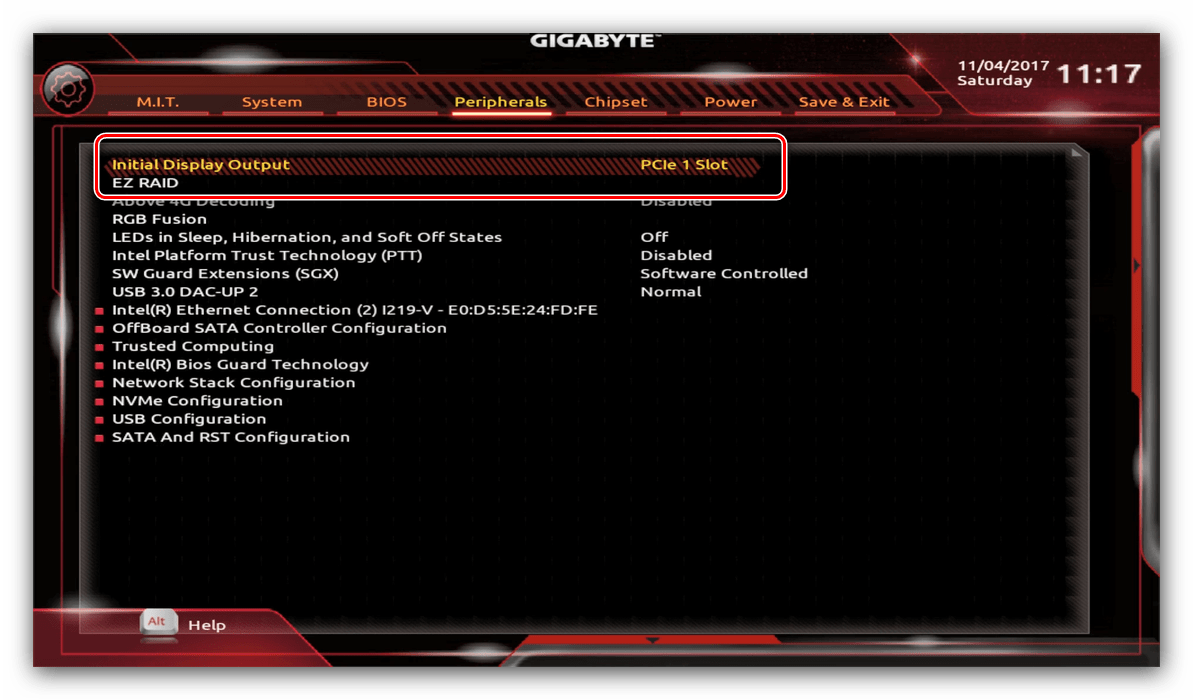
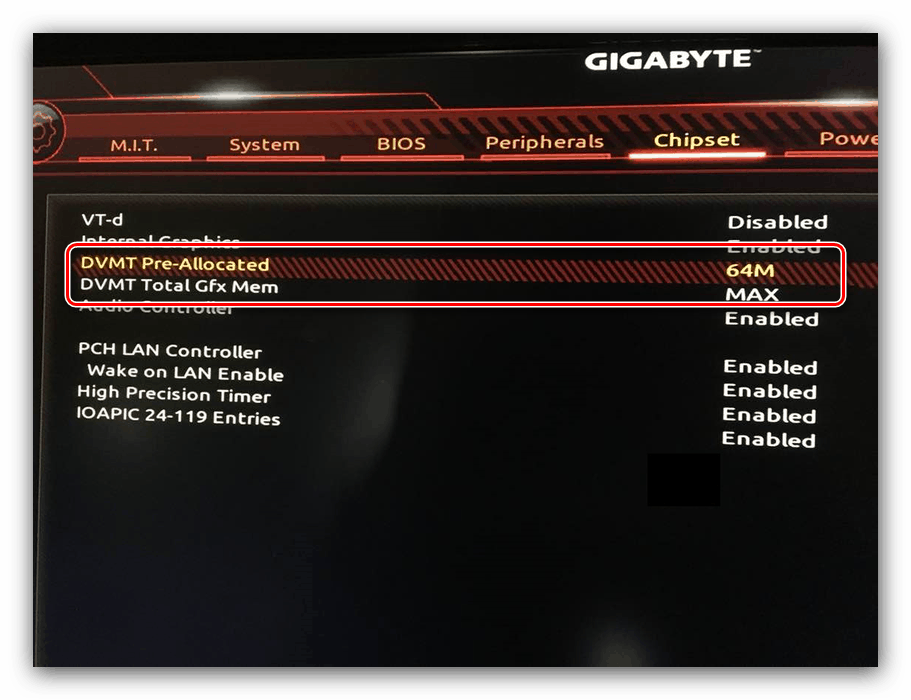
تنظیم چرخش کولر
- همچنین می تواند سرعت چرخش طرفداران سیستم را تنظیم کند. برای انجام این کار، از گزینه "Smart Fan 5" استفاده کنید .
- بسته به تعداد کولرهای نصب شده روی مادربرد در منوی مانیتور، آنها برای مدیریت در دسترس خواهند بود.
![یک کولر برای پیکربندی مادربردهای UEFI BIOS Gigabyte را انتخاب کنید]()
سرعت چرخش هر یک از آنها باید به موقعیت "Normal" تنظیم شود - این کار عملیات اتوماتیک را بسته به بارگیری اطمینان میدهد.![گزینه های چرخش کولر در مادربردهای گیگابایت UEFI BIOS]()
شما همچنین می توانید حالت عملیات خنک را به صورت دستی (گزینه "دستی" ) سفارشی کنید یا حداقل پر سر و صدا را انتخاب کنید، اما بدترین خنک سازی را ارائه دهید (پارامتر "خاموش" ).
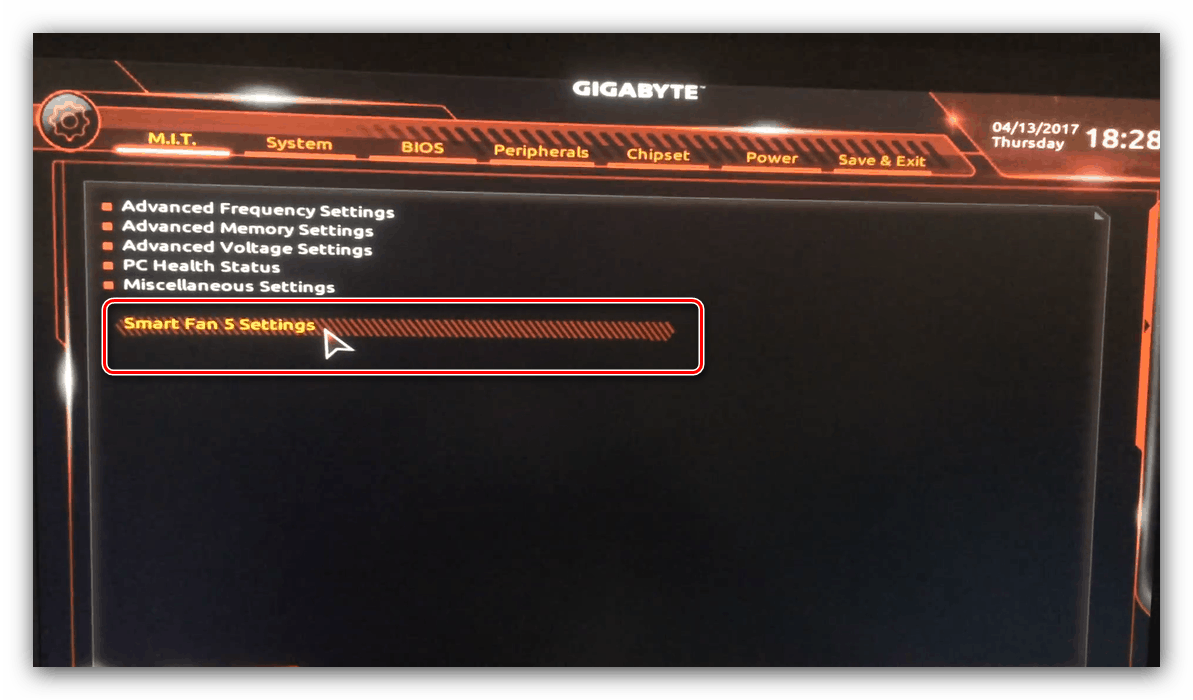
هشدار گرم شدن
همچنین، تخته های سازنده مورد نظر دارای حفاظت درونی برای اجزای رایانه ای از گرمای بیش از حد می باشند: زمانی که آستانه درجه حرارت رسیده باشد، کاربر اطلاعیه ای در مورد نیاز به خاموش کردن دستگاه دریافت می کند. شما می توانید نمایش این اعلان ها را در قسمت "Smart Fan 5" ذکر شده در مرحله قبل سفارشی کنید.
- گزینه هایی که ما نیاز داریم در بلوک "هشدار دما" قرار دارد. در اینجا شما باید به صورت دستی تعیین دمای حداکثر پردازنده مجاز. برای یک CPU با تولید کم حرارت، به اندازه کافی برای انتخاب یک مقدار 70 درجه سانتیگراد ، و اگر TDP پردازنده بالا است، سپس 90 درجه سانتی گراد است.
- به صورت اختیاری، شما همچنین می توانید یک هشدار برای مشکلات با کولر CPU پیکربندی کنید - برای این ، گزینه "Enabled" را در "سیستم FAN 5 Pump Fail Warning" چک کنید.
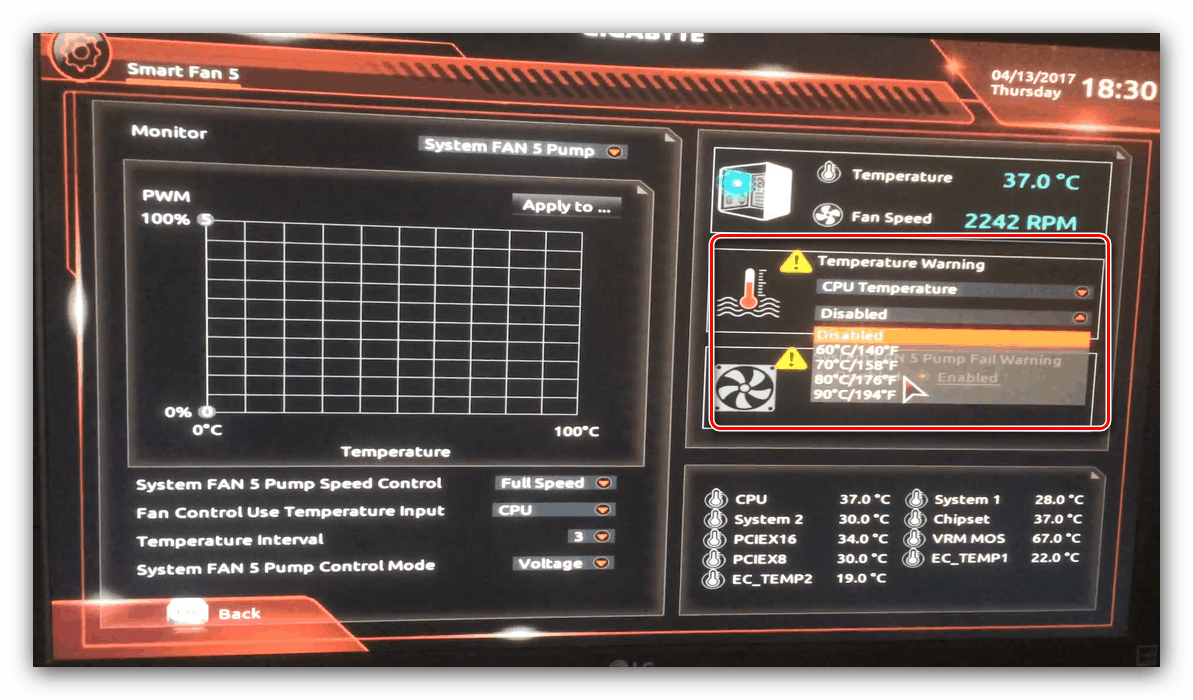

تنظیمات بوت
آخرین پارامترهای مهم که باید تنظیم شوند عبارتند از اولویت بوت شدن و فعال سازی حالت AHCI.
- به بخش "ویژگی های BIOS" بروید و از گزینه " گزینه های اولویت بوت" استفاده کنید.
![راه اندازی بارگذاری در UEFI BIOS مادربردهای گیگابایت]()
اینجا رسانه قابل بوت را انتخاب کنید. هر دو درایو معمولی سخت و درایو حالت جامد در دسترس هستند. همچنین می توانید یک درایو فلش USB یا دیسک نوری را انتخاب کنید.
- حالت AHCI، که برای HDD و SSD مدرن مورد نیاز است، بر روی زبانه لوازم جانبی ، در بخش SATA و RST Configuration - Selection Mode SATA فعال می شود .
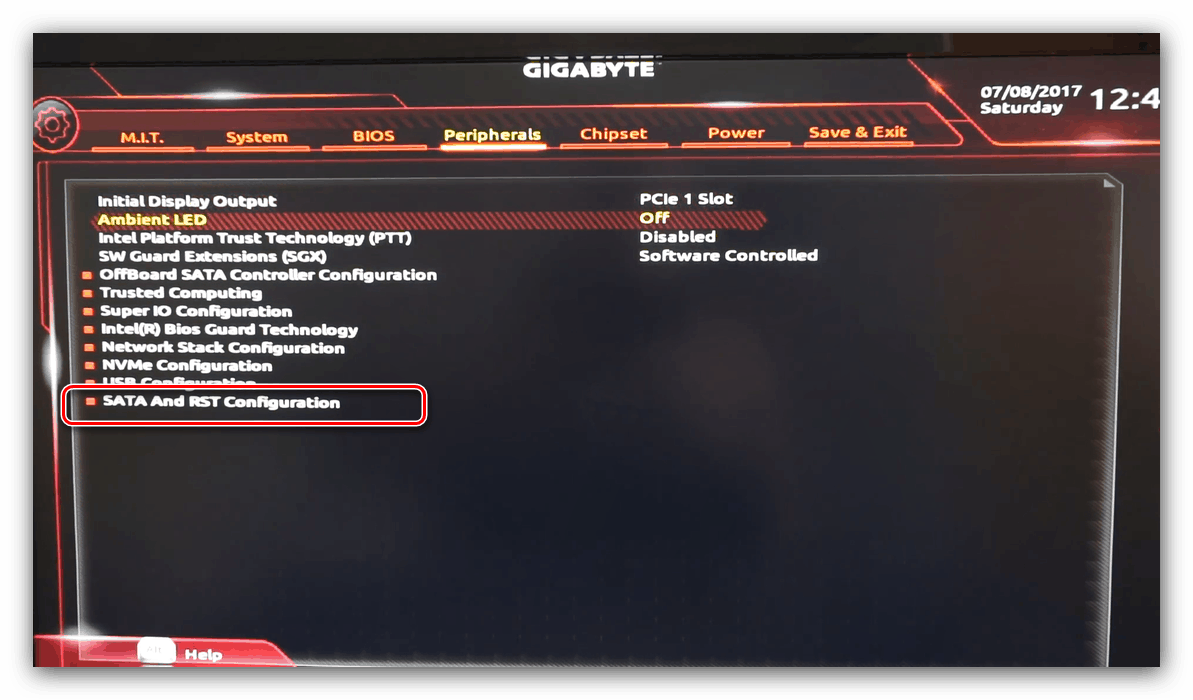
صرفه جویی در تنظیمات
- برای ذخیره پارامترهای وارد شده، از تب "ذخیره و خروج" استفاده کنید.
- پارامترها پس از کلیک بر روی "Save & Exit Setup" مورد ذخیره قرار می گیرند.
![این گزینه برای ذخیره تنظیمات در UEFI BIOS از مادربردهای گیگابایت است]()
شما همچنین می توانید بدون صرفه جویی در خروجی (اگر مطمئن نیستید که همه چیز را به درستی وارد کرده اید)، از گزینه "خروج بدون صرفه جویی" استفاده کنید یا تنظیمات BIOS را به مقادیر پیش فرض کارخانه بازنشانی کنید، که مسئولیت گزینه "Load Optimized Defaults" است.
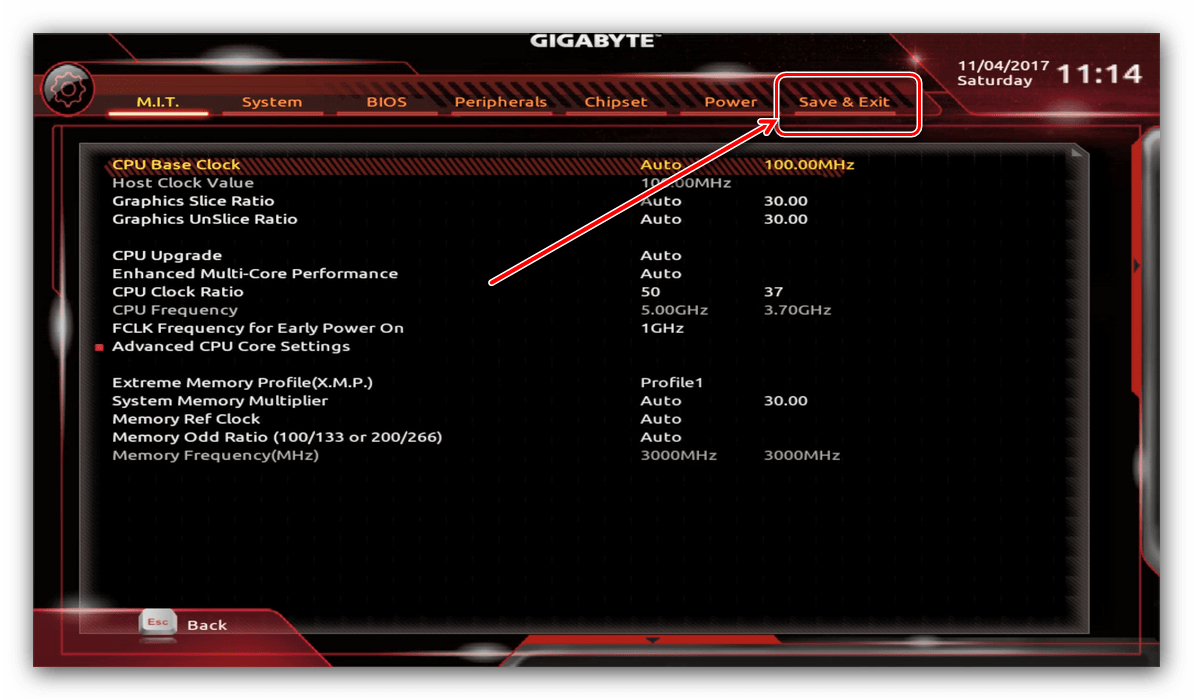
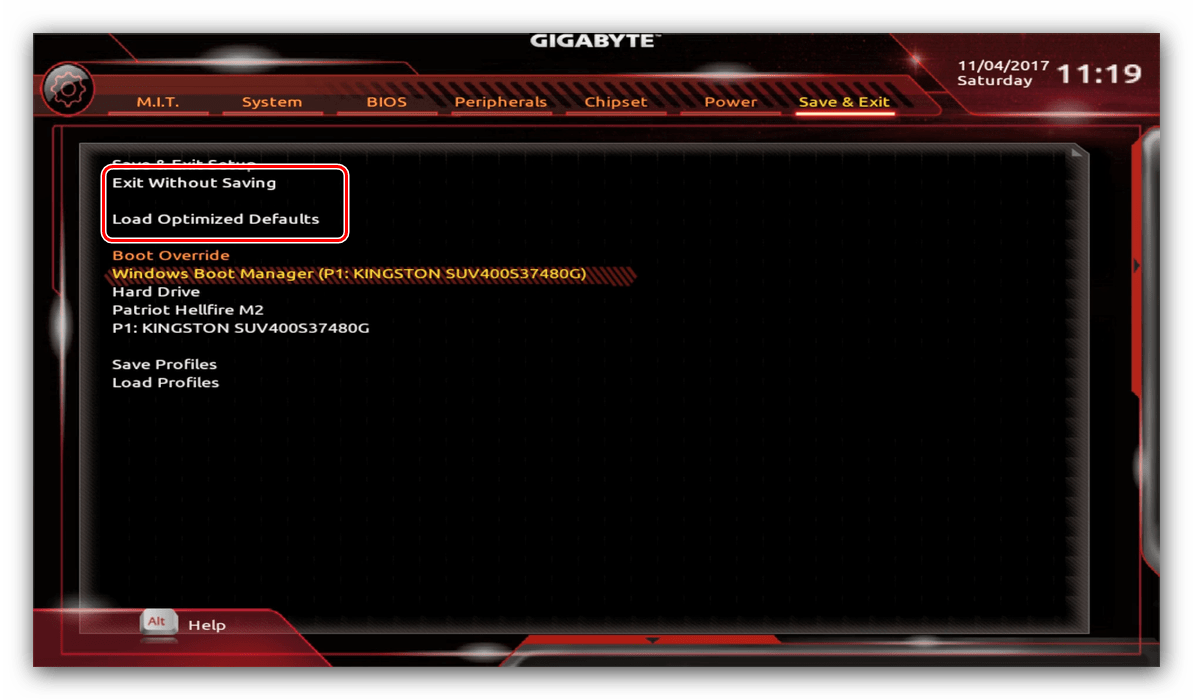
بنابراین ما تنظیم پارامترهای BIOS پایه در مادربرد Gigabyte را به پایان رسانده ایم.