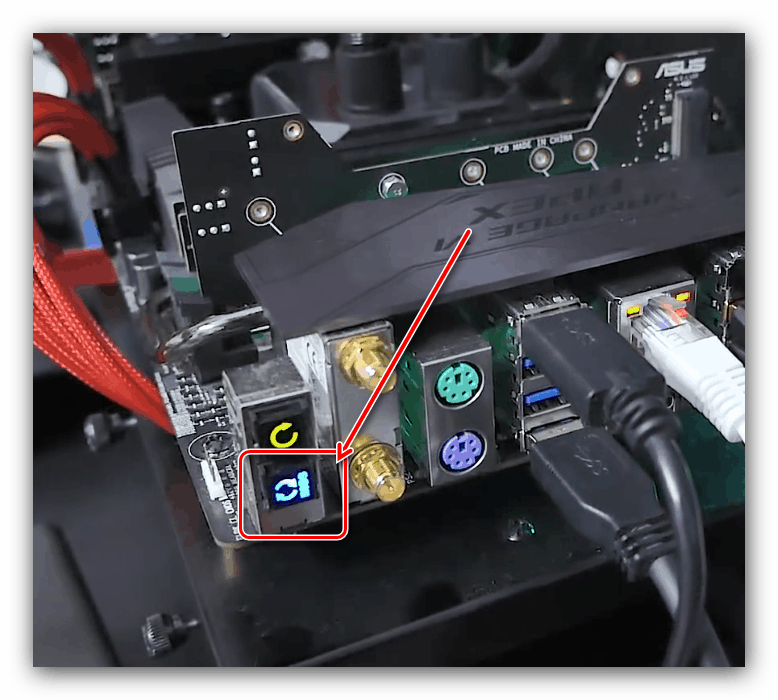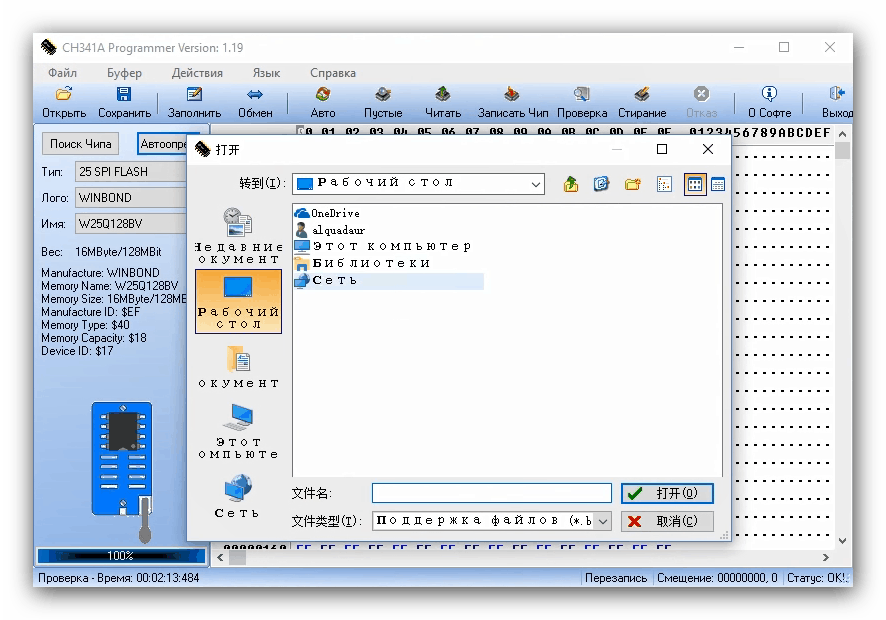BIOS بازگشت به نسخه قبلی
به روز رسانی بایوس اغلب به ارمغان می آورد هر دو ویژگی های جدید و مشکلات جدید - به عنوان مثال، پس از نصب آخرین نسخه سیستم عامل در برخی از تخته، توانایی نصب برخی از سیستم عامل های از دست رفته است. بسیاری از کاربران مایل به بازگشت به نسخه قبلی نرم افزار مادربرد هستند و امروز ما درباره نحوه انجام این عمل صحبت خواهیم کرد.
محتوا
چگونگی بازگرداندن BIOS
قبل از شروع به بررسی روش های رولپرداخت، ما لازم است ذکر کنیم که همه مادربرد ها از این امکان پشتیبانی نمی کنند، به ویژه از بخش بودجه. بنابراین، ما توصیه می کنیم که کاربران قبل از هرگونه دستکاری با آن، مستندات و ویژگی های هیئت مدیره خود را مطالعه کنند.
به طور کلی، تنها دو روش برای ناپدید شدن سیستم عامل BIOS وجود دارد: نرم افزار و سخت افزار. دومی جهانی است، چرا که برای تقریبا تمام مادربردهای موجود مناسب است. روش های نرم افزاری گاهی برای تخته های مختلف فروشندگان متفاوت هستند (گاهی اوقات حتی در محدوده مدل مشابه)، بنابراین منطقی است که آنها را به طور جداگانه برای هر سازنده در نظر بگیریم.
توجه کن! تمام اقداماتی که در زیر ذکر شده در معرض خطر خود قرار می گیرند، ما مسئول نقض ضمانت و یا هیچ مشکلی نیستیم که در جریان یا پس از اجرای مراحل شرح داده شده بوجود آمده است!
گزینه 1: ASUS
مادربورد های تولید شده توسط ASUS دارای یک عملکرد USB Flashback ساخته شده است که به شما اجازه می دهد تا به نسخه قبلی BIOS بازگردید. ما از این فرصت استفاده خواهیم کرد.
- فایل سیستم عامل را به کامپیوتر خود دانلود کنید با نسخه نرم افزار ویژه مورد نیاز برای مدل مادربرد شما.
- در حالی که فایل در حال بارگذاری است، درایو فلش را آماده کنید. توصیه می شود که حجم درایو را بیش از 4 گیگابایت بردارید، آن را به سیستم فایل FAT32 فرمت کنید.
همچنین ببینید: سیستم فایل های مختلف برای درایوهای فلش
- فایل سیستم عامل را در دایرکتوری ریشه درایو USB قرار دهید و آن را به نام مدل مادربرد تغییر نام دهید، همانطور که در راهنمای سیستم نشان داده شده است.
- فلش درایو USB را از کامپیوتر جدا کرده و به رایانه یا لپتاپ هدف دسترسی پیدا کنید. پورت YUSB با نام USB Flashback را پیدا کنید (یا ROG Connect روی سری مادربرد های بازی) - این جایی است که شما باید رسانه را با بایوس بایگانی ضبط کنید. تصویر زیر یک نمونه از محل پورت برای مادربرد ROG Rampage VI Extreme Omega است.
- برای دانلود به حالت نرم افزار، از دکمه مخصوص مادربرد استفاده کنید - آن را فشار دهید و آن را نگه دارید تا نشانگر کنار آن بچرخد.
![دکمه Start ASUS Flashback برای بازگرداندن نسخه BIOS]()
اگر در این مرحله شما پیامی با متن دریافت کنید "نسخه BIOS پایین تر از نصب است" ، پس شما باید ناامید باشید - روش بازپسگیری نرم افزار برای هیئت مدیره شما در دسترس نیست.
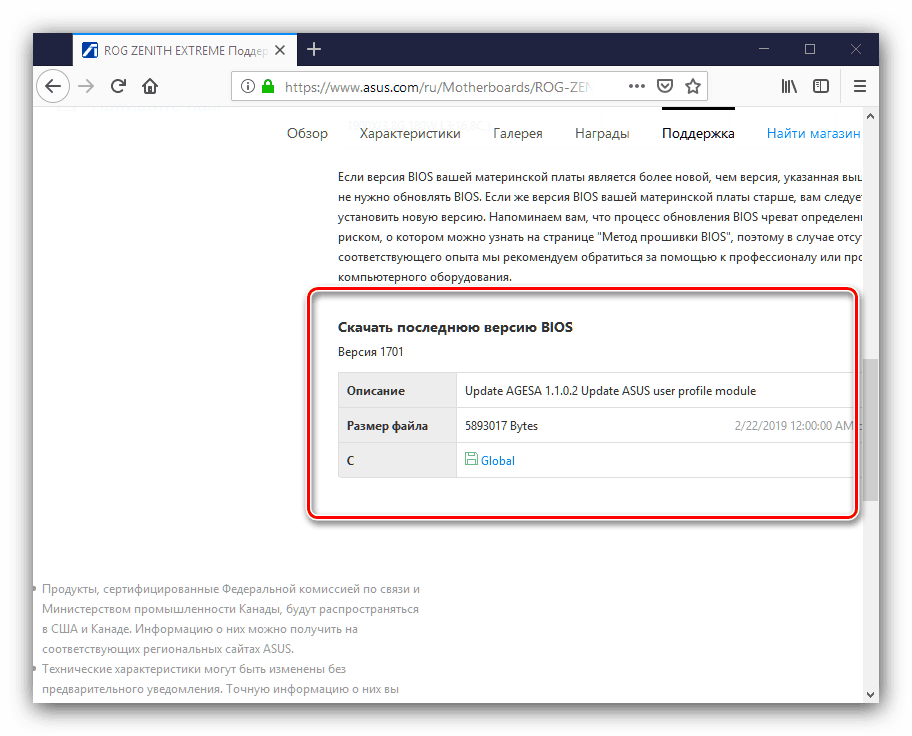
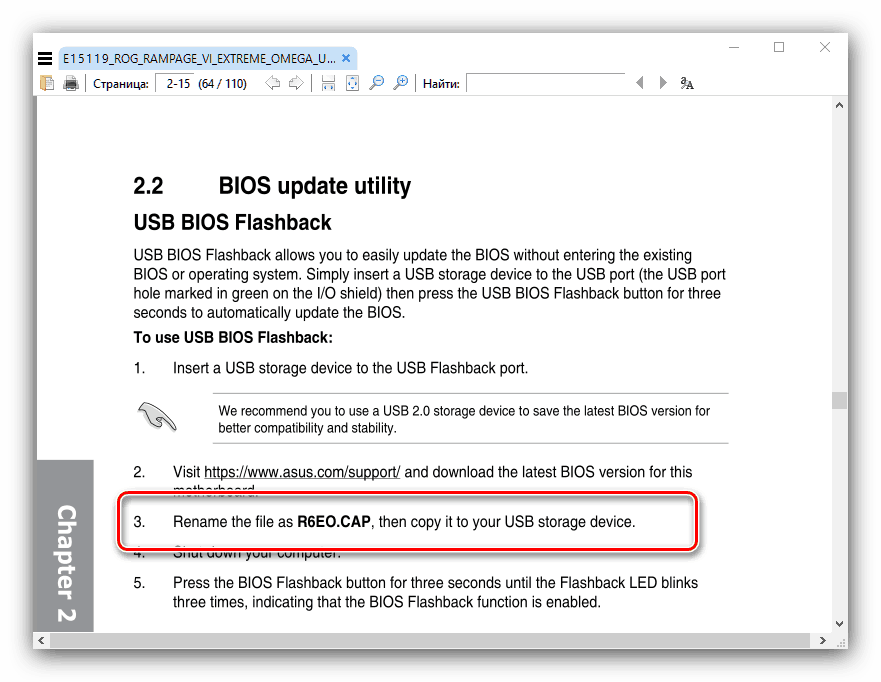
توجه! دستکاری های شرح داده شده بیشتر نیاز به انجام تنها زمانی که کامپیوتر خاموش است!
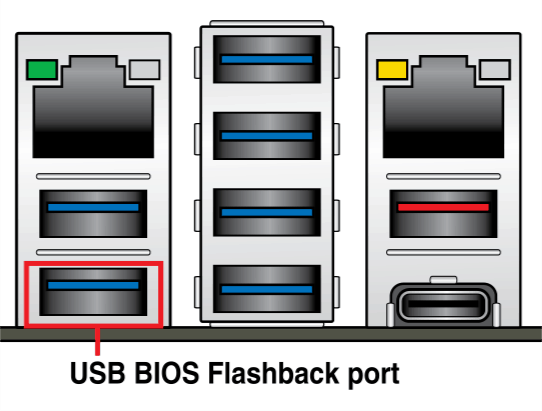
فلش درایو USB را از پورت خارج کنید و رایانه را روشن کنید. اگر همه چیز را درست انجام دادید، هیچ مشکلی وجود ندارد.
گزینه 2: گیگابایت
در تابلوهای مدرن این سازنده، دو طرح BIOS وجود دارد، ابتدا و پشتیبان. این امر فرایند رولپردا را بسیار آسان می کند، زیرا BIOS جدید تنها به تراشه اصلی متصل می شود. این روش به شرح زیر است:
- کامپیوتر را به طور کامل خاموش کنید. با اتصال برق، دکمه شروع دستگاه را فشار داده و آن را بدون باز کردن آن نگه دارید تا کامپیوتر کاملا خاموش شود - شما می توانید با متوقف کردن سر و صدا از خنک کننده تعیین کنید.
- دکمه برق را یک بار فشار دهید و منتظر بمانید تا کامپیوتر شروع به بازیابی BIOS کند.
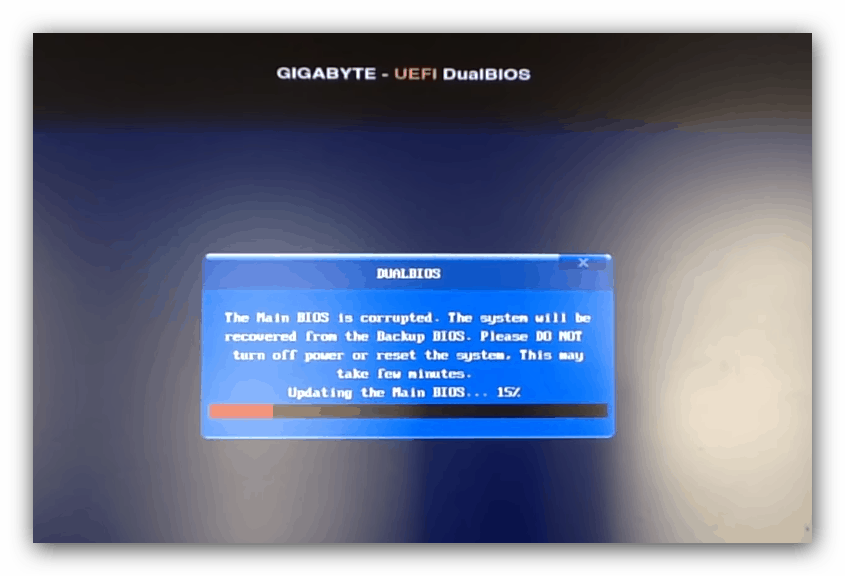
اگر بازنشستگی BIOS ظاهر نشود، شما باید از گزینه بازیابی سخت افزار شرح داده شده در زیر استفاده کنید.
گزینه 3: MSI
این روش به طور کلی شبیه به ASUS است و در برخی موارد حتی ساده تر است. ادامه دهید به شرح زیر است:
- فایل های سیستم عامل و درایو فلش را در مراحل 1-2 از اولین نسخه دستورالعمل ها آماده کنید.
- MCI یک اتصال اختصاصی برای سیستم عامل BIOS ندارد، بنابراین از هر نوع مناسب استفاده کنید. پس از نصب درایو فلش، کلید Power را برای مدت 4 ثانیه نگه دارید، سپس از کلید Ctrl + Home استفاده کنید، پس از آن شاخص باید روشن شود. اگر این اتفاق نیفتد، ترکیب Alt + Ctrl + Home را امتحان کنید.
- پس از روشن شدن کامپیوتر، نصب نسخه سیستم عامل از درایو فلش باید شروع شود.
گزینه 4: نوت بوک های HP
شرکت Hewlett-Packard در لپ تاپ های خود از یک بخش اختصاصی برای بازگرداندن BIOS استفاده می کند، به طوری که شما به راحتی می توانید به نسخه کارخانه سیستم عامل مادربرد بازگردید.
- خاموش کردن لپ تاپ هنگامی که دستگاه به طور کامل خاموش است، کلید ترکیبی Win + B را نگه دارید .
- بدون انتشار این کلید ها، دکمه قدرت لپ تاپ را فشار دهید.
- تا زمانی که اعلامیه عقبنشینی BIOS ظاهر شود، ممکن است Win + B را نگه دارید - ممکن است مانند یک هشدار روی صفحه یا بوق باشد.
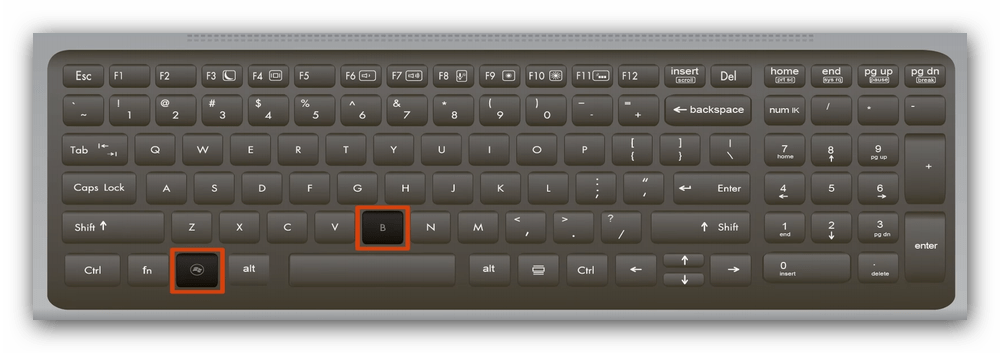
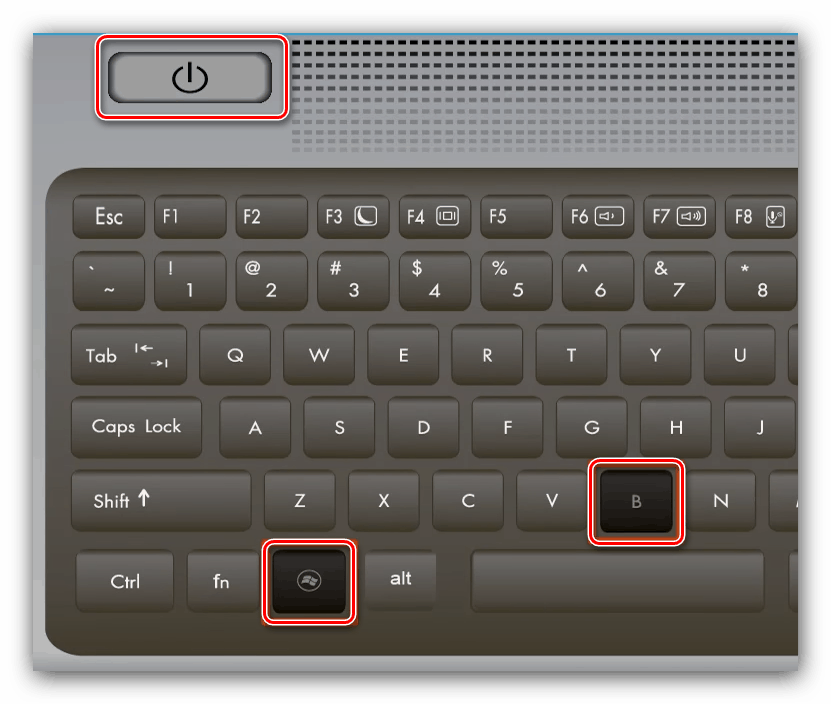
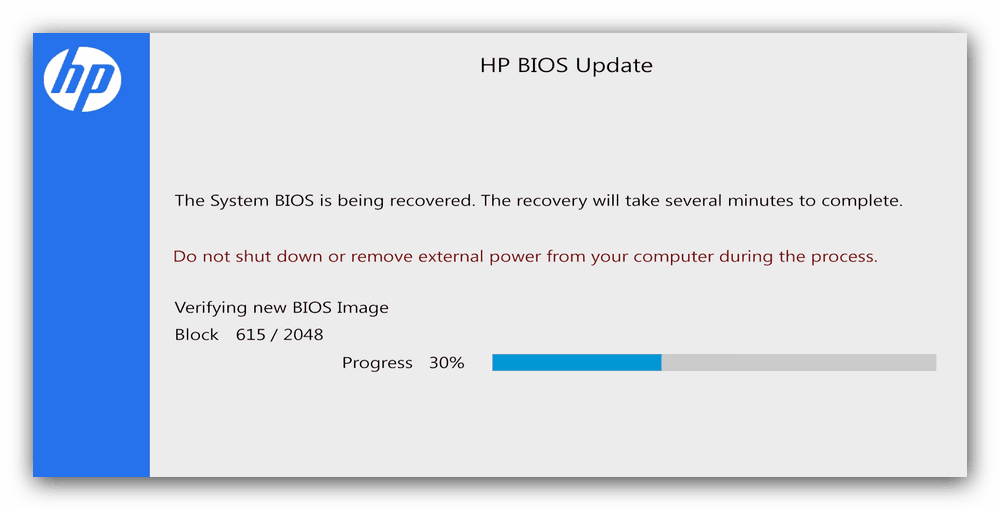
گزینه 5: بازگرداندن سخت افزار
برای "مادربرد"، که در آن شما نمی توانید نرم افزار را به صورت برنامه ریزی کنید، می توانید از سخت افزار استفاده کنید. برای آن شما باید فلاش تراشه فلاش را با BIOS ضبط شده در آن و آن را با یک برنامه نویس خاص فالش بگیرید. دستورالعمل بیشتر فرض می کند که شما قبلا برنامه نویسی کرده اید و نرم افزار مورد نیاز برای عملیات آن را نصب کرده اید و همچنین "فلش درایو" را کاهش داده اید.
- با استفاده از دستورالعمل، برنامه نویسی BIOS را وارد کنید.
![طرح BIOS را در برنامه نویس نصب کنید تا نسخه نرمافزاری را با استفاده از روش سخت افزاری خالی کنید]()
مراقب باشید، در غیر این صورت شما در معرض خطر آن هستید!
- اول از همه، سعی کنید به خواندن سیستم عامل موجود - این باید در صورت انجام چیزی اشتباه انجام شود. صبر کنید تا نسخه پشتیبان از سیستم عامل موجود را ذخیره کنید و آن را به کامپیوتر خود ذخیره کنید.
- بعد، تصویر BIOS را که می خواهید در ابزار کنترل برنامه نویسان نصب کنید، بارگیری کنید.
![سیستم عامل جدید را به ابزار برید تا BIOS توسط روش سخت افزاری خاتمه یابد]()
بعضی از خدمات توانایی چک کردن کنترلی تصویر را دارند - توصیه می کنیم از آن استفاده کنید. - پس از دانلود فایل ROM، بر روی دکمه ضبط کلیک کنید تا این روش شروع شود.
- صبر کنید تا پایان عملیات
در هیچ موردی، برنامهنویس را از رایانه جدا نکنید و قبل از پیام ضبط موفقیت آمیز از سیستم عامل، از میکرو از دستگاه خارج نکنید!
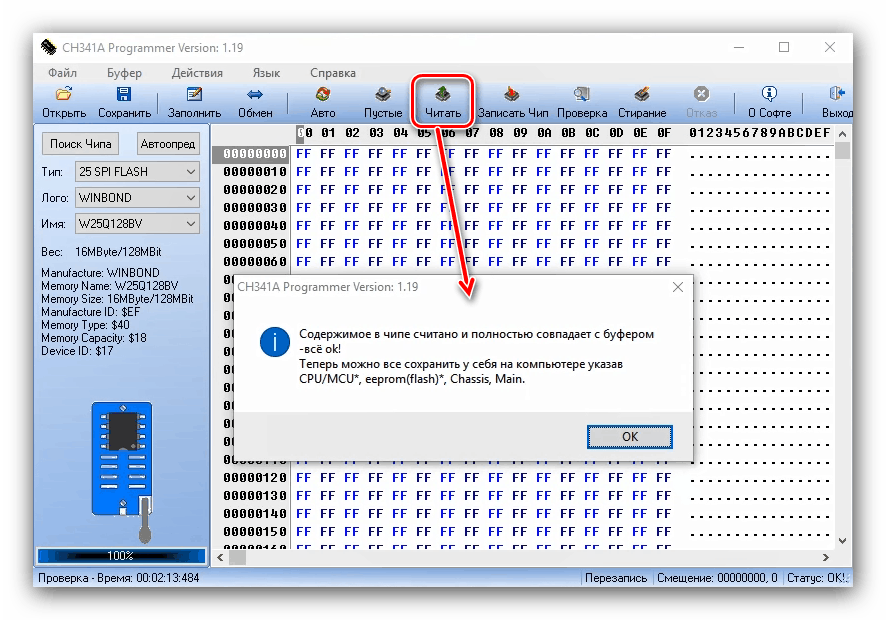
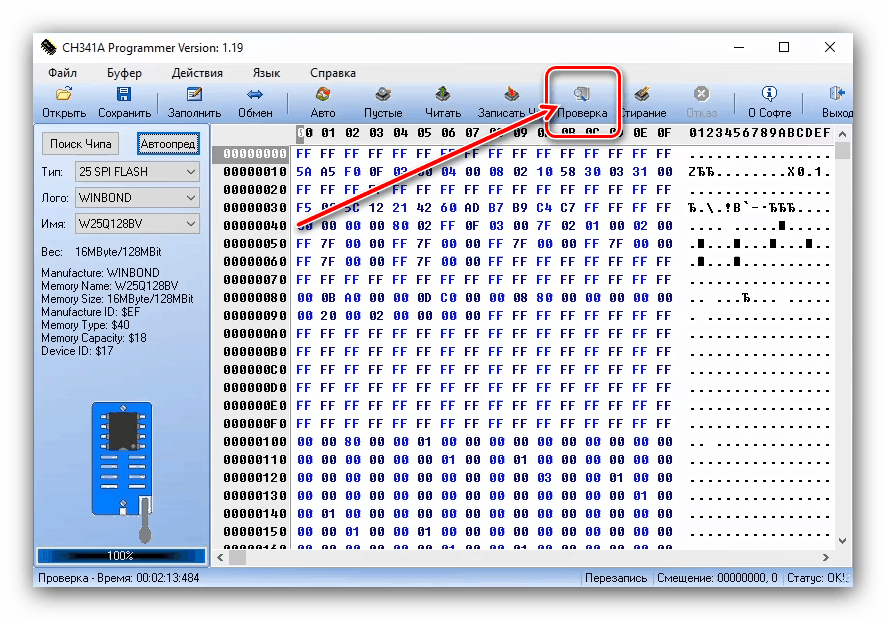
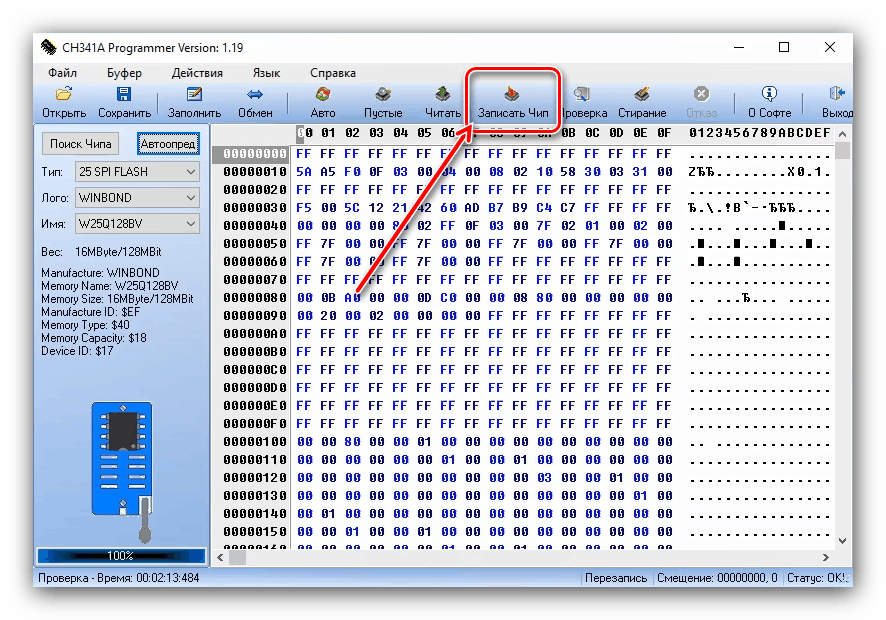
بعد، تراشه باید به مادربورد وصل شود و اجرا را اجرا کند. اگر به حالت POST بوت می شود، پس همه چیز خوب است - BIOS نصب شده است، و دستگاه می تواند مونتاژ شود.
نتیجه گیری
بازگشت به نسخه قبلی BIOS ممکن است به دلایل مختلف لازم باشد و در بیشتر موارد ممکن است در خانه انجام شود. در بدترین حالت، شما می توانید با سرویس کامپیوتری تماس بگیرید، جایی که بایوس می تواند روش سخت افزار را فلاش کند.