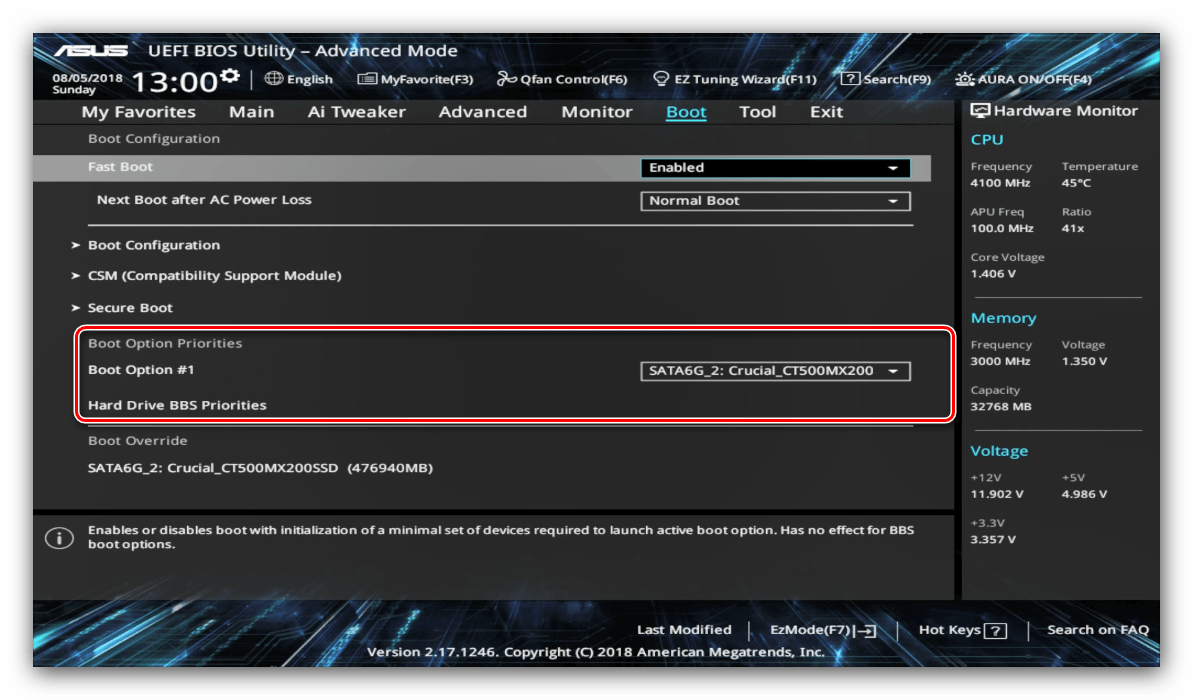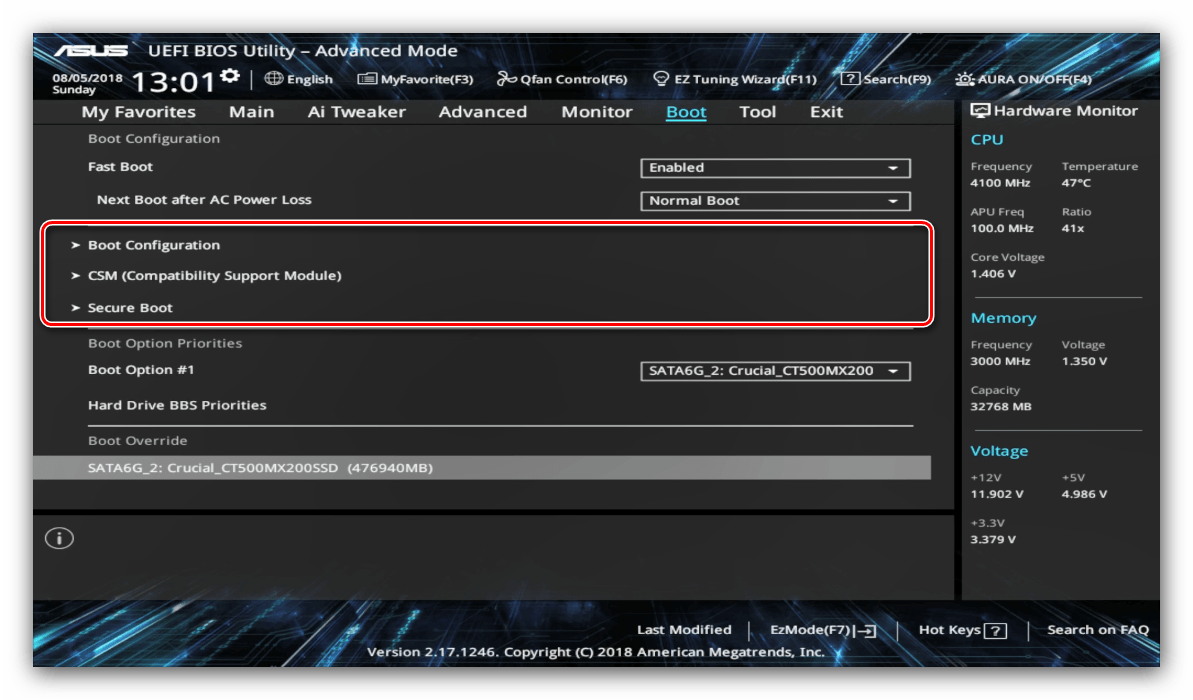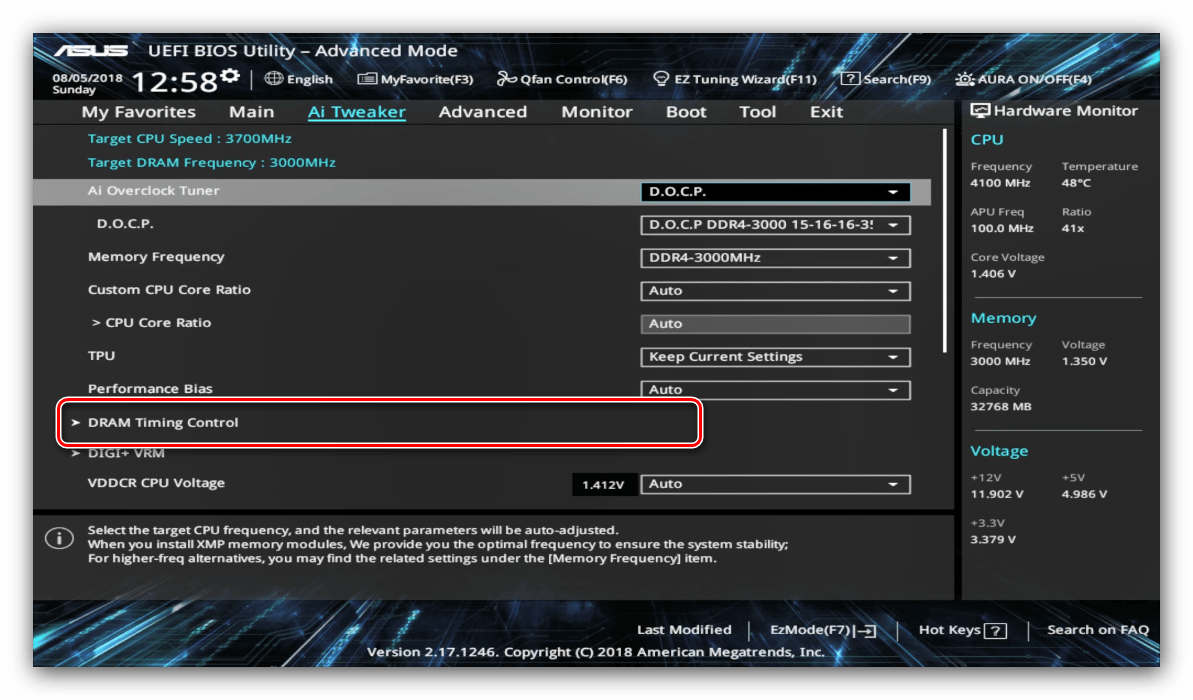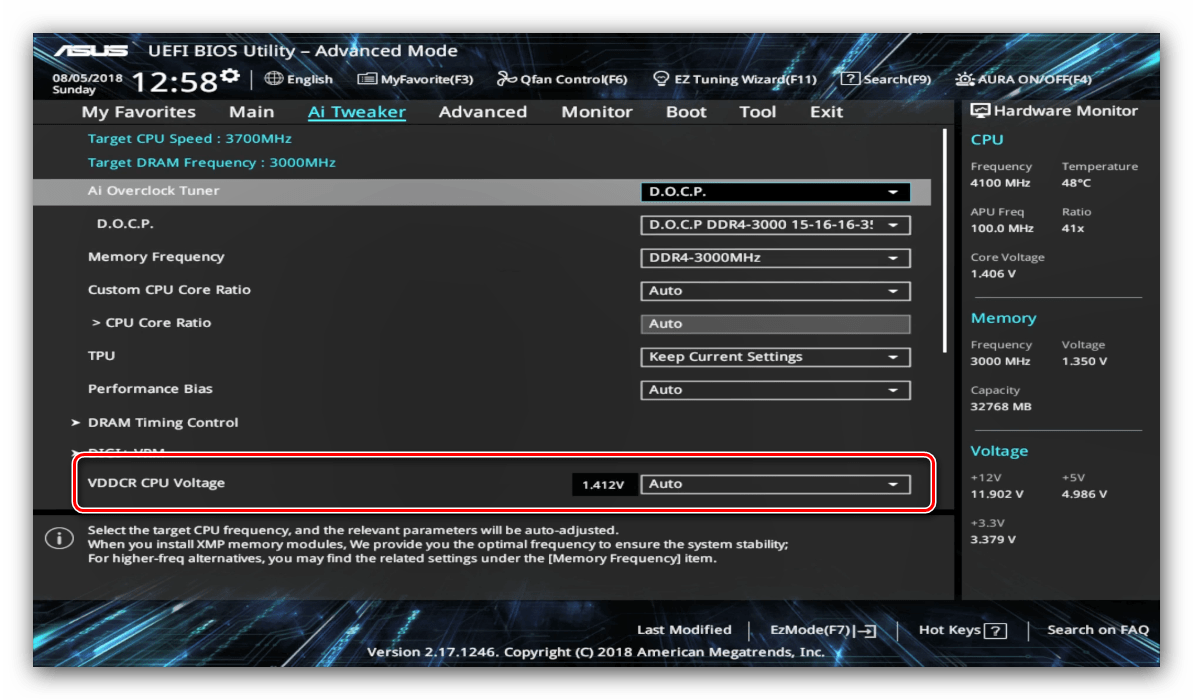پیکربندی UEFI BIOS Utility در دستگاه های ASUS
سازنده ASUS یکی از اولین سیستم عامل جدیدی است که به نام UEFI بر روی مادربردهای خود نصب شده است. این گزینه از طریق یک پوسته ویژه UEFI BIOS Utility پیکربندی شده است. درباره نحوه استفاده از آن، ما می خواهیم در مقاله زیر ذکر کنیم.
محتوا
تنظیم UEFI BIOS Utility
پیکربندی نرم افزار هیئت مدیره از طریق پوسته مورد نظر شامل چندین مرحله است: ورود به بایوس، تنظیم پارامترهای بوت، اورکلاک کردن، و رفتار خنک کننده سیستم، و همچنین تغییرات ذخیره شده. بیایید شروع کنیم.
مرحله 1: BIOS را وارد کنید
به عنوان یک قاعده، روش بوت در BIOS برای ASUS 'UEFI دقیقا مشابه با گزینه' کلاسیک 'است: با فشار دادن یک کلید یا ترکیبی از آنها و نیز راه اندازی مجدد از زیر سیستم اگر رایانه اصلی ویندوز 8 یا 10 باشد. برای برای اطلاعات بیشتر، مقاله را در لینک زیر ببینید.
درس: ما در BIOS بر روی ASUS وارد می شویم
مرحله 2: تغییر پارامترهای نرم افزار
بطور مستقیم تنظیم UEFI BIOS Utility مربوط به تنظیم اولویت بوت است، تنظیم عملکرد مادربرد، CPU و RAM و تنظیم حالت خنک کاری.
قبل از شروع پارامترها، ابزار تنظیم BIOS باید به حالت نمایش پیشرفته تبدیل شود. برای انجام این کار، در پنجره پوسته اصلی، بر روی دکمه "Exit / Advanced Mode" کلیک کنید و گزینه "Advanced Mode" را استفاده کنید. در بعضی از نسخه های UEFI، مورد دلخواه با یک دکمه جداگانه در پایین صفحه نمایش داده می شود. 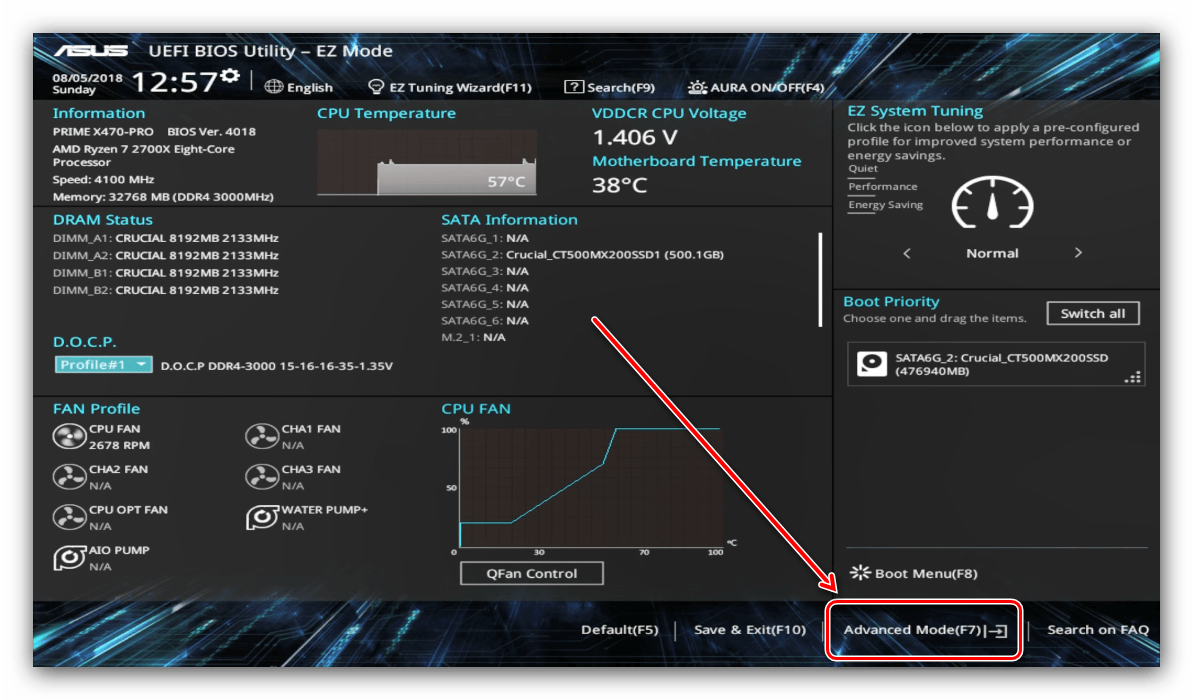
اولویت بوت شدن
- برای پیکربندی بوت، به برگه "Boot" بروید.
- بلوک به نام "اولویت های گزینه بوت" را پیدا کنید . این شامل تمام درایوهای شناخته شده توسط BIOS، که از آن دانلود پشتیبانی می شود. آیتم "Boot Option # 1" نشان دهنده درایو اولیه است - به عنوان یک قاعده، باید یک هارد دیسک یا SSD باشد.
![انتخاب اولویت بوت در تنظیمات UEFI BIOS Utility]()
اگر می خواهید از درایو فلش بوت کنید، می توانید آن را در منوی کشویی مورد نصب کنید. به طور مشابه، با انواع دیگر از درایوهای بوت.
- شما همچنین می توانید گزینه های خاصی مانند روشن کردن کلید NumLock یا تعویض بوت به حالت Legacy را فعال یا غیرفعال کنید، که برای نصب ویندوز 7 و بعد لازم است. توجه داشته باشید که آخرین گزینه نیز ممکن است بر روی تب "پیشرفته" باشد.
![پیکربندی بوت در طول نصب UEFI BIOS Utility]()
همچنین ببینید: حالت میراث را در BIOS روشن کنید
- گزینه های اورکلاکینگ در برگه "AI Tweaker" قرار دارند ، به آن بروید.
- گزینه AI Overclock Tuner حالتهای اورکلاکینگ روشنایی را تغییر می دهد که در آن نرم افزار هیئت مدیره خود فرکانس و ولتاژ مناسب را تعیین می کند.
- حالت عملیاتی RAM را می توان با استفاده از گزینه "Frequency Memory" تغییر داد.
- برای بهبود عملکرد، توصیه می شود که پارامتر "عملکرد اختلاف" را به موقعیت "خودکار" تنظیم کنید .
- بخش "DRAM Timing Control" به شما اجازه می دهد تا زمان بندی رام را به صورت دستی ثبت کنید.
![تنظیمات زمان بندی رام در هنگام تنظیم Utility BIOS BIOS]()
گزینه "VDDCR CPU Voltage" به شما اجازه می دهد ولتاژ پردازنده سفارشی را تنظیم کنید. ما توصیه می کنیم که با تغییرات در مقدار ولتاژ مراقب باشید، زیرا بیش از حد می تواند منجر به نارسایی CPU شود و همچنین کم بودن مقدار آن می تواند به طور قابل توجهی عملکرد را کاهش دهد.
![تغيير ولتاژ پردازنده در هنگام نصب UEFI BIOS Utility]()
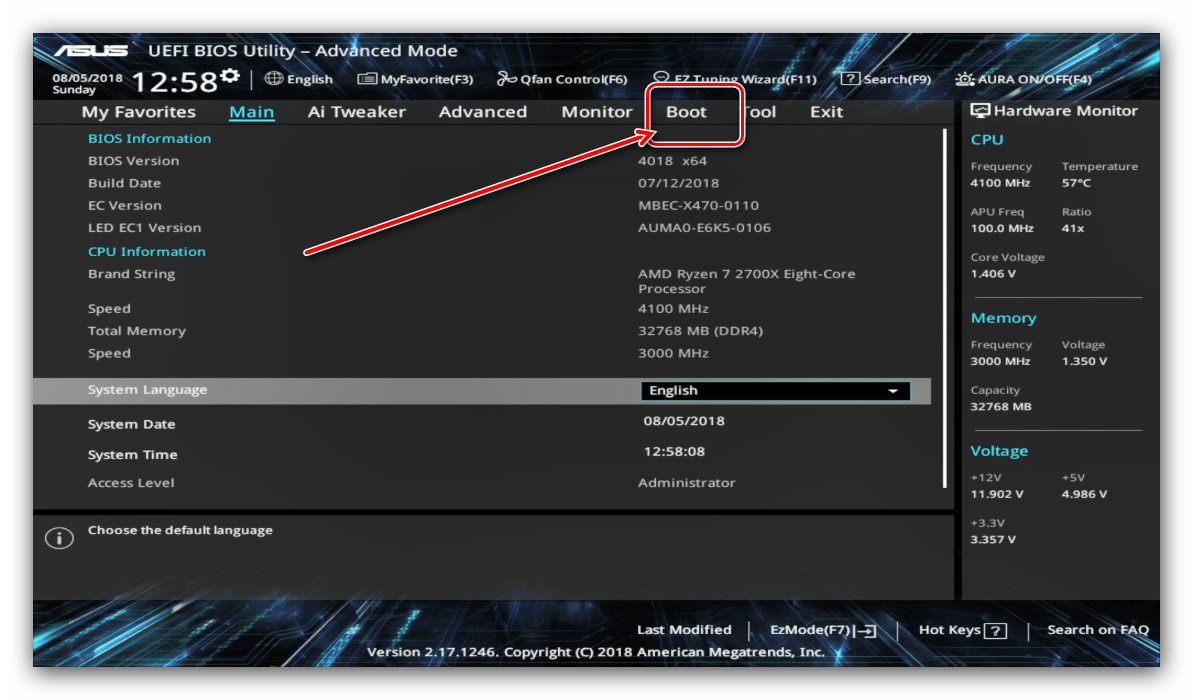
گزینه های اورکلاکینگ
بسیاری از علاقه مندان به کامپیوتر برای ارتقای عملکرد دستگاه های خود از اورکلاک استفاده می کنند. ASUS در UEFI چنین فرصت هایی را فراهم می کند و حتی در صفحات طراحی شده برای مصرف کنندگان معمولی.
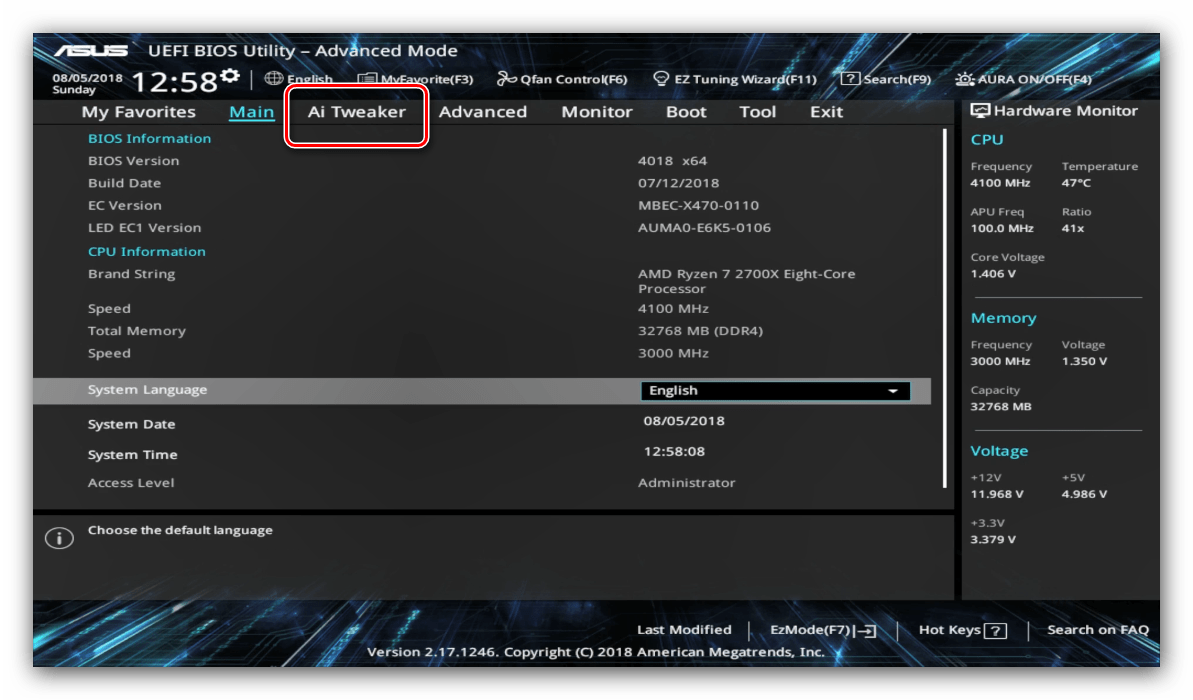
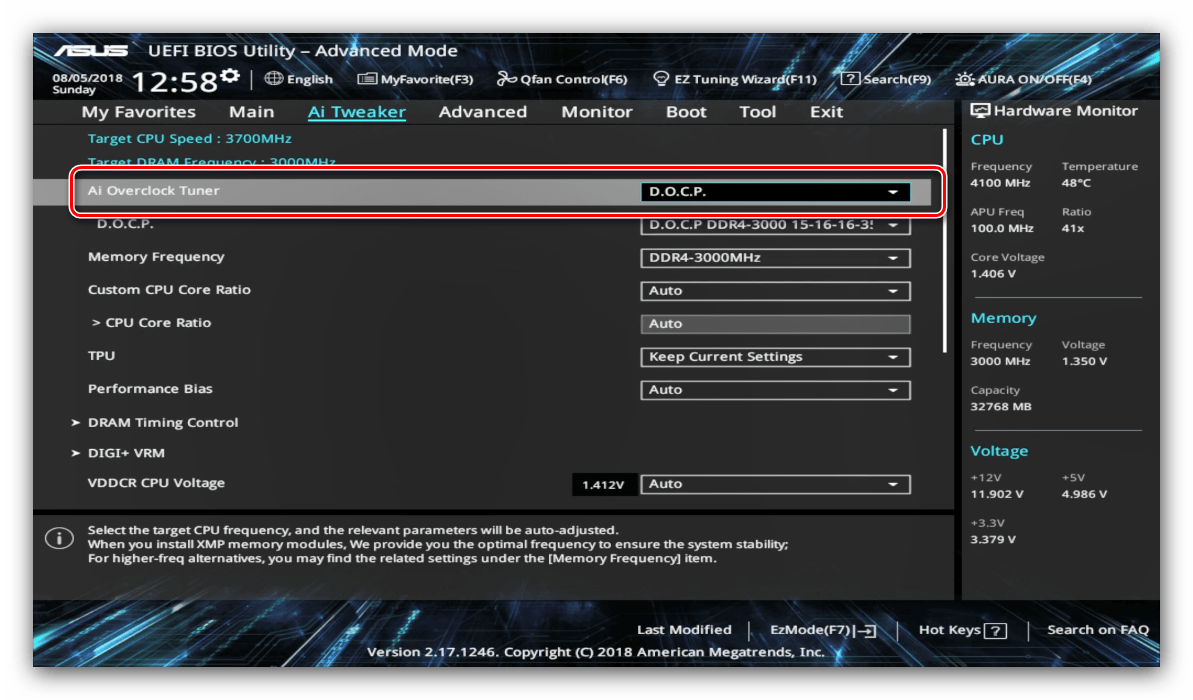
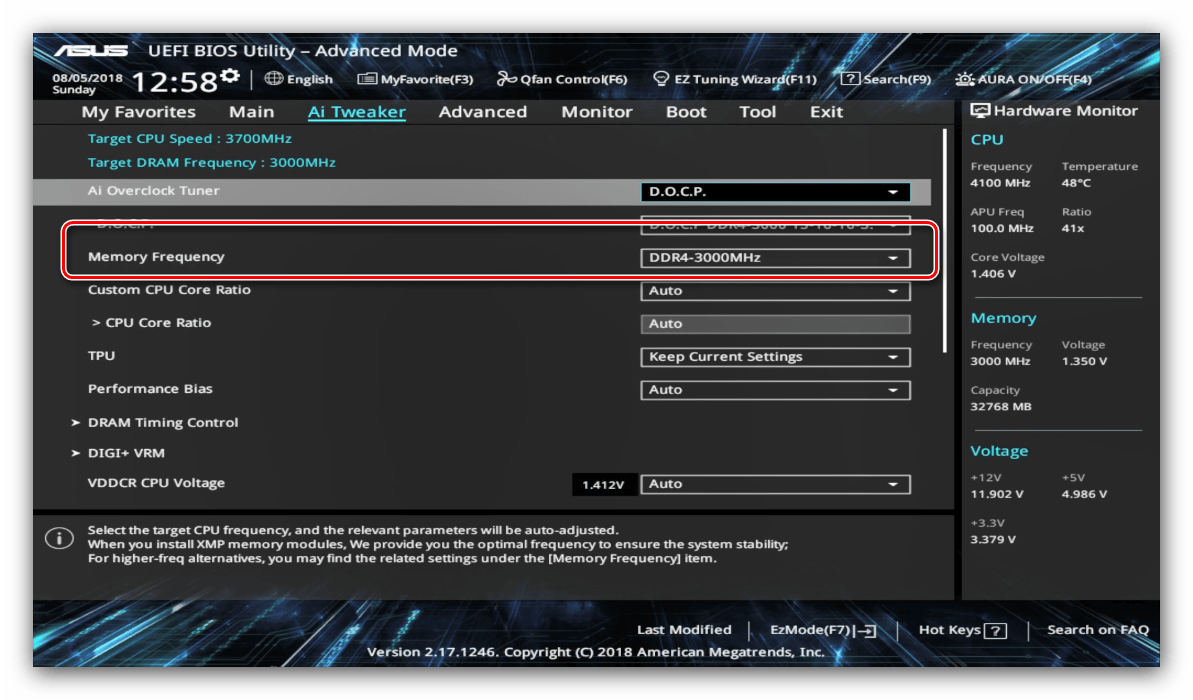
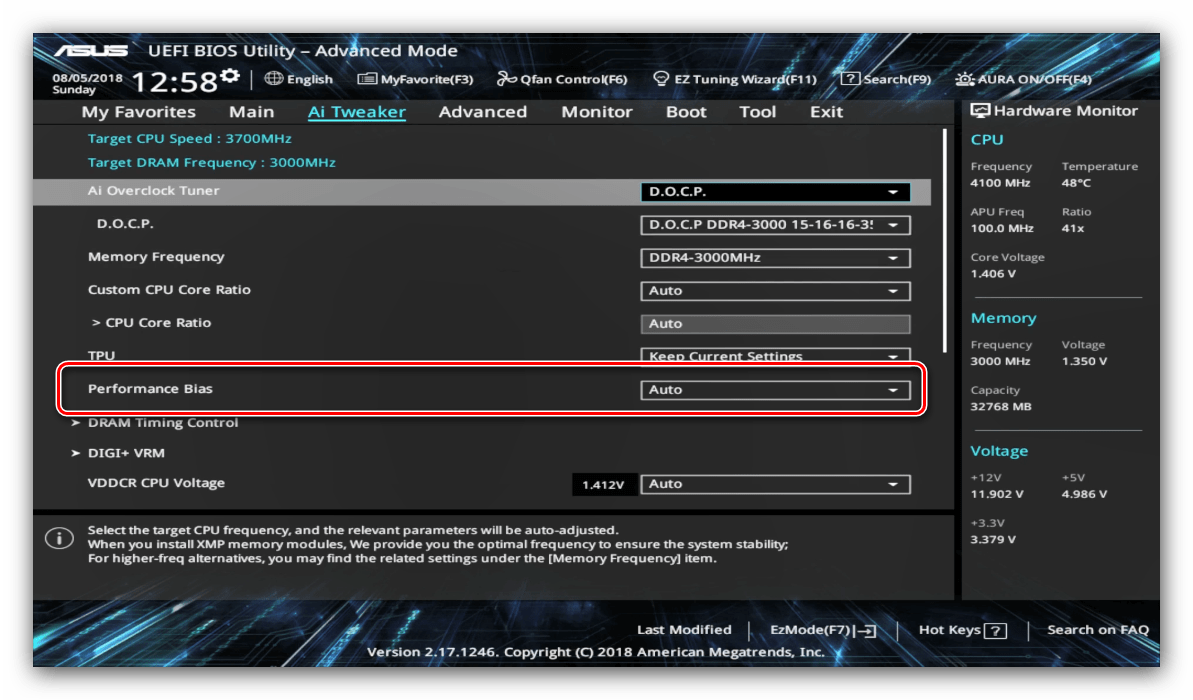
پارامترهای خنک کننده
پس از نصب کولر قدرتمند تر، برج خنک کننده یا سیستم آب، کارشناسان توصیه می کنند که پارامترهای سیستم را برای از بین بردن گرمای بیش از حد تنظیم مجدد کنید. در بایوس UEFI Utility، این را می توان روی برگه «مانیتور» انجام داد . 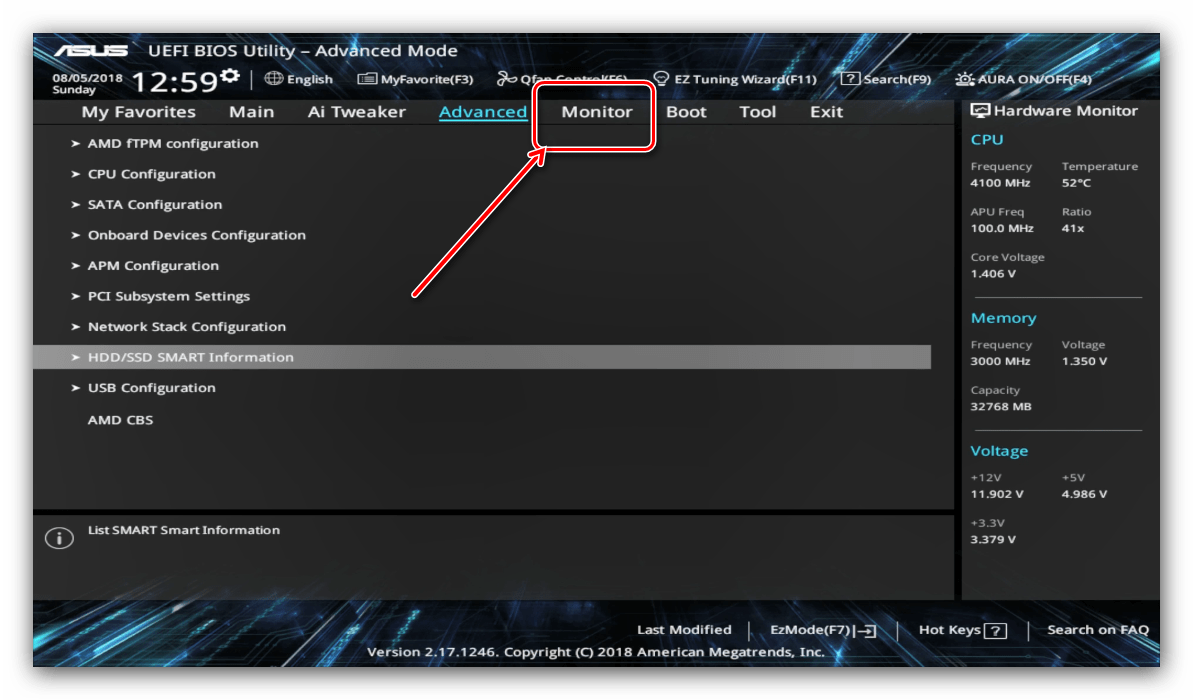
در اینجا شما می توانید اطلاعات مربوط به دمای فعلی پردازنده و اجزای اصلی کامپیوتر، و نیز گزینه هایی برای مدیریت سیستم فن در قسمت «تنظیمات Q-Fan» را پیدا کنید . 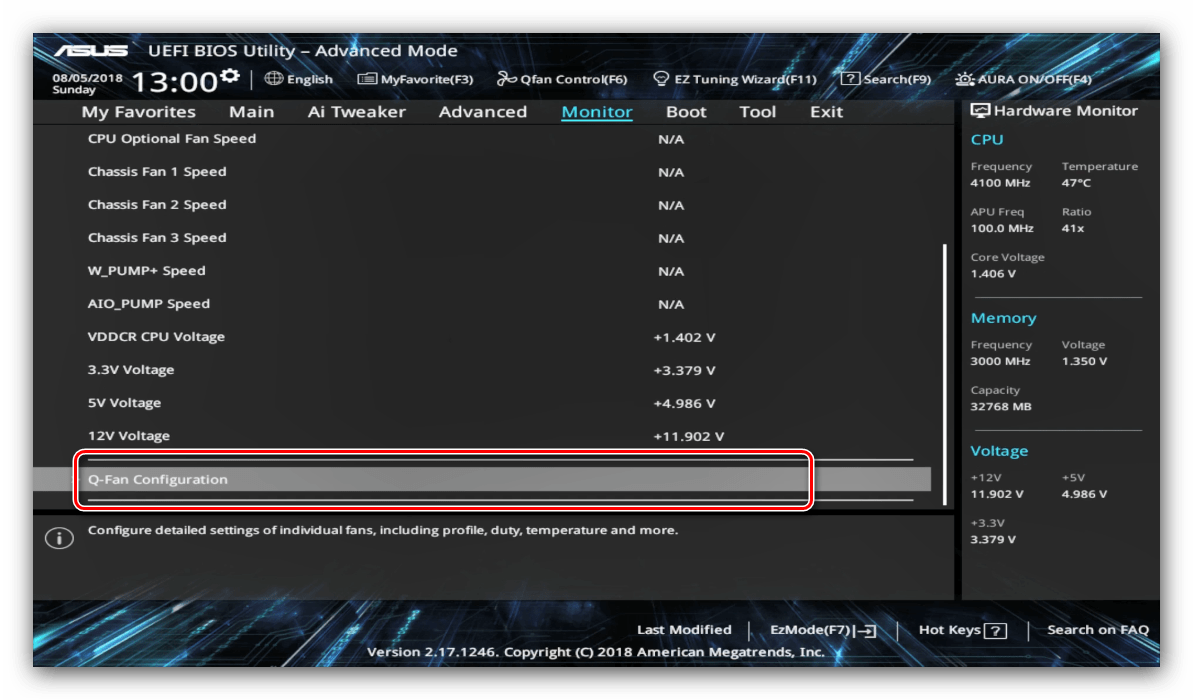
لطفا توجه داشته باشید که هنگام استفاده از سیستم آب برخی از گزینه ها ممکن است در دسترس نباشد!
مرحله 3: صرفه جویی در تنظیمات وارد شده
برای ذخیره ی تغییرات در UEFI BIOS Utility، باید کلید F10 را روی صفحه کلید فشار دهید. در نسخه های جدید UEFI، شما باید از تب خروجی ، که در آن گزینه Save Changes & Reset را انتخاب کنید، استفاده کنید. 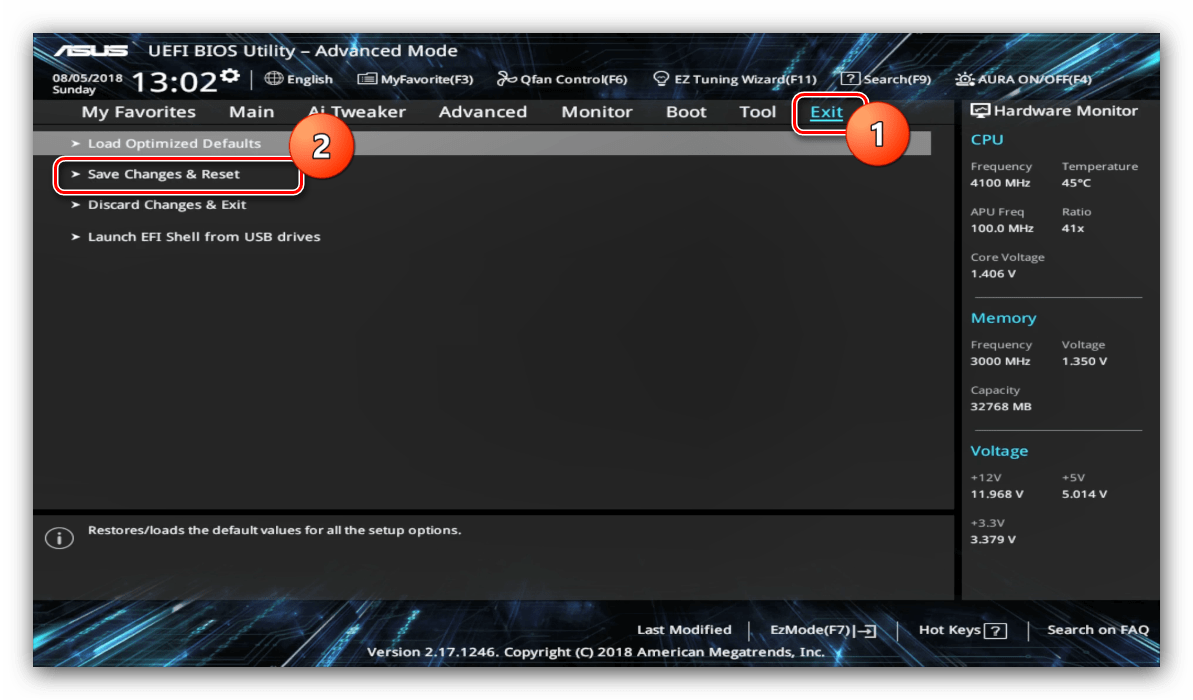
نتیجه گیری
همانطور که می بینید، راه اندازی UEFI BIOS Utility یک کار ساده است: گزینه های موجود برای هر دو کاربران عادی و علاقه مندان پیشرفته کافی است.