انجام رمزگذاری داده ها بر روی درایو فلش USB
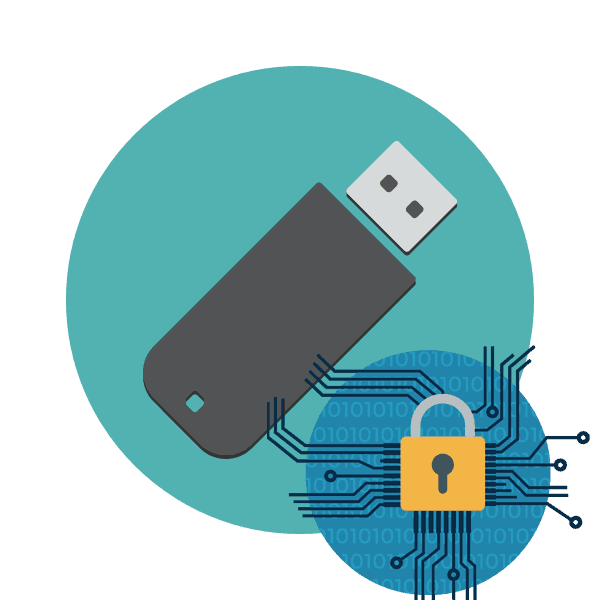
اکنون بسیاری از کاربران به طور فعال از درایوهای USB قابل جابجایی استفاده می کنند ، که بعضی اوقات اطلاعات خصوصی و محرمانه را ذخیره می کنند. محافظت از چنین داده هایی روشی مهم است که به شما امکان می دهد پرونده ها را محرمانه نگه دارید و از خواندن آنها توسط متجاوزان یا افراد ناخواسته جلوگیری کنید. همه اینها با کمک روشهای ویژه امکان پذیر است که می خواهیم در مورد آنها بیشتر صحبت کنیم.
مطالب
رمزگذاری داده ها را بر روی درایو فلش USB انجام دهید
روش های مختلفی برای محافظت از پرونده های موجود در درایو وجود دارد ، به عنوان مثال می توانید یک رمز عبور تنظیم کنید یا یک مخفی کردن را تنظیم کنید ، اما همه این موارد محافظت مطلق نمی کند ، اما در موقعیت های خاص گزینه خوبی محسوب می شود. ما پیشنهاد می کنیم چندین روش را در نظر بگیرید - از ساده ترین تا پیچیده ترین ، اما مطمئن ترین. پس از خواندن دستورالعمل ها ، شما در حال حاضر قادر خواهید بود بهترین راه حل را انتخاب کنید.
روش 1: گذرواژه را برای پرونده ها تنظیم کنید
روش اول به ترتیب ساده ترین و سریعترین است که از محافظت کافی در برابر خواندن برخوردار نیست. در صورت لزوم ، یک مهاجم با تجربه یا کاربر پیشرفته گزینه افشای محتوا را انتخاب می کند. اگر می خواهید از باز نشدن اطلاعات سایر کاربران این فلش درایو یا مثلاً محافظت از آنها در برابر کودک ، توصیه می شود نصب کد امنیتی روی پرونده ها توصیه شود. دستورالعمل های دقیق برای اضافه کردن رمز عبور با استفاده از مثال دو برنامه محبوب می توانید در مقاله های دیگر ما در لینک های زیر بیابید.
جزئیات بیشتر:
تنظیم گذرواژه برای پرونده ها در Microsoft Excel
محافظت از رمز عبور برای پرونده Microsoft Word
روش 2: رمز عبور را روی درایو فلش USB تنظیم کنید
تنظیم گذرواژه در درایو USB در حال حاضر یک راه حل جدی تر است ، اما فقط در مواقعی که لازم است همه محتوای رسانه رمزگذاری شود ، مناسب است. سپس شما بدون استفاده از نرم افزار مخصوصی که بصورت رایگان در اینترنت موجود است یا با هزینه ای توزیع می شود ، نمی توانید انجام دهید. هر چنین نرم افزاری از تکنیک های رمزگذاری و محافظت از خود استفاده می کند ، که امنیت پرونده های مستقر در فلش درایو USB را تضمین می کند ، اما در صورت وجود دانش در مورد آسیب پذیری ها ، همه آنها را می توان هک کرد. اطلاعات مفصلی را که توصیف محبوب ترین نرم افزار را در یک ماده جداگانه در زیر مشاهده می کنید.
جزئیات بیشتر: دستورالعمل های محافظت از رمز عبور برای درایوهای فلش
روش 3: VeraCrypt
برنامه ای به نام VeraCrypt در حال حاضر یکی از مطمئن ترین و کارآمدترین ابزارها برای انجام رمزگذاری متنوع درایوهای فلش در نظر گرفته شده است. عملکرد آن شامل ایجاد یک حجم رمزگذاری شده ساده ، قرار دادن یک حجم پنهان در یک پارتیشن از قبل ایجاد شده یا پردازش کامل درایو است. کاربر فقط باید نوع حفاظت از داده ها را انتخاب کند. پیشنهاد می کنیم با جزئیات بیشتر با همه گزینه ها آشنا شوید.
نصب و راه اندازی
در صورت نداشتن تفاوت های ظریف خاصی که بر عملکرد بیشتر نرم افزار مورد نظر تأثیر می گذارد ، ما می توانیم روش نصب را دور بزنیم. بنابراین ، توصیه می کنیم مطابق دستورالعمل های زیر نصب کنید.
به وب سایت رسمی برنامه VeraCrypt بروید
- با استفاده از پیوند بالا به وب سایت رسمی VeraCrypt بروید. در آنجا ، برای شروع بارگیری ، روی کتیبه آبی برجسته کلیک کنید.
- برای تکمیل و اجرای پرونده اجرایی منتظر بارگیری باشید.
- به شما دو گزینه پیشنهاد می شود: نصب یا حذف نرم افزار. اگر می خواهید درایو فلش USB را رمزگذاری کنید و سپس آن را در هر دستگاه بخوانید ، "Eject" را انتخاب کنید تا مکان دستگاه بیشتر مشخص شود. پارامتر "نصب" برای کسانی که می خواهند از یک نرم افزار استفاده کنند در همان سیستم عامل مناسب است.
- در صورت مشخص کردن ، با اخطار حالت قابل حمل آشنا می شوید.
- علاوه بر این ، اعلانی در مورد ویژگی های راه اندازی نسخه قابل حمل ظاهر می شود.
- باقی مانده است فقط مکان را برای نصب برنامه مشخص کنید.
- منتظر نصب باشید تا با استفاده از VeraCrypt به دایرکتوری بروید.
- فایل EXE را مطابق با نسخه سیستم عامل نصب شده اجرا کنید. به عنوان مثال ، برای ویندوزهای 32 بیتی باید پرونده "VeraCrypt" را انتخاب کنید ، و برای 64 - "VeraCrypt-x64" .
- پس از راه اندازی ، رابط به زبان انگلیسی خواهد بود. آن را از طریق "تنظیمات"> "زبان" تغییر دهید .
- یک زبان مناسب دیگر را انتخاب کرده و بر روی "OK" کلیک کنید.
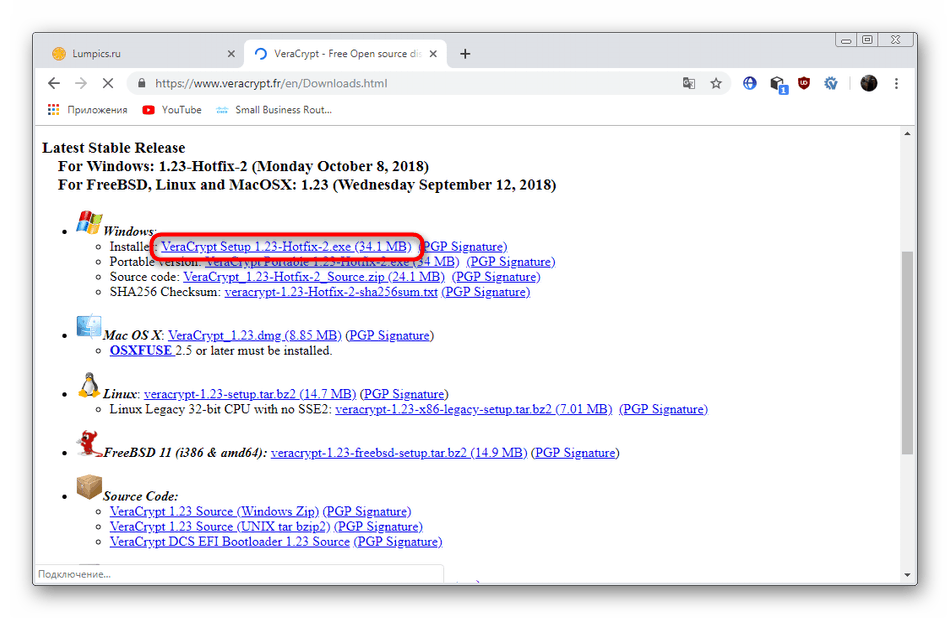
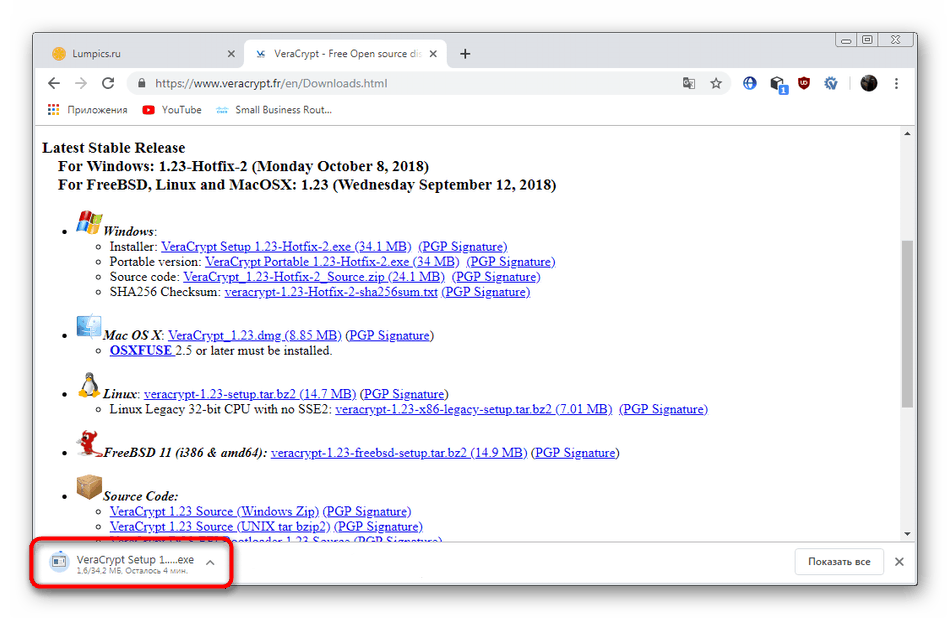
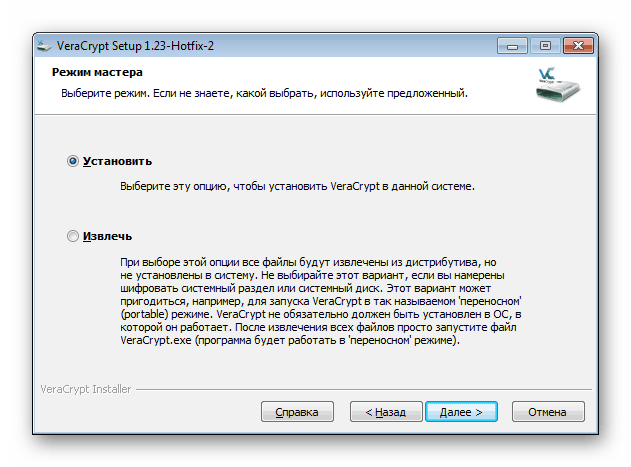
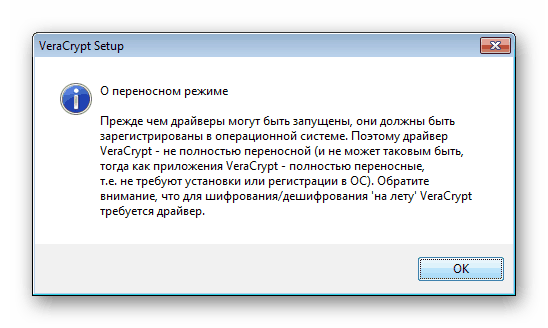
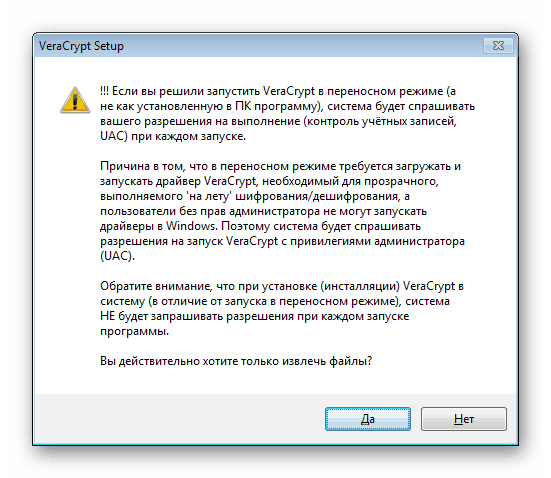
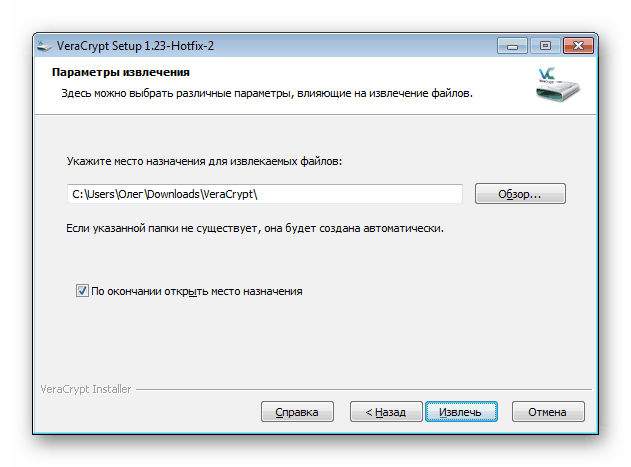
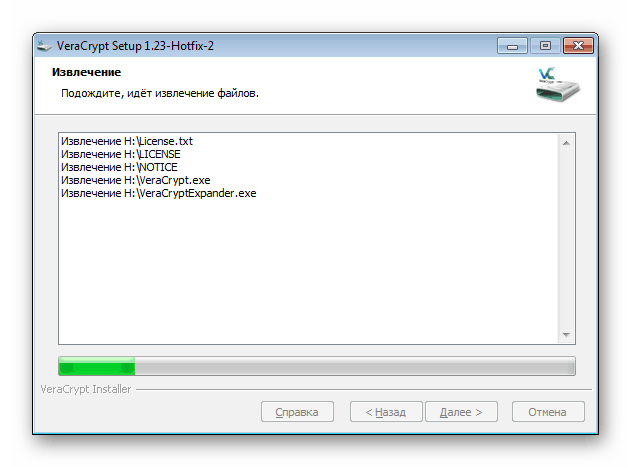
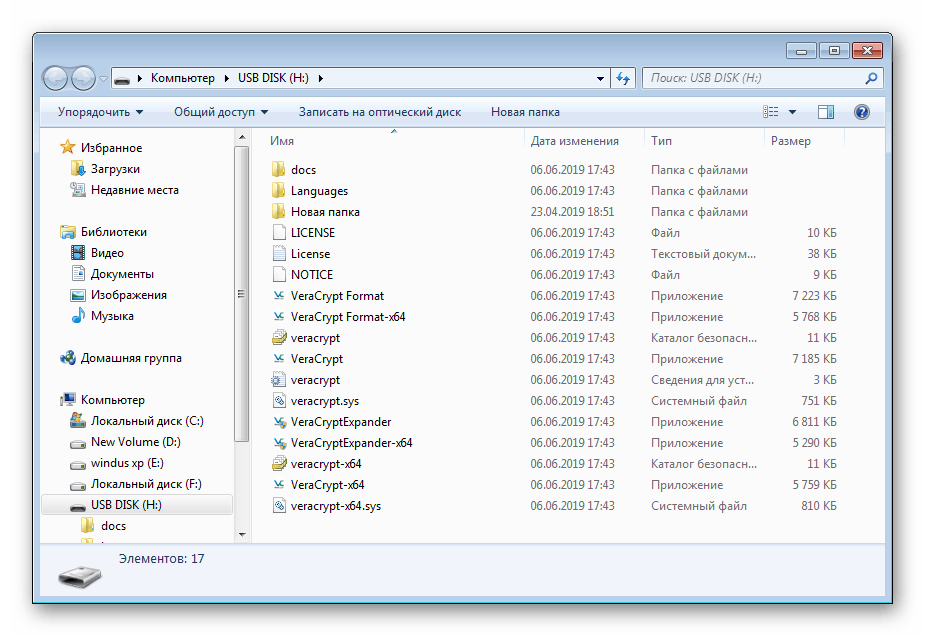
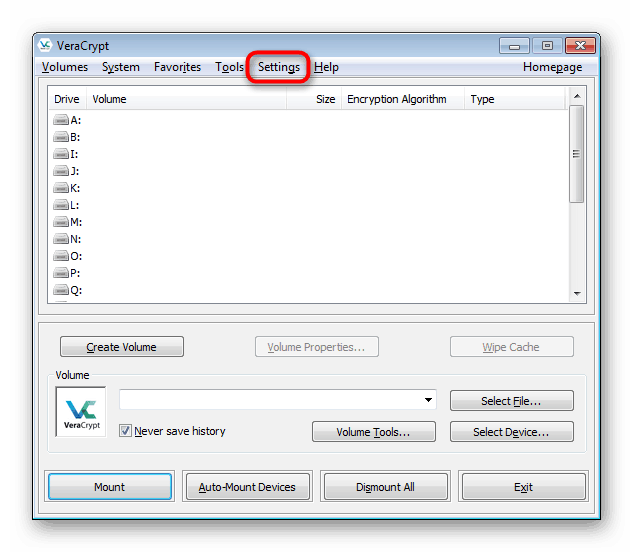
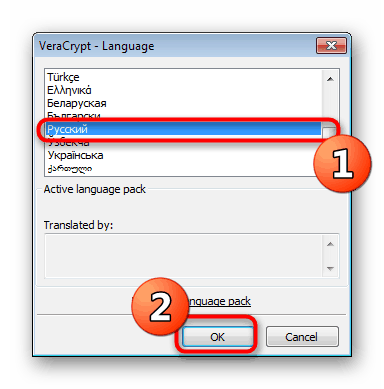
پس از آن ، این برنامه کاملاً آماده برای انجام رمزگذاری بیشتر درایو موجود در نظر گرفته شده است.
گزینه 1: یک کانتینر پرونده رمزگذاری شده ایجاد کنید
VeraCrypt از انواع مختلف رمزگذاری استفاده می کند که برای حجم های سفارشی اعمال می شود. چنین بخش به معنای جدا کردن مقدار مشخصی از فضای درایو فلش با ضبط بیشتر پرونده ها بر روی آن است. نمایش میزان صدا و دسترسی به اشیاء ذخیره شده در آنجا فقط پس از نصب از طریق همان برنامه در دسترس خواهد بود ، قبل از آن بخش خود را بر روی درایو فلش USB به عنوان فایل بدون فرمت نشان داده می شود. در مورد ایجاد یک جلد جدید ، این کار به شرح زیر انجام می شود:
- برنامه را راه اندازی کنید و بر روی دکمه "ایجاد حجم" کلیک کنید.
- نقطه "ایجاد یک پرونده فایل رمزگذاری شده" را علامت گذاری کرده و روی "بعدی" کلیک کنید.
- نوع صدا "معمولی VeraCrypt Volume" را مشخص کنید و به مرحله بعدی بروید. کمی بعداً درباره حجمهای پنهان صحبت خواهیم کرد.
- شما باید خود ظرف را درست کنید. برای انجام این کار ، روی "File" کلیک کنید.
- یک شی با نام تصادفی در فلش درایو ایجاد کرده و آن را ذخیره کنید.
- کادر انتخاب "سابقه را ذخیره نکنید" را علامت بزنید و دنبال کنید.
- شما باید یک روش محافظت و حس کردن را مشخص کنید. اگر موضوع رمزنگاری را نمی فهمید ، فقط تمام پیش فرض ها را کنار بگذارید. در همان پنجره دکمه هایی وجود دارد که با کلیک بر روی آن ، شما به صفحه ای در اینترنت با توضیحات مربوط به همه الگوریتم های رمزگذاری و هشیاری منتقل می شوید.
- اندازه صدا را تنظیم کنید. نباید بیش از کل فضای خالی USB-stick باشد.
- برای دسترسی به صدا ، یک رمز ورود تنظیم کنید. در این پنجره زیر توصیه هایی برای انتخاب یک کلید واژه معتبر ارائه شده است.
- قدرت رمزنگاری کلیدهای رمزگذاری به حفظ اقدامات تصادفی بستگی دارد ، که با نمایش پنجره قالب بندی حجم ، بحث خواهد شد. شما باید سیستم فایل را تنظیم کرده و مکان نما را در داخل پنجره جابجا کنید تا VeraCrypt اطلاعات تصادفی را جمع کند و آن را روی کلید رمزگذاری ارسال کند. شما می توانید این کار را انجام دهید تا نوار "آنتروپی جمع آوری شده از حرکات ماوس" سبز شود.
- پس از آن ، روی "علامت گذاری" کلیک کنید.
- پس از اتمام ایجاد جلد ، یک اعلان دریافت خواهید کرد و می توانید بخش دیگری را تهیه کرده یا از جادوگر خارج شوید.
- اکنون در درایو فلش می توانید حجم خود را به عنوان فایل بدون فرمت با اندازه مشخص مشاهده کنید.
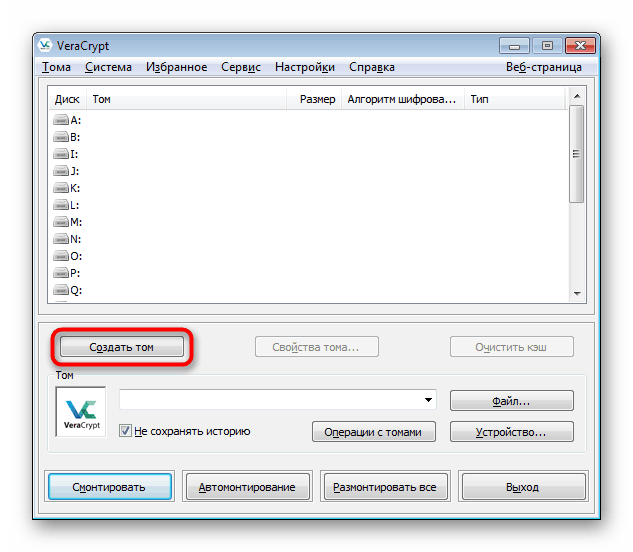
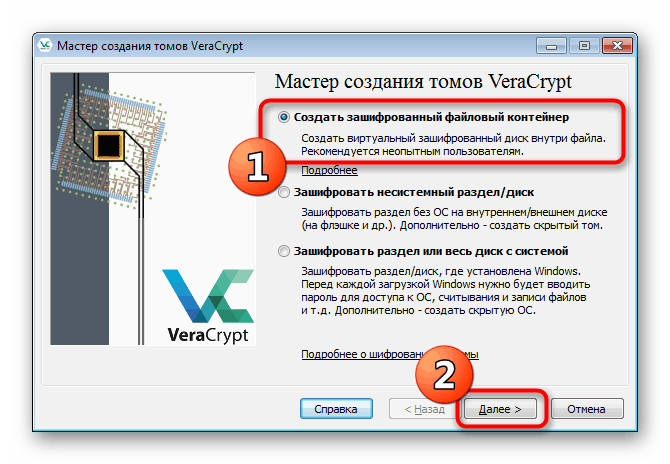
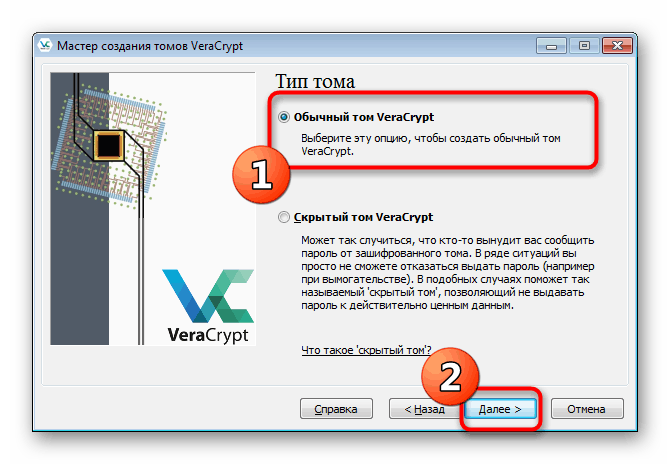
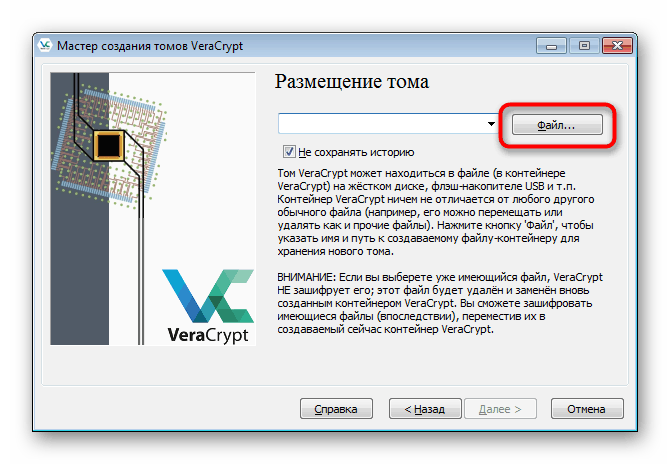
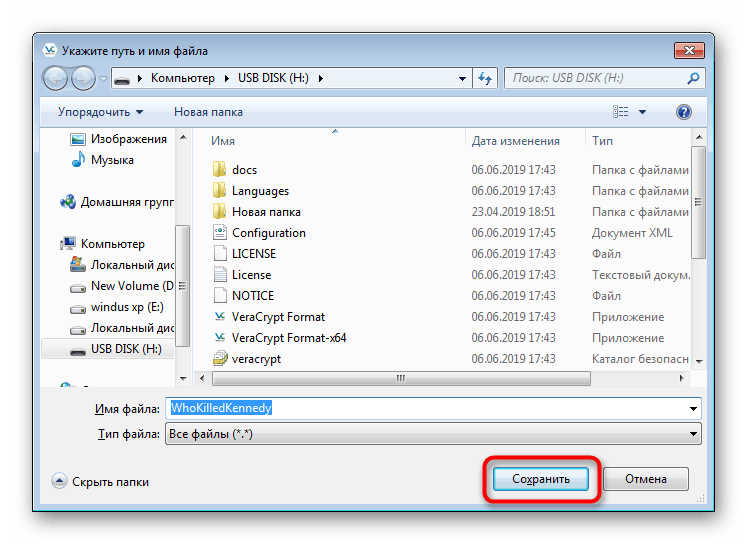
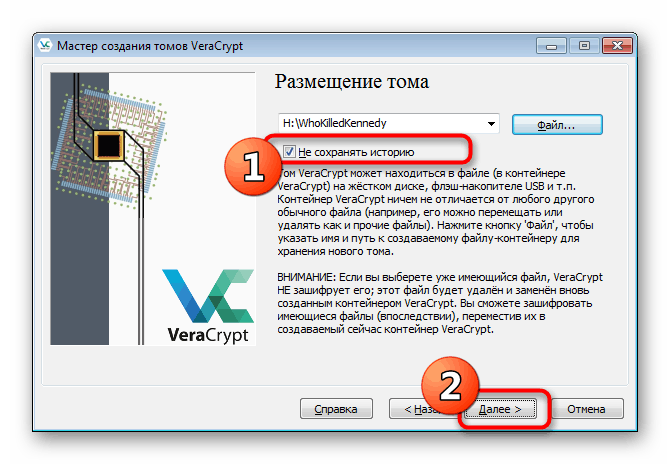
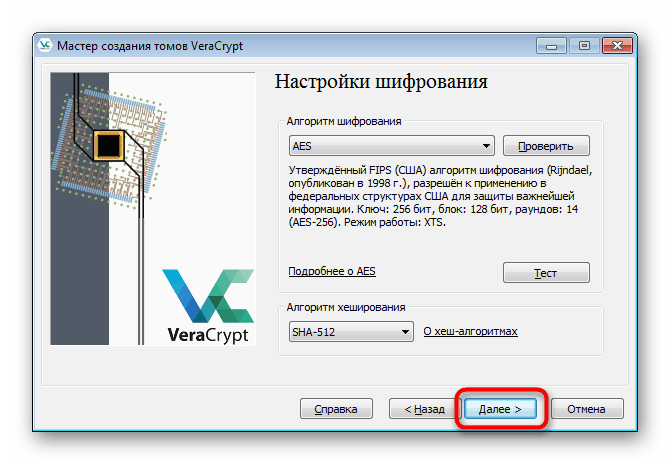
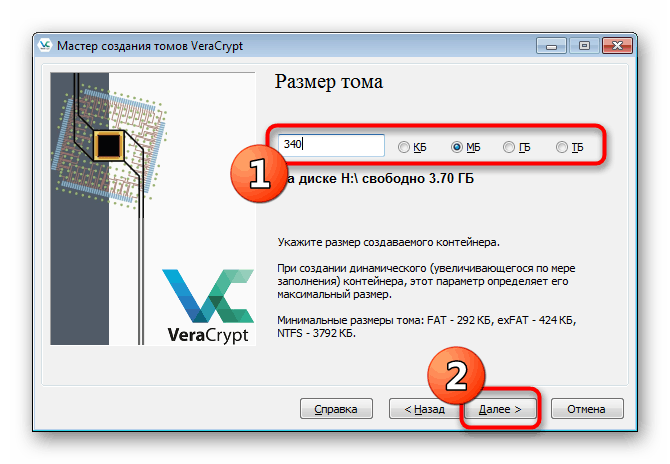
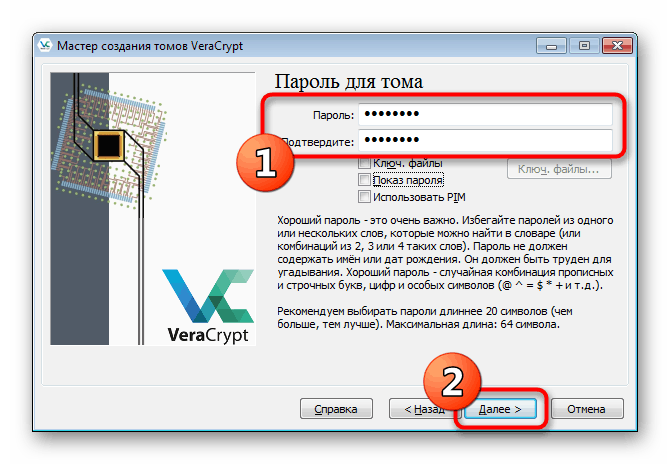
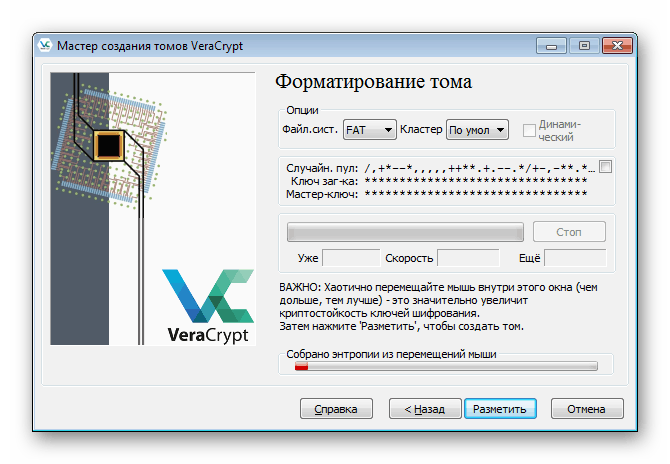
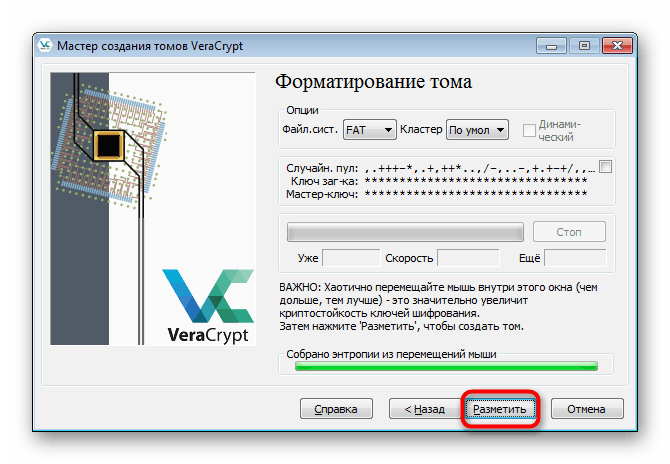
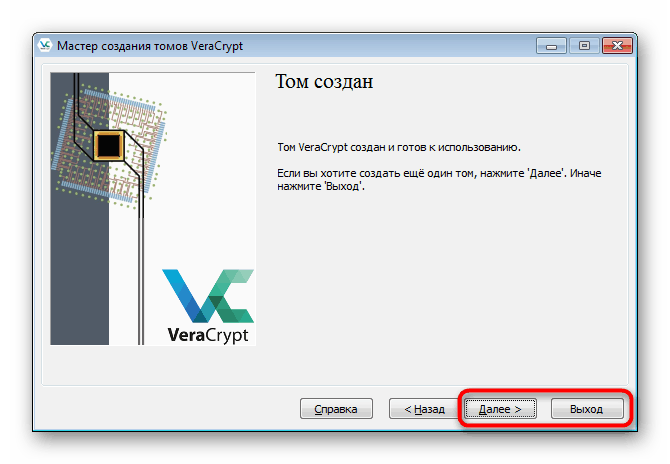
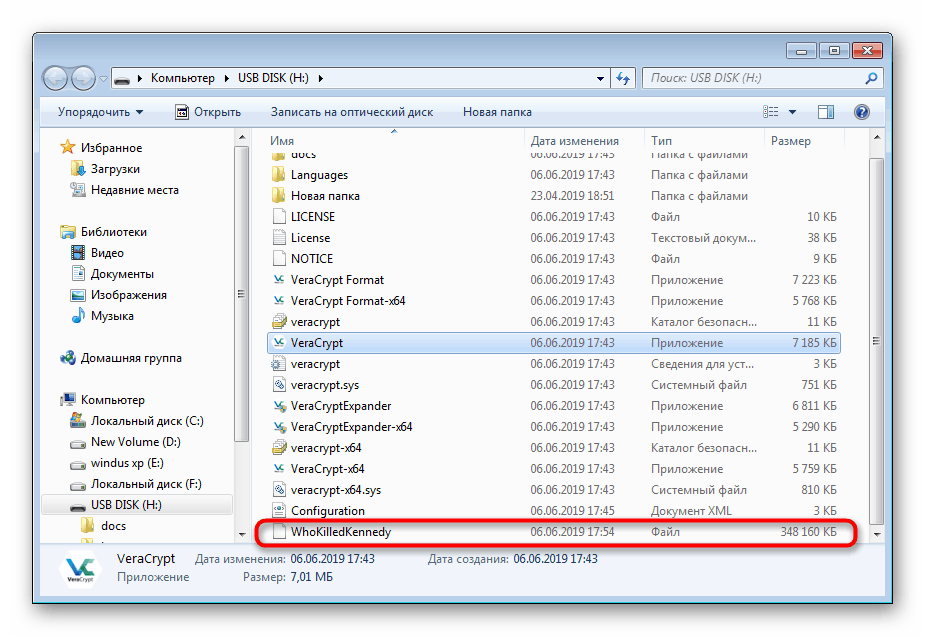
شما می توانید چنین لحظاتی را تا لحظه ای که فضای خالی درایو کامل نشده باشد ، ایجاد کنید. علاوه بر این ، پیشنهاد می شود تقریباً هر اندازه از پارتیشن مجازی ، حتی 10 KB را انتخاب کنید.
در مرحله بعد ، کانتینر نصب می شود ، و سپس در سیستم عامل به صورت درایو مجازی نمایش داده می شود. سپس در آنجا می توانید تمام عناصر مهم را که می خواهید ذخیره کنید ، کپی کنید. نصب و کار بیشتر با درایو به نظر می رسد:
- هر دیسک رایگان را در ورا انتخاب کنید و روی "File" کلیک کنید.
- در مرورگری که باز می شود ، به فلش درایو USB بروید و موردی را که قبلاً ایجاد شده بود باز کنید.
- بر روی دکمه "Mount" کلیک کنید.
- پس از آن یک پنجره با یک فرم برای وارد کردن رمز عبور ظاهر می شود. آن را در قسمت مناسب بنویسید.
- روش نصب به خودی خود چندین دقیقه طول خواهد کشید و در طی این فرآیند ممکن است برنامه جواب ندهد.
- اکنون برای دیدن بخش جدید به "این رایانه" بروید . اشیاء مورد نظر را به آنجا منتقل کنید.
- مطمئن باشید که درایو را در انتهای همه مراحل از حالت خارج کنید تا پس از راه اندازی مجدد سیستم عامل مشکلی ایجاد نشود.
- موفقیت این عملیات توسط دیسک خالی ظاهر می شود.
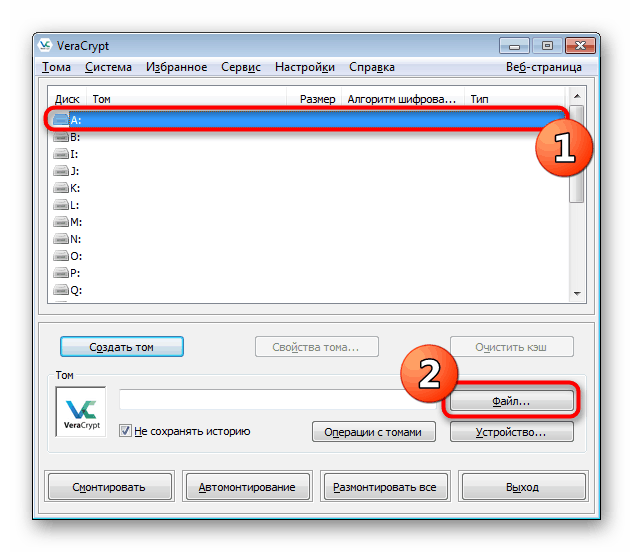
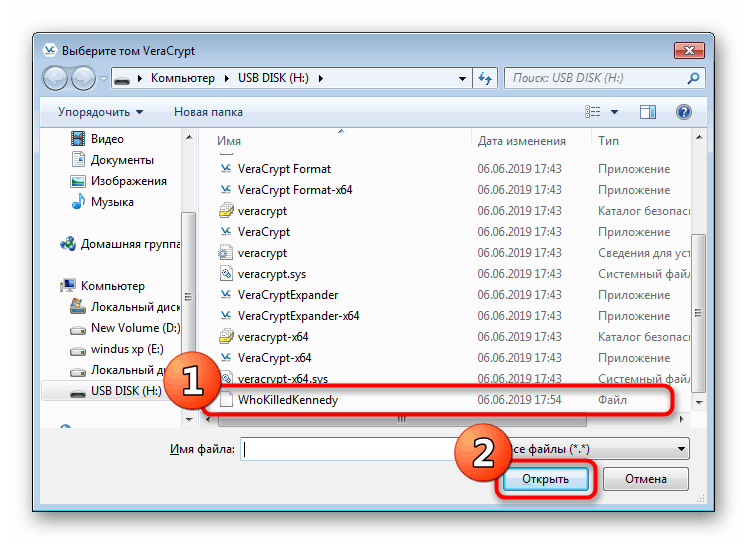
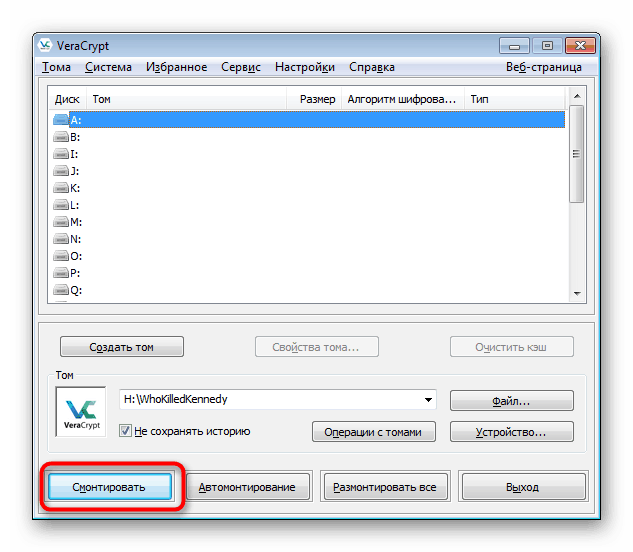
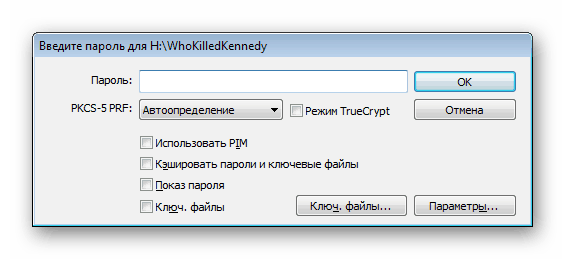
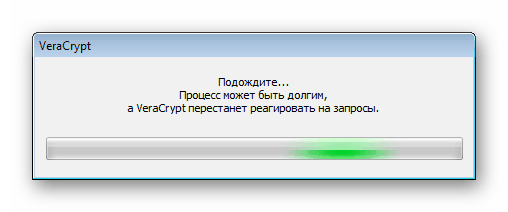
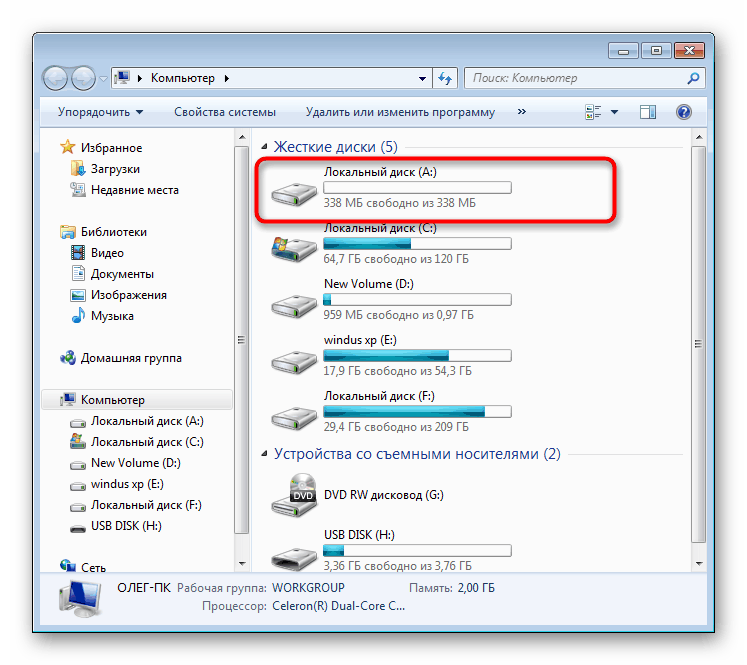
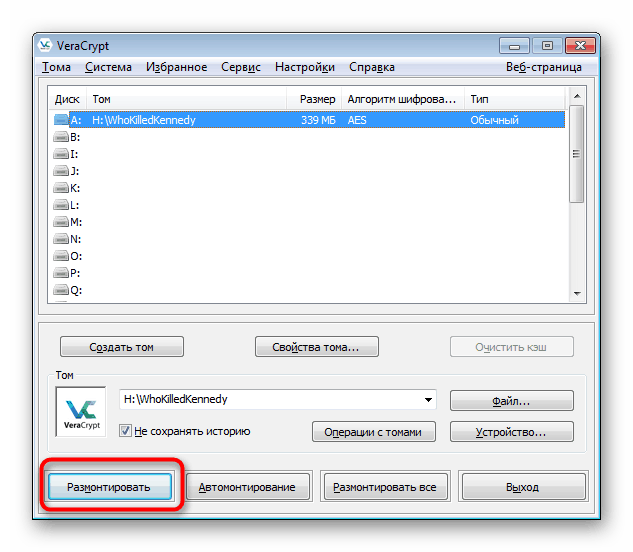
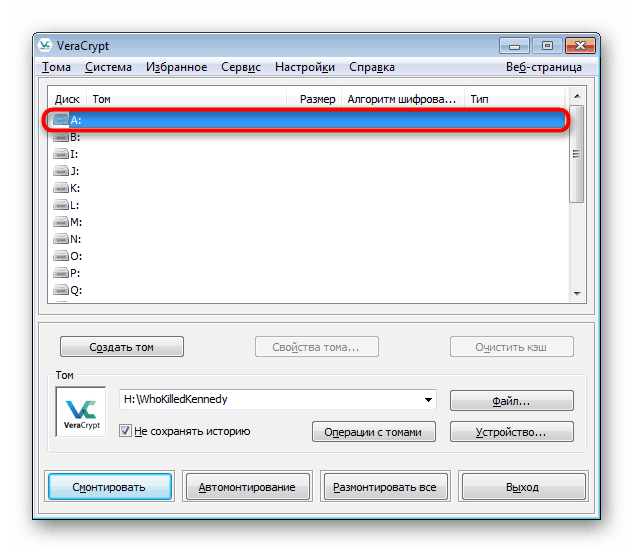
اکنون تمام پرونده های شما که در یک دیسک مجازی ایجاد شده از طریق نرم افزار مورد نظر قرار گرفته اند ، از رمز عبور محافظت می شوند و فقط پس از نصب موفقیت آمیز ، برای مشاهده و حذف در دسترس خواهند بود.
گزینه 2: یک جلد پنهان ایجاد کنید
حجم مخفی محافظت حتی بیشتر برای پرونده های بسیار مهم است. اصل آن این است که کاربر بخشی را در قسمت ایجاد شده ایجاد می کند و رمز جدیدی را برای وی نشان می دهد. هنگام اتصال به یک حجم معمولی ، از شما خواسته می شود که یک رمز عبور را وارد کنید ، اگر کلید را در یک ظرف مخفی تنظیم کنید ، به طور خودکار به آن می رود ، و نه به بخش اول. برای انجام این رمزگذاری ، ابتدا دستورالعمل های قبلی را بخوانید و سپس به موارد زیر بروید.
- جادوگر ایجاد جلد را باز کنید و مخفی جلد را انتخاب کنید.
- اگر هنوز یک ظرف معمولی ایجاد نکرده اید ، نشانگر "حالت عادی" را انتخاب کنید. در صورت وجود ، "حالت مستقیم" را انتخاب کنید.
- به انتخاب پرونده با حجم معمولی ادامه دهید.
- رمز عبور را از وی وارد کنید تا بتوانید یک حجم پنهان را در داخل ایجاد کنید.
- پس از آن ، Wizard Creation Wizard Wizard ظاهر می شود. توالی اعمال هیچ تفاوتی با یک ظرف خارجی ندارد ، بنابراین فقط کتابچه راهنمای شناخته شده را دنبال کنید.
- پس از اتمام ، یک اعلان دریافت خواهید کرد که حجم پنهان برای استفاده آماده است.
- هنگام نصب دیسک ، پرونده کانتینر خارجی را که قبلاً ایجاد شده بود ، انتخاب کنید.
- با این حال ، هنگام وارد کردن رمز عبور ، کلید جلد پنهان را بنویسید.
- اتصال موفقیت آمیز با آن با کتیبه "پنهان" در ستون "نوع" مشخص می شود .
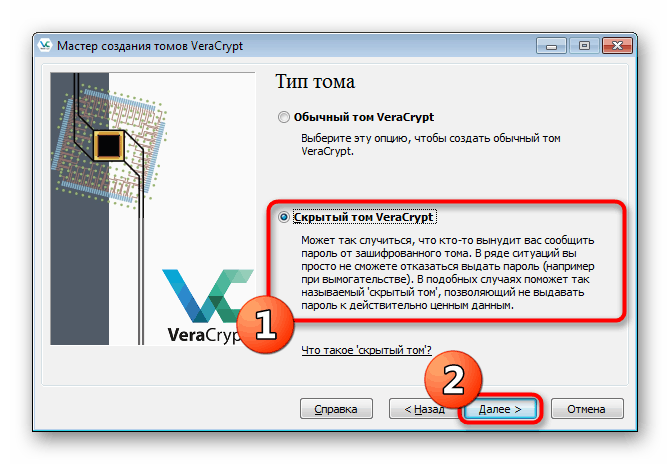
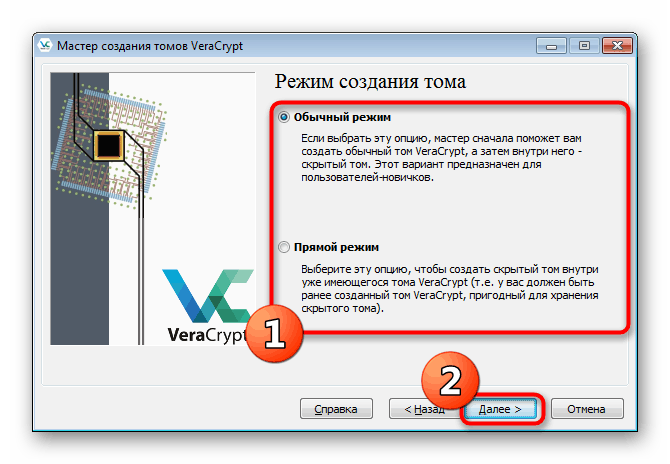
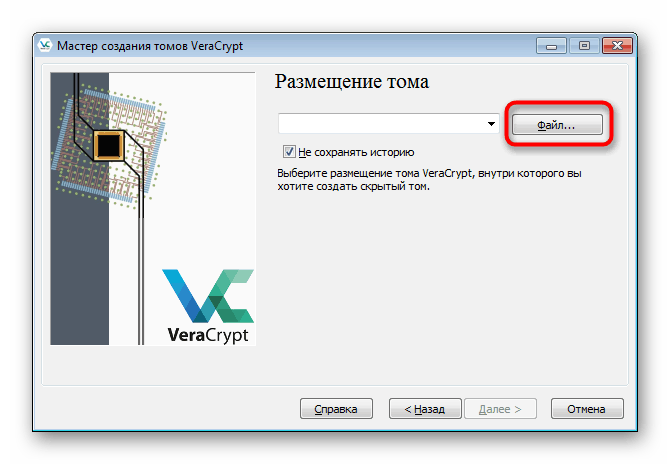
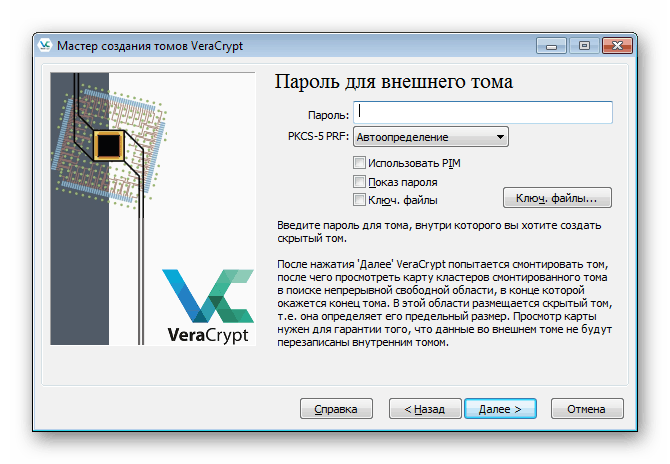
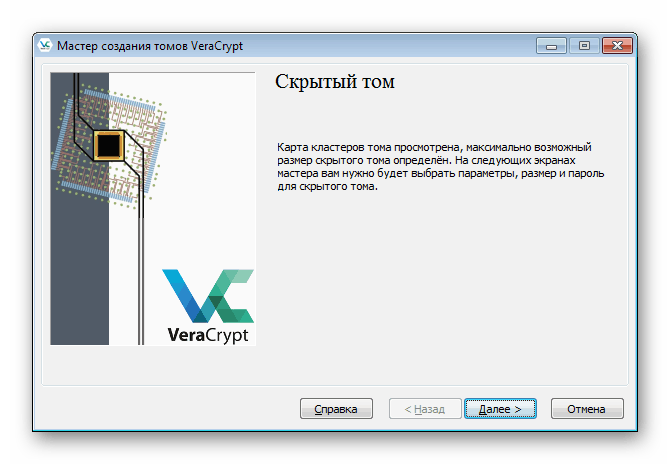
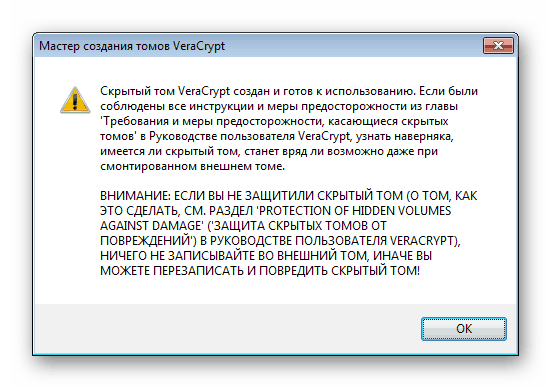
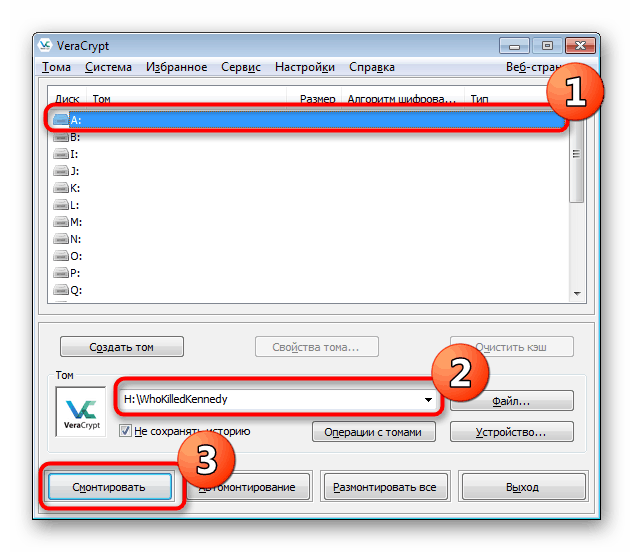
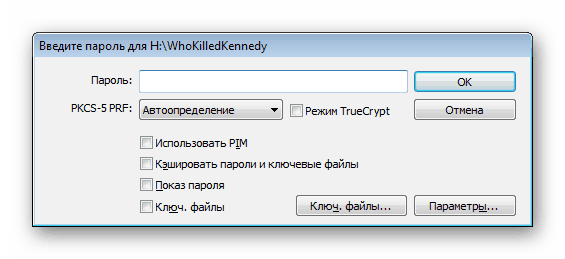
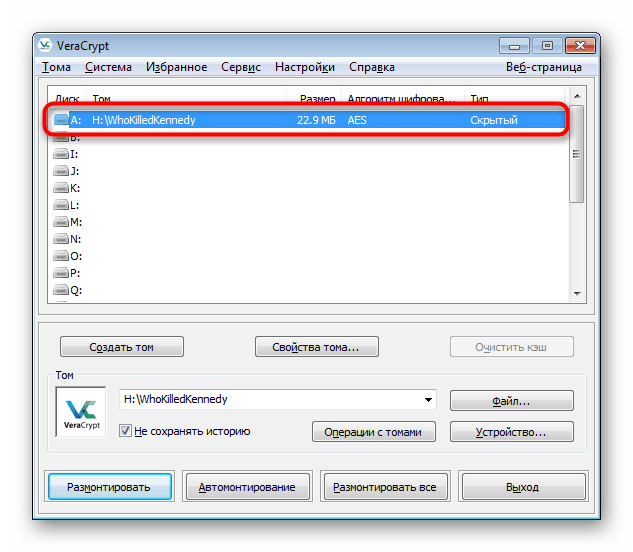
کار بیشتر با ظرف مخفی مطابق اصل تعامل با خارجی انجام می شود - شما همچنین از طریق "اکسپلورر" به داخل آن می روید و مهمترین اشیاء را برای حفاظت حداکثر آنها قرار می دهید.
گزینه 3: رمزگذاری درایو USB
تکنیک ایجاد ظروف برای برخی از کاربران مناسب نیست ، زیرا اولویت رمزگذاری کلیه مطالب موجود در رسانه است. نرم افزار مورد بحث امروز در این امر کمک خواهد کرد. الگوریتم رمزگذاری درایو فلش عملا هیچ تفاوتی با ایجاد ظروف ندارد ، اما دارای تفاوت های ظریف است که برای آشنایی با آنها اجباری است.
- برنامه را راه اندازی کنید و با کلیک بر روی دکمه "ایجاد حجم" به Wizard بروید.
- گزینه "رمزگذاری پارتیشن / دیسک غیر سیستمی" را علامت گذاری کرده و روی "بعدی" کلیک کنید.
- یک جلد معمولی ایجاد کنید.
- برای رفتن به انتخاب فلش درایو برای رمزگذاری ، بر روی دکمه "دستگاه" کلیک کنید.
- پس از باز کردن پنجره ، دیسک قابل جابجایی مربوطه را پیدا کنید.
- از شما خواسته می شود که یک جلد جدید ایجاد کنید و آن را فرمت کنید یا رمزگذاری را انجام دهید ، پرونده های موجود را ترک کنید. روش دوم بسیار بیشتر طول خواهد کشید ، بنابراین اگر فایلی وجود ندارد ، باید "یک حجم رمزنگاری شده را ایجاد و قالب بندی کنید" .
- تمام اقدامات دیگر به همان روشی که در مورد ظروف انجام می شود انجام می شود - رمز عبور تنظیم شده است ، نوع رمزگذاری و سپس فرایند قالب بندی شروع می شود. در مورد نصب نیز همین کار را می کند
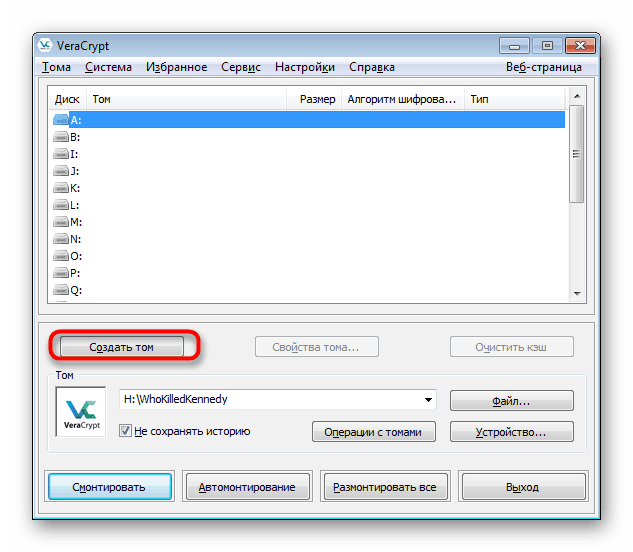
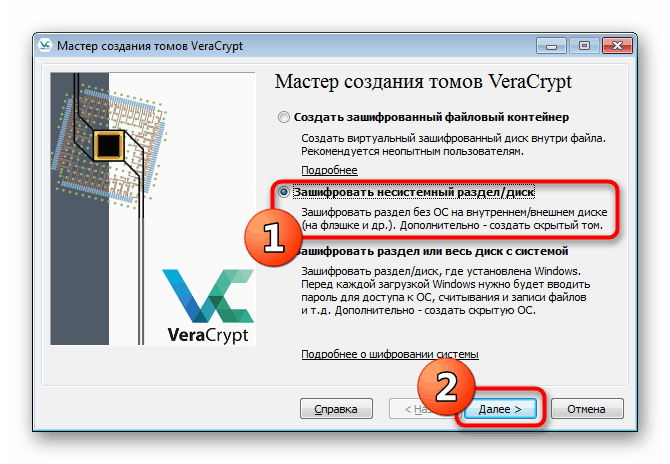
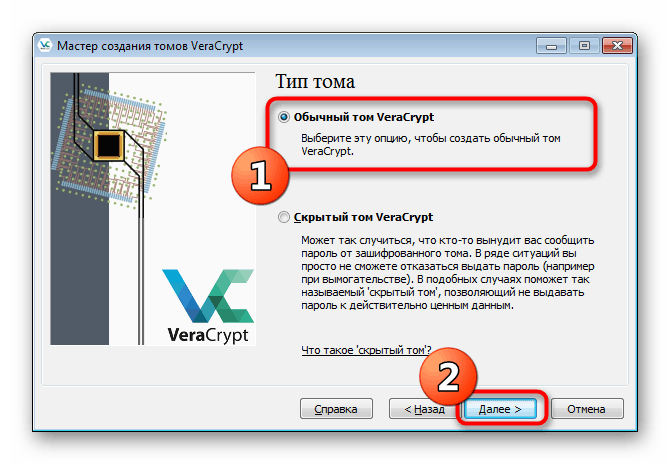
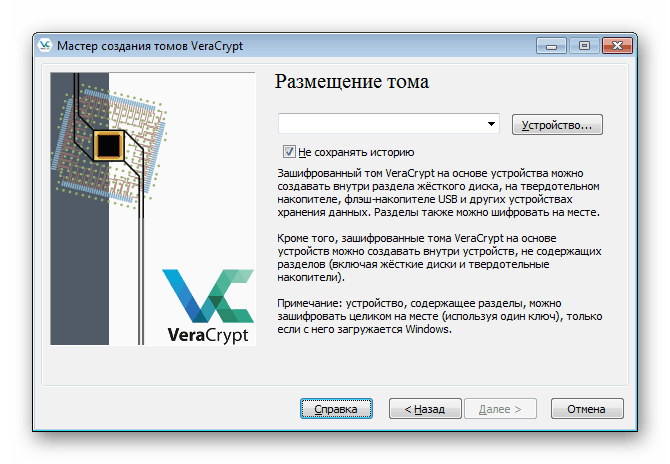
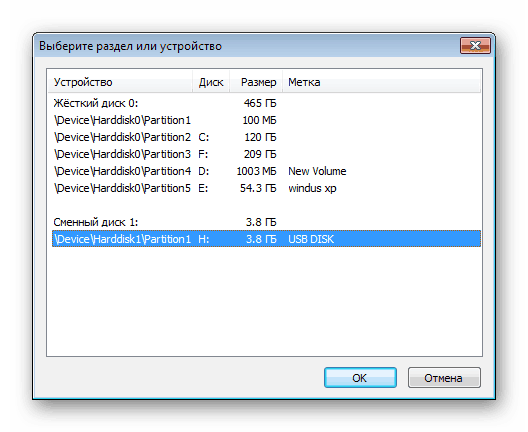
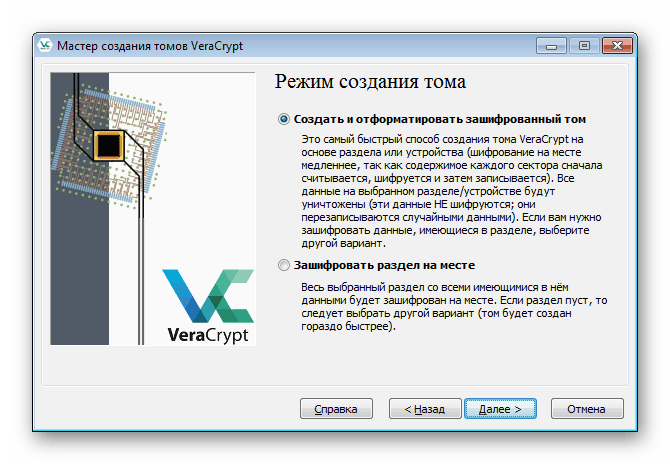
لازم به ذکر یک جزئیات است - اکنون وقتی فلش USB را به رایانه وصل می کنید ، اعلان "قبل از استفاده از دیسک در درایو ، باید آن را قالب بندی کنید . " در این مرحله ، به ویژه هوشیار باشید ، زیرا همیشه این پیشنهاد باید رد شود. پس از لغو ، VeraCrypt را راه اندازی کنید و درایو را از طریق آن سوار کنید ، فقط در این صورت به درستی در سیستم نمایش داده می شود و پرونده ها برای کار در دسترس خواهند بود.
امروز شما با روش های رمزگذاری داده ها در درایو فلش USB آشنا شدید. بیشترین توجه به یک نرم افزار منحصر به فرد در نوع خود به نام VeraCrypt انجام شد. این راه حل چندین نوع محافظت از اطلاعات را به کاربر ارائه می دهد ، بنابراین هر کس می تواند راهی مناسب برای خود پیدا کند. در عین حال ، بسیار مهم است که تمام مراحل دستورالعمل ها را در نظر بگیرید تا اشتباه نکنید و همه پرونده ها را گم نکنید.