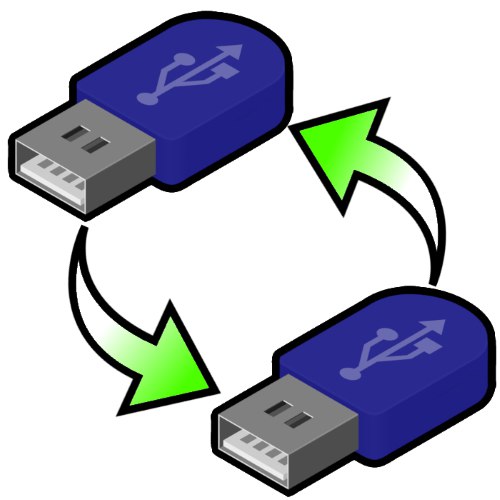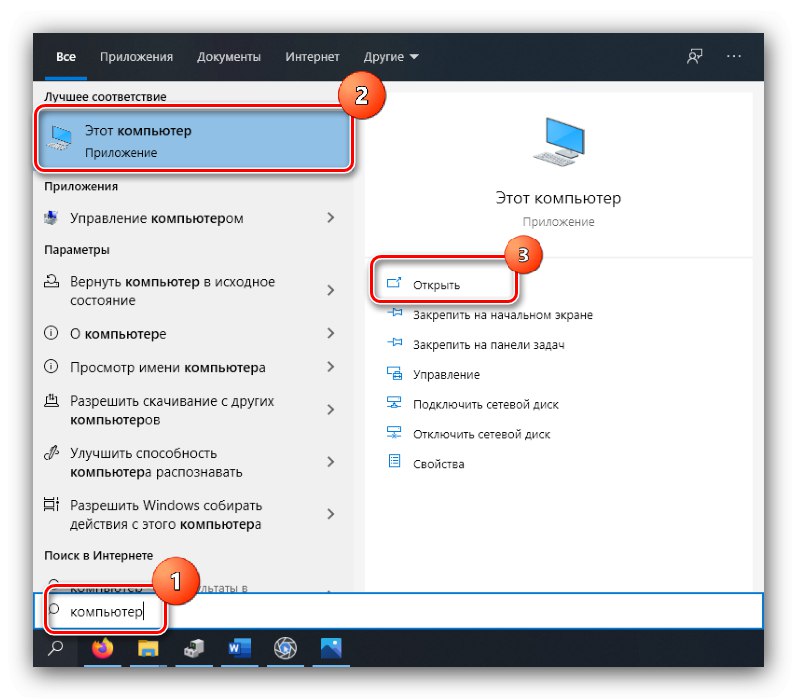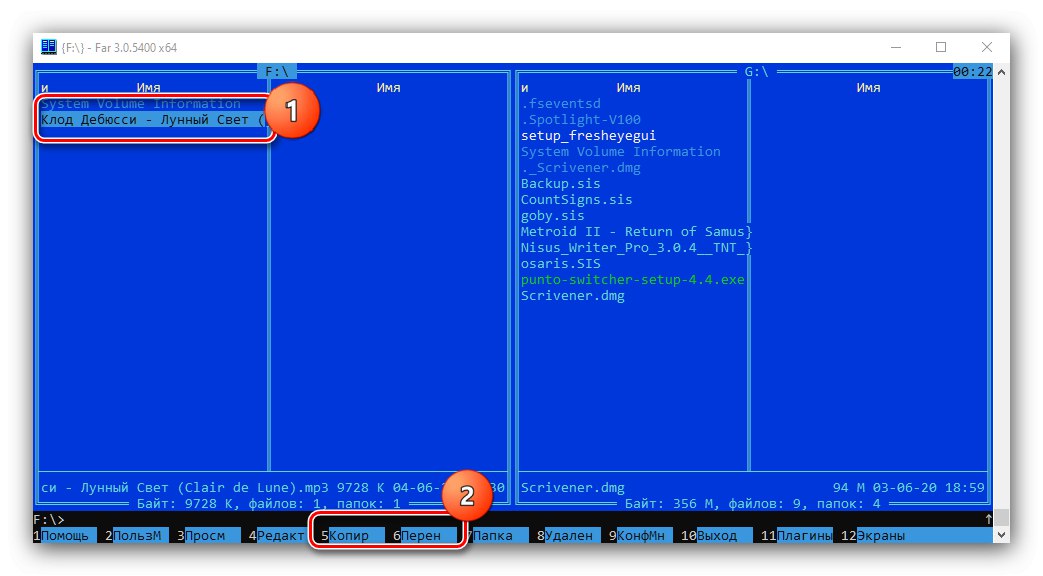روش 1: Windows System Tools
ساده ترین راه برای انتقال داده ها از یک درایو به درایو دیگر استفاده از Windows Explorer است.
- هر دو رسانه را به رایانه مورد نظر متصل کنید.
- اگر سیستم در درایوهای فلش خودکار پیکربندی شده باشد ، منوی مربوطه باز می شود ، آن را انتخاب کنید "باز کردن پوشه برای مشاهده پرونده ها".
- ویندوز نیز می تواند بلافاصله شروع شود "کاوشگر"... اگر هنگام اتصال فلش درایو اتفاقی نیفتاد ، این ابزار را اجرا کنید "این کامپیوتر": در ویندوز 7 ، از مورد مربوطه در استفاده کنید "شروع"، و در 8 نسخه جدیدتر عبارت جستجو را وارد کنید
یک کامپیوترکه در "جستجو کردن".![برای انتقال اطلاعات از درایو فلش USB به درایو فلش USB ، این رایانه را در ویندوز 10 باز کنید]()
بیشتر در بلوک "دستگاههایی با رسانه قابل جابجایی" آنهایی را که می خواهید باز کنید.
- در پنجره "کاوشگر" با استفاده از منبع فلش ، با استفاده از هر روش مناسب ، پرونده های مورد نیاز را انتخاب کنید ، سپس کلیک کنید PKM و انتخاب کنید "بریدن" یا "کپی 🀄"... ترکیب ها نیز کار خواهند کرد Ctrl + C و Ctrl + X.
- به پنجره درایویی که می خواهید داده را به آن منتقل کنید بروید. نشانگر را در یک فضای خالی متوقف کنید ، فشار دهید PKM و مورد را مشخص کنید "چسباندن"، یا از میانبر صفحه کلید استفاده کنید Ctrl + V.
- منتظر انتقال اطلاعات باشید.

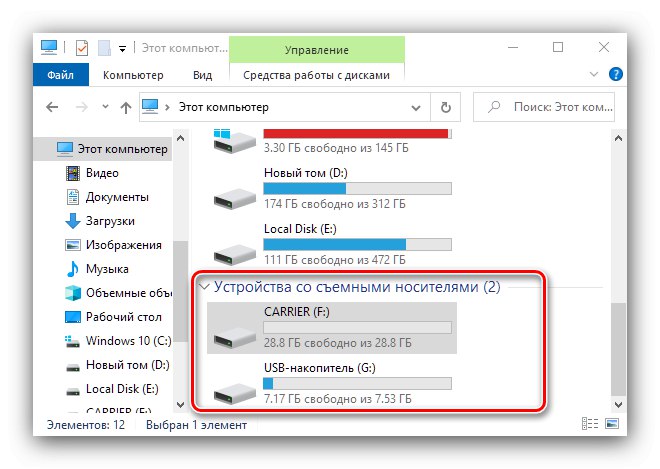
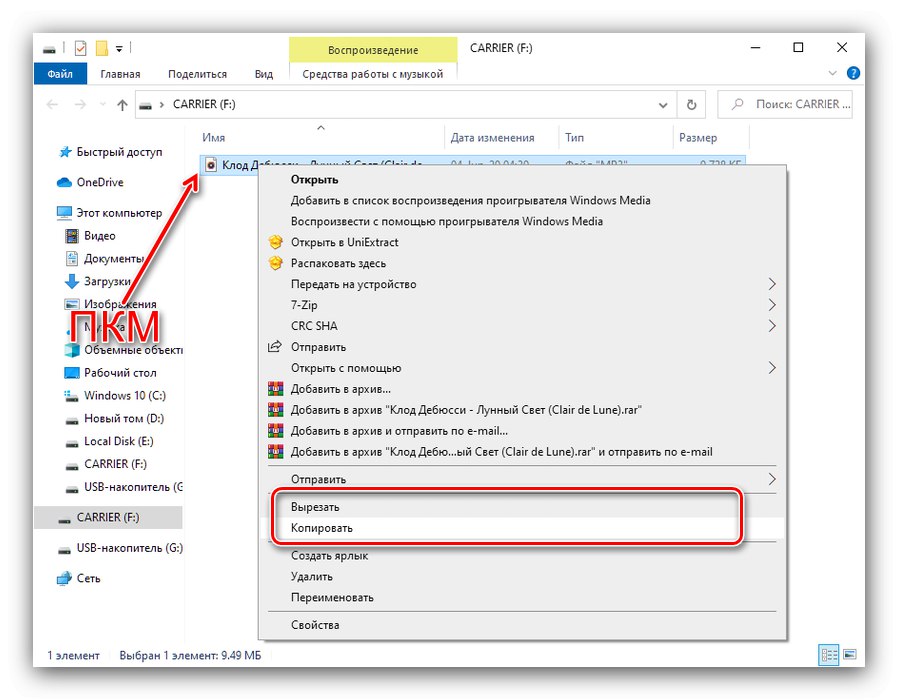

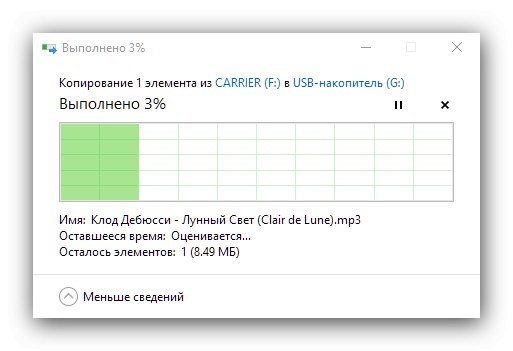
استفاده كردن "کاوشگر" برای حل مشکل ما راحت ، کارآمد است و نیازی به نصب برنامه های شخص ثالث ندارد.
روش 2: فرمانده کل
کاربران باتجربه از برنامه Total Commander به عنوان جایگزینی برای استاندارد "Explorer" استفاده می کنند. از طریق این راه حل می توانید فایل ها را از یک درایو فلش به دیگری منتقل کنید.
آخرین نسخه Total Commander را بارگیری کنید
- Total Commander را راه اندازی کرده و درایوها را در پانل های کاری آن باز کنید. این کار را می توان با استفاده از منوی کشویی در گوشه بالا سمت چپ فضای کاری هر منطقه انجام داد. راحت ترین حالت این است که درایو فلش منبع را در سمت چپ قرار دهید ، در حالی که گیرنده در سمت راست است.
- با درایو فلش منبع به پنل بروید ، داده های مورد نیاز را برجسته کرده و کلیدها را فشار دهید F5 یا کپی کنید F6 برای جابجایی همچنین می توانید فقط روی مواردی با همین نام در پایین پنجره Total Commander کلیک کنید.
- منوی تنظیمات کپی و انتقال ظاهر می شود. پارامترهای لازم را در آن انتخاب کنید ، سپس کلیک کنید "خوب".
- پرونده ها به درایو فلش دوم منتقل می شوند.
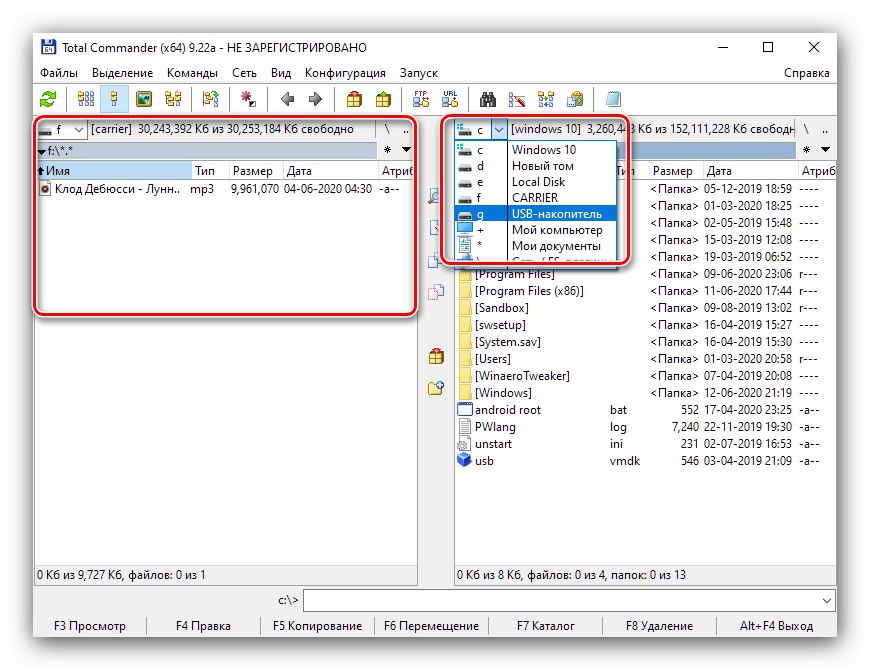
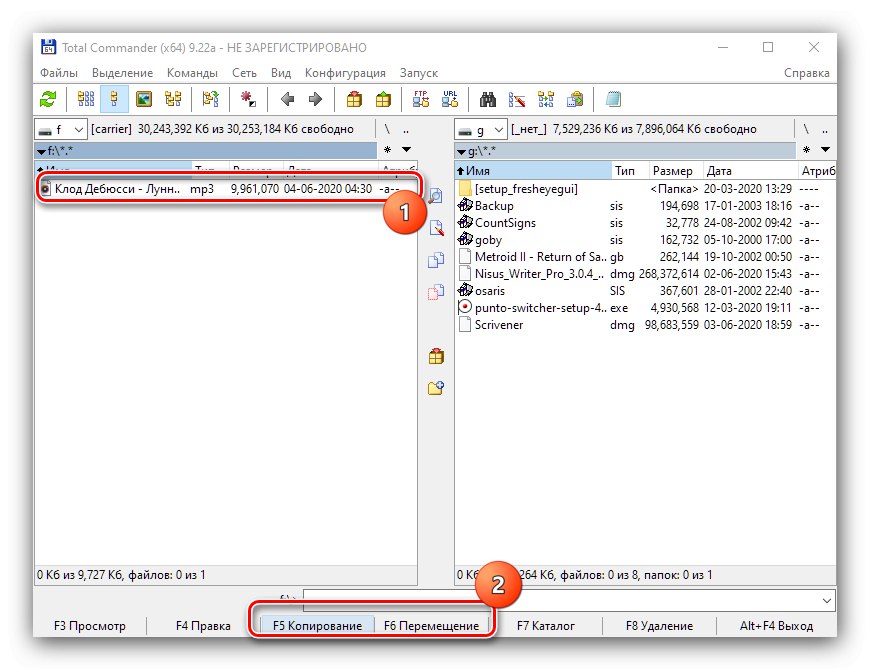
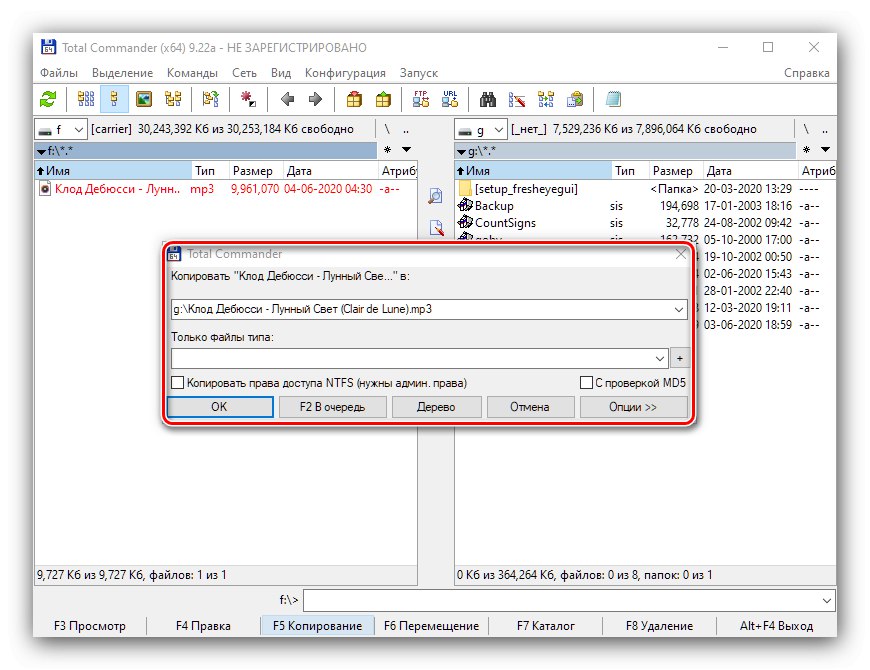
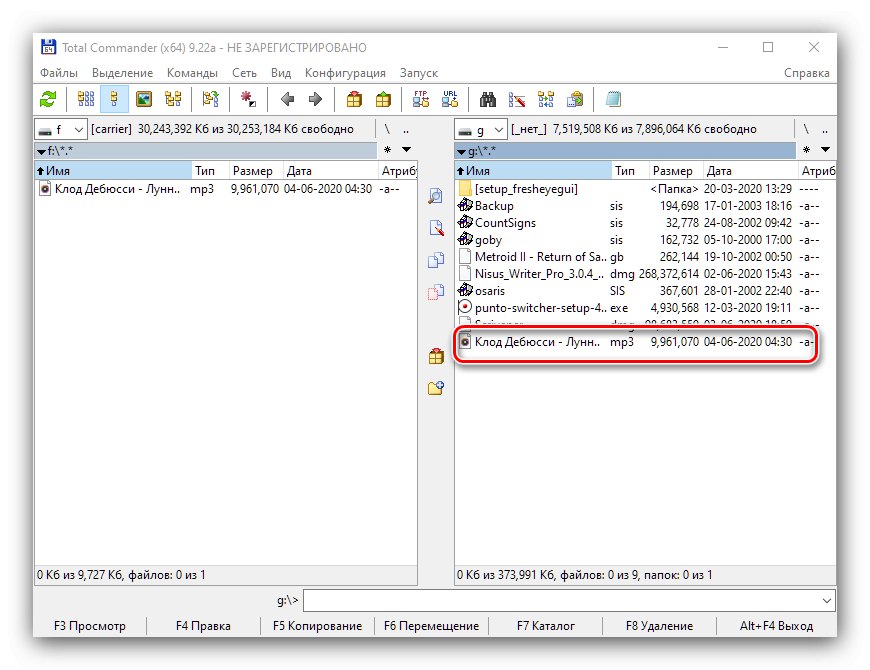
مدیریت Total Commander برای یک مبتدی دشوارتر است ، اما قابلیت های پیشرفته مدیریت فایل را ارائه می دهد.
روش 3: مدیر FAR
برای اهداف ما ، مدیر FAR به ظاهر باستانی نیز مناسب است.
آخرین نسخه FAR Manager را بارگیری کنید
- برنامه را اجرا کنید. انتخاب کنید که در کدام یک از پانل ها می خواهید درایو اول را باز کنید ، سپس ترکیب را فشار دهید Alt + F1 یا Alt + F2 برای مناطق چپ و راست. در مرحله بعد ، با استفاده از فلش ها ، درایو فلش مورد نظر را انتخاب کرده و به عنوان "قابل جابجایی" تعیین شده و از آنها استفاده کنید وارد بازکردن.
- همین کار را برای درایو فلش دوم نیز تکرار کنید - جابجایی بین پنل ها با فشار دادن یک کلید اتفاق می افتد برگه.
- با اولین درایو به پنل بروید. از فلش ها و کلید برای انتخاب و برجسته سازی عناصر مورد نیاز استفاده کنید. قرار دادن... بعد ، مانند Total Commander ، کلیک کنید F5 یا F6 به ترتیب کپی یا انتقال.
![برای انتقال داده ها از درایو فلش USB به درایو فلش USB در FAR Manager ، کپی یا انتقال را شروع کنید]()
پنجره تنظیمات انتقال ظاهر می شود. می توانید پارامترها را به طور پیش فرض در آن بگذارید و با کلیک کردن عملیات را شروع کنید وارد.
- منتظر بمانید تا پرونده ها روی درایو فلش دوم قرار بگیرند.
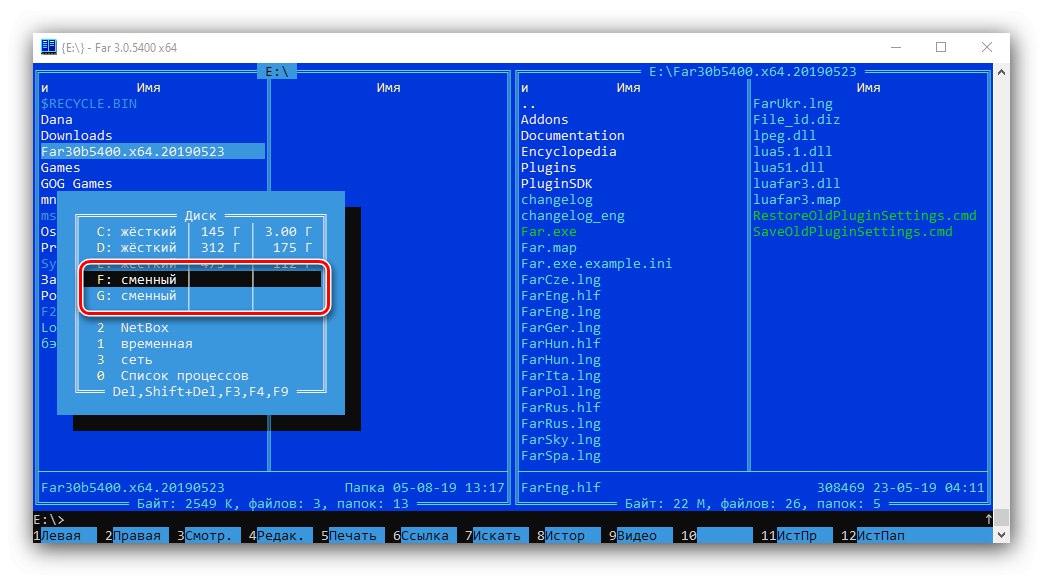
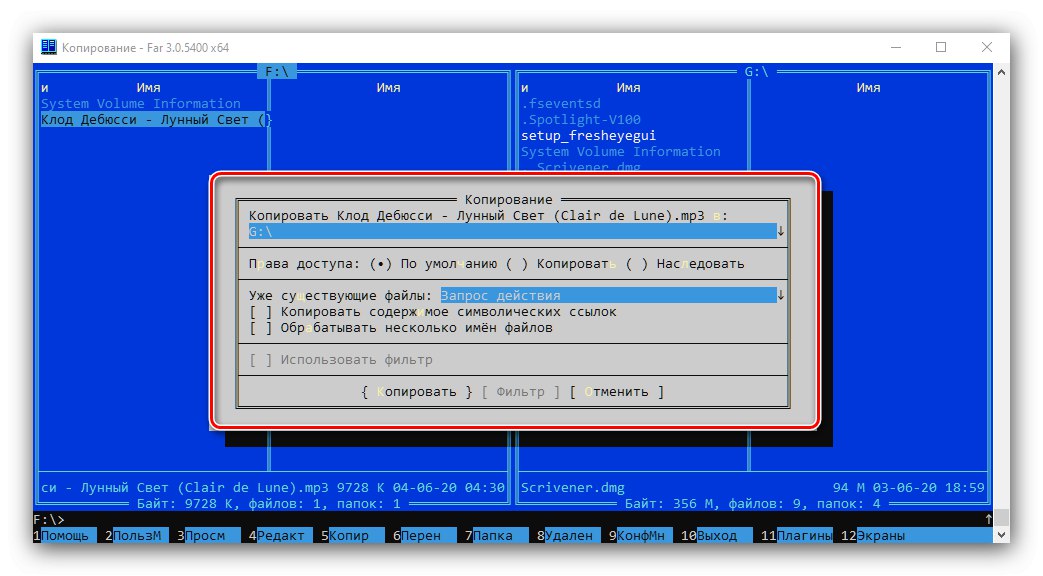
طبق استانداردهای مدرن ، برنامه FAR Manager ناامید کننده و ناخوشایند به نظر می رسد ، اما هنگام کار روی رایانه های ضعیف جایگزین نیست.