قالب بندی یک درایو فلش به سیستم فایل FAT32
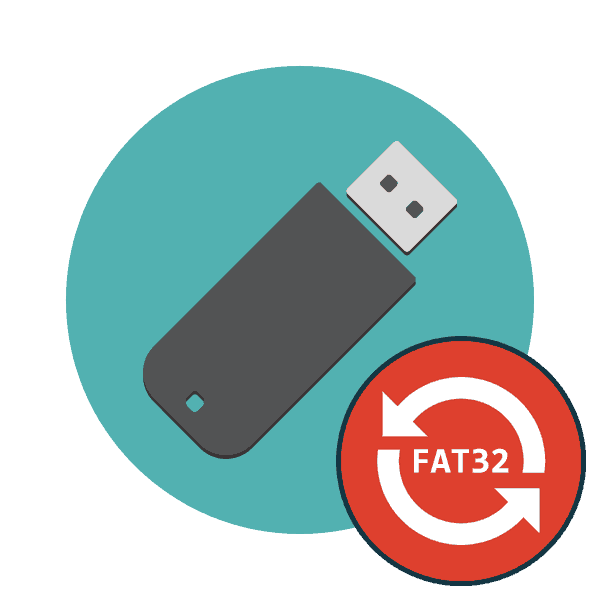
اکنون بسیاری از کاربران به صورت فعال از فلش مموری ها در اندازه های مختلف استفاده می کنند و آنها را به دستگاه های مختلفی متصل می کنند. بعضی اوقات تجهیزات نیاز دارند که درایو فلش USB متصل به آن دارای یک سیستم فایل خاص باشد که امکان خواندن داده ها را فراهم می آورد. رایج ترین FS NTFS و FAT32. می توانید در قالب بندی در نوع اول ساختار در مواد جداگانه ما از لینک زیر بخوانید ، اما ما می خواهیم در چارچوب این مطالب در مورد FAT32 بیشتر بگوییم.
همچنین بخوانید: اطلاعات مربوط به قالب بندی درایوهای فلش در NTFS
مطالب
فلش مموری USB را در سیستم فایل FAT32 قالب بندی کنید
ماهیت چنین قالب بندی نه تنها تغییر FS ، بلکه پاک کردن کامل اطلاعات اطلاعات موجود در آن است. بنابراین ، از قبل برای این روش آماده شوید ، زیرا بازیابی اطلاعات مهم پس از آن بسیار دشوار خواهد بود. وقتی همه چیز آماده است ، به اقدامات خود ادامه دهید. قالب بندی را می توان با روشهای مختلفی انجام داد که هر یک در یک موقعیت خاص بهینه خواهند بود. بیایید همه آنها را بررسی کنیم تا بتوانید پس از خواندن دستورالعمل ها انتخاب صحیحی را انجام دهید.
روش 1: ابزار قالب ذخیره سازی دیسک USB HP
یکی از شناخته شده ترین برنامه های شخص ثالث برای قالب بندی درایوها از این نوع ، توسط Hewlett-Packard ساخته شده است و به آن HP USB Disk Storage Format Tool گفته می شود. رابط کاربری این برنامه بسیار ساده است و حتی یک کاربر تازه کار نیز می تواند مدیریت را درک کند ، بنابراین بیایید بلافاصله ببینیم که چگونه سیستم فایل را به FAT32 تغییر می دهد.
بارگیری ابزار قالب ذخیره سازی USB USB Disk
- پس از شروع برنامه از منوی پاپ آپ در بالا ، درایو فلش USB دلخواه را انتخاب کنید.
- با انتخاب "FAT32" سیستم فایل را تعریف کنید.
- یک برچسب حجم دلخواه را مشخص کنید ، در غیر این صورت قالب بندی ساده شروع نمی شود.
- با پارامترهای اضافی خود آشنا شوید و سپس با کلیک بر روی دکمه "قالب دیسک" عملیات را شروع کنید.
- قالب بندی را تأیید کنید و منتظر بمانید تا کامل شود. هنگامی که همه چیز آماده است ، یک اعلان بر روی صفحه ظاهر می شود.
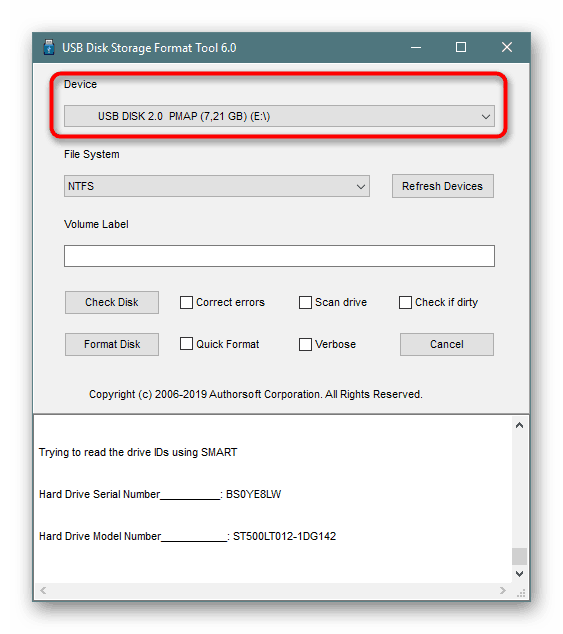
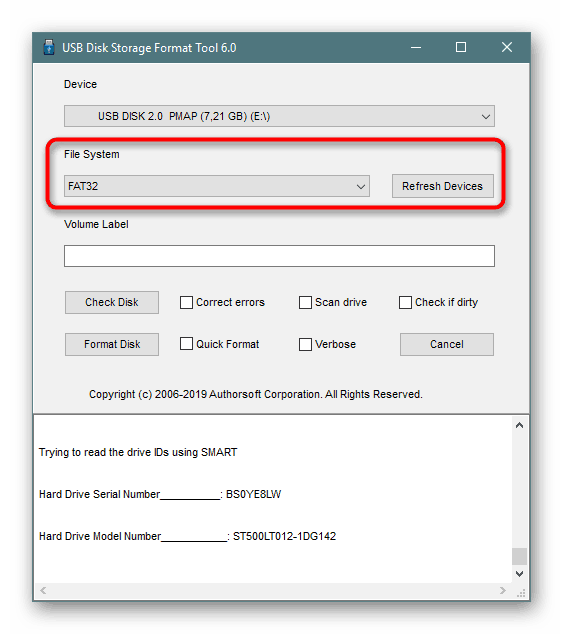
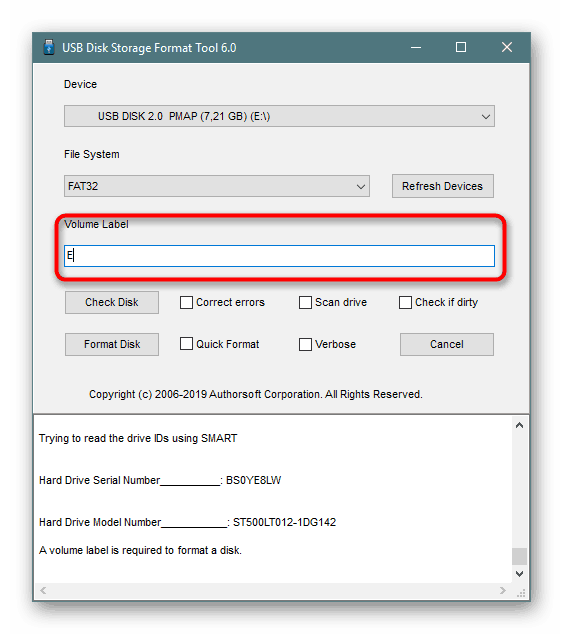
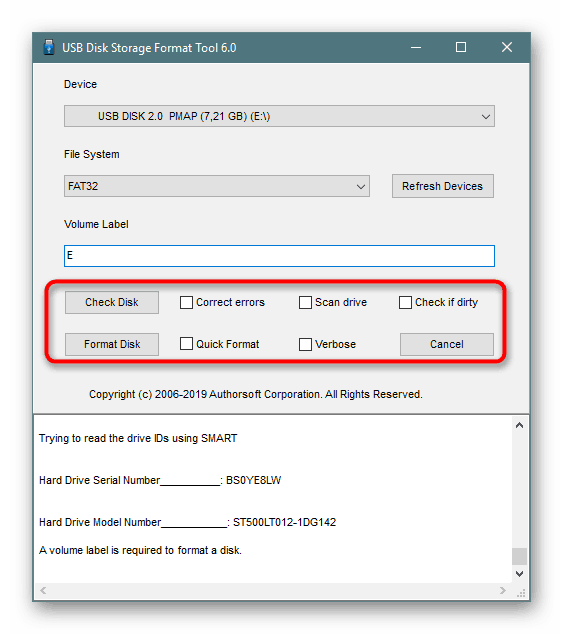
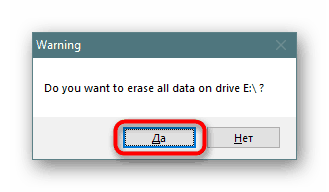
در بالا ، ممکن است متوجه دکمه پیوند "بارگیری ابزار قالب ذخیره سازی دیسک USB" شوید . با کلیک بر روی آن ، شما نه تنها می توانید شروع به بارگیری این نرم افزار در رایانه خود کنید ، بلکه توضیحات مفصل عملکرد آن را نیز می خوانید. این به درک هدف کلیه پارامترهای اضافی موجود که می توان قبل از تمیز کردن کامل درایو فعال شود ، کمک می کند.
اگر برنامه ارائه شده به دلایلی مناسب شما نیست ، توصیه می کنیم با کلیک بر روی لینک زیر ، لیست نرم افزارهای مشابه خود را بشناسید. در آنجا به بررسی راه حل ها می پردازید و با عملکرد آنها آشنا می شوید.
همچنین بخوانید: بهترین ابزار برای قالب بندی درایوهای فلش و دیسک ها
روش 2: ابزار استاندارد ویندوز
در سیستم عامل ویندوز ، ابزارهای کمکی زیادی وجود دارند که به شما امکان می دهند کار دستگاههای متصل را تنظیم کرده و سایر اقدامات را با آنها انجام دهید. این شامل ابزار قالب بندی داخلی است که از استفاده از برنامه های شخص ثالث جلوگیری می کند. کار در آن به صورت زیر است:
- "اکسپلورر" را با هر روش راحت باز کنید.
- در بخش "این رایانه" ، درایو مورد نظر را جستجو کرده و بر روی آن راست کلیک کنید.
- با کلیک بر روی متن "فرمت" باید یک فهرست بازشو ظاهر شود.
- سیستم پرونده ، روش قالب بندی را انتخاب کرده و این روش را اجرا کنید.
- عملیات را با کلیک بر روی "OK" تأیید کنید .
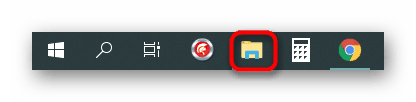
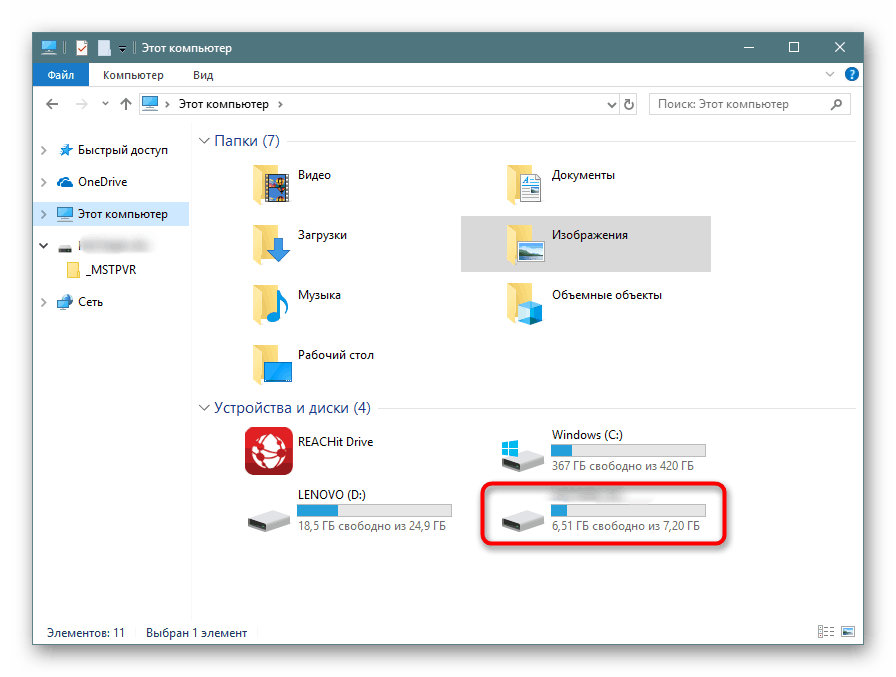
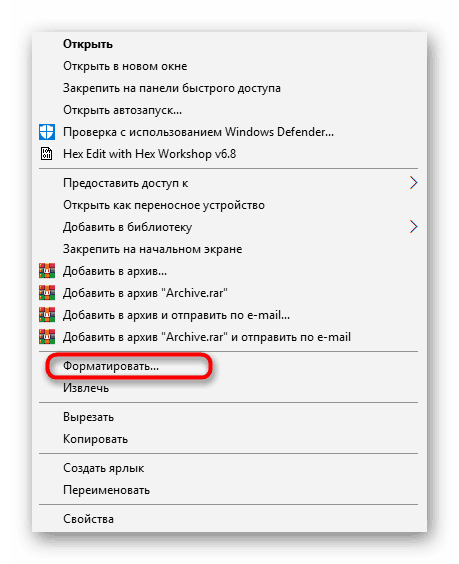
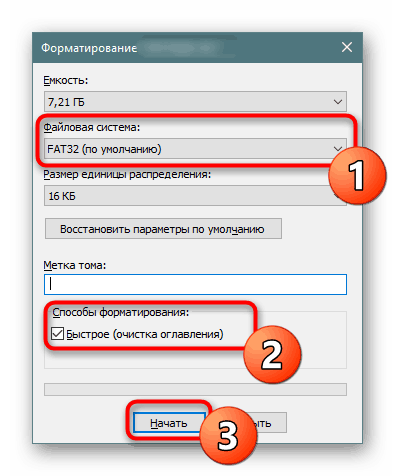
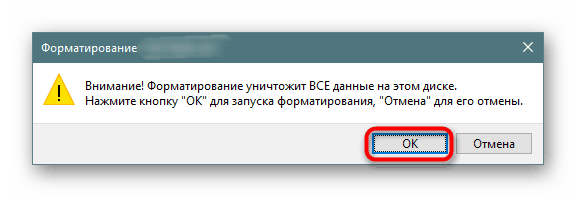
وقتی به منوی "مدیریت دیسک" بروید ، همان ابزار "Format" را پیدا خواهید کرد ، بنابراین هیچ تفاوتی با نحوه شروع تمیز کردن کامل و تغییر سیستم پرونده وجود ندارد ، زیرا همان ابزار در این کار شرکت می کند.
روش 3: اعلان فرمان
بسیاری از کاربران دوست ندارند از کنسول داخلی Vidnovs کمک بگیرند و دستورات مختلفی را در آنجا وارد کنند ، با این حال ، این روش به قالب بندی درایو USB کمک می کند در مواردی که ابزار استاندارد نتواند این عملیات را تمام کند یا خط "FAT32" در منوی پاپ آپ وجود ندارد. ساده ترین روش برای تغییر FS به شرح زیر است:
- " جستجو " را در جستجو باز کنید ، cmd را تایپ کرده و برنامه "Command Prompt" را اجرا کنید .
- در قسمت ورودی
format /FS:FAT32 E: /qفرمانformat /FS:FAT32 E: /qرا بنویسید ، جایی که E: نامه اختصاص داده شده به درایو است. سپس کلید Enter را فشار دهید. - با فشار دادن دوباره قالب بندی را تأیید کنید.
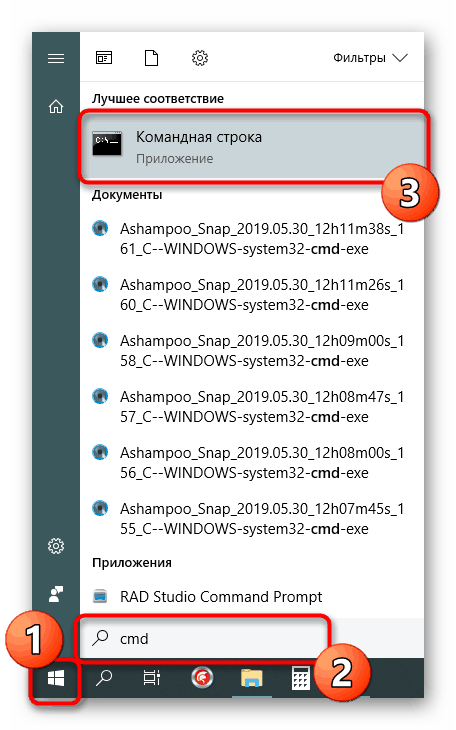
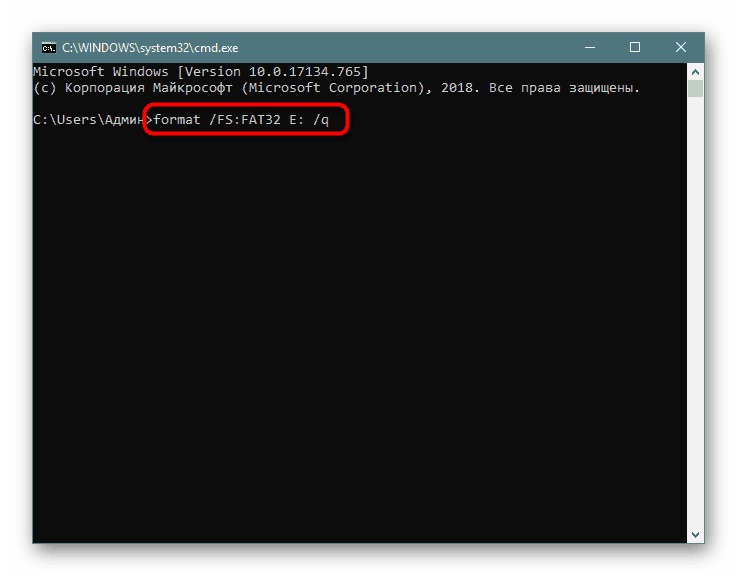
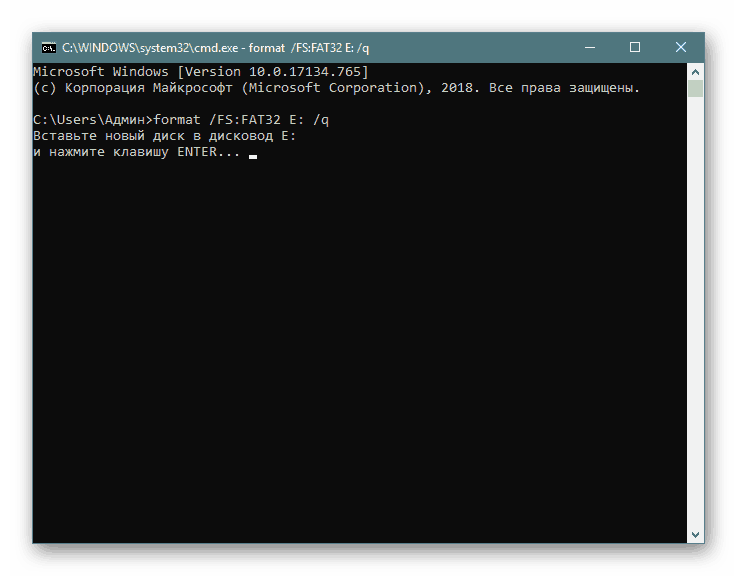
فرمان داخلی دیگری نیز وجود دارد که همان عملیات را انجام می دهد. پیشنهاد می کنیم وقتی از این ابزار نتیجه ای به دست نیاورد ، از آن استفاده کنید. در مطالب زیر یک راهنمای جامع برای این گزینه پیدا خواهید کرد.
همچنین بخوانید: خط فرمان به عنوان ابزاری برای قالب بندی درایو فلش
قالب بندی عیب یابی
گاهی اوقات ، هنگام تلاش برای تغییر سیستم فایل یا قالب بندی معمول ، یک اعلان روی صفحه نمایش داده می شود که انجام این عملیات غیرممکن است. این همیشه با مشکلات خود دستگاه همراه است که باید بطور مستقل حل شود. برای شروع ، پیشنهاد می کنیم از هر یک از روشهای فوق استفاده کنید و برنامه های مختلف قالب بندی شخص ثالث را نیز امتحان کنید. اگر این کار کمکی نکرد ، فلش درایو را با استفاده از نرم افزار اختصاصی بازیابی کنید. در زیر تمام اطلاعات لازم در مورد این موضوع را جستجو کنید.
بیشتر بخوانید: بازیابی درایوهای فلش: کینگستون / ساندیسک / A- داده ها / فراتر از / کلمه / قدرت سیلیکون
اغلب خطاها به دلیل این واقعیت رخ می دهد که درایو دارای فرمت RAW است ، به این معنی که حاوی اطلاعات خام است. این مشکل باید با استفاده از ابزارهای استاندارد یا اضافی برطرف شود ، و تنها پس از آن مستقیماً به تلاش های قالب بندی بروید.
همچنین بخوانید: نحوه تعمیر سیستم فایل RAW بر روی درایو فلش
راه حل دیگر مشکلات رایج در تمیز کردن مطالب و تغییر سیستم فایل فلش درایو در مقاله دیگر ما توضیح داده شده است که در لینک زیر مشاهده می کنید.
همچنین بخوانید: درایو فلش فرمت نشده است: راه حل های مشکل
ما فقط شما را با روش های موجود برای تبدیل یک درایو قابل جابجایی به فرمت سیستم فایل FAT32 آشنا کرده ایم و همچنین راه حل های موجود برای مشکلات را به شما نشان داده ایم. همانطور که مشاهده می کنید ، این فرایند با روش های مختلفی انجام می شود ، فقط انتخاب مطلوب و پیروی از دستورالعمل های ذکر شده حائز اهمیت است.