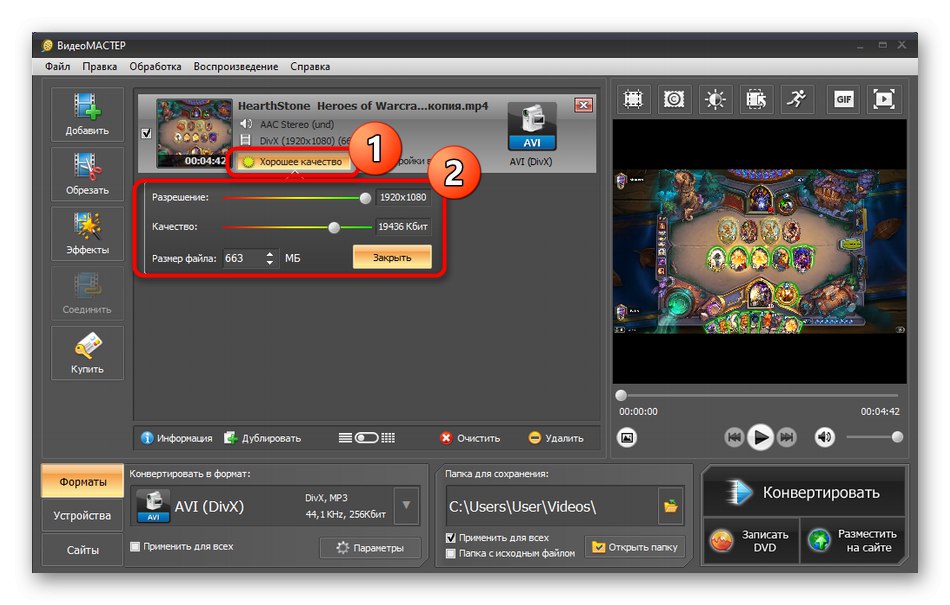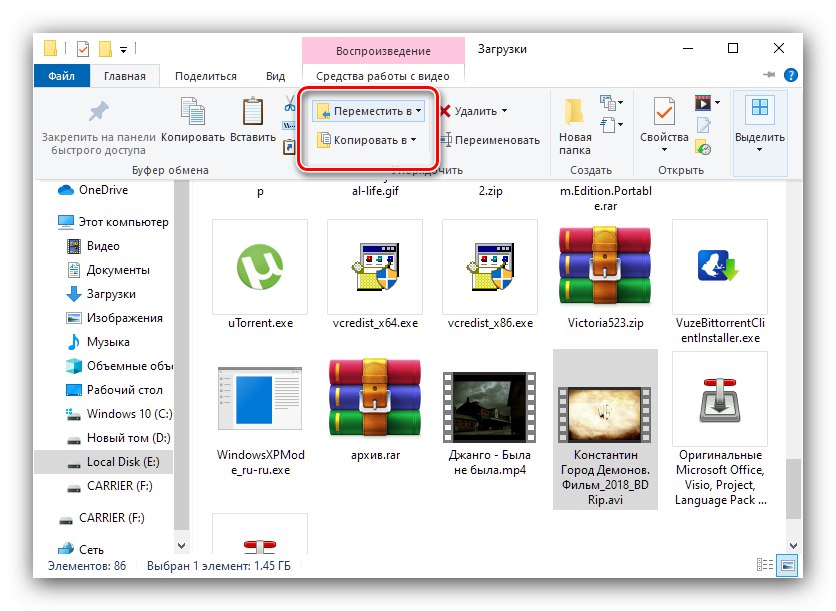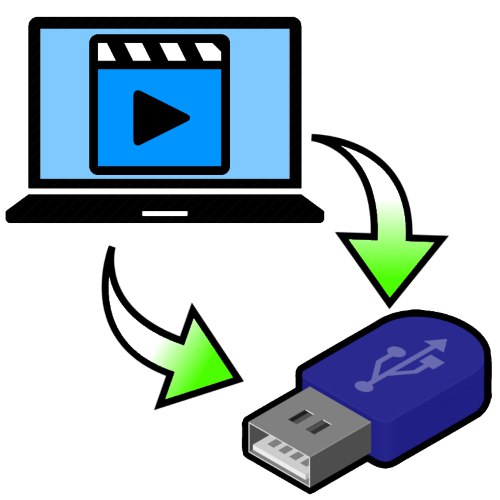
روش 1: Windows Explorer
راحت ترین روش بارگیری فیلم در درایو فلش USB استفاده از File Explorer است که ما با استفاده از ویندوز 10 به عنوان نمونه نشان خواهیم داد.
- روی آن کلیک راست کنید "شروع" و موقعیت را در منوی ظاهر شده انتخاب کنید "رهبر ارکستر".
- در پنجره ابزار ، به پوشه ای که فیلم در آن قرار دارد بروید - برای مثال می توانید این کار را با استفاده از منوی کناری انجام دهید.
- در مرحله بعد ، پرونده مورد نیاز خود را پیدا کرده و تنها با یک کلیک چپ آن را انتخاب کنید. در صورت نیاز به انتقال چندین فیلم مختلف ، می توانید با کلیک روی آنها را انتخاب کنید رنگ آمیزی نگه داشتن Ctrl.
- یک زبانه انتخاب کنید "خانه" روی نوار ابزار و دکمه های موجود در آن را پیدا کنید "انتقال به ..." و "کپی در ..." - آنها به ترتیب وظیفه انتقال و کپی اطلاعات را دارند. یکی از این گزینه ها را انتخاب کنید.
![برای بارگیری فیلم در درایو فلش USB ، کپی یا انتقال را انتخاب کنید]()
در منوی کشویی ، از مورد استفاده کنید "انتخاب مکان".
- برای تعیین درایو فلش USB خود از جعبه گفتگو استفاده کنید: دسته را گسترش دهید "این کامپیوتر" و درایو را در آنجا انتخاب کنید. مکانی را که فیلم منتقل یا کپی می شود (در ریشه درایو فلش یا برخی از فهرست های آن) قرار دهید ، سپس کلیک کنید "کپی 🀄" ("حرکت").
- وقتی دستکاری پرونده ها به پایان رسید ، رسانه را بردارید - به عنوان مثال ، از طریق نماد موجود در سینی سیستم.
![حذف درایو برای بارگذاری فیلم در یک درایو فلش USB با استفاده از ابزار سیستم]()
همچنین بخوانید: با خیال راحت USB را بردارید
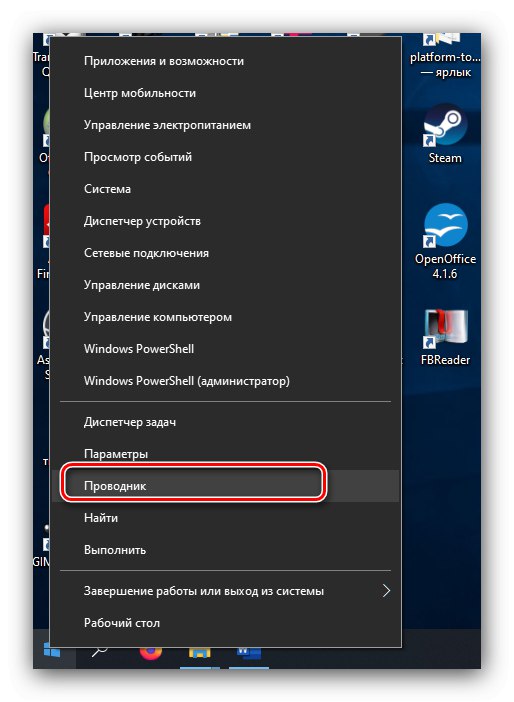
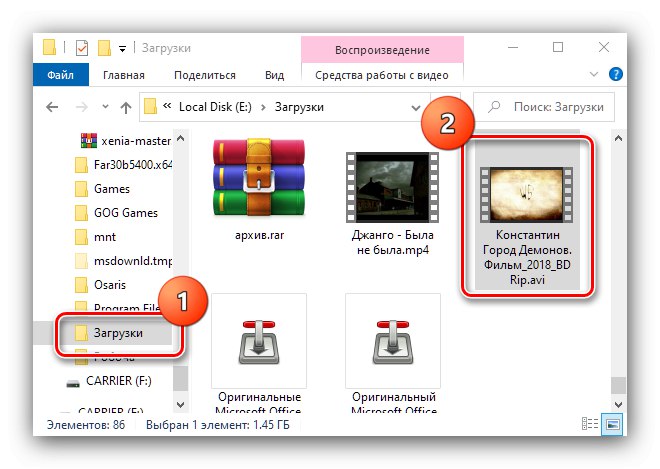

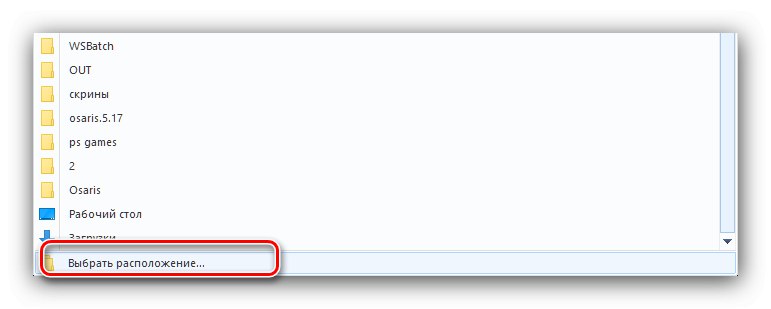
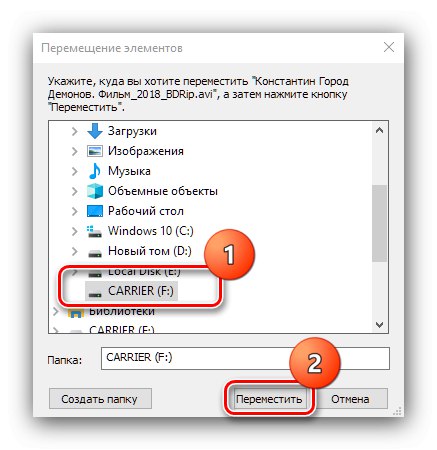
اگر هنگام دنبال کردن این راهنما با یک یا چند مشکل مواجه شدید ، به بخش مناسب این مقاله مراجعه کنید.
روش 2: فرمانده کل
برای حل مشکل ما ، می توانید از Total Commander - یکی از محبوب ترین مدیر پرونده های شخص ثالث برای ویندوز - نیز استفاده کنید.
- برنامه را اجرا کنید. در پنجره سمت چپ ، به مکان فیلم بروید - درایو دیگری را می توان با استفاده از منوی کشویی انتخاب کرد ، و پوشه ها با استفاده از ماوس حرکت می کنند ، دقیقاً مانند Explorer استاندارد
- به همین ترتیب ، درایو فلش USB را در قسمت سمت راست باز کنید.
- یک فایل ویدیویی یا چندین مورد را برجسته کنید (رنگ آمیزی یا Ctrl + LMB) ، سپس کلیدها را فشار دهید F5 یا F6، یا از دکمه های مربوطه در پایین پنجره Total Commander استفاده کنید.
- پارامترهای کپی (جابجایی) را به صلاحدید خود تنظیم کنید ، سپس کلیک کنید "خوب".
- فراموش نکنید که با خیال راحت درایو فلش USB را بردارید ، روش ها مشابه آخرین مرحله دستورالعمل قبلی است.
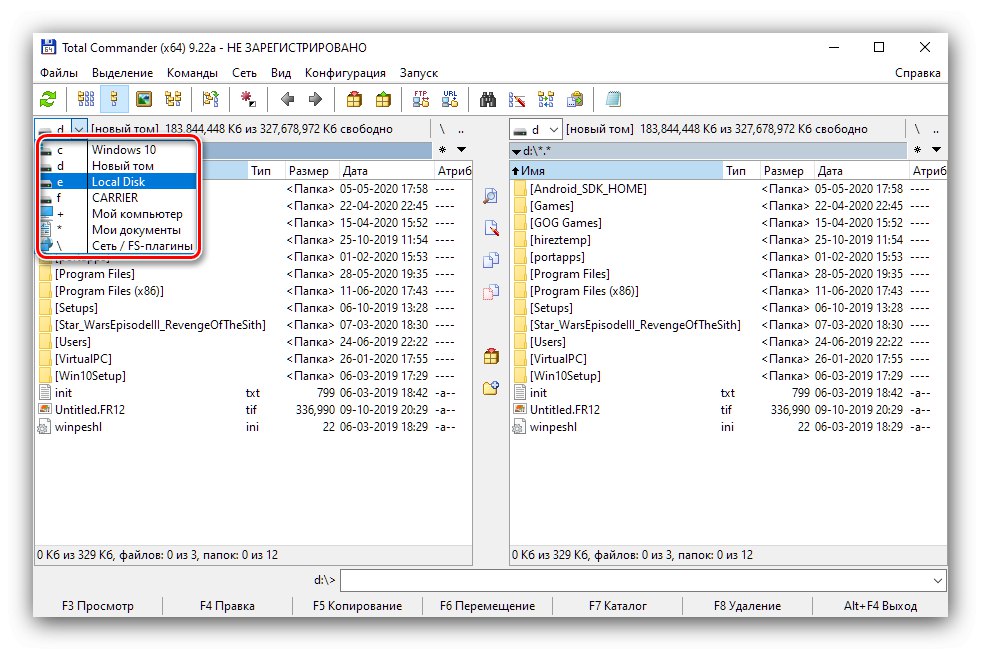
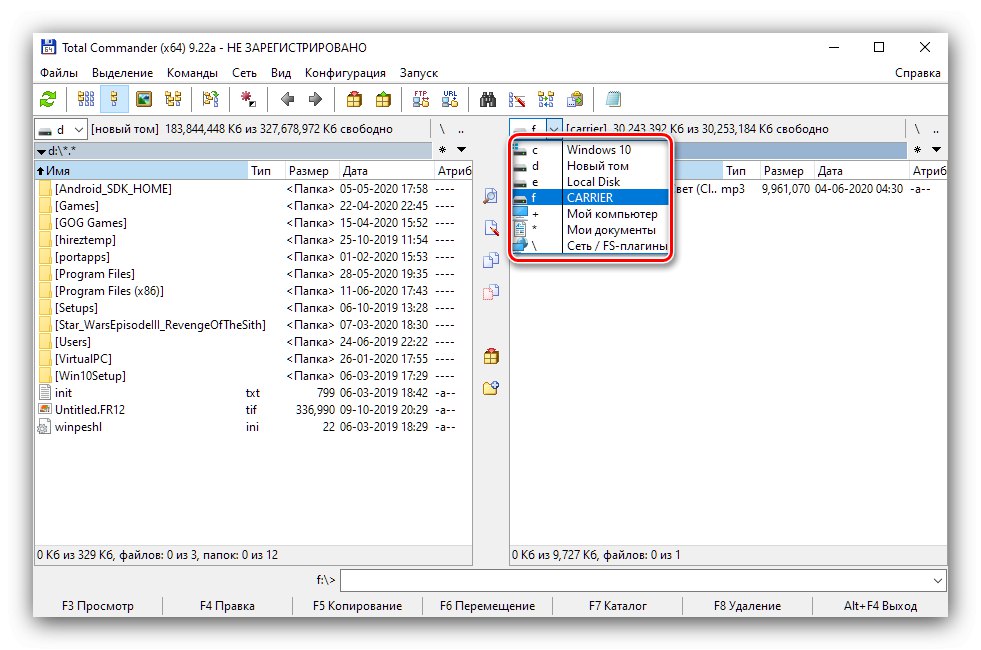
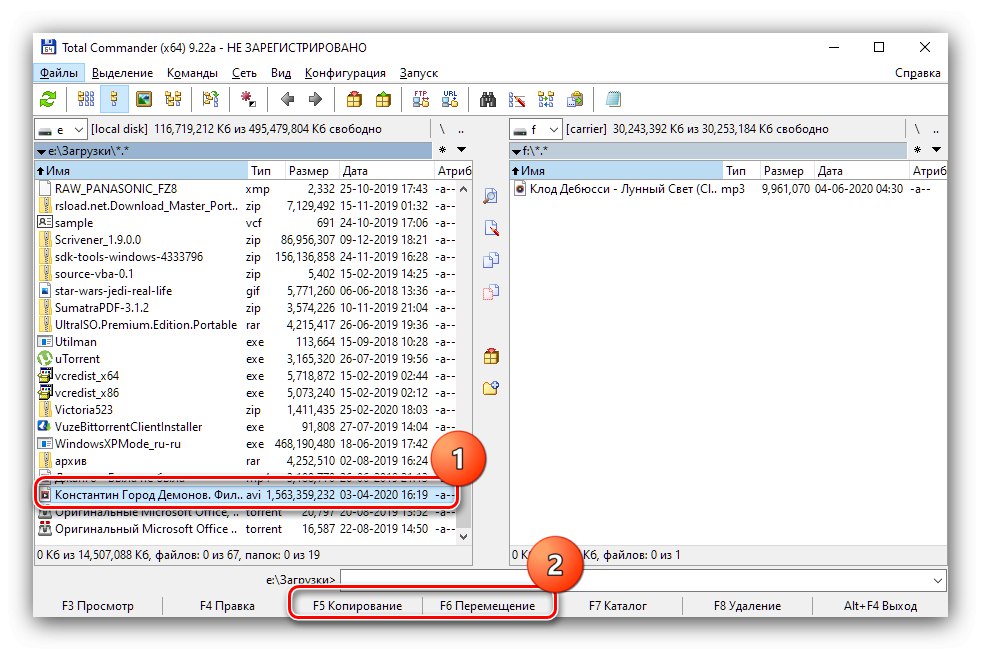
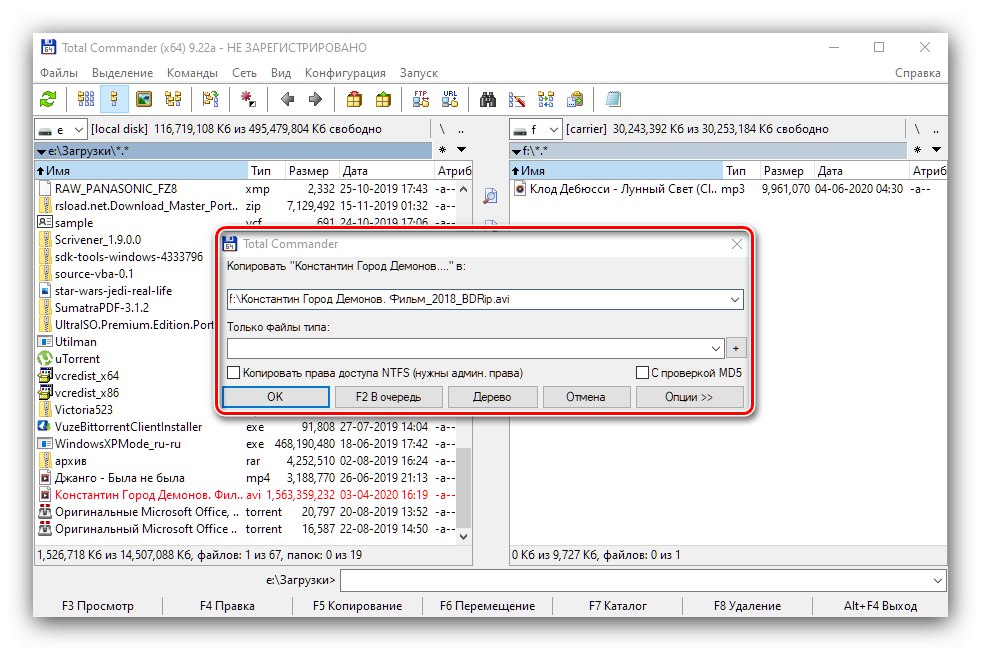
در برخی شرایط ، Total Commander راحت تر از Explorer است ، اما باید به خاطر داشته باشید که این یک برنامه پولی است.
حل مشکلات احتمالی
حال بیایید به سراغ مشکلاتی که ممکن است کاربران داشته باشند برویم.
لپ تاپ درایو فلش USB را نمی بیند
گاهی اوقات لپ تاپ از فاصله نزدیک درایو متصل به خود را تشخیص نمی دهد ، که این نشانه تعدادی از خرابی ها است ، چه نرم افزاری و چه سخت افزاری. می توانید راهنمای مفصلی درباره اقدامات در چنین شرایطی را در پیوند زیر پیدا کنید.
جزئیات بیشتر: اگر کامپیوتر درایو فلش USB را نمی بیند چه باید کرد
فیلم های موجود در درایو فلش USB شناخته نمی شوند
اگر می خواهید فایل های ویدئویی را از طریق تلویزیون یا دستگاه مشابه دیگری از طریق رسانه مشاهده کنید ، باید مطمئن شوید که درایو فلش با FAT32 قالب بندی شده است ، زیرا اکثر تلویزیون ها ، پخش کننده ها یا مراکز چندرسانه ای به سادگی با سیستم های پرونده دیگر کار نمی کنند.
جزئیات بیشتر: نحوه قالب بندی درایو فلش USB به FAT32
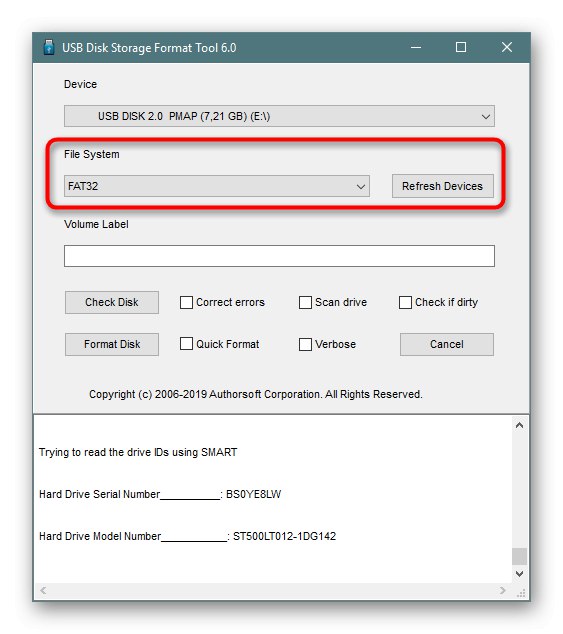
قالب فیلم ها نیز خود مهم است: به عنوان مثال ، ممکن است لازم باشد فیلم های MKV به AVI یا MP4 تبدیل شوند. دستورالعمل ها برای انجام این عملیات ، و همچنین تجزیه و تحلیل همه تفاوت های ظریف ، در حال حاضر در وب سایت ما وجود دارد.
بیشتر بخوانید: MKV را به تبدیل کنید AVI و MP4
این فیلم روی درایو فلش USB قرار نمی گیرد
اگر پرونده موجود در فیلم بسیار بزرگ است و راهی برای گرفتن یک درایو با حافظه بیشتر وجود ندارد ، تبدیل دوباره به شما کمک می کند و شما می توانید این عملکرد را بدون افت کیفیت انجام دهید.
جزئیات بیشتر: فشرده سازی فیلم بدون ضرر