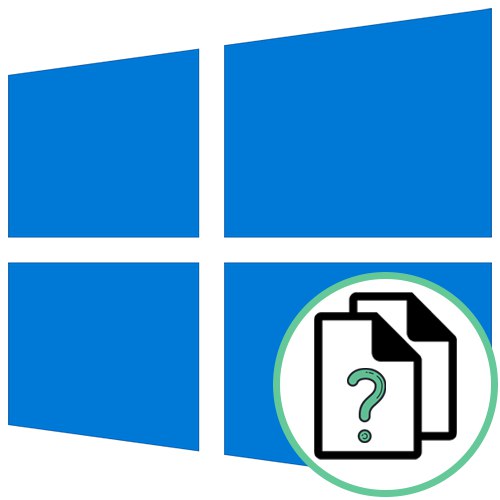
روش 1: منوی File Properties
ساده ترین روش برای تعیین فرمت فایل در سیستم عامل ویندوز 10 ، مراجعه به خصوصیات آن از طریق منوی زمینه و مشاهده اطلاعات مورد علاقه در آنجا است. این فقط به چند کلیک نیاز دارد.
- شی مورد نیاز را پیدا کرده و روی آن کلیک راست کنید.
- در منویی که ظاهر می شود ، به آخرین مورد نیاز دارید "خواص".
- یک بار روی برگه "معمول هستند"، به کتیبه نگاه کنید "نوع فایل"... بعد از روده بزرگ ، قالب شی نشان داده می شود.
- علاوه بر این ، می توانید به برگه بروید "جزئیات" و از طریق بخش "فایل" مشاهده اطلاعات

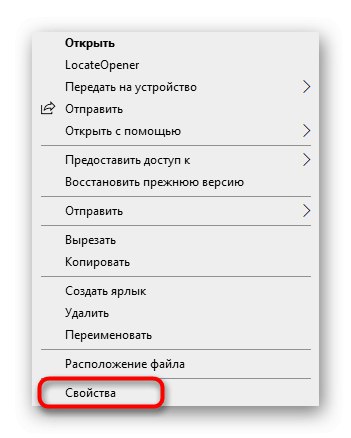
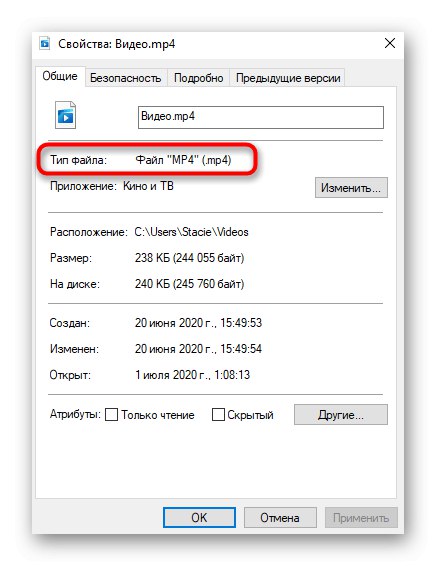
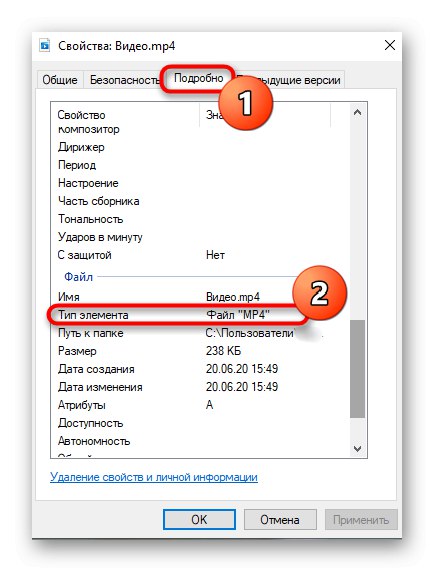
روش 2: پیکربندی "گزینه های پوشه"
اگر قبلاً به تصاویر صفحه قبلی توجه کرده باشید ، متوجه شده اید که بعد از نام فایل یک دوره وجود دارد و قالب آن نشان داده می شود. این روش دوم برای یافتن پسوند است ، اما برای این کار نمایش آن باید از طریق تنظیمات فعال شود "تنظیمات پوشه ها"، که به این صورت انجام می شود:
- در کلاه "کاوشگر" روی پیکان رو به پایین در سمت راست کلیک کنید تا نوار ابزار اضافی باز شود.
- انتقال به برگه "چشم انداز".
- روی بلوک کلیک کنید "گزینه ها" و رفتن به "تغییر پوشه و گزینه های جستجو".
- در منویی که ظاهر می شود ، به تب مرکزی بروید "چشم انداز".
- مورد را پیدا کنید افزونه ها را برای انواع پرونده های ثبت شده پنهان کنید و علامت مربع کنار آن را بردارید و سپس تغییرات را اعمال کنید.
- اکنون می توانید به "رهبر ارکستر"، جایی که نمایش پسوند برای هر فایل حاضر را مشاهده خواهید کرد بدون اینکه به مشخصات آن بروید همانطور که قبلا نشان داده شد.
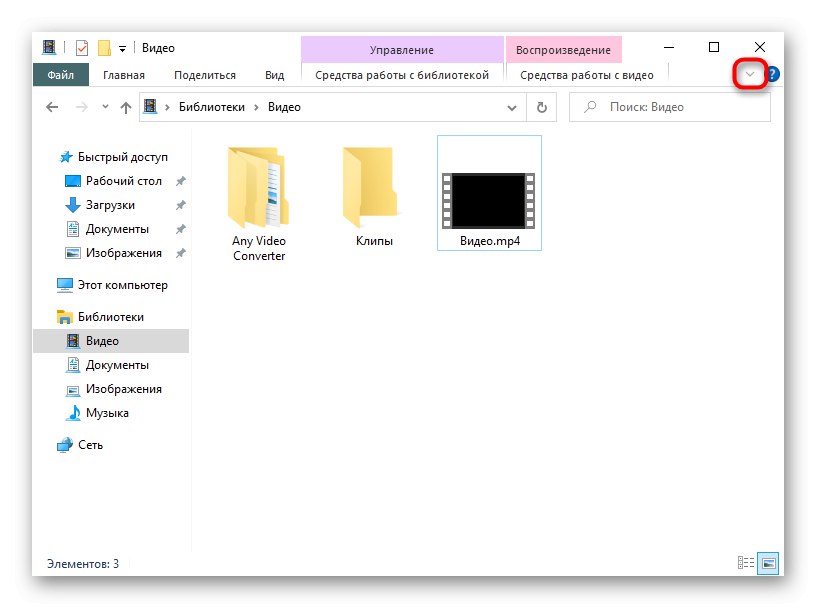
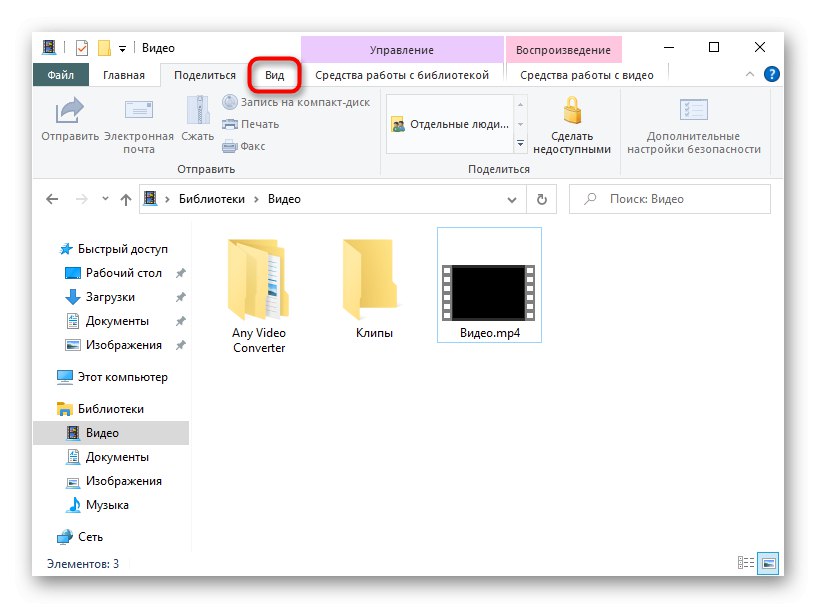
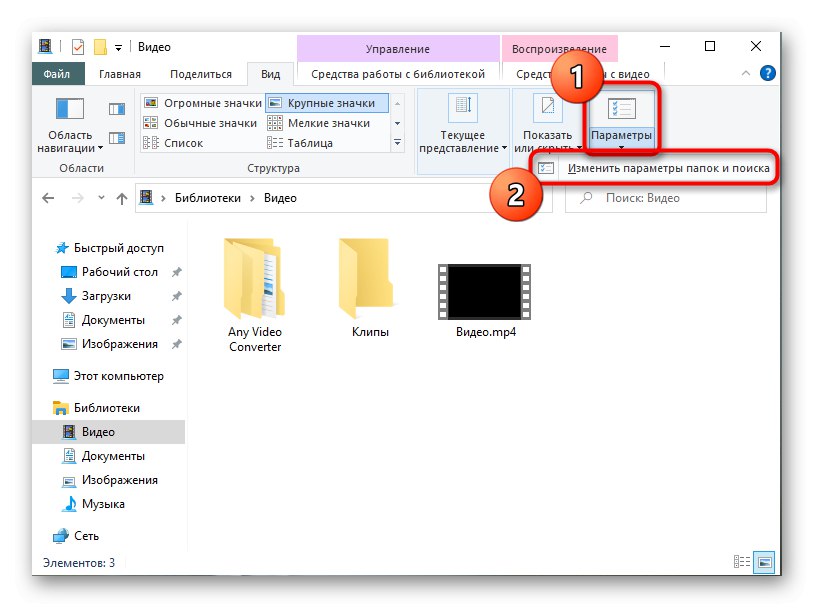
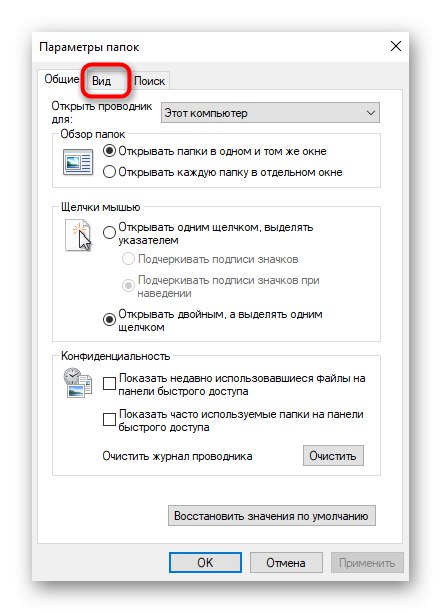
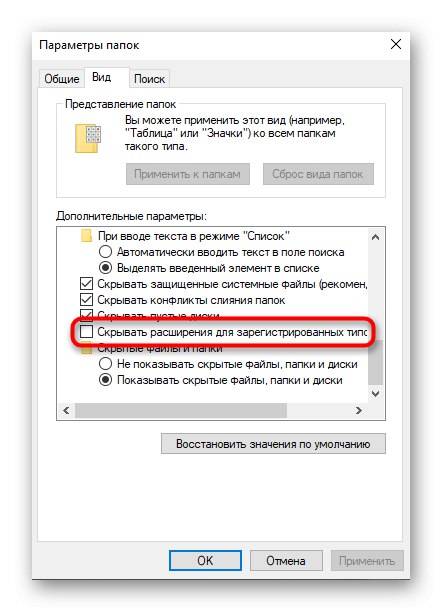
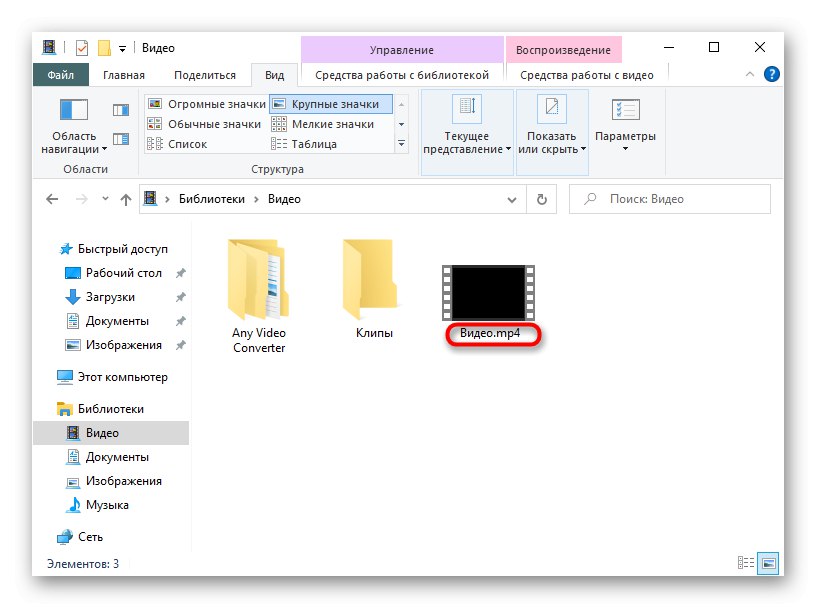
روش 3: LocateOpener
تعیین پسوند پرونده و به دست آوردن اطلاعات اضافی در مورد آن نه تنها با استفاده از ابزارهای استاندارد سیستم عامل ، بلکه همچنین از طریق راه حل هایی از توسعه دهندگان شخص ثالث ، که حتی گاهی اوقات نیز مفیدتر هستند ، زیرا آنها به شما امکان می دهند نوع شی ناشناخته را برای سیستم عامل شناسایی کنید. اولین برنامه از این دست LocateOpener نام دارد.
LocateOpener را از وب سایت رسمی بارگیری کنید
- با دنبال کردن لینک بالا ، نرم افزار LocateOpener را از سایت رسمی بارگیری کنید و سپس فایل اجرایی را در بایگانی اجرا کنید.
- نصب را تأیید کرده و پنجره را ببندید. می توانید بلافاصله به مرحله بعدی بروید ، زیرا هیچ اطلاعاتی درباره نصب موفقیت آمیز روی صفحه نمایش داده نمی شود.
- شی مورد نیاز را پیدا کنید و روی آن کلیک راست کنید.
- به منوی زمینه "کاوشگر" برنامه LocateOpener اضافه خواهد شد ، بنابراین باید مورد آن برای اجرا انتخاب شود.
- اگر وی نتوانست فوراً برنامه افزودنی را شناسایی کند ، کلیک کنید "اسکن با TrID".
- شما خلاصه ای از LocateOpener درصدی را می دهید که پرونده دارای پسوند مشخص شده باشد. البته ، این گزینه قابل اطمینان ترین نیست ، اما ما تکرار می کنیم که هنگامی که نوع پرونده برای ابزارهای استاندارد سیستم عامل ناشناخته باقی بماند ، مفید خواهد بود.

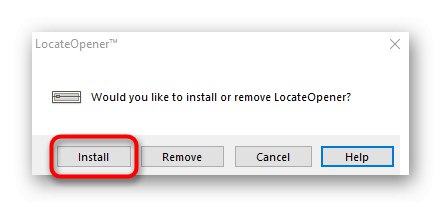
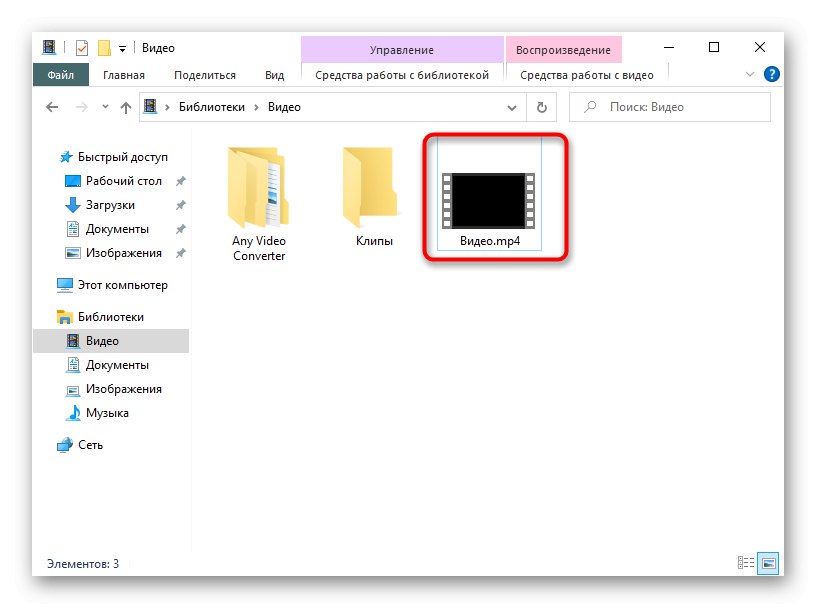
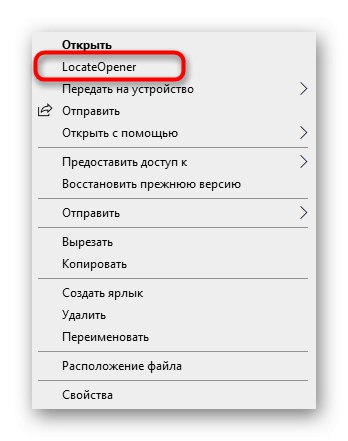
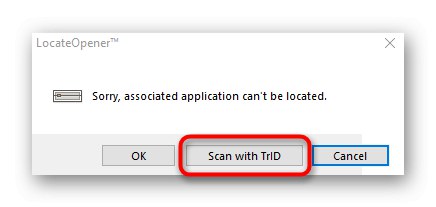
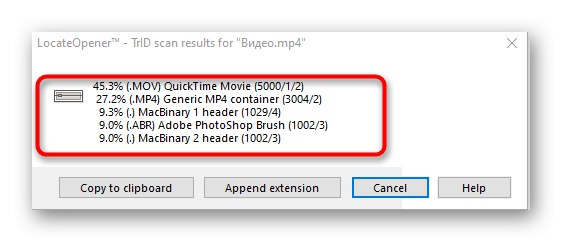
روش 4: آن را تحلیل کنید!
آن را تحلیل کنید! - یک نرم افزار کامل با یک رابط گرافیکی ، که به شما امکان می دهد کاملاً تمام اطلاعات موجود در مورد فایل انتخاب شده ، از جمله پسوند آن را پیدا کنید. برای استفاده از نرم افزار ، باید اقدامات زیر را انجام دهید:
آنالیز آن را بارگیری کنید! از سایت رسمی
- پس از نصب آنالیز کنید! کلیک مرور کردن در سمت راست جعبه بالا بروید تا یک فایل اضافه کنید.
- آن را پیدا کنید "کاوشگر" و باز
- بلافاصله اطلاعاتی را که در مورد پسوند و برنامه ای که در آن شی ایجاد شده است دریافت می کنید.
- سپس می توانید به برگه بروید "اطلاعات محتوا"... این خلاصه جزئیات بیشتری از شی را نشان می دهد ، به عنوان مثال ، اولین بایت ، اندازه ، تاریخ ایجاد و آخرین اصلاح و ویژگی های تنظیم شده.
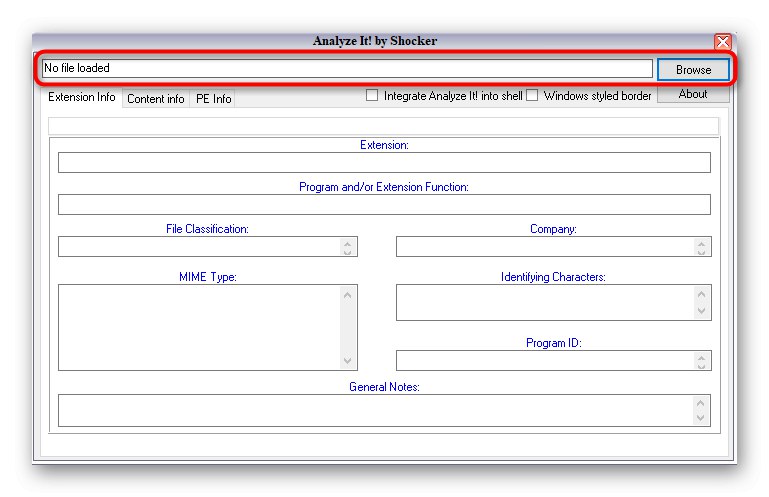
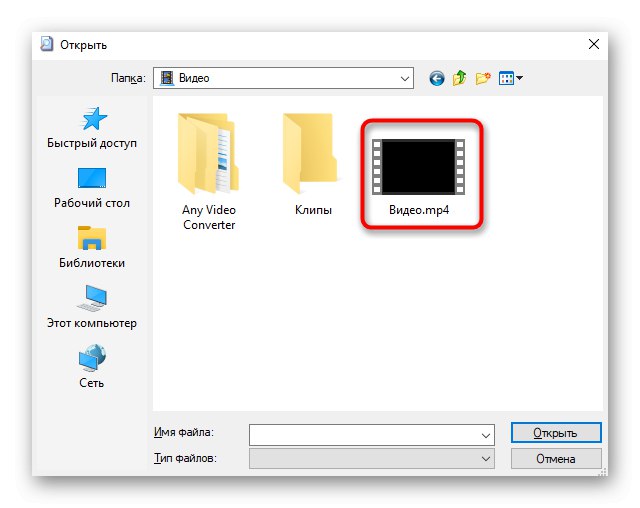
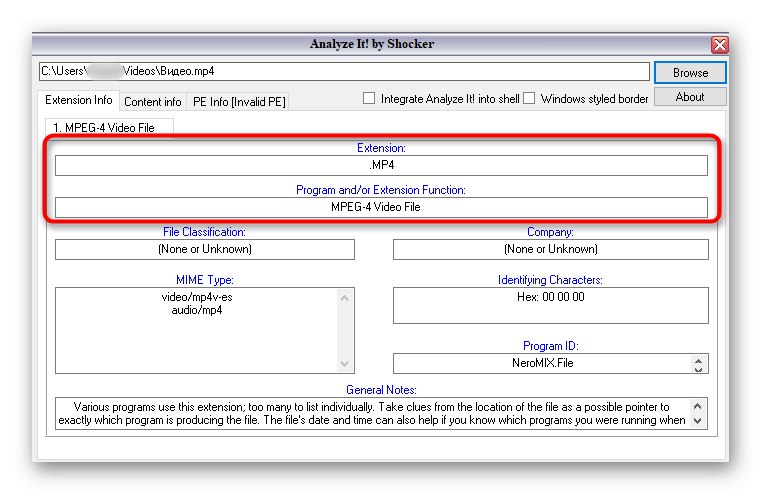
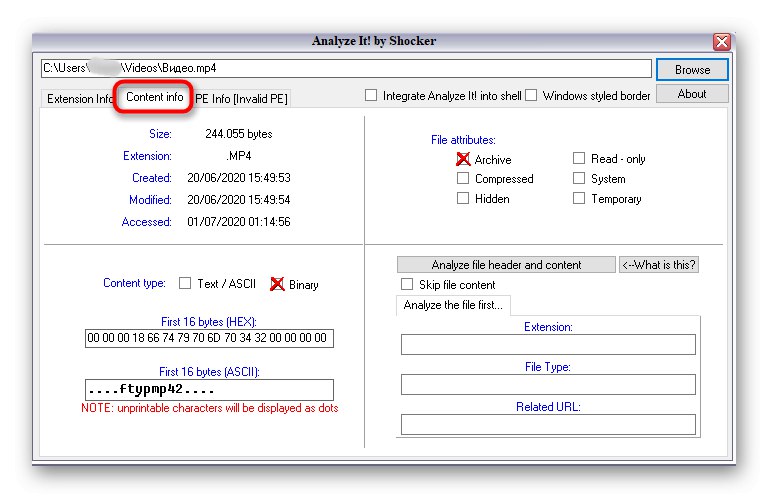
روش 5: شناسایی کنید
اگر نمی خواهید برنامه هایی برای تعیین پسوند پرونده نصب کنید ، می توانید از نسخه قابل حمل Identify استفاده کنید که نیازی به نصب ندارد و بلافاصله پس از بارگیری کار می کند. عملکرد اصلی این نرم افزار صرفاً در شناخت قالب شی انتخاب شده متمرکز است.
شناسایی را از وب سایت رسمی بارگیری کنید
- بایگانی شناسایی را بارگیری کنید ، جایی که بلافاصله نرم افزار را راه اندازی می کنید یا آن را به هر مکان راحت دیگری در رایانه خود باز می کنید.
- از طریق بخش "فایل" مورد را انتخاب کنید "باز کردن و شناسایی".
- پس از افزودن یک شی object ، برنامه بلافاصله اطلاعات مربوط به پسوند خود را در یک خط جداگانه نمایش می دهد.
- شناسه دارای یک کتابخانه است که از طریق آن قالب را تعریف می کند. می توانید از طریق آن مشاهده کنید "کتابخانه".
- در آنجا می توانید اطلاعات اضافی را تغییر دهید یا همه قالب های موجود را مشاهده کنید.
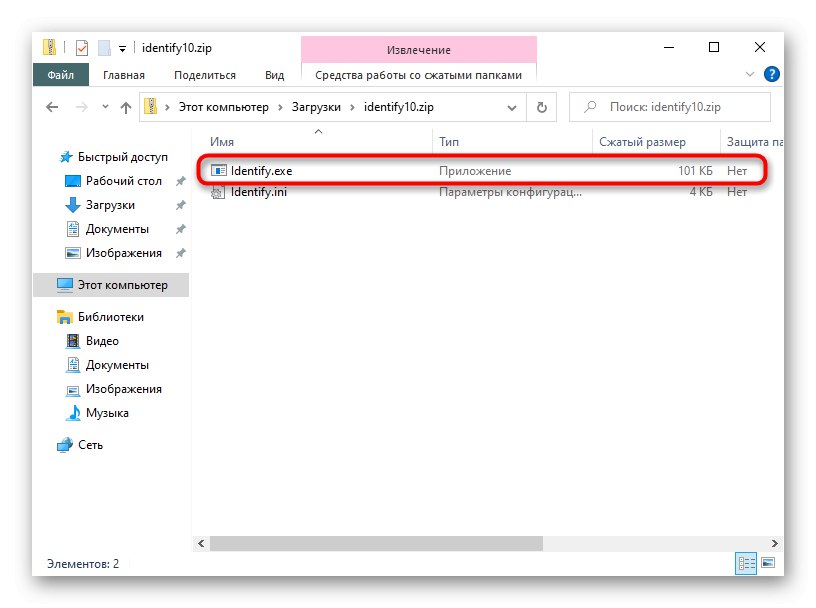
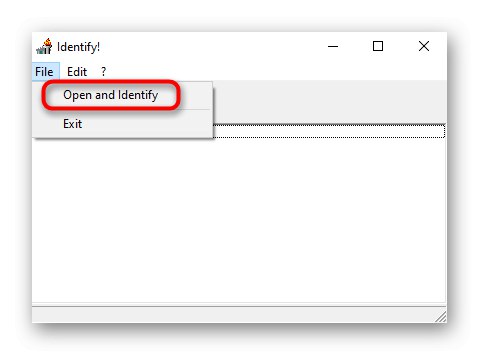
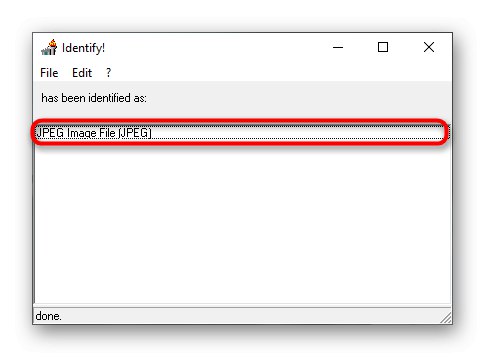
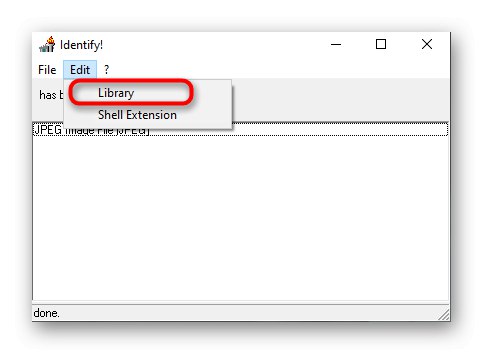
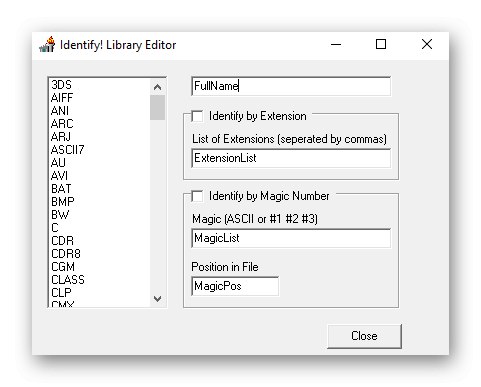
اگر به طور ناگهانی مشخص شد که پسوند پرونده واقعی با آنچه در سیستم عامل نمایش داده شده مطابقت ندارد ، برای باز کردن صحیح آن از طریق برنامه مورد نیاز یا ابزار استاندارد ، باید آن را به صورت دستی تغییر دهید. شما می توانید دستورالعمل های دقیق در مورد چگونگی انجام این کار را در مقاله از نویسنده دیگر ما در زیر پیدا کنید.
جزئیات بیشتر: تغییر پسوند پرونده در ویندوز 10
اجازه دهید روشن کنیم که اگر به هیچ وجه نمی توانید از قالب فایل مطلع شوید ، به احتمال زیاد آسیب دیده است. با این حال ، شرایطی وجود دارد که ویروس ها تحت چنین عناصری مبدل می شوند ، بنابراین ، به دلایل امنیتی ، توصیه می شود اسکن را از طریق هر برنامه مناسب انجام دهید و بررسی کنید که آیا PC آلوده است. اطلاعات بیشتر در این باره را در مقاله زیر بخوانید.
جزئیات بیشتر: مبارزه با ویروس های رایانه ای