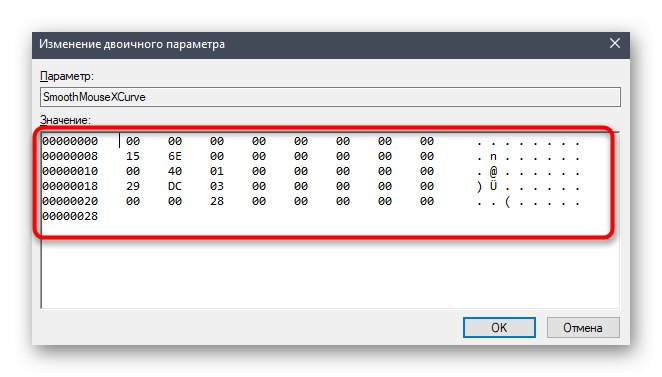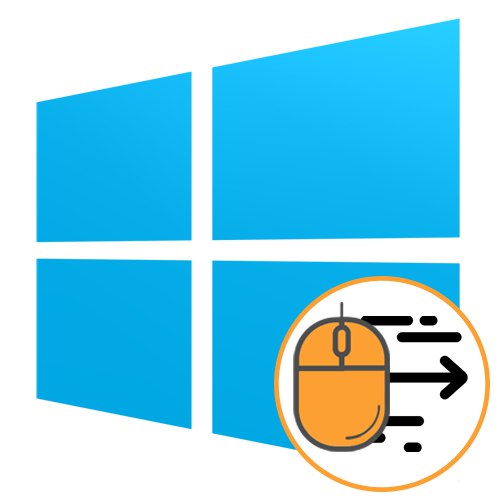
شتاب ماوس گزینه ای است که وظیفه سرعت بخشیدن به حرکت مکان نما را در حین حرکت های ناگهانی یا گسترده دستگاه دارد. به طور پیش فرض ، این عملکرد در سیستم عامل در حالت فعال است ، که ممکن است برخی از کاربران را هنگام بازی کردن یا تعامل با ویندوز 10 با مشکل روبرو کند. بنابراین ، پیشنهاد می کنیم روش های موجود را برای غیرفعال کردن این گزینه جستجو کنید تا هنگام اشاره به حرکت دادن ماوس با دست ، پاسخ نشانگر را بهینه کنید. امروز ما سه گزینه موجود را برای اجرای کار بررسی خواهیم کرد.
شتاب ماوس را در ویندوز 10 غیرفعال کنید
هر روش ممکن برای غیرفعال کردن شتاب ماوس در ویندوز 10 دارای مزایا و معایب خاص خود است که مربوط به پیکربندی فعلی سیستم عامل یا رفتار آن است. پیشنهاد ما این است که هر دستورالعمل ارائه شده را مطالعه کنید تا بفهمید کدام یک در شرایط فعلی بهینه است. پس از آن ، امکان اجرای مرحله به مرحله مرحله به مرحله اجرای هر عمل نیز وجود دارد.
روش 1: منوی "گزینه ها"
اولین و ساده ترین روش استفاده از قسمت پیکربندی منو است "گزینه ها"... در اینجا ، از طریق منوی گرافیکی ، با برداشتن علامت تنها یک مورد ، می توانید شتاب را غیرفعال کنید ، که به صورت زیر انجام می شود:
- اجرا کن "شروع" و رفتن به "گزینه ها".
- دسته ای را باز کنید "دستگاهها".
- برای پیمایش به مورد از پانل سمت چپ استفاده کنید "موش".
- کتیبه را پیدا کنید "گزینه های پیشرفته ماوس" و با LMB روی آن کلیک کنید.
- یک پنجره جداگانه با مشخصات نمایش داده می شود. در اینجا باید به برگه بروید گزینه های اشاره گر.
- علامت کادر را بردارید "فعال کردن دقت بیشتر نشانگر"، و سپس تغییرات را با کلیک روی دکمه اختصاصی اعمال کنید.
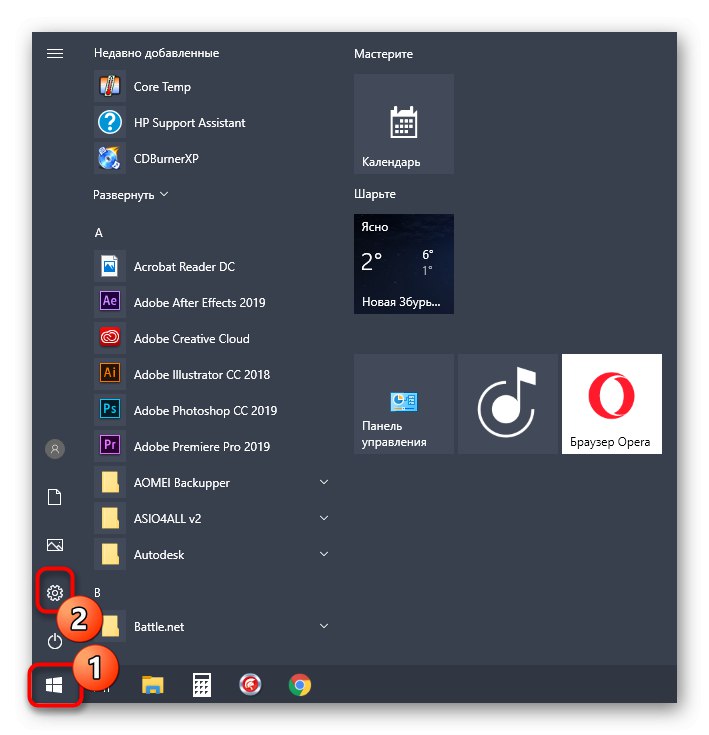
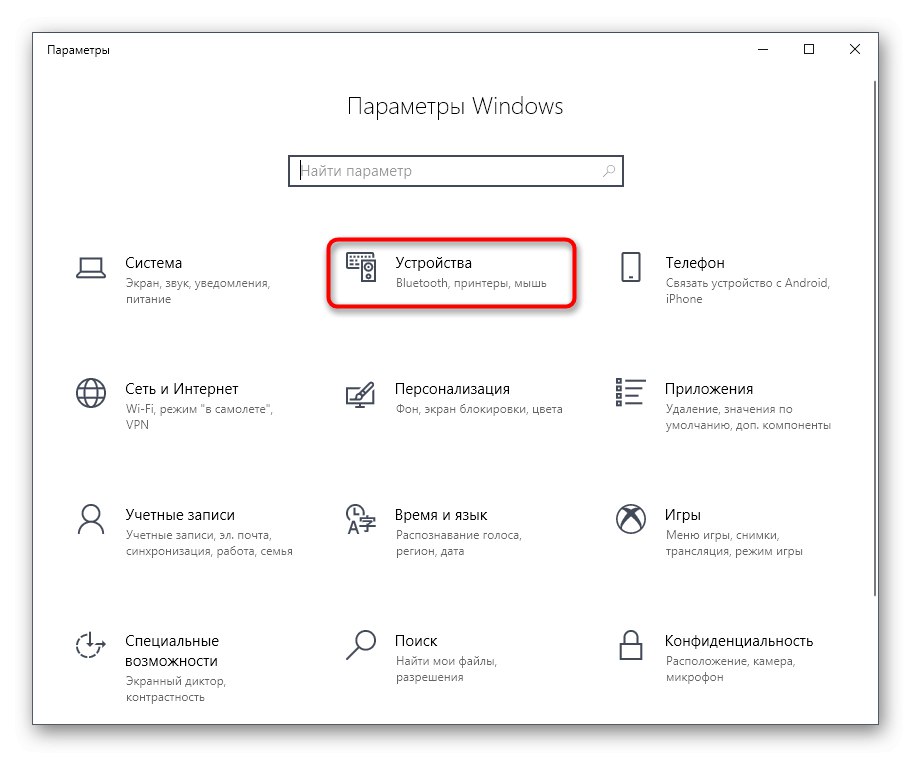
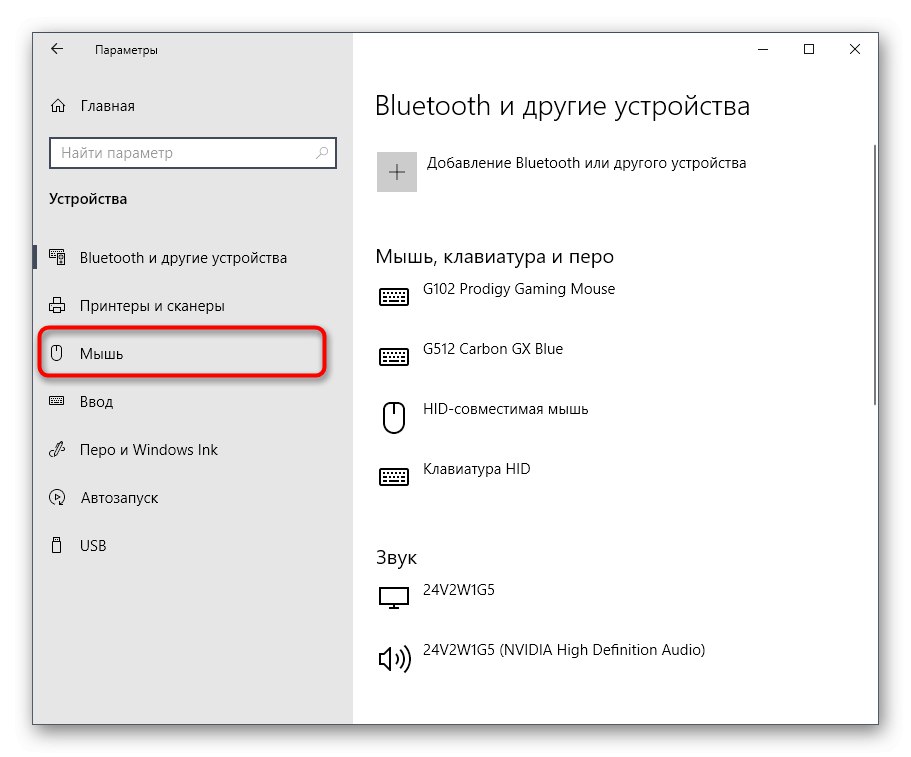
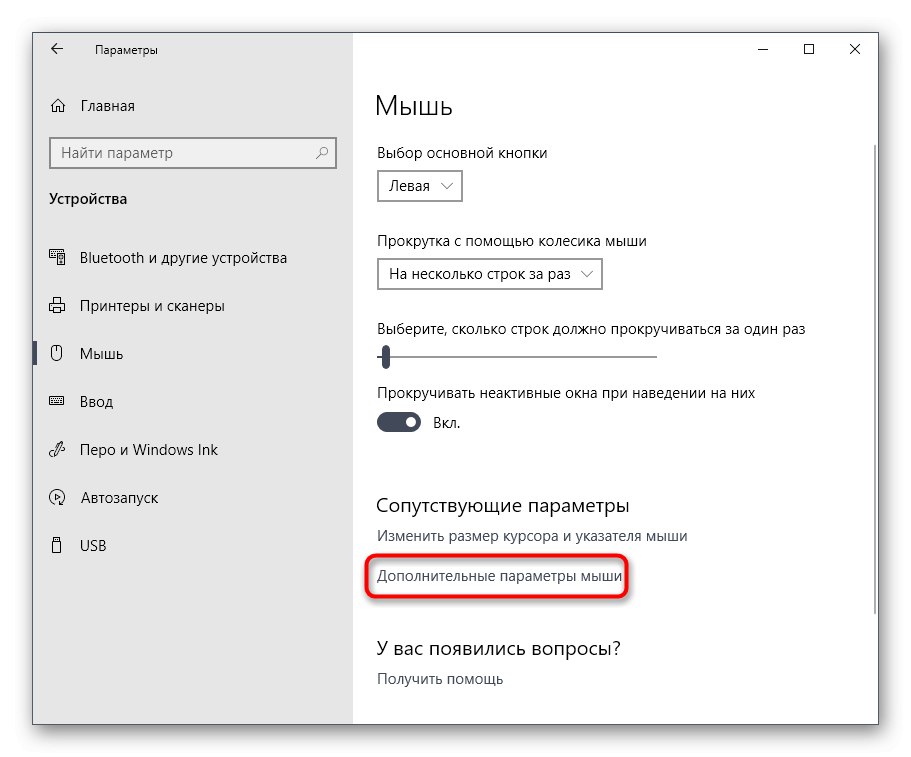
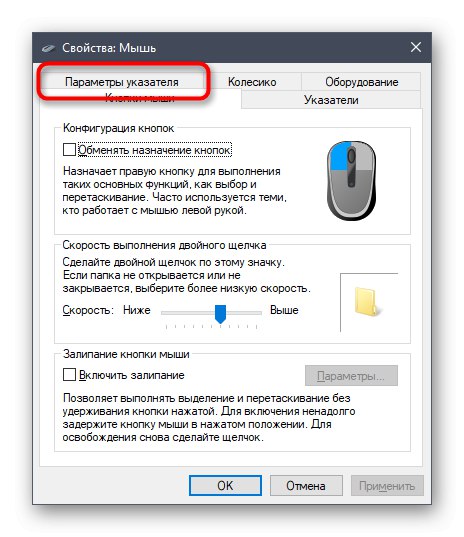
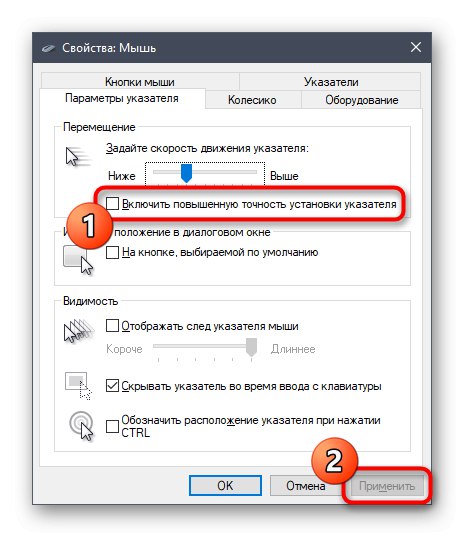
بعد از انجام این تغییرات ، ممکن است حرکت اشاره گر کمی کند شود. با توجه به این نکته ، با تنظیم موقعیت بهینه لغزنده در همان برگ ، بلافاصله این پارامتر را ویرایش کنید گزینه های اشاره گر... برای اطمینان از حفظ تنظیمات پیکربندی شده ، توصیه می شود رایانه خود را مجدداً راه اندازی کنید.
روش 2: ویرایشگر رجیستری
گاهی اوقات از طریق نصب می شود "گزینه ها" وقتی جلسه سیستم عامل جدید ایجاد می شود ، تنظیمات به سادگی تنظیم می شوند. گاهی اوقات این اتفاق می افتد پس از راه اندازی یک بازی خاص ، که در نهایت منجر به فعال سازی مجدد شتاب ماوس می شود. در چنین شرایطی ، بهتر است به ویرایشگر رجیستری مراجعه کنید تا خودتان پرونده های لازم را ویرایش کنید.
- توجه داشته باشید که تنظیمات زیر بر اساس مقیاس صفحه استاندارد 100٪ است. اگر مقدار سفارشی دارید ، توصیه می کنیم حالت پیش فرض را برگردانید. برای این کار در منو "گزینه ها" بخش را باز کنید "سیستم".
- از طریق پانل سمت چپ به حرکت دهید "نمایش دادن".
- در اینجا "مقیاس و طرح" مقدار را تعیین کنید "100٪ (توصیه می شود)".
- اکنون می توانید مستقیماً به ویرایش رجیستری بروید. ابزار را باز کنید "اجرا کن"نگه داشتن کلید میانبر Win + R... در خط بنویسید
regeditو کلیک کنید وارد. - برای پیمایش سریع در مسیر از نوار آدرس استفاده کنید
HKEY_CURRENT_USER صفحه کنترل موس. - سه پارامتر با نام را در اینجا پیدا کنید "حساسیت موشواره", "SmoothMouseXCurve" و "SmoothMouseYCurve"... بر روی دکمه سمت چپ ماوس بر روی دکمه اول دوبار کلیک کنید تا به تغییر مقدار بروید.
- که در "حساسیت موشواره" توصیه می شود سرعت مکان نما را به طور پیش فرض تنظیم کنید. از این رو ، در صف "ارزش های" نوشتن
10و تغییرات خود را ذخیره کنید. - پنجره ویرایش را باز کنید "SmoothMouseXCurve" و محتوای زیر را با محتوای زیر جایگزین کنید.
= سحر و جادو:
00,00,00,00,00,00,00,00,
C0 ، CC ، 0C ، 00،00،00،00،00،00 ،
80,99,19,00,00,00,00,00,
40,66,26,00,00,00,00,00,
00,33,33,00,00,00,00,00![تنظیم دوم را تغییر دهید تا شتاب ماوس در ویندوز 10 غیرفعال شود]()
بعد از آن باز "SmoothMouseYCurve" و جایگزین کنید "ارزش" بر
= سحر و جادو:
00,00,00,00,00,00,00,00,
00,00,38,00,00,00,00,00,
00,00,70,00,00,00,00,00,
00.00 ، A8.00.00.00.00.00 ،
00.00، E0.00.00.00.00.00 - پس از اعمال تمام تغییرات ، مسیر را دنبال کنید
HKEY_USERS.DEFAULTC کنترل پنل موشواره. - پارامتر را پیدا کنید "MouseSpeed" و آن را برای تغییر باز کنید.
- مقدار را تعیین کنید
0و کلیک کنید "خوب". - مقدار پارامتر "MouseThreshold1" و "MouseThreshold2" همچنین تغییر به
0.
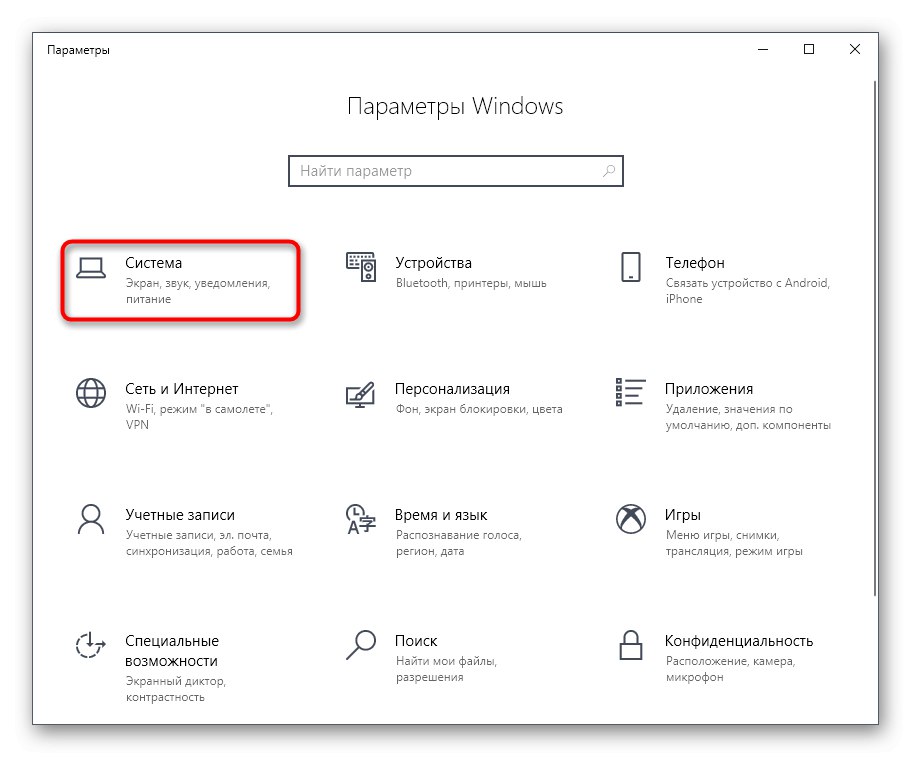
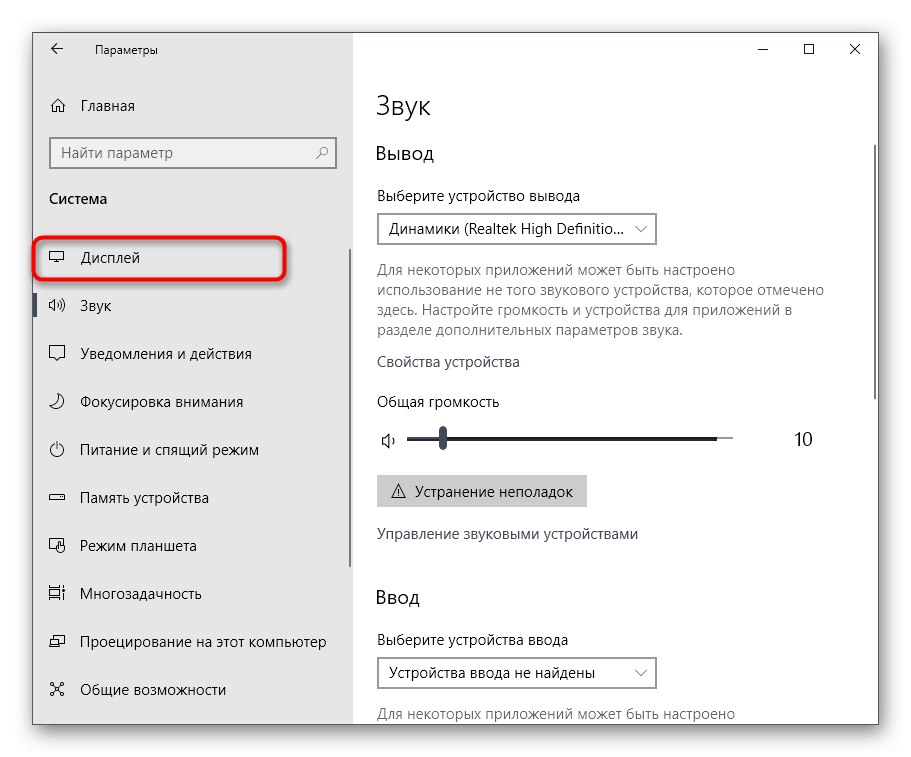
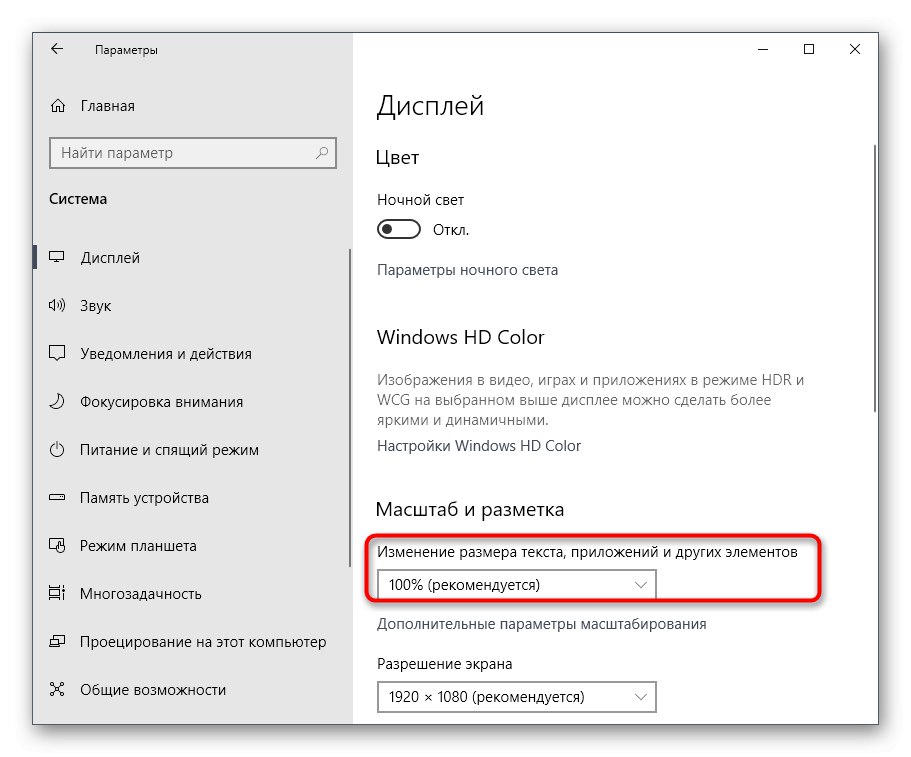
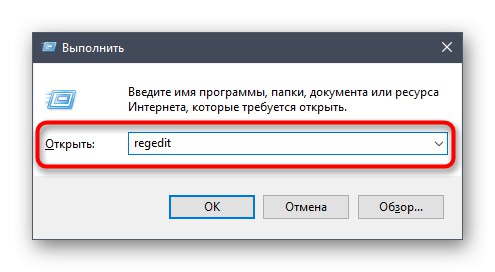
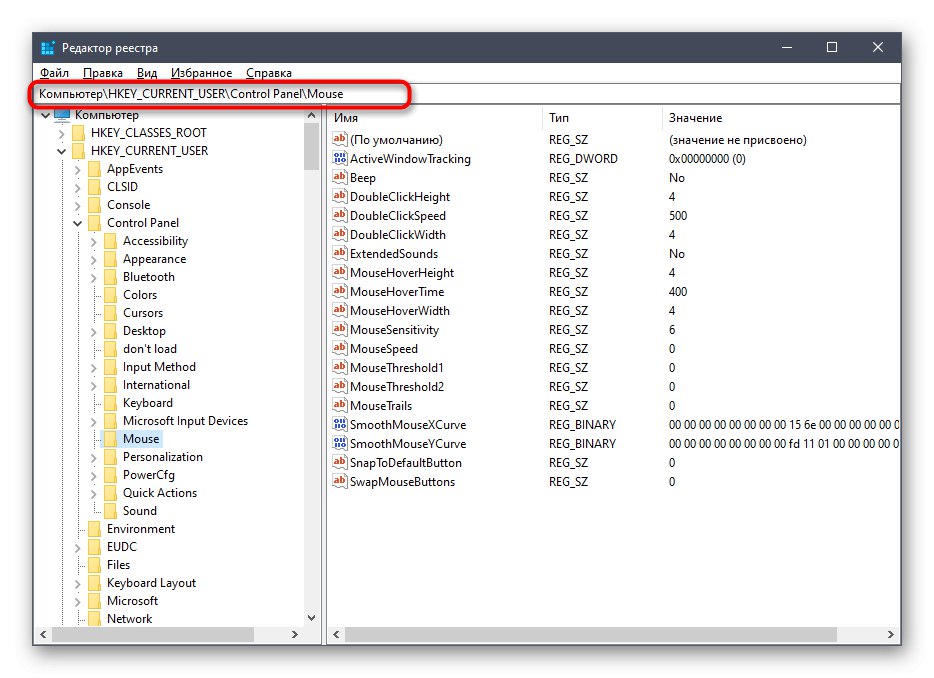
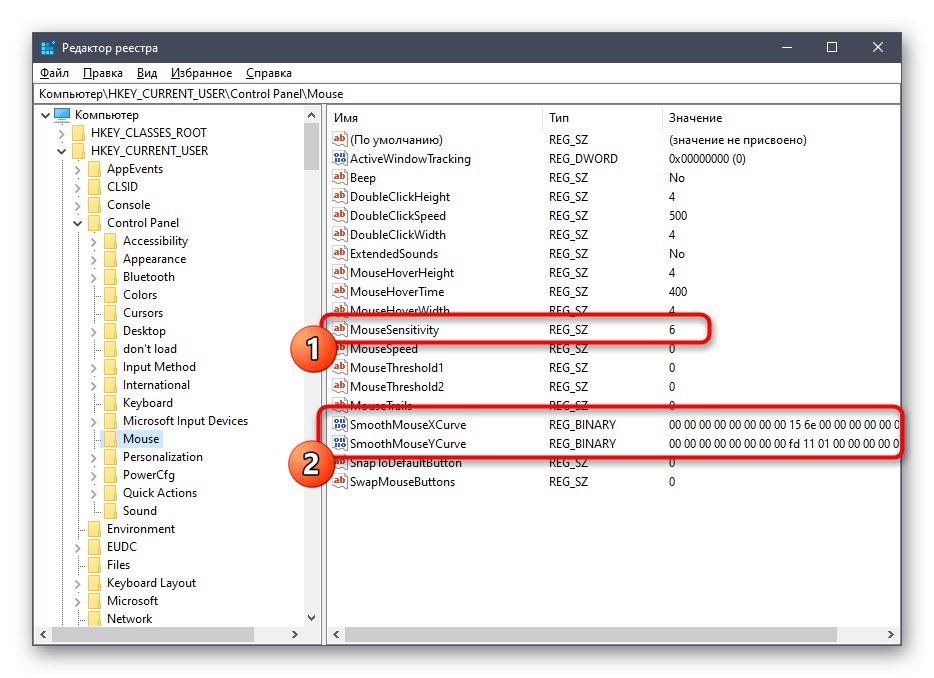
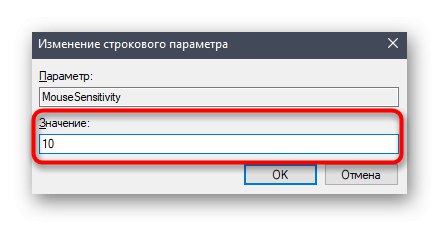
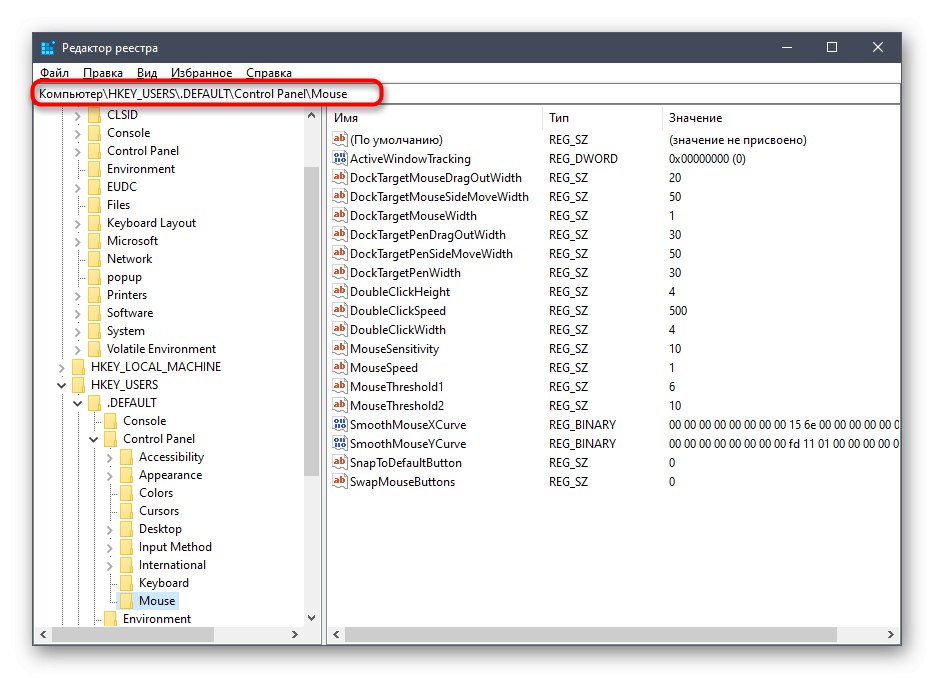
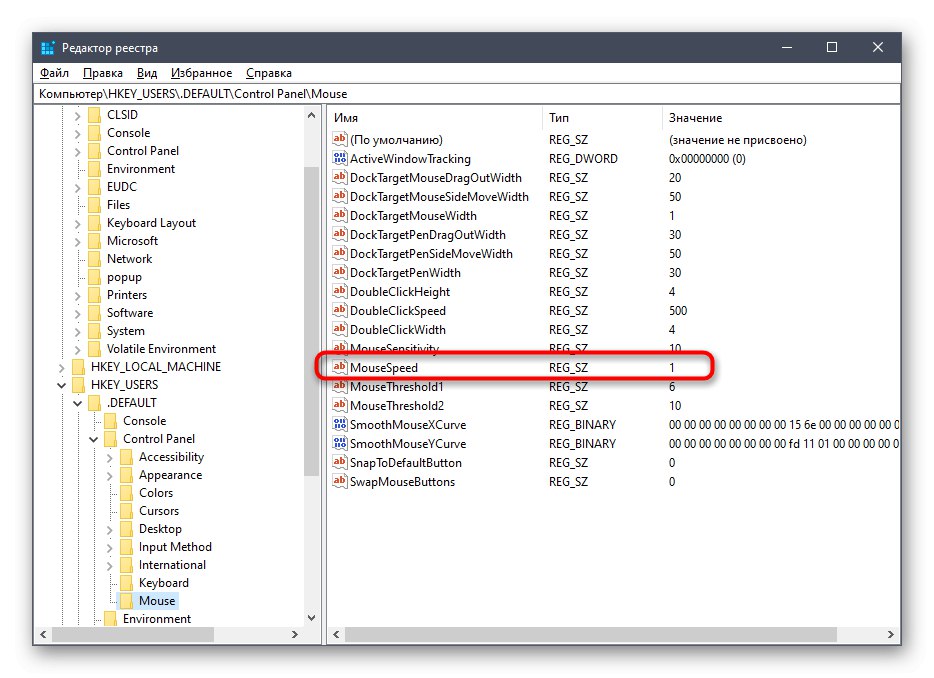
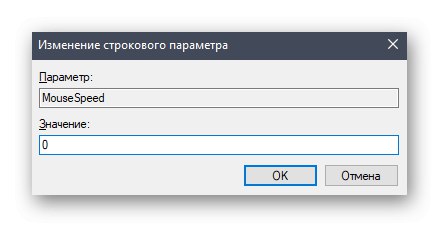
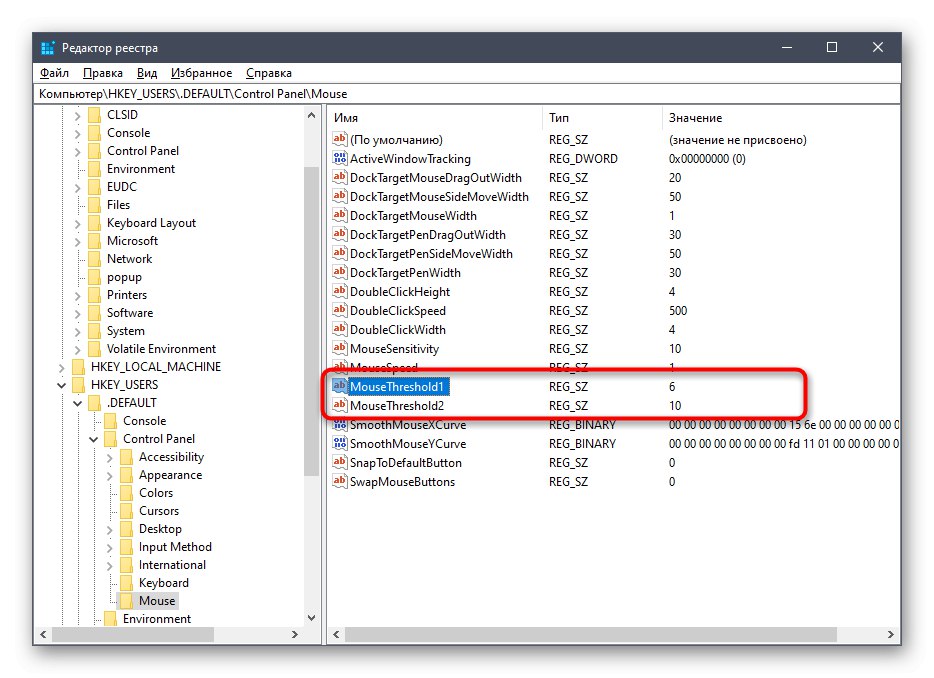
اکنون که همه تغییرات ذخیره شده است ، نباید هیچ خطایی وجود داشته باشد. با این حال ، به یاد داشته باشید که هرگونه پیکربندی انجام شده از طریق Registry Editor تنها پس از راه اندازی مجدد رایانه اعمال می شود. این کار را انجام دهید و فقط سپس به سمت تعامل با ماوس بروید.
روش 3: گزینه های راه اندازی بازی را تغییر دهید
بعضی اوقات شتاب ماوس فقط در برخی از بازی ها دخالت می کند ، زیرا حرکت مکان نما را غیر قابل پیش بینی می کند. برخی از کاربران به سادگی نمی خواهند تغییرات کلی در سیستم عامل ایجاد کنند ، یا به دلایلی ذخیره نمی شوند. در این حالت ، باید پارامترهای راه اندازی یا فایل پیکربندی یک برنامه خاص را تغییر دهید. بیایید نگاهی به این روش با بازی های Valve (Counter-Strike ، Dota 2 ، Half-Life) از طریق مشتری رسمی بیندازیم.
- Steam را راه اندازی کرده و به کتابخانه بازی شخصی خود بروید.
- بازی مورد نیاز خود را در اینجا پیدا کنید. بر روی نماد آن کلیک راست کرده و انتخاب کنید "خواص".
- در پنجره ای که ظاهر می شود ، به دکمه علاقه مند هستید "تنظیم پارامترهای راه اندازی".
- وارد
-noforcemparms -noforcemaccelو کلیک کنید "خوب".
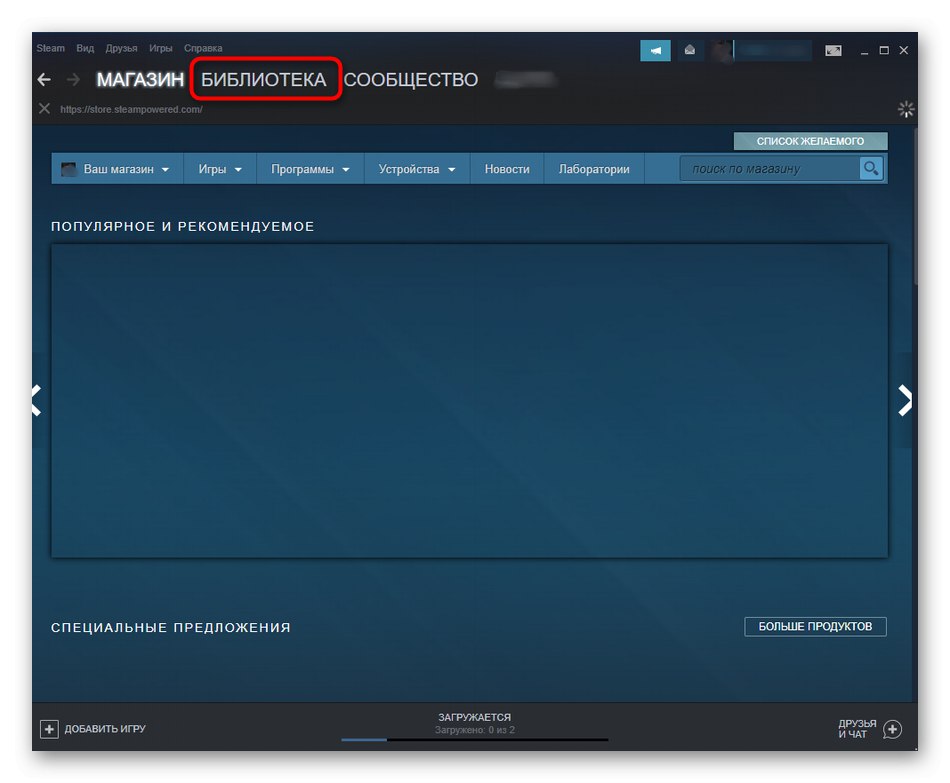
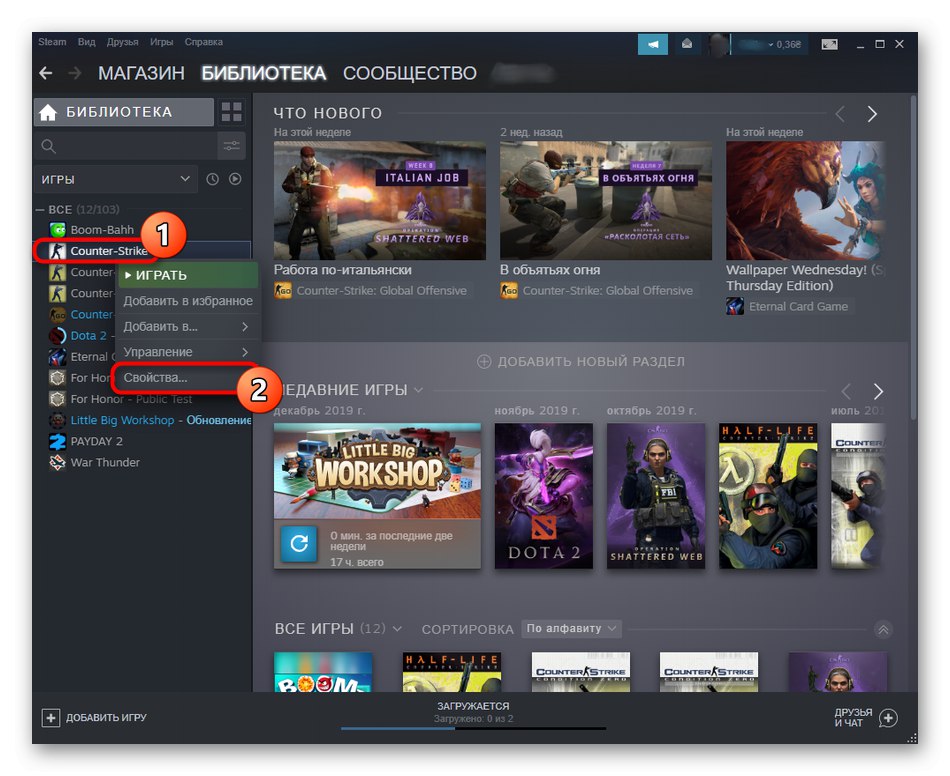
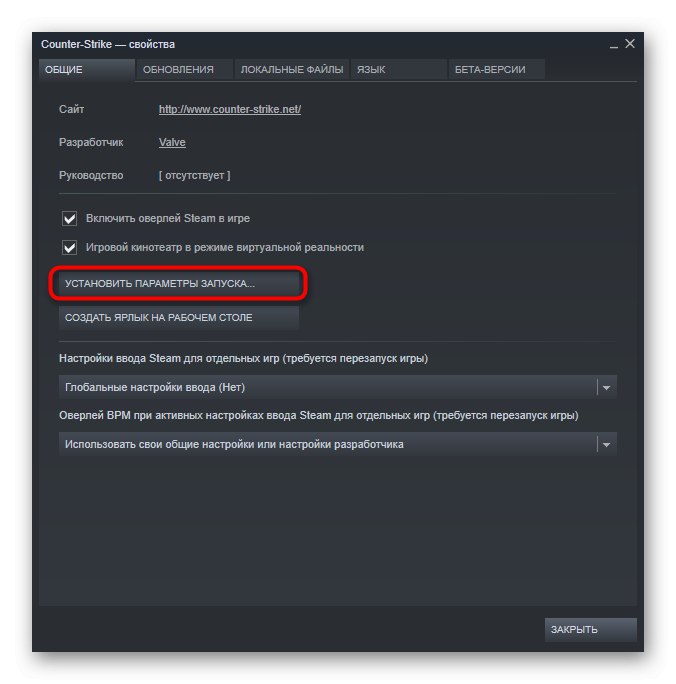
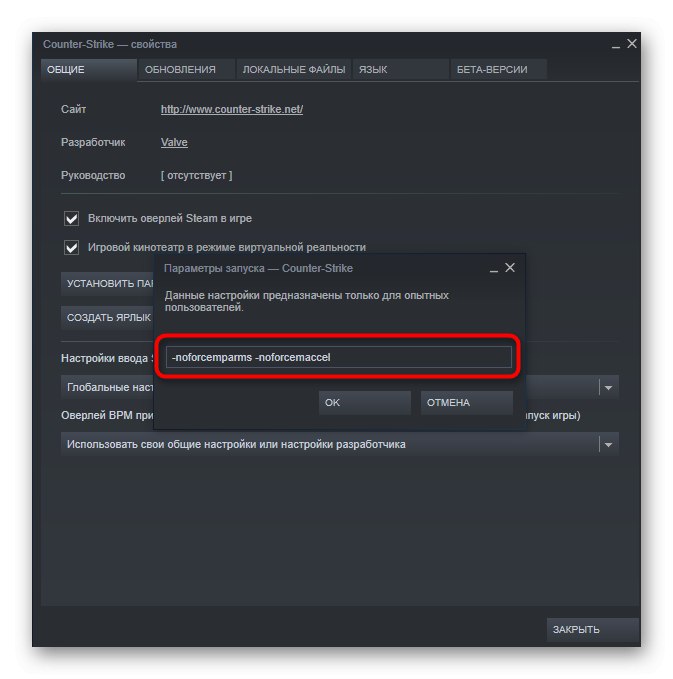
این دو گزینه هنگام شروع بازی به طور خودکار شتاب ماوس را غیرفعال کرده و پاسخ حرکت را بهینه می کنند. اگر Steam از بین رفته است ، می توانید این تنظیم را برای بازی های Valve از طریق میانبر انجام دهید:
- نماد بازی را پیدا کنید و روی آن کلیک راست کنید. در منوی زمینه ای که ظاهر می شود ، را انتخاب کنید "خواص".
- در برگه "برچسب" میدان را پیدا کنید "یک شی".
- آخر کاراکتر را در انتهای خط فرو کنید ، وارد کنید
-noforcemparms -noforcemaccelبا اعمال پس از این تغییر
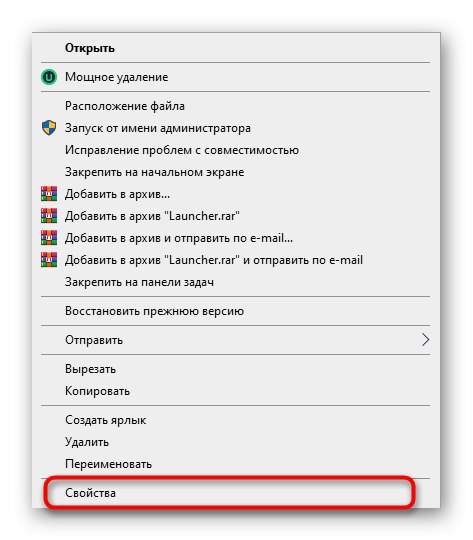
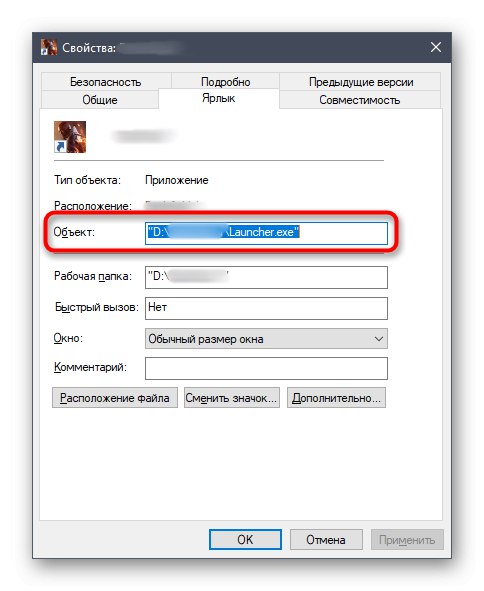
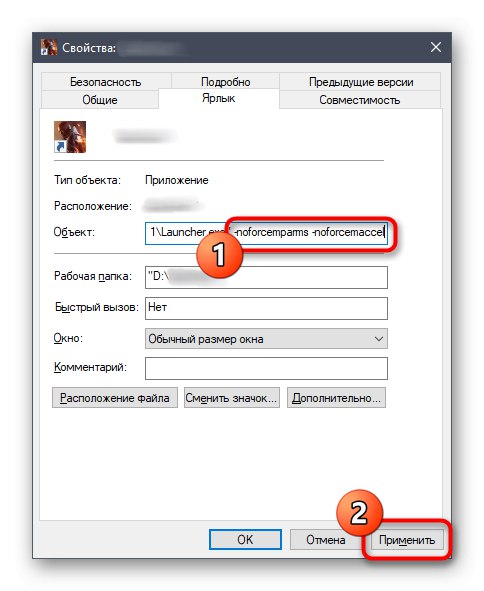
متأسفانه ، این تنظیمات برای بازی های شرکت های دیگر کار نمی کند ، بنابراین اگر مورد مربوطه ای وجود دارد ، باید به منوی گزینه ها در خود برنامه بروید و شتاب را در آنجا غیرفعال کنید. علاوه بر این ، می توانید به انجمن های بازی بروید یا از توسعه دهنده س askالی بپرسید تا بفهمد برای انجام این کار چه تغییراتی در پرونده های پیکربندی ایجاد می شود.
این سه گزینه در دسترس برای غیرفعال کردن شتاب ماوس در ویندوز 10 بود. هر یک از آنها الگوریتم عملکردهای خاص خود را دارد ، که سعی کردیم آنها را با بیشترین جزئیات توصیف کنیم. تنها کاری که شما باید انجام دهید تعیین بهترین روش و تولید دستورالعمل برای پیکربندی مورد نظر است.