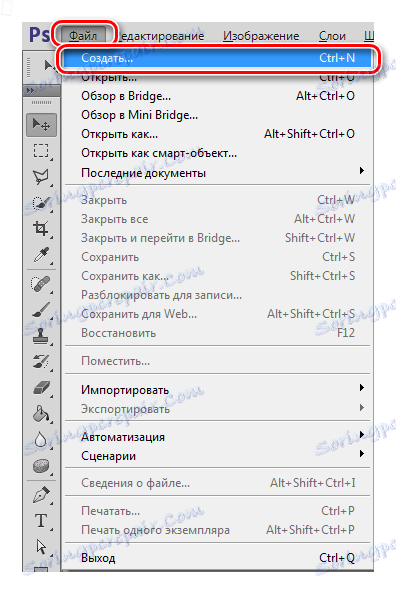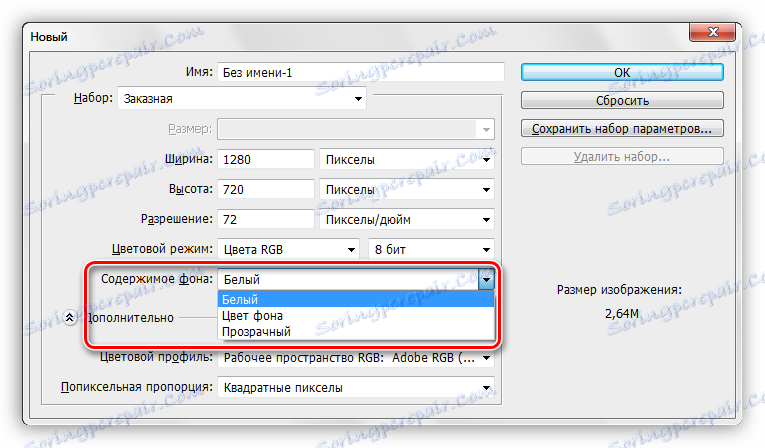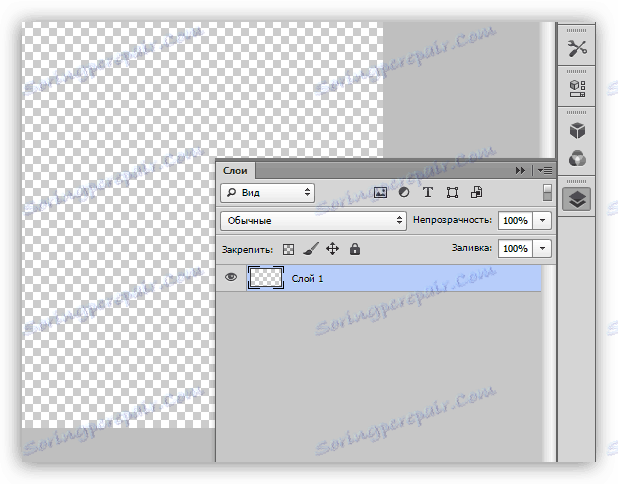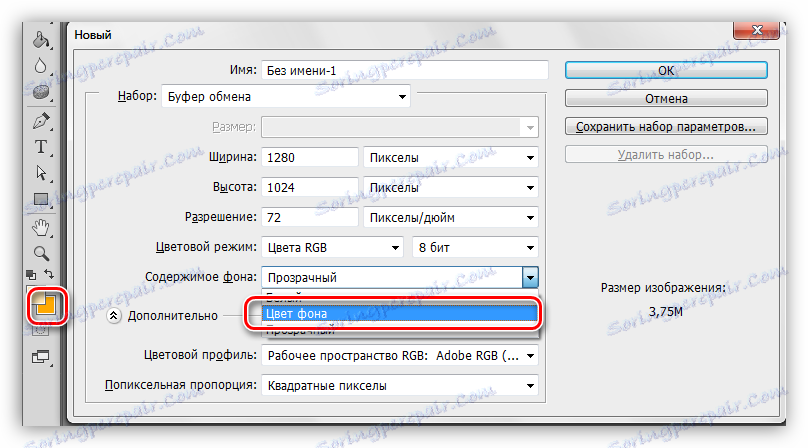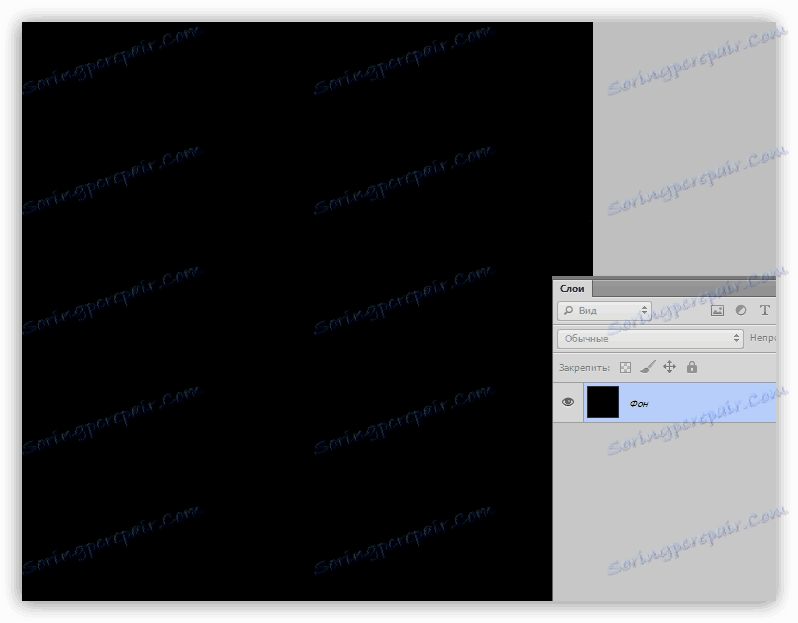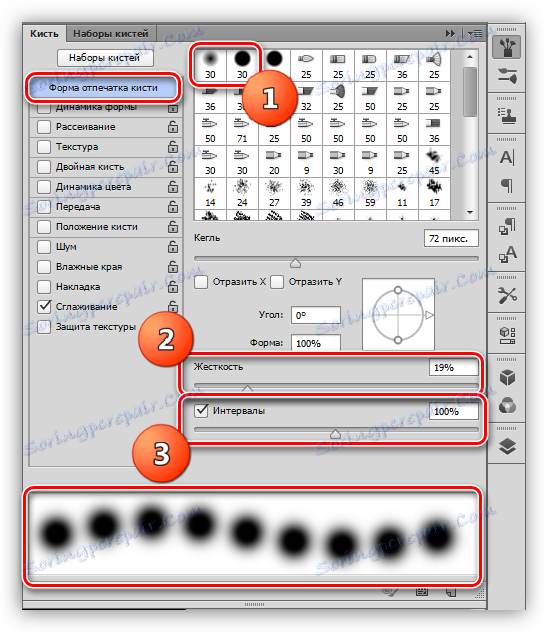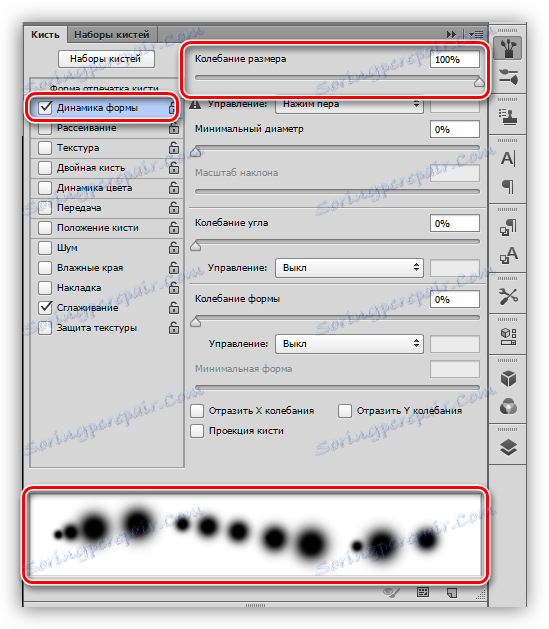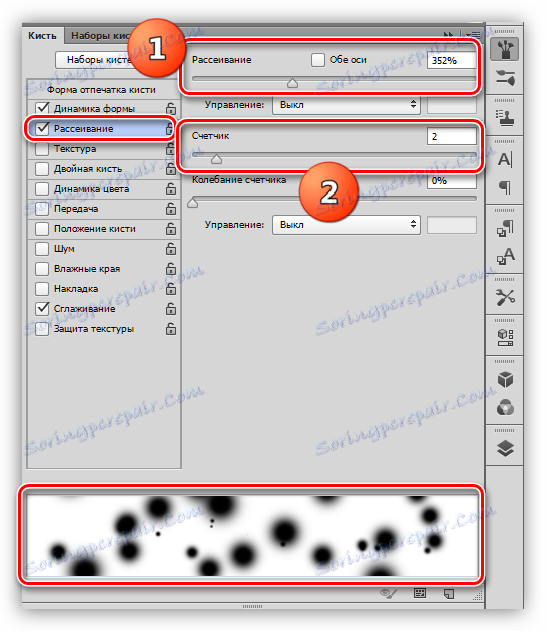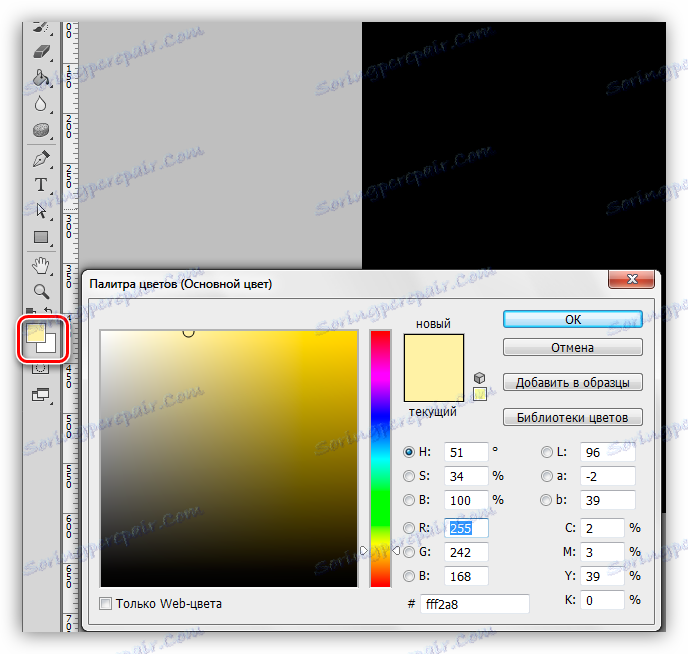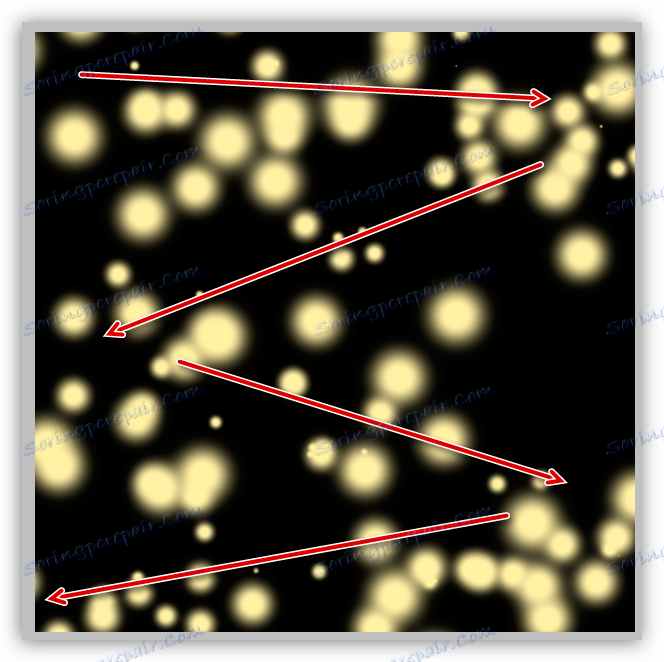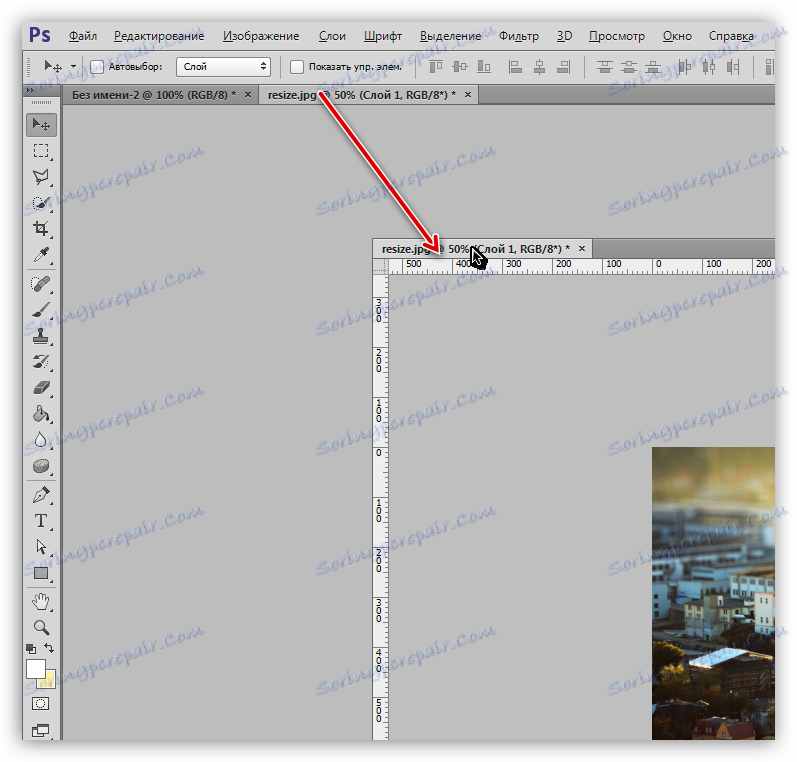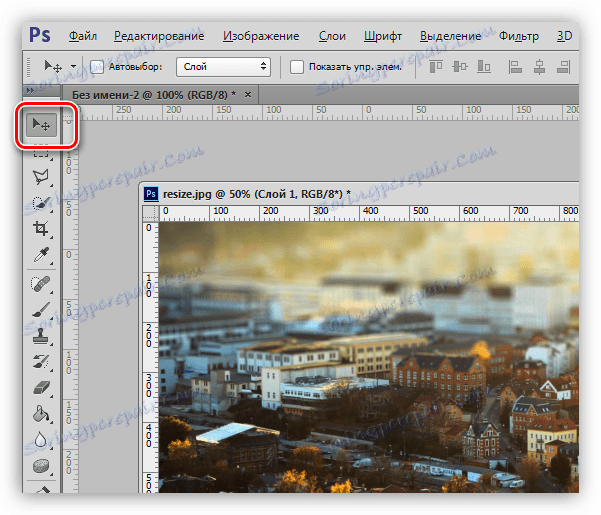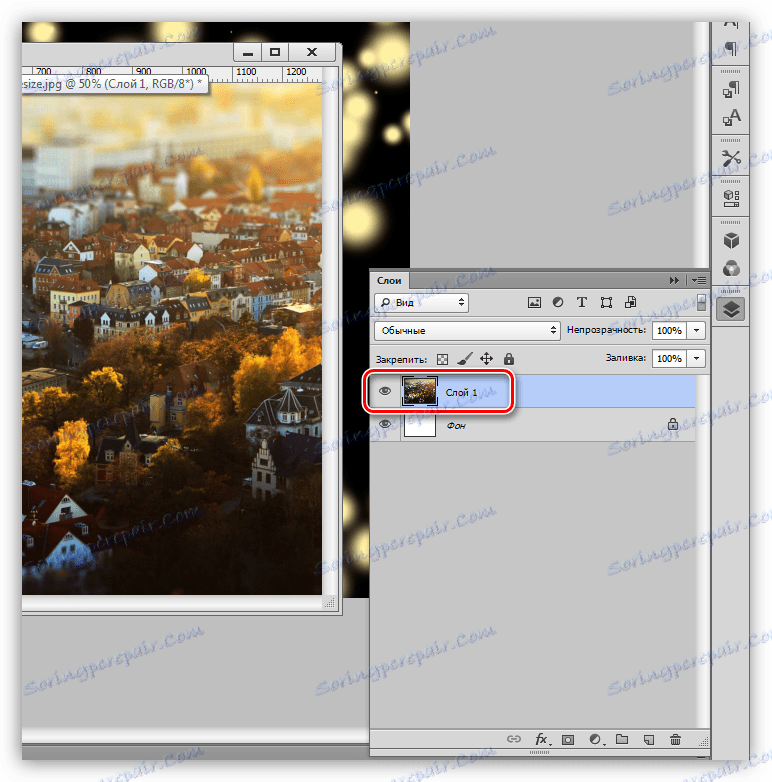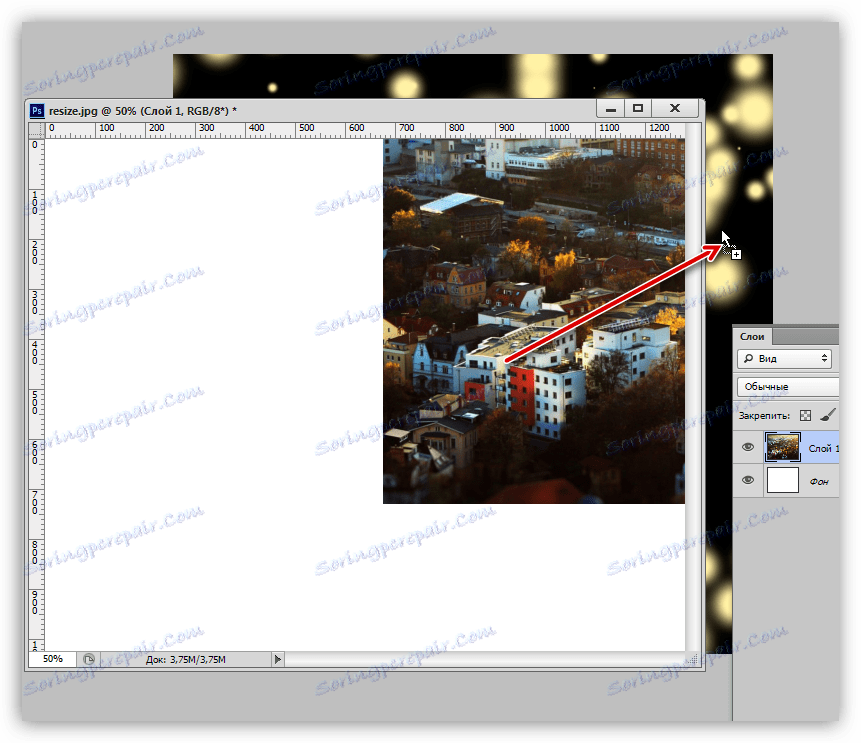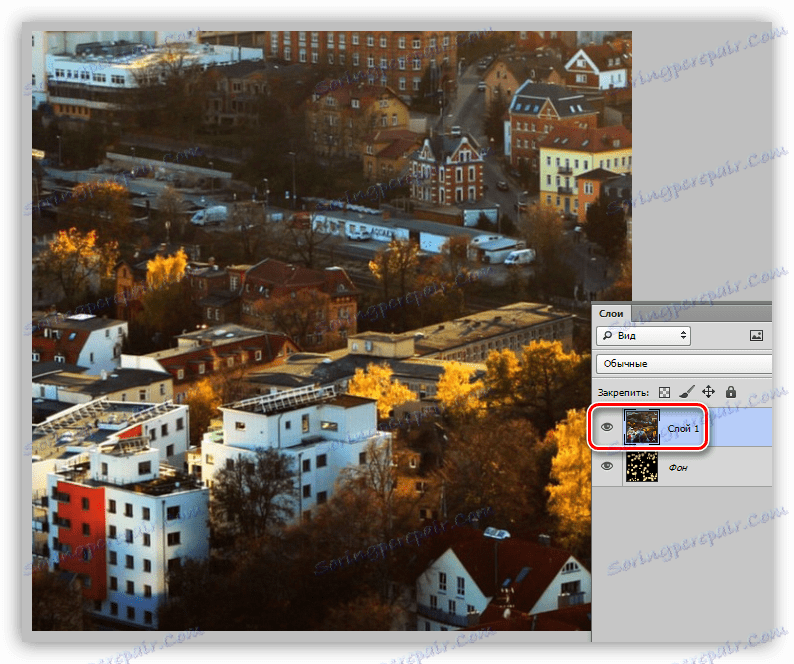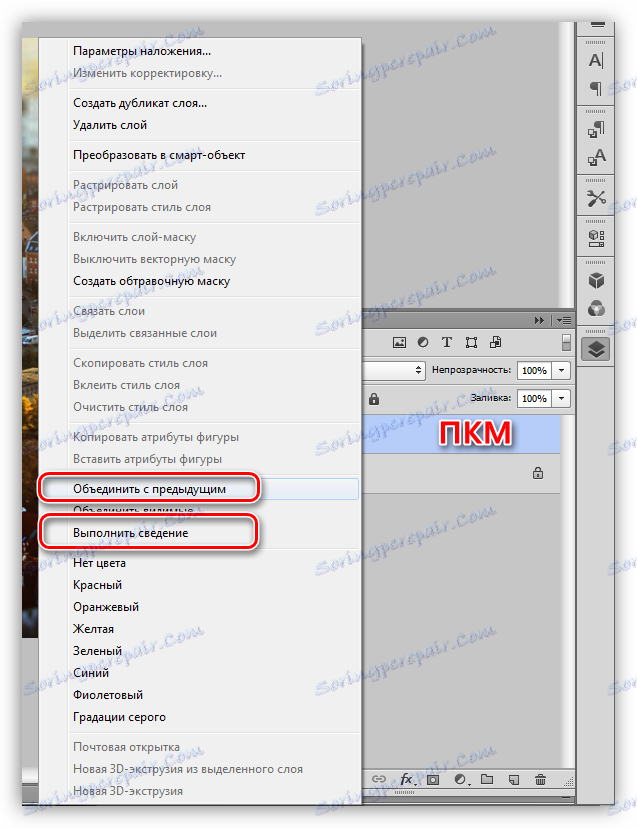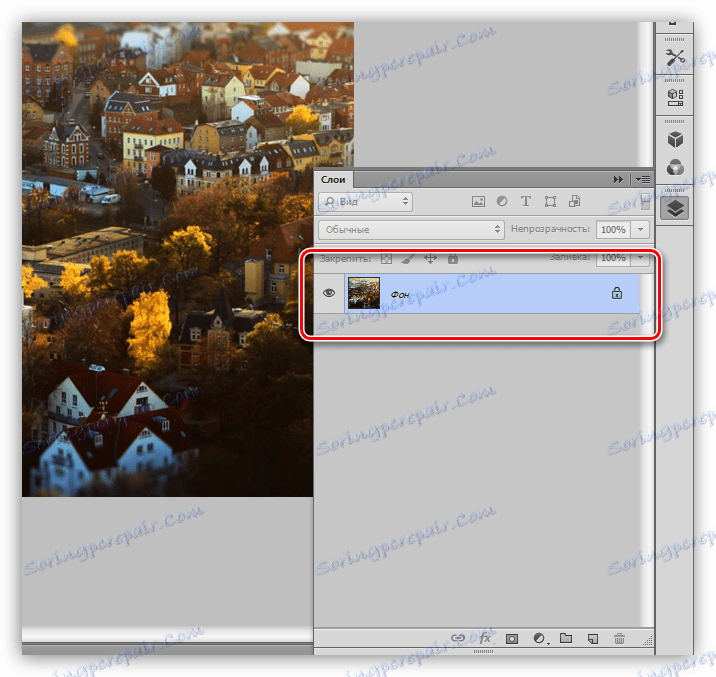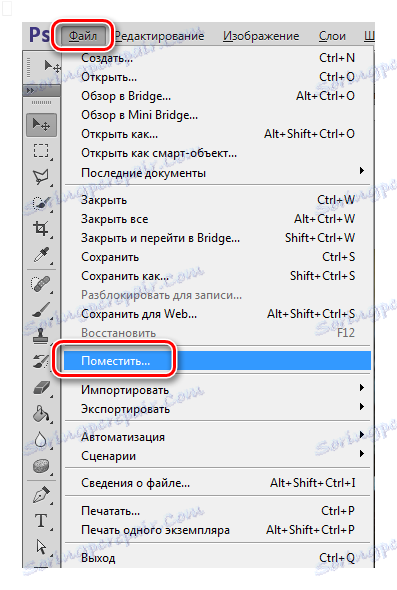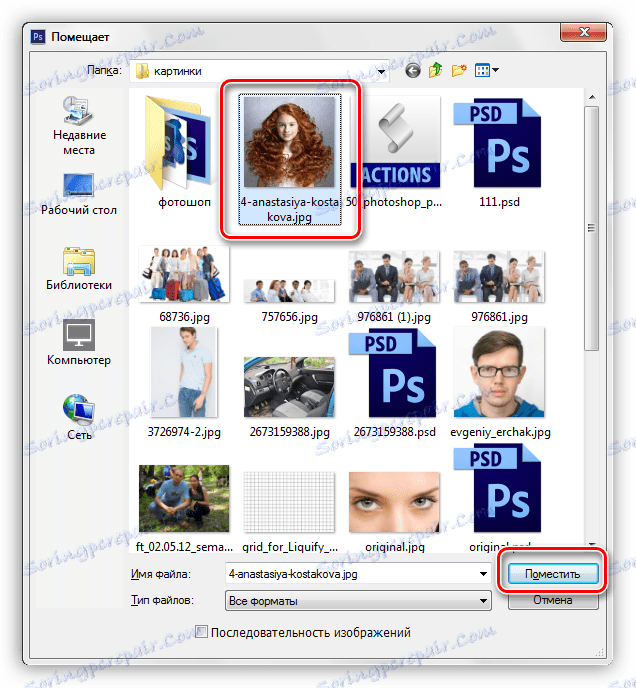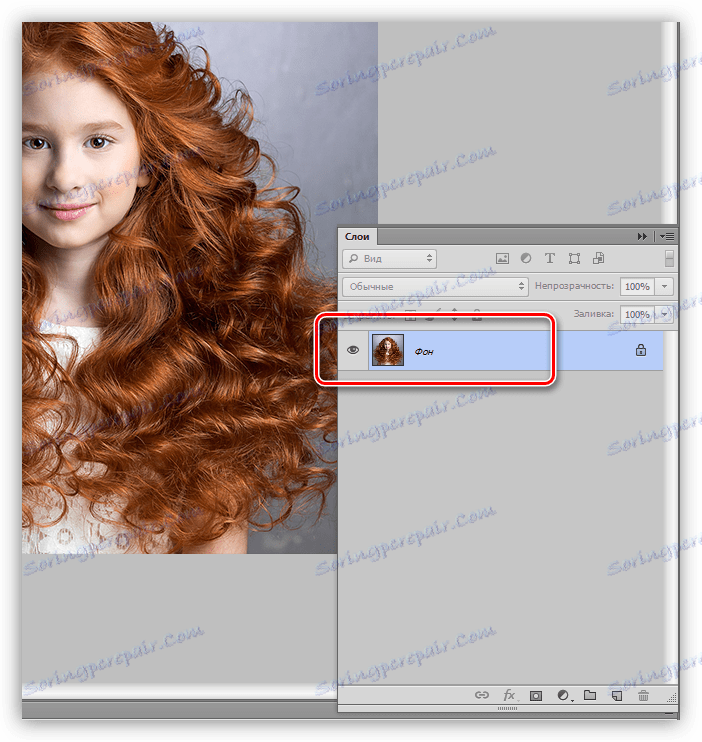پس زمینه را در فتوشاپ پر کنید
پس زمینه در فتوشاپ یکی از مهم ترین عناصر ترکیب ایجاد شده است. این بستگی به پس زمینه دارد که چگونه همه اشیاء قرار داده شده در سند نگاه خواهند کرد، همچنین کامل و جو را به کار شما می دهد.
امروز ما در مورد چگونگی پر کردن آن لایه، که به طور پیش فرض هنگام ایجاد یک سند جدید، با رنگ یا تصویر به طور پیش فرض در پالت ظاهر می شود صحبت می کنیم.
محتوا
لایه پس زمینه را پر کنید
این برنامه ما را با چندین فرصت برای انجام این اقدام به ما ارائه می دهد.
روش 1: رنگ در مرحله ایجاد سند را تنظیم کنید
همانطور که نام روشن می شود، می توانیم در هنگام ایجاد یک فایل جدید، نوع پر کردن را پیش ببریم.
- منوی "File" را باز کنید و به اولین مورد "ایجاد" بروید یا CTRL + N را فشار دهید .
![هنگام ایجاد یک پس زمینه در فتوشاپ، آیتم منو را ایجاد کنید]()
- در پنجره ای که باز می شود، یک آیتم کشویی با نام «محتوای پیشین» جستجو کنید .
![لیست کشویی فهرست پس زمینه هنگام رنگ آمیزی پس زمینه در فتوشاپ]()
در اینجا، پیش فرض سفید است. اگر گزینه "شفاف" را انتخاب کنید ، پس زمینه هیچ اطلاعاتی را به هیچ وجه حمل نمی کند.
![لایه پس زمینه پس از انتخاب گزینه شفاف در هنگام ایجاد یک سند جدید هنگام نقاشی پس زمینه در فتوشاپ]()
در همان مورد، اگر تنظیم رنگ پسزمینه انتخاب شود، لایه با رنگی که به عنوان رنگ پسزمینه در پالت مشخص شده است پر می شود.
درس: رنگ آمیزی در فتوشاپ: ابزار، محیط کار، تمرین
![تنظیم پس زمینه لایه Background را با رنگ پس زمینه در هنگام رنگ پس زمینه در فتوشاپ تنظیم کنید]()
روش 2: پر کردن
گزینه های متعددی برای پر کردن لایه پس زمینه در درس هایی که در زیر آورده شده اند شرح داده شده است.
درس در: یک لایه پس زمینه را در فتوشاپ پر کنید
چگونه یک لایه را در فتوشاپ ریختم
از آنجا که اطلاعات در این مقالات جامع است، موضوع را می توان در نظر گرفت. اجازه دهید ما را به جالب ترین - به صورت دستی نقاشی پس زمینه را روشن کنید.
روش 3: پر کردن دستی
برای طراحی دستی پس زمینه، قلم مو ابزار اغلب استفاده می شود.

درس: ابزار براش در فتوشاپ
رنگ اصلی رنگ اصلی است.
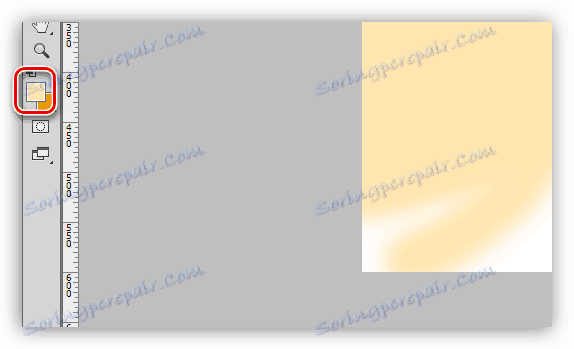
تمام تنظیمات را می توان به ابزار اعمال کرد، همانند هر لایه دیگری.
در عمل، این فرآیند ممکن است چیزی شبیه به این باشد:
- برای شروع، پس زمینه را با رنگ تیره پر کنید، بگذارید آن سیاه باشد.
![وقتی یک پس زمینه در فتوشاپ رنگ می کنید، یک لایه را با رنگ سیاه پر کنید]()
- ابزار Brush را انتخاب کرده و به تنظیمات بروید (ساده ترین راه استفاده از کلید F5 است ).
- در برگ "Brush Print Shape"، یکی از برسهای دور را انتخاب کنید، مقدار سختی را 15-20٪ تنظیم کنید، تنظیمات "Intervals" - 100٪ .
![رنگ پس زمینه را در فتوشاپ تنظیم کنید]()
- بیایید به زبانه «Dynamics of form» برویم و نوار لغزنده را «نوسانات اندازه» به سمت راست به مقدار 100٪ حرکت دهیم .
![تنظیم دینامیک شکل قلم مو در هنگام رنگ پس زمینه در فتوشاپ]()
- بعد می آید تنظیم "پراکندگی" . در اینجا لازم است که مقدار پارامتر اصلی را به حدود 350 درصد افزایش دهیم و موتور "Counter" برای حرکت به شماره 2 .
![تنظیم پراکندگی قلم مو پس از رنگ آمیزی پس زمینه در فتوشاپ چاپ می شود]()
- در برگ "Brush Print Shape"، یکی از برسهای دور را انتخاب کنید، مقدار سختی را 15-20٪ تنظیم کنید، تنظیمات "Intervals" - 100٪ .
- رنگ نور زرد یا بژ را انتخاب کنید.
![تنظیم رنگ براش ابزار برای رنگ پس زمینه در فتوشاپ]()
- چندین بار بر روی بوم براش می کنیم. اندازه خود را انتخاب کنید.
![در هنگام رنگ آمیزی پس زمینه در فتوشاپ برس روی بوم چاپ می کند]()
بنابراین، ما یک پس زمینه جالب با نوعی "کرم شب تاب" می بینیم.
روش 4: تصویر
راه دیگری برای پرکردن لایه پس زمینه با محتوا، قرار دادن تصویر روی آن است. موارد خاصی نیز وجود دارد.
- از یک تصویر در یکی از لایه های سند قبلا ایجاد شده استفاده کنید.
- شما باید جدا را با سند حاوی تصویر مورد نظر جدا کنید.
![هنگام استفاده از پس زمینه در فتوشاپ یک برگه را با سند باز کنید]()
- سپس ابزار حرکت را انتخاب کنید.
![ابزار Move برای کشیدن یک تصویر در هنگام نقاشی پس زمینه در فتوشاپ]()
- لایه را با تصویر فعال کنید
![هنگام لمس پس زمینه در فتوشاپ، لایه تصویر را فعال کنید]()
- لایه را روی سند هدف بکشید.
![هنگام لمس پس زمینه در فتوشاپ یک لایه را با یک تصویر بر روی سند هدف بکشید]()
- ما نتیجه زیر را دریافت میکنیم:
![نتیجه حرکت لایه حاوی تصویر در سند هدف هنگام نقاشی پس زمینه در فتوشاپ]()
در صورت لزوم، می توانید از «تغییر آزاد» برای تغییر اندازه تصویر استفاده کنید.
- ما راست کلیک بر روی لایه جدید ما، در منوی باز شده ما آیتم "ادغام با قبلی" و یا "انجام مسطح کردن" را انتخاب کنید .
![آیتم های منوی زمینه ادغام با قبلی و Flatten برای رنگ پس زمینه در فتوشاپ]()
- در نتیجه، یک لایه پس زمینه با تصویر پر می کنیم.
![نتیجه پر کردن لایه پس زمینه با یک تصویر هنگام پر کردن پس زمینه در فتوشاپ]()
- شما باید جدا را با سند حاوی تصویر مورد نظر جدا کنید.
- قرار دادن یک تصویر جدید در سند. این کار با استفاده از تابع "محل" در منوی "File" انجام می شود .
![تابع در هنگام نقاشی پس زمینه در فتوشاپ در منوی فایل قرار دهید]()
- تصویر دلخواه را روی دیسک پیدا کنید و روی "محل" کلیک کنید.
![انتخاب تصویر بر روی دیسک برای نقاشی پس زمینه در فتوشاپ]()
- بعد از قرار دادن اقدامات بیشتر همانند موارد اول است.
![نتیجه پر کردن پس زمینه با یک تصویر با استفاده از تابع Place هنگام نقاشی پس زمینه در فتوشاپ]()
- تصویر دلخواه را روی دیسک پیدا کنید و روی "محل" کلیک کنید.
این چهار راه برای رنگ لایه پس زمینه در فتوشاپ بود. همه آنها از یکدیگر متفاوت هستند و در موقعیت های مختلف مورد استفاده قرار می گیرند. اطمینان حاصل کنید که در اجرای تمامی عملیات تمرین کنید - این کار مهارت های خود را در برنامه بهبود خواهد بخشید.