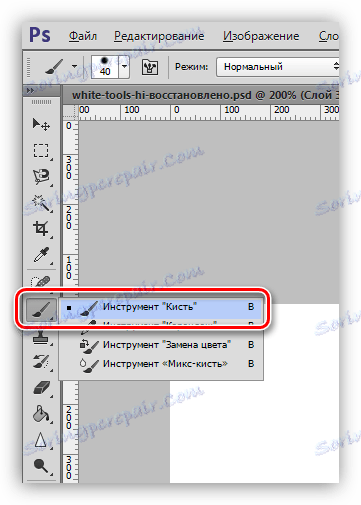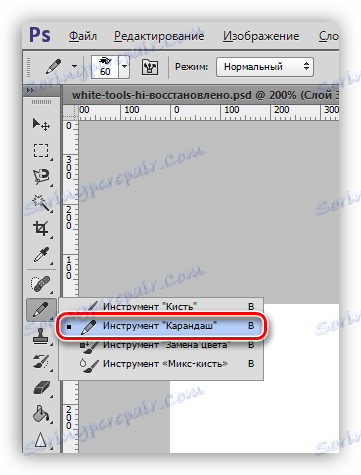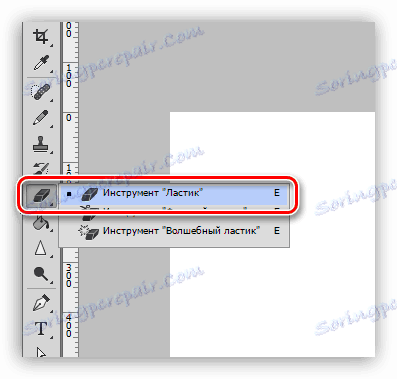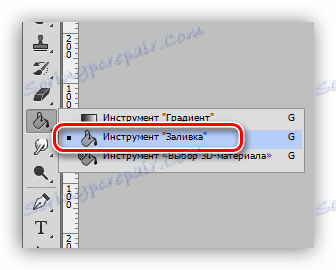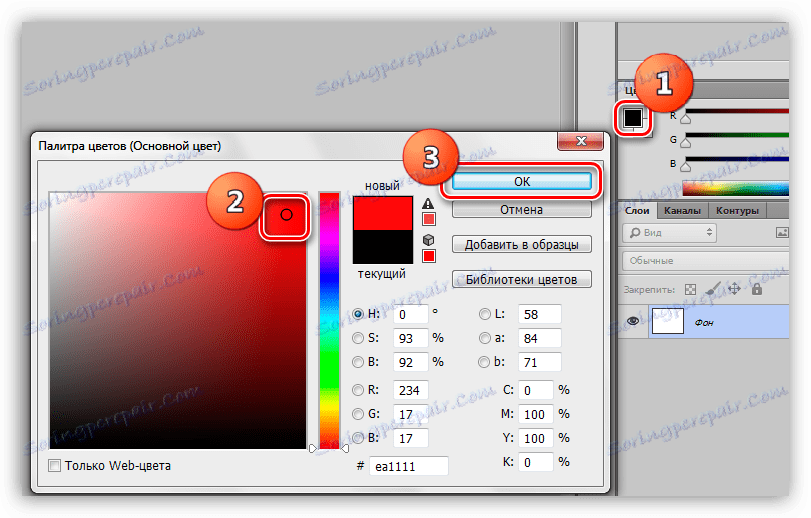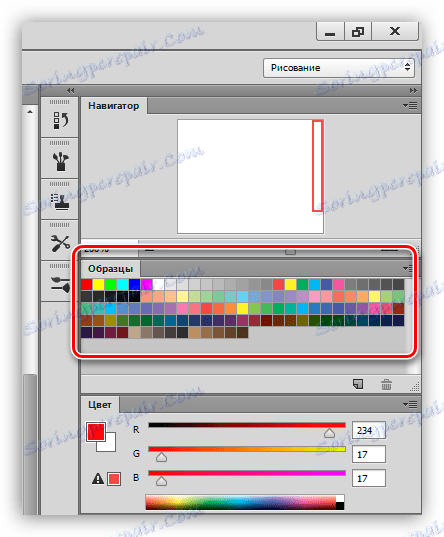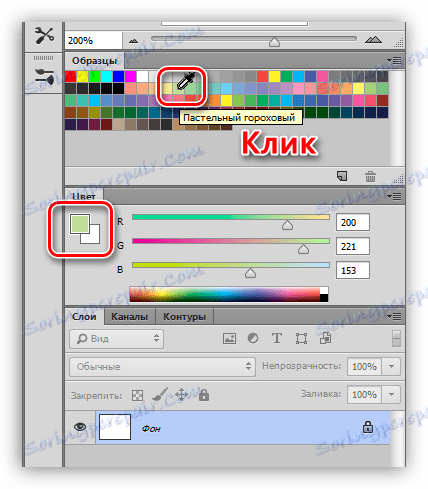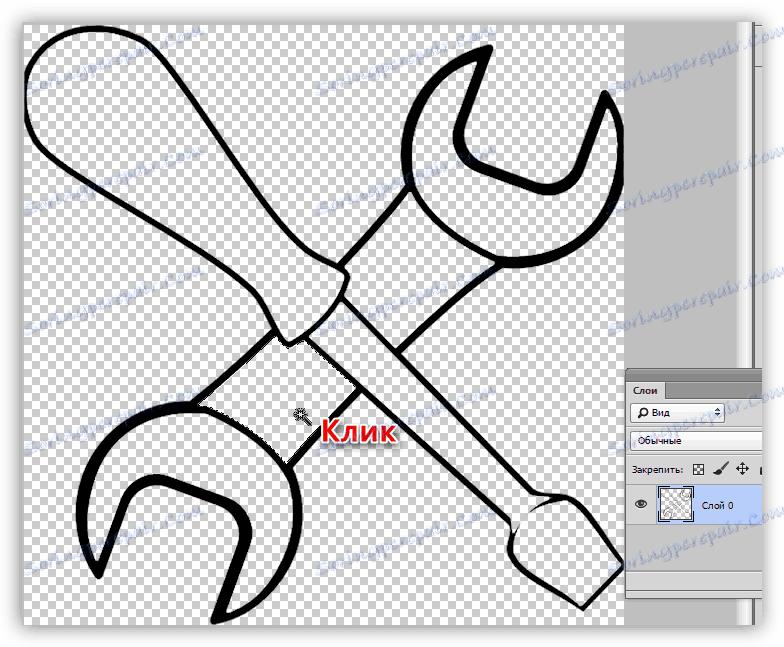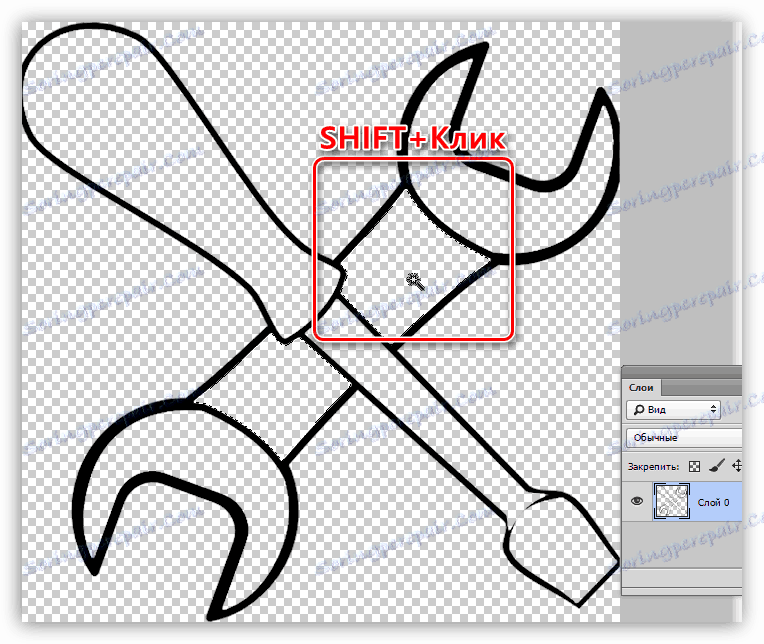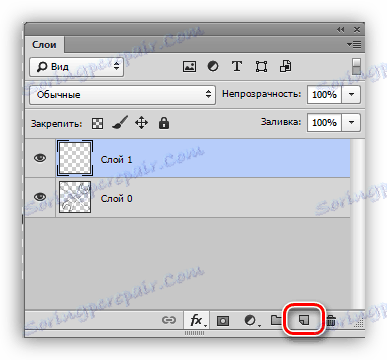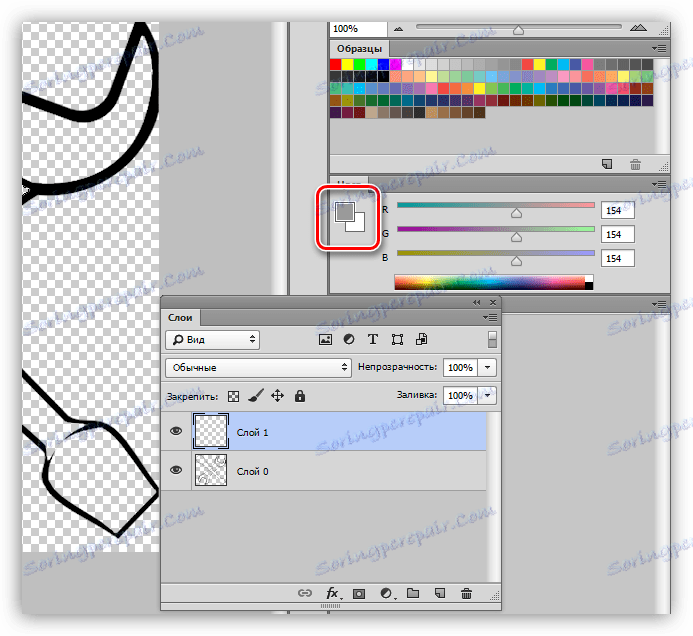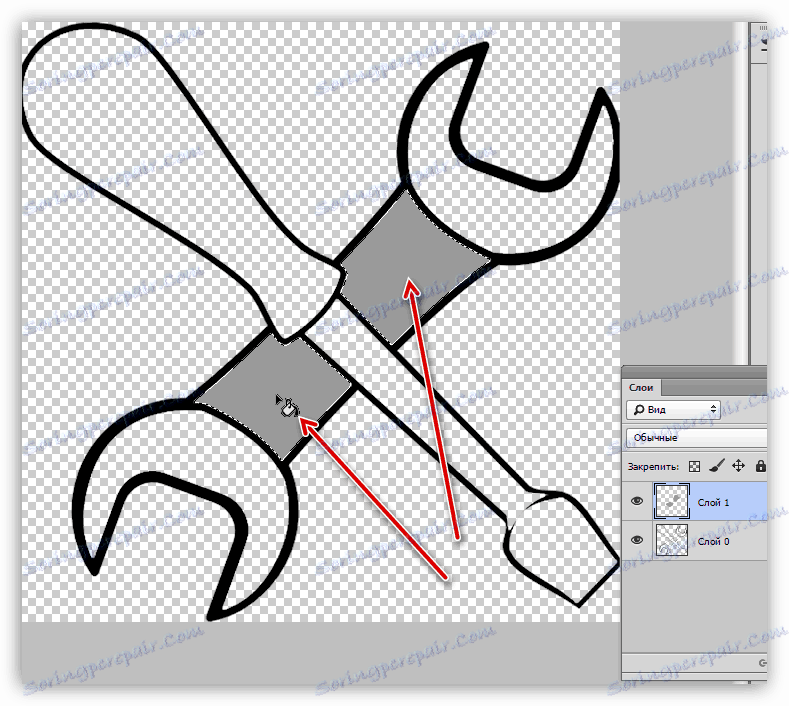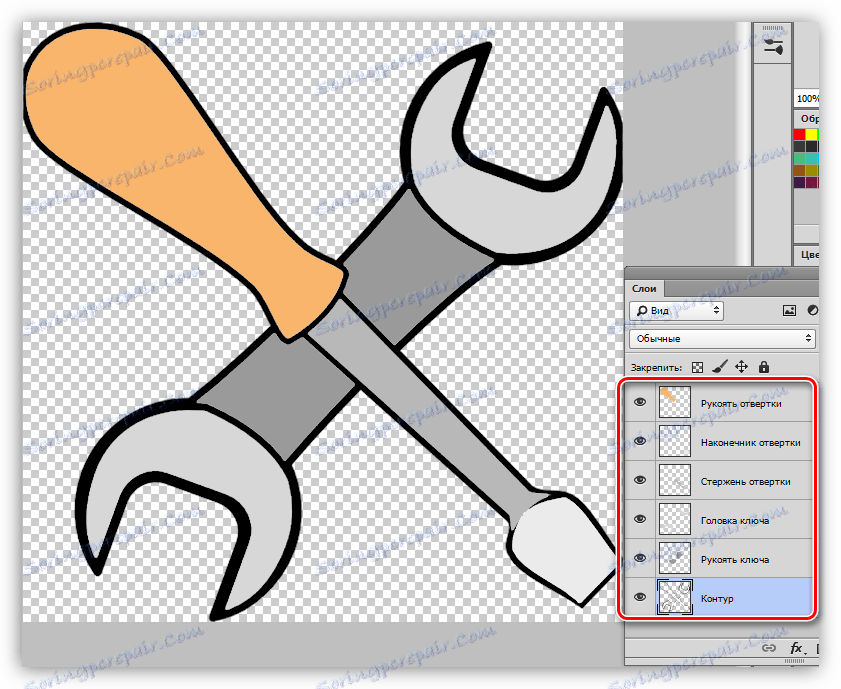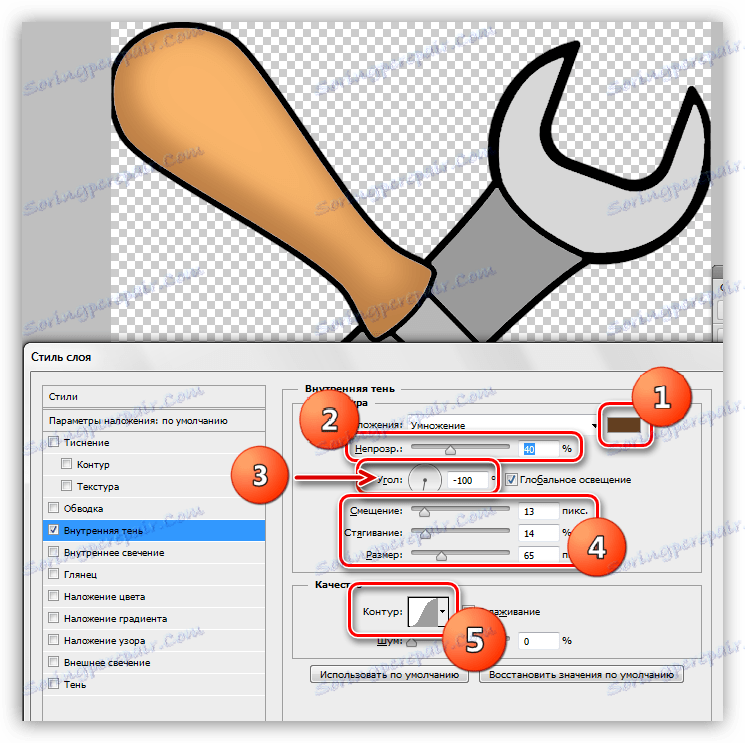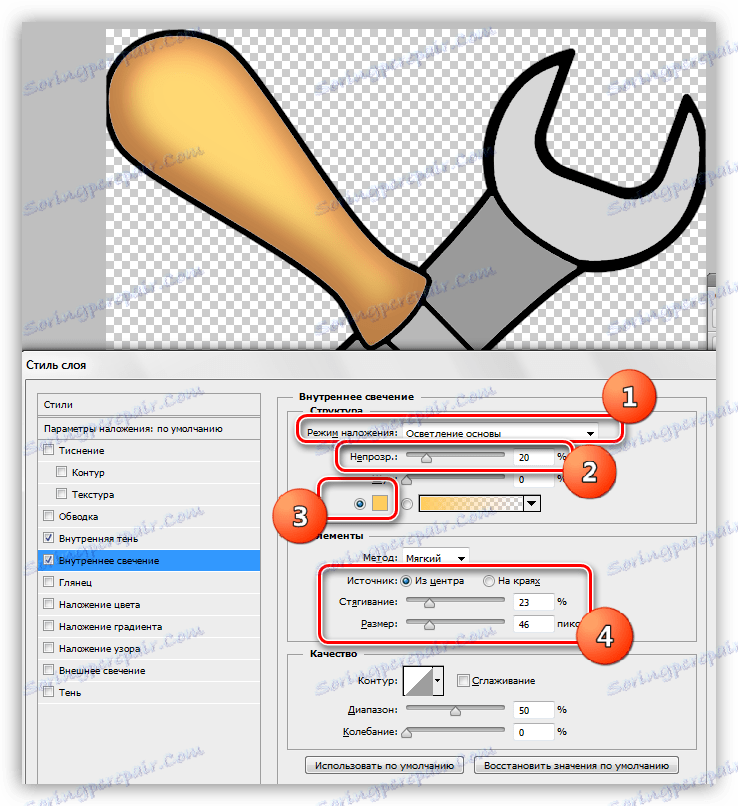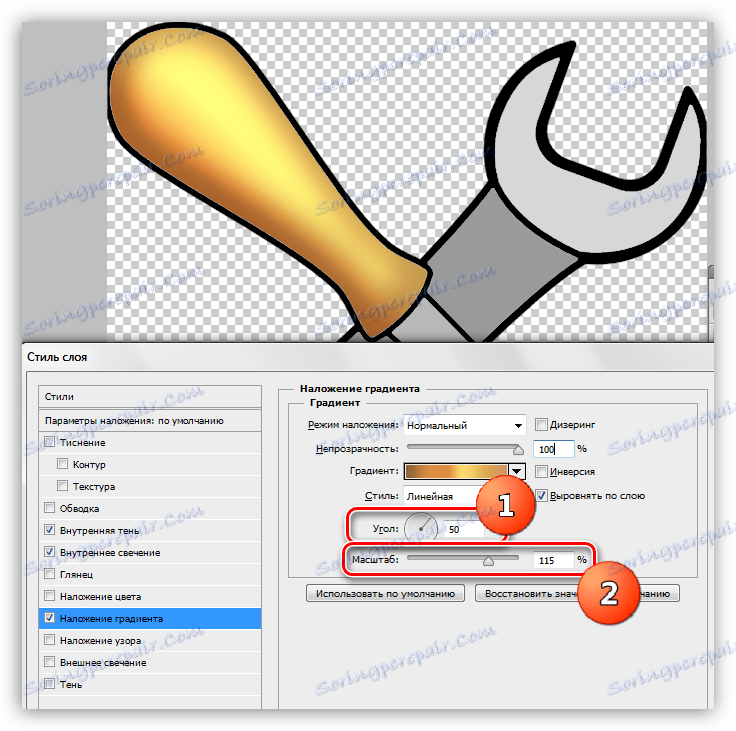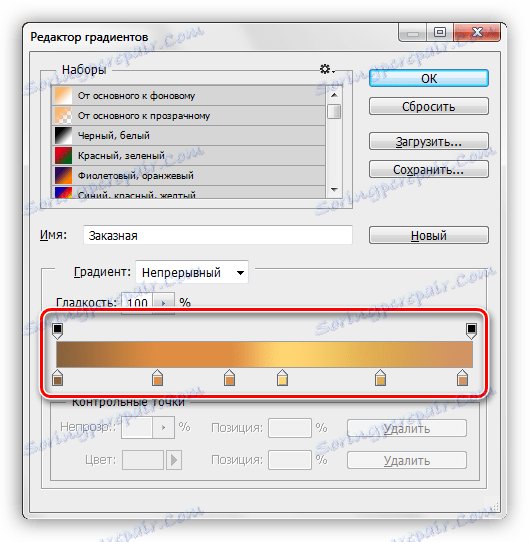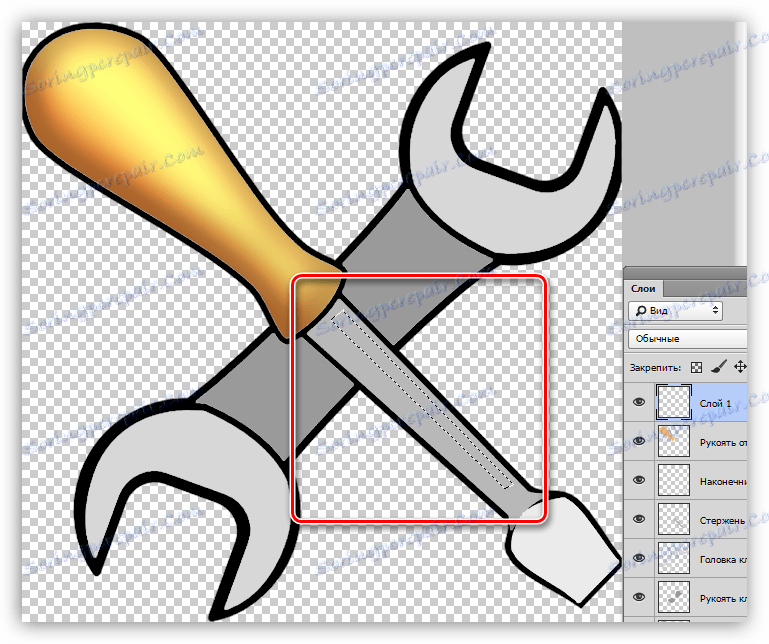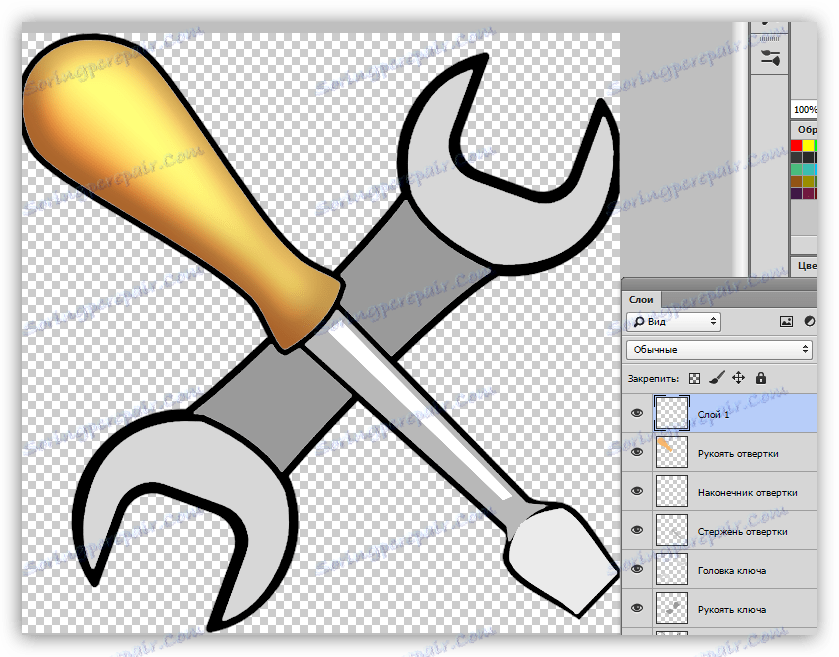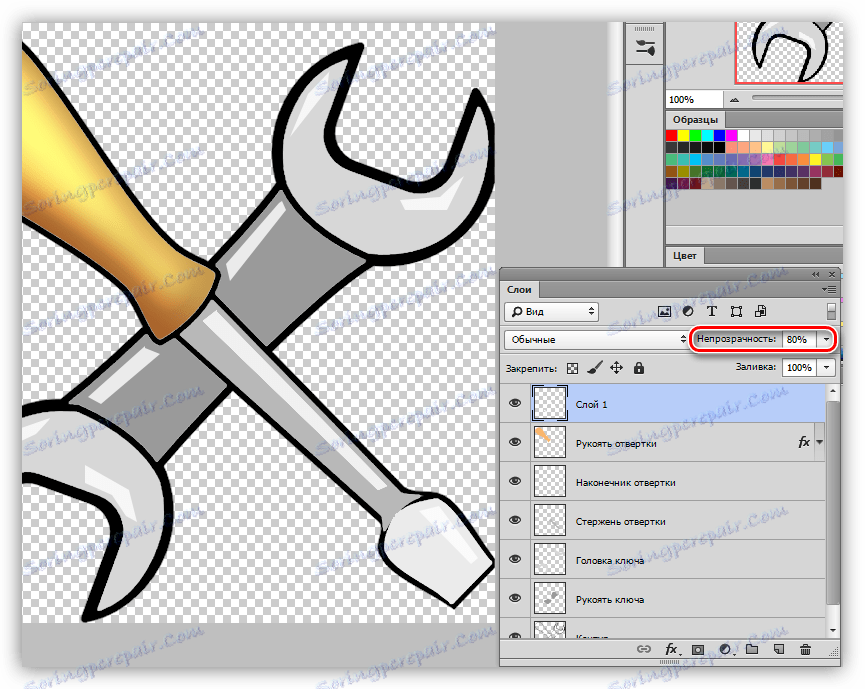رنگ آمیزی در فتوشاپ: ابزار، محیط کار، تمرین
فتوشاپ، به عنوان یک ویرایشگر تصویر، به ما امکان می دهد که نه تنها تغییرات در تصاویر آماده شده داشته باشیم، بلکه همچنین ایجاد ترکیبات شخصی نیز می کنیم. این فرایند همچنین می تواند به رنگ ساده خطوط، همانند کتاب های رنگ آمیزی کودکان نسبت داده شود.
امروز ما در مورد چگونگی راه اندازی برنامه، چه ابزارها و با چه پارامترهایی برای رنگ آمیزی استفاده خواهیم کرد، و همچنین درباره یک عمل کوچک، صحبت خواهیم کرد.
محتوا
رنگ آمیزی در فتوشاپ
برای کار، ما نیاز به یک محیط کاری ویژه، چند ابزار مفید و تمایل به یادگیری چیزی جدید.
محیط کار
محیط کار (معمولا "فضای کاری" نامیده می شود) یک مجموعه خاص از ابزارها و پنجره هایی است که مشخصات کار را تعریف می کنند. برای مثال، یک مجموعه از ابزارها برای پردازش عکس مناسب است و دیگری برای ایجاد انیمیشن.
به طور پیش فرض این برنامه شامل تعدادی از محیط های کاری آماده شده است که می تواند در گوشه بالا سمت راست رابط قرار گیرد. به عنوان حدس زدن دشوار نیست، ما نیاز به یک مجموعه به نام "نقشه کشی" .
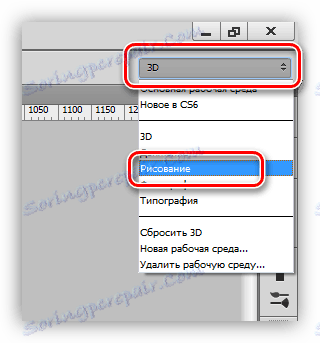
روز چهارشنبه "خارج از جعبه" به شرح زیر است:
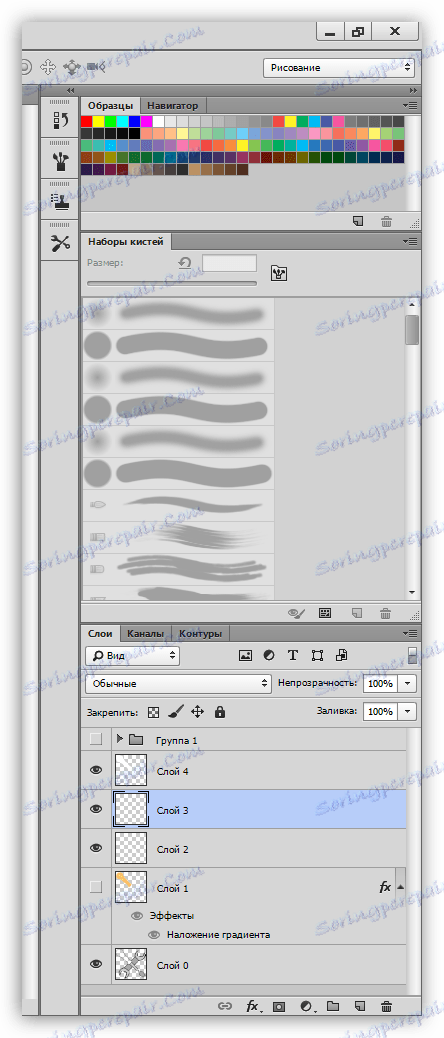
تمام پانل ها را می توان به هر مکان مناسب انتقال داد.
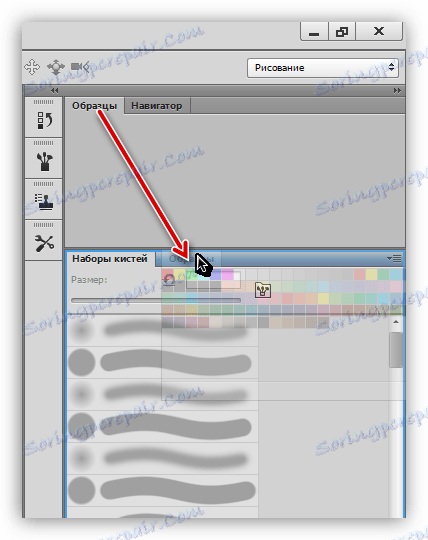
نزدیک (حذف) با کلیک کردن بر روی دکمه سمت راست ماوس و انتخاب "بستن" مورد،

اضافه کردن موارد جدید با استفاده از منوی پنجره.
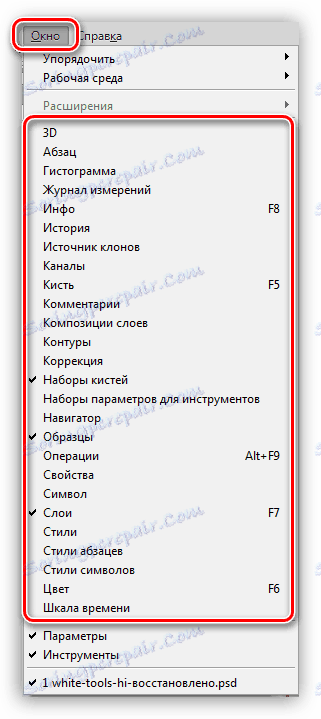
پانل ها و محل آنها به صورت جداگانه انتخاب می شوند. اجازه دهید یک پنجره سفارشی سازی رنگ اضافه کنیم - ما اغلب باید به آن دسترسی داشته باشیم.
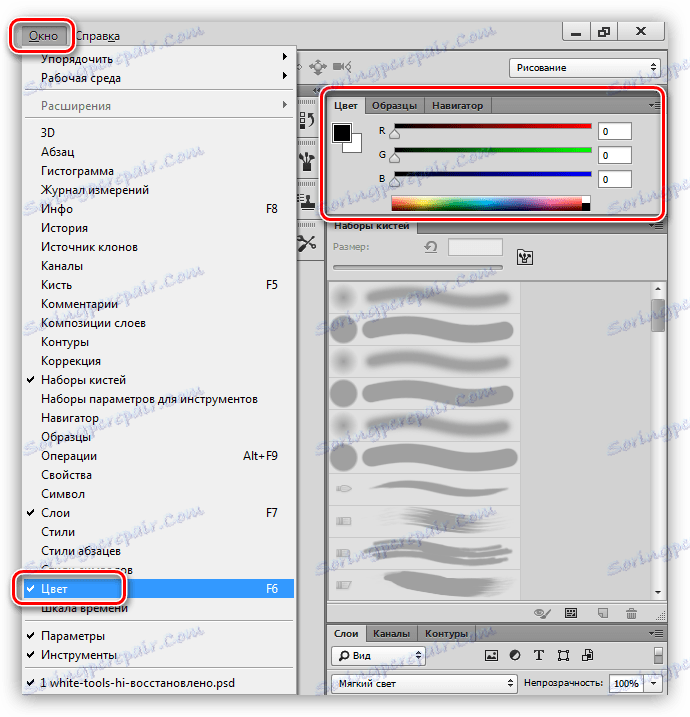
برای راحتی، ما پانل ها را به صورت زیر تنظیم می کنیم:
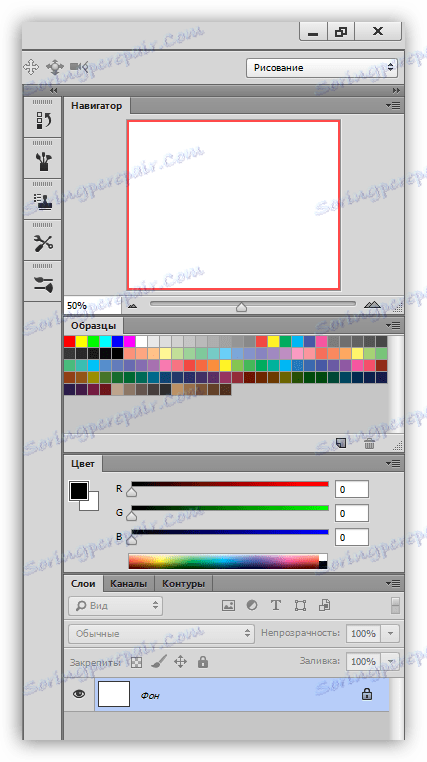
فضای کاری برای رنگ آمیزی آماده است، به ابزار بروید.
قلم مو، مداد و پاک کن
این ابزار طراحی اصلی در فتوشاپ است.
- برس
![ابزار Paintbrush برای فتوشاپ]()
با استفاده از برس، ما در نقاشی های ما نقاشی های مختلف را نقاشی میکنیم، نقاشی های مستطیلی، نقوش برجسته و سایه ها ایجاد کنیم.
- مداد
![ابزار قلم برای رنگ آمیزی در فتوشاپ]()
مداد عمدتا برای طراحی اشیاء یا ایجاد خطوط طراحی شده است.
- پاک کننده
![ابزار پاک کن برای رنگ آمیزی در فتوشاپ]()
هدف از این ابزار حذف (پاک کردن) قطعات غیر ضروری، خطوط، خطوط، پر می کند.
انگشت و برس مخلوط
هر دو این ابزار طراحی شده اند تا عناصر کشیده شده را از بین ببرند.
1. انگشت
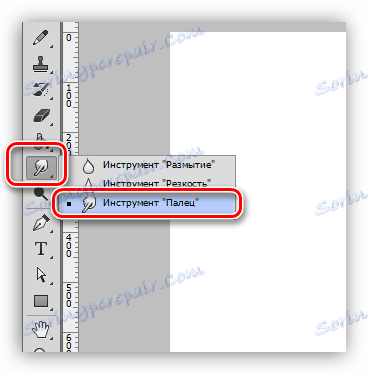
ابزار "کشش" محتوای ایجاد شده توسط دستگاه های دیگر است. این کار به همان اندازه در یک شفاف و در یک زمینه پر از رنگ کار می کند.
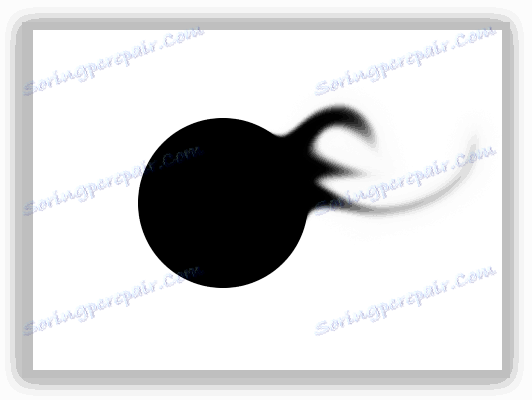
2. برس مخلوط کنید.
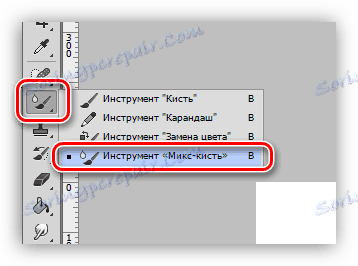
برس مخلوط یک نوع خاص از قلم مو است که رنگ های اشیای اطراف را مخلوط می کند. این دو می توانند بر روی یک و لایه های مختلف قرار بگیرند. مناسب برای صاف کردن سریع از مرزهای روشن است. در رنگ های خالص کار خوبی نمی کند.
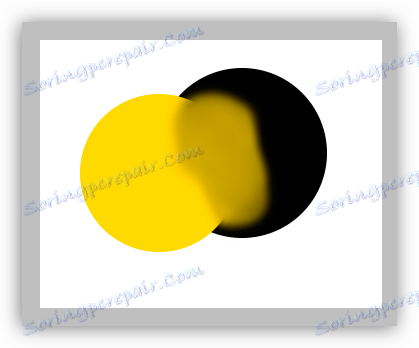
قلم و ابزار انتخاب
با استفاده از تمام این ابزار ها، مناطق ایجاد می شوند که پر (رنگ آمیزی) را محدود می کنند. آنها باید مورد استفاده قرار بگیرند، زیرا به شما امکان می دهد که مناطق بیشتری را در تصویر بطور دقیق تر رنگ کنید.
- پر
![قلم ابزار برای رنگ آمیزی در فتوشاپ]()
قلم یک دستگاه جهانی برای نقاشی با دقت بالا (سکته و پر کردن) اشیاء است.
همچنین ببینید: قلم ابزار در فتوشاپ - نظریه و تمرین
یک قاب کاریکاتور از یک عکس در فتوشاپ ایجاد کنید - ابزار انتخاب.
- گروه انتخابی
![گروه ابزار انتخاب برای رنگ آمیزی در فتوشاپ]()
ابزارهای موجود در این گروه برای ایجاد مناطق انتخابی از شکل بیضی یا مستطیلی برای پر شدن یا سکته مغزی طراحی شده اند.
- لسو
![ابزار Lasso گروه برای رنگ آمیزی در فتوشاپ]()
گروه "Lasso" به ما کمک می کند که انتخاب شکل دلخواه خود را انجام دهد.
- جادوگر و انتخاب سریع.
![ابزار سحر و جادو و انتخاب سریع برای رنگ آمیزی در فتوشاپ]()
این ابزار به شما اجازه می دهد تا به سرعت منطقه ای را که توسط یک سایه یا طرح اصلی محدود شده است انتخاب کنید.
- گروه انتخابی
پر کردن و شیب
- پر کنید
![رنگ سطل ابزار برای رنگ آمیزی در فتوشاپ]()
Fill کمک می کند تا با یک کلیک از دکمه ماوس، قسمت های بزرگ تصویر را رنگ کنید.
- گرادیان
![ابزار Coloring Gradient در فتوشاپ]()
شیب شبیه به تنها با یک تفاوت است که یک انتقال صاف را ایجاد می کند.
رنگ و نمونه
رنگ اصلی به اصطلاح به این دلیل است که کسانی هستند که ابزار "Brush"، "Fill" و "Pencil" را نقاشی می کنند. علاوه بر این، در هنگام ایجاد یک گرادینت، این رنگ به طور خودکار به اولین نقطه کنترل اختصاص داده می شود.
هنگام استفاده از برخی از فیلترها، رنگ پس زمینه به ویژه مهم است. این رنگ همچنین دارای نقطه پایان گرادیان است.
رنگ پیش فرض به ترتیب سیاه و سفید است. بازنشانی با فشار دادن دکمه D انجام می شود و تغییر اصلی به پس زمینه - کلید X.
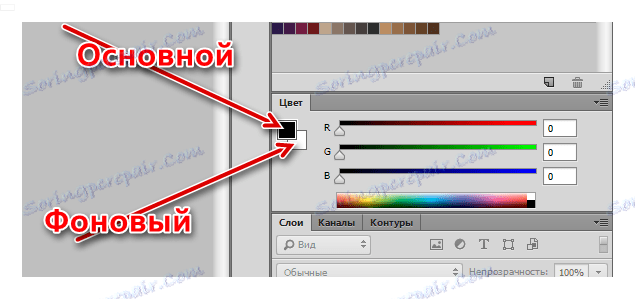
تنظیم رنگ به دو روش انجام می شود:
- پالت رنگ
ما با کلیک بر روی رنگ اصلی، در پنجره باز شده با نام "پالت رنگ" ما یک سایه را انتخاب کرده و روی OK کلیک کنید.
![رنگ اولیه را با استفاده از Color Picker در فتوشاپ سفارشی کنید]()
به همان شیوه، شما می توانید رنگ پس زمینه را سفارشی کنید.
- نمونه ها
در بالای فضای کاری یک پانل وجود دارد (ما خودمان آن را در ابتدای درس قرار داده ایم)، حاوی 122 نمونه از سایه های مختلف.
![پنل swatch رنگی برای رنگ آمیزی در فتوشاپ]()
جایگزین کردن رنگ اصلی پس از یک کلیک روی الگوی دلخواه رخ می دهد.
![مبادله رنگ اولیه با نمونه های فتوشاپ]()
رنگ پس زمینه با کلیک بر روی الگوی با کلید CTRL پایین نگه می دارد.
سبک ها
سبک ها به شما امکان می دهند جلوه های مختلف را به عناصر موجود در لایه اعمال کنید. این می تواند سکته مغزی، سایه، درخشش، ترکیب رنگ ها و شیب ها باشد.
پنجره تنظیمات را دوبار کلیک بر روی لایه مناسب کنید.
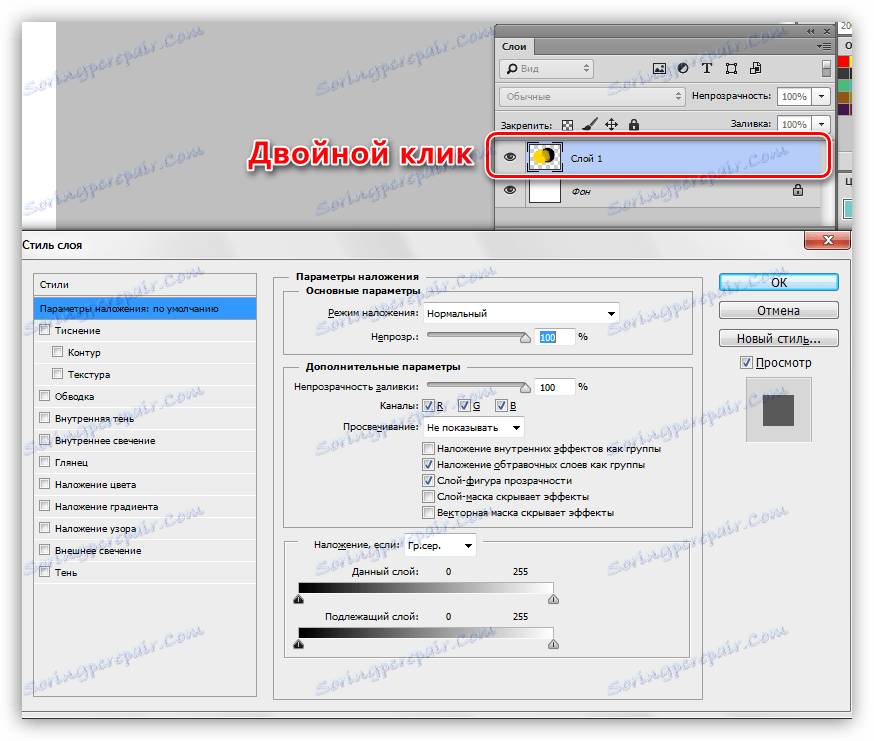
مثال هایی از استفاده از سبک ها:
تمیز کردن فونت در فتوشاپ
کتیبه طلا در فتوشاپ
لایه ها
هر قسمت رنگی، از جمله طرح، باید بر روی یک لایه جدید قرار گیرد. این برای آسان پس از پردازش انجام می شود.
یک نمونه از این کار:
درس: رنگ در سیاه و سفید در فتوشاپ
تمرین
کار رنگ آمیزی با یک جستجوی کانتور آغاز می شود. یک تصویر سیاه و سفید برای درس آماده شد:
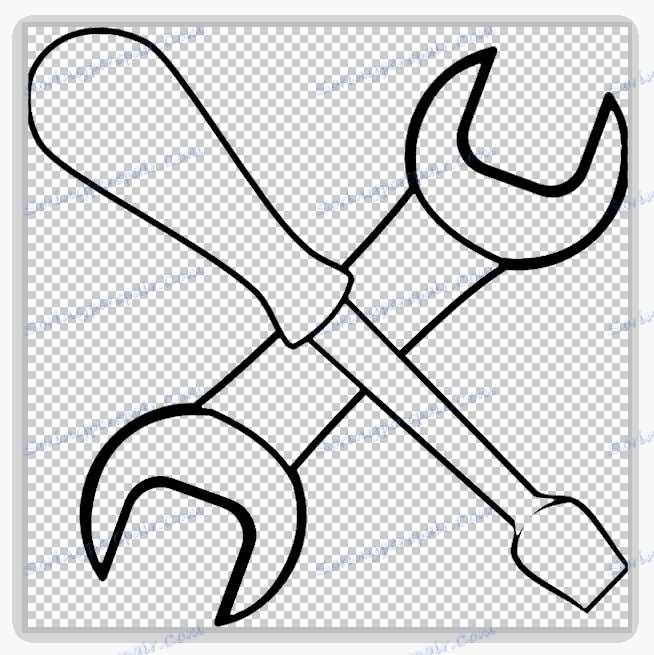
این در اصل در پس زمینه سفید بود که حذف شد.
درس: حذف پس زمینه سفید در فتوشاپ
همانطور که می بینید، در تصویر چندین قسمت وجود دارد که برخی از آنها باید همان رنگ باشند.
- ابزار Magic Wand را فعال کنید و روی دسته دسته آچار کلیک کنید.
![انتخاب یک منطقه حفره ای برای رنگ آمیزی در فتوشاپ]()
- SHIFT را نگه دارید و مساحت دسته را در طرف دیگر پیچ گوشتی انتخاب کنید.
![انتخاب بخش دوم کلید کلیدی برای رنگ آمیزی در فتوشاپ]()
- یک لایه جدید ایجاد کنید
![ایجاد یک لایه جدید برای رنگ آمیزی آچار در فتوشاپ]()
- سفارشی کردن رنگ رنگ آمیزی
![تنظیم رنگ آجری در فتوشاپ]()
- ابزار "Fill" را انتخاب کنید و بر روی هر منطقه انتخابی کلیک کنید.
![رنگ آبی رنگ در فتوشاپ]()
- انتخاب ما را با کمک کلید های CTRL + D حذف می کنیم و با توجه به الگوریتم فوق، با بقیه کانتور ها کار می کنیم. لطفا توجه داشته باشید که انتخاب منطقه در لایه اصلی ساخته شده است و پر کردن آن بر روی آن جدید است.
![ابزار رنگ آمیزی با فتوشاپ]()
- با استفاده از سبک های مختلف، بر روی پیچ گوشتی کار کنید. با پنجره تنظیمات تماس بگیرید و ابتدا یک سایه داخلی با پارامترهای زیر اضافه کنید:
- رنگ 634020 ؛
- کدورت 40٪
- زاویه 100 درجه ؛
- Offset 13 ، Limiting 14 ، Size 65 ؛
- کانتور "به گفته گاوس . "
![تنظیم سایه درونی برای دسته پیچ گوشتی در فتوشاپ]()
سبک بعدی درخشش داخلی است. تنظیمات به شرح زیر است:
- حالت ترکیب؛ روشن شدن پایه ؛
- opacity 20٪ ؛
- رنگ ffcd5c ؛
- منبع "از مرکز" ، تیک تاک 23 ، اندازه 46 .
![تنظیم نور درونی سوکت پیچ گوشتی در فتوشاپ]()
آخرین شیوه گرادیان است.
- زاویه 50 درجه ؛
- مقیاس 115٪ .
![گرادیان روکش روی دسته در فتوشاپ]()
- تنظیمات گرادیان، همانطور که در تصویر زیر است.
![تنظیم شیب در فتوشاپ]()
- نقاط برجسته را به قطعات فلزی اضافه کنید. برای انجام این کار، ابزار "Polygonal Lasso" را انتخاب کنید و یک پیچ گوشتی روی ساقه ایجاد کنید (در یک لایه جدید)، در اینجا انتخاب است:
![ایجاد یک انتخاب با ابزار Polygonal Lasso در فتوشاپ]()
- برجسته را با رنگ سفید پر کنید
![برجسته سفید در فتوشاپ پر می شود]()
- به همین ترتیب، ما در لایه ی مشابه و دیگر نقاط رنگی رنگ می کنیم، سپس میزان کدورت را تا 80 درصد کاهش می دهیم .
![اضافه کردن جلوه نور به تمام قسمت های عکس در فتوشاپ]()
این درس رنگ آمیزی در فتوشاپ را کامل می کند. اگر می خواهید، می توانید سایه ها را به ترکیب ما اضافه کنید. این مشق شب شماست.
این مقاله می تواند مبنایی برای مطالعه عمیق ابزارها و تنظیمات فتوشاپ باشد. به دقت درسهایی را که در لینک بالا هستند مطالعه کنید و بسیاری از اصول و قوانین فتوشاپ برای شما روشن است.