ایجاد یک ارائه پاورپوینت
مایکروسافت پاورپوینت - یک مجموعه قدرتمند از ابزارهای ایجاد سخنرانی ها. هنگامی که شما برای اولین بار یک برنامه را یاد می گیرید، ممکن است به نظر می رسد ایجاد یک تظاهرات در اینجا واقعا آسان است. شاید چنین است، اما احتمالا این نسخه کاملا اولیه است که برای کوچکترین بازدید مناسب است. اما برای ایجاد چیزی پیچیده تر، شما باید به درستی به عملکردی وارد شوید.
محتوا
شروع کار
ابتدا باید یک فایل ارائه شده ایجاد کنید. در اینجا دو گزینه وجود دارد.
- ابتدا با کلیک راست بر روی هر مکان مناسب (روی دسکتاپ، در یک پوشه) و در منوی پاپ آپ «ایجاد» را انتخاب کنید. باقی مانده است که بر روی گزینه "ارائه مایکروسافت پاورپوینت" کلیک کنید.
- دوم این است که این برنامه را از طریق "شروع" باز کنید . در نتیجه، شما نیاز دارید کار خود را ذخیره کنید با انتخاب مسیر آدرس به هر پوشه یا دسکتاپ.
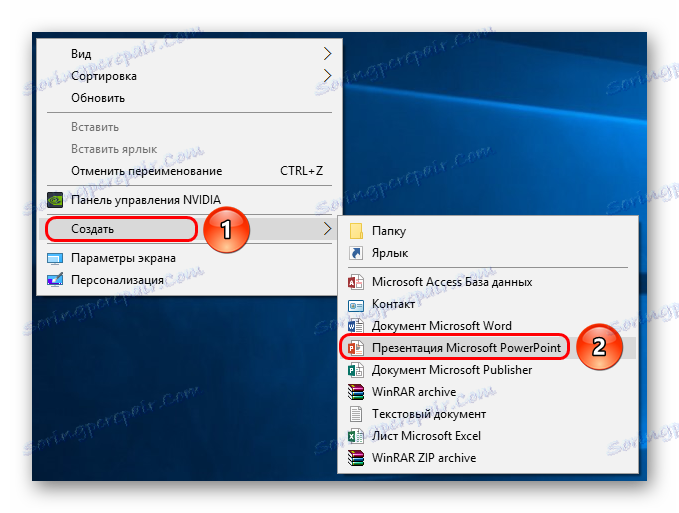

اکنون که پاورپوینت کار می کند، ما باید اسلایدهای ایجاد شده از فریم ها را ارائه دهیم. برای انجام این کار، از دکمه "ایجاد اسلاید" در تب "Home" یا کلید های "Ctrl" + "M" استفاده کنید.

در ابتدا اسلاید عنوان ایجاد می شود که عنوان موضوع ارائه نمایش داده می شود.

تمام فریم های بعدی به طور پیش فرض استاندارد خواهند بود و دارای دو قسمت برای عنوان و محتوا هستند.

یک شروع. حالا شما فقط باید خود را با داده ها پر کنید، طراحی و غیره را تغییر دهید. منظور از اعدام به ویژه مهم نیست، بنابراین گام های بعدی لازم نیست به ترتیب اجرا شوند.
سفارشی سازی ظاهر
به عنوان یک قاعده، طراحی حتی قبل از ارائه کامل شده است. در بیشتر موارد، این کار انجام می شود، زیرا پس از تنظیم ظاهر، عناصر موجود در سایت ممکن است بسیار خوب عمل نکنند، و شما مجبور به جداسازی سند به پایان رسید. از آنجا که اغلب این کار فورا انجام می شود. برای انجام این کار، از برگه با همین نام در header برنامه استفاده کنید؛ آن چهارمین در سمت چپ است.
برای پیکربندی شما نیاز به رفتن به تب "طراحی" .
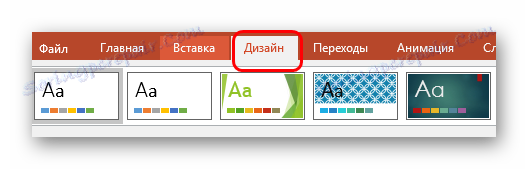
سه حوزه اصلی وجود دارد.
- اولین "تم ها" است . این گزینه چندین گزینه ساخته شده در طراحی را فراهم می کند که طیف گسترده ای از تنظیمات را شامل می شوند - رنگ و فونت متن، مکان زمینه ها بر روی اسلاید، پس زمینه و عناصر تزئینی اضافی. آنها اساسا ارائه را تغییر نمی دهند، اما هنوز هم از یکدیگر متفاوت هستند. لازم است همه ی مباحث موجود را مورد بررسی قرار دهیم، این احتمال وجود دارد که برخی از آنها برای نمایش آتی عالی باشد.
![موضوعات پاورپوینت]()
هنگامی که شما بر روی دکمه مناسب کلیک میکنید، می توانید کل فهرست الگوهای طراحی موجود را گسترش دهید. - بعدا در پاورپوینت 2016 منطقه "Options" است . در اینجا، انواع تم ها کمی ترسیم می شوند، رنگ های مختلفی برای سبک انتخاب شده ارائه می کنند. آنها تنها در رنگ متفاوت هستند، محل عناصر تغییر نمی کند.
- "سفارشی کردن" باعث می شود که کاربر تغییر اندازه اسلایدها و همچنین تنظیم پس زمینه و طراحی را به صورت دستی انجام دهد.
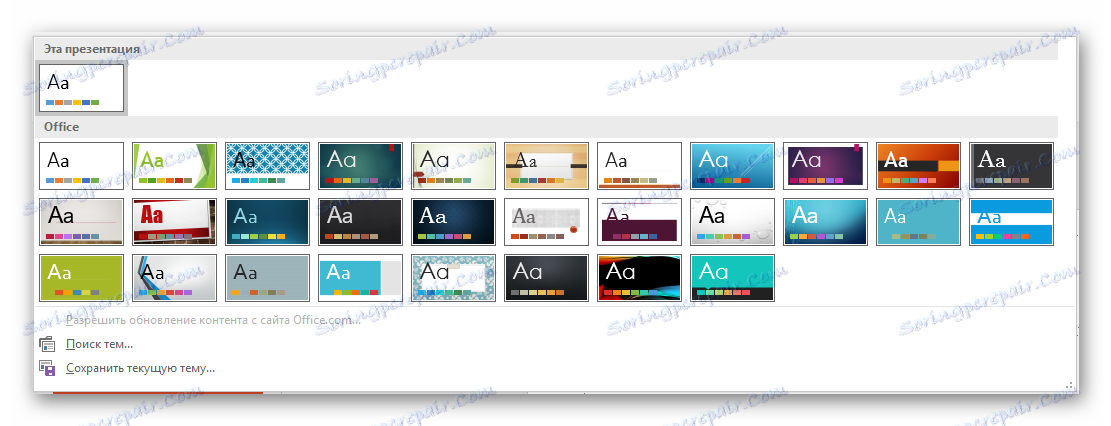
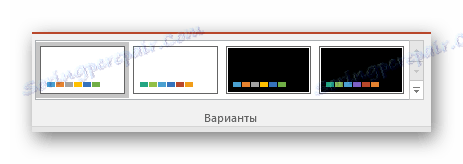
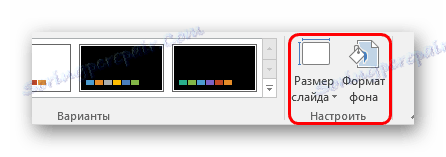
درباره آخرین گزینه، کمی بیشتر است.
دکمه "Background Format" یک منوی سمت راست را در سمت راست باز می کند. در اینجا برای نصب هر طراحی سه زبانه وجود دارد.
- "Fill" یک تنظیم تصویر پس زمینه ارائه می دهد. شما می توانید با یک رنگ یا الگوی پر کنید یا یک تصویر را با ویرایش اضافی آن درج کنید.
- "جلوه ها" به شما امکان می دهد تکنیک های هنری بیشتری برای بهبود سبک بصری اعمال کنید. به عنوان مثال، شما می توانید یک اثر سایه، یک عکس قدیمی، یک بزرگنمایی و غیره اضافه کنید. پس از انتخاب یک اثر، شما همچنین می توانید آن را تنظیم کنید - به عنوان مثال، شدت را تغییر دهید.
- آخرین مورد، "طراحی" ، با یک تصویر پس زمینه کار می کند، به شما این امکان را می دهد که روشنایی آن، وضوح و غیره را تغییر دهید.
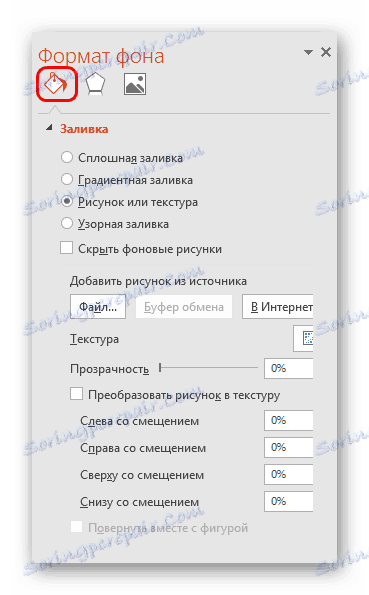
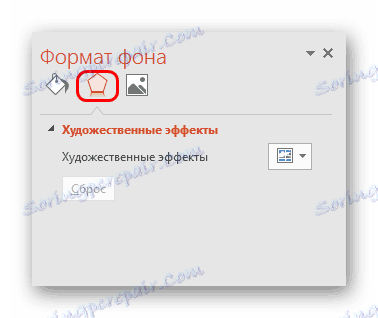
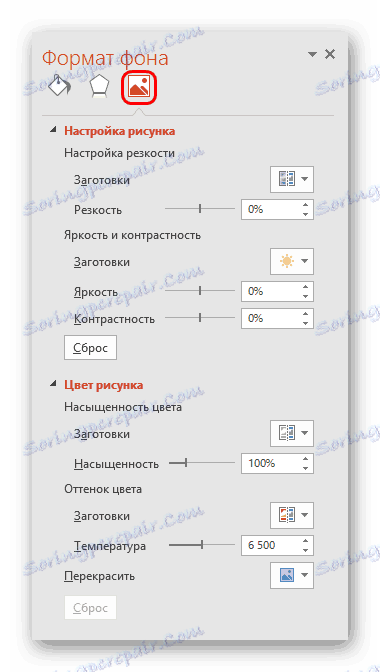
این ابزارها به اندازه کافی برای طراحی ارائه نه تنها رنگارنگ بلکه کاملا منحصر به فرد هستند. اگر در ارائه، سبک استاندارد مشخص شده در این نقطه انتخاب نشده باشد، در منوی Format Format فقط Fill وجود خواهد داشت.
تنظیم طرح بندی اسلاید
به عنوان یک قاعده، فرمت نیز قبل از پر کردن ارائه با اطلاعات تنظیم می شود. برای این است که طیف وسیعی از قالب ها وجود دارد. اغلب، هیچ تنظیمات اضافی از طرح بندی لازم نیست، زیرا توسعه دهندگان محدوده خوب و عملکردی دارند.
- برای انتخاب یک اسلاید خالی، روی آن راست کلیک بر روی لیست فریم سمت چپ کلیک کنید. در منوی pop-up، شما باید روی گزینه "Layout" حرکت کنید.
- لیستی از قالب های موجود در کنار منوی پاپ آپ ظاهر می شود. در اینجا شما می توانید هر کدام که برای جوهر یک ورق خاص مناسب است انتخاب کنید. به عنوان مثال، اگر شما قصد دارید یک مقایسه دو مورد را در تصاویر نشان دهید، گزینه «مقایسه» انجام خواهد شد.
- پس از انتخاب، این خالی خواهد شد اعمال می شود و اسلاید می تواند پر شود.
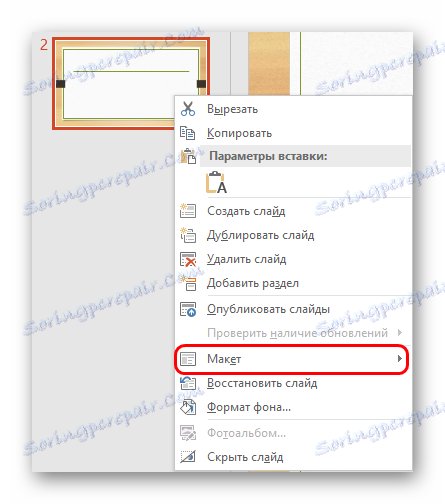
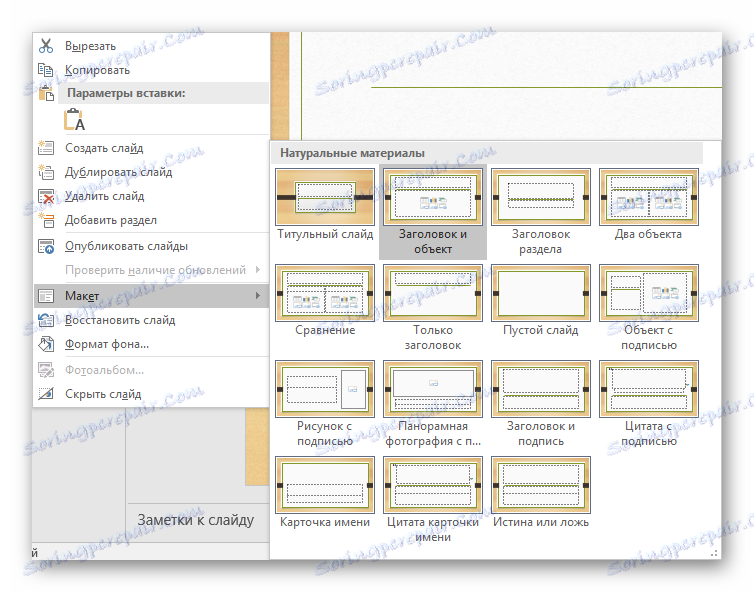
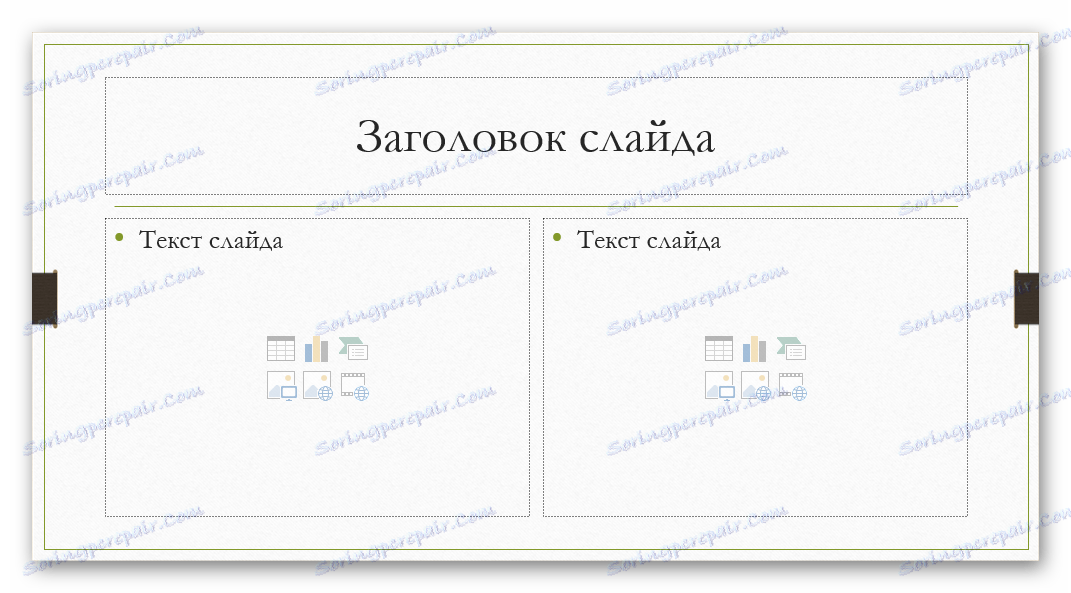
اگر هنوز نیاز به ایجاد اسلاید در طرح دارید که توسط قالب های استاندارد ارائه نمی شود، می توانید خالی خود را ایجاد کنید.
- برای انجام این کار، به برگه «مشاهده» بروید.
- در اینجا ما به دکمه "نمونه اسلایدها" علاقه مند هستیم.
- برنامه به حالت کار با قالب ها می رود. کلاه و ویژگیها کاملا تغییر کرده است. در سمت چپ، اکنون لیستی از اسلایدهای موجود وجود نخواهد داشت، اما لیستی از قالبها وجود نخواهد داشت. در اینجا میتوانید هر دو را برای ویرایش ویرایش کنید و خودتان را ایجاد کنید.
- برای گزینه دوم، از دکمه "Insert Layout" استفاده کنید. یک اسلاید کاملا خالی به طور سیستماتیک اضافه خواهد شد، کاربر باید همه فیلدها را برای خود داده اضافه کند.
- برای انجام این کار، از دکمه "قرار دادن حفره یا سوراخ" استفاده کنید . این مجموعه طیف گسترده ای از زمینه ها را فراهم می کند - برای مثال، عنوان، متن، فایل های رسانه ای و غیره. پس از انتخاب، شما باید بر روی قاب پنجره ای که محتوای انتخاب شده آن باشد، بردارید. شما می توانید به عنوان بسیاری از زمینه های که دوست دارید ایجاد کنید.
- پس از ایجاد یک اسلاید منحصر به فرد، نام آن را به نام خود اضافه نخواهید کرد. برای انجام این کار، از دکمه "تغییر نام" استفاده کنید.
- توابع باقی مانده در اینجا برای سفارشی کردن ظاهر قالب ها و ویرایش اندازه اسلاید طراحی شده اند.
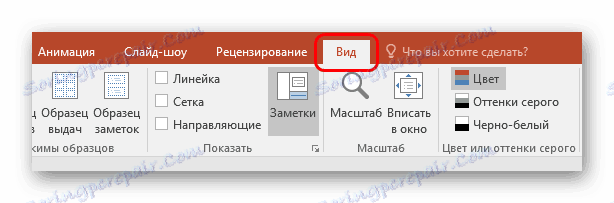
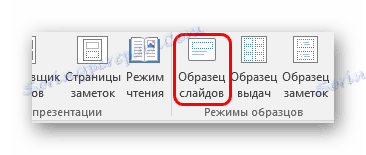
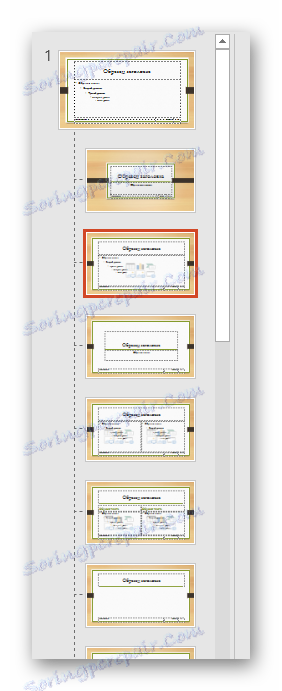

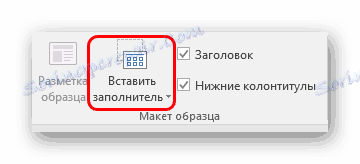


در پایان تمام کارها، باید دکمه "Close mode sample" را کلیک کنید. پس از آن، سیستم به کار با ارائه باز می گردد و قالب را می توان به اسلاید همانطور که در بالا توضیح داده شد اعمال می شود.

پر کردن داده ها
آنچه که در بالا توضیح داده شده است، مهمترین چیز در ارائه، پر کردن آن با اطلاعات است. در نمایش، شما می توانید هر چیزی که دوست دارید وارد کنید، اگر تنها با هماهنگی با یکدیگر ترکیب کنید.
به طور پیش فرض، هر اسلاید دارای عنوان خاص خود و یک منطقه جداگانه برای آن اختصاص داده شده است. در اینجا باید نام اسلاید، موضوع، آنچه در این مورد گفته می شود را وارد کنید و غیره. اگر سری اسلاید همان چیزی را می گوید، شما می توانید عنوان را حذف کنید یا به سادگی هیچ چیزی را بنویسید - زمانی که نمایش نمایش داده می شود، منطقه خالی نمایش داده نمی شود. در اولین مورد، شما باید بر روی مرز کادر کلیک کنید و دکمه "دل" را فشار دهید. در هر دو مورد، اسلاید یک عنوان نخواهد داشت و سیستم آن را به عنوان نامزدی نام گذاری می کند .

بیشتر طرح بندی های اسلاید از محتوا محتوا برای ورود متن و سایر فرمت های داده استفاده می کنند. این بخش می تواند برای ورود به متن و برای قرار دادن سایر فایل ها استفاده شود. در اصل، هر محتوايي كه به اين سايت کمک ميكند، به طور خودكار تلاش ميكند كه اين اسلات خاص را اشغال كند، و خودش را به اندازه اندازهگيري كند.

اگر ما در مورد متن صحبت کنیم، به آرامی با ابزار استاندارد مایکروسافت آفیس قالب بندی می شود که در سایر محصولات این بسته نیز وجود دارد. به عبارت دیگر، کاربر می تواند فونت، رنگ، اندازه، جلوه های ویژه و جنبه های دیگر را آزادانه تغییر دهد.

همانطور که برای اضافه کردن فایل ها، لیست در اینجا گسترده است. اینها می توانند:
- تصاویر
- انیمیشن های GIF ؛
- فیلم ها ؛
- فایل های صوتی ؛
- جداول ؛
- فرمول های ریاضی، فیزیکی و شیمیایی؛
- نمودارها ؛
- سخنرانی های دیگر ؛
- طرح های SmartArt و غیره
برای اضافه کردن این همه، روش های مختلفی استفاده می شود. در بیشتر موارد این کار از طریق برگه "Insert" انجام می شود .
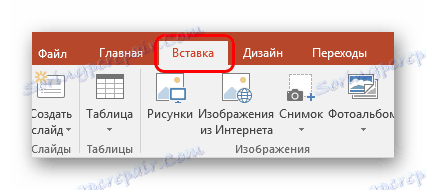
همچنین محدوده محتوا خود شامل 6 آیکون برای اضافه کردن سریع جداول، نمودارها، اشیاء SmartArt، تصاویر از یک کامپیوتر، تصاویر از اینترنت و همچنین فایل های ویدئویی است. برای قرار دادن، شما باید بر روی آیکون مربوطه کلیک کنید، سپس ابزار یا مرورگر برای انتخاب شی مورد نظر باز می شود.

عناصر درج شده را می توان آزادانه در اطراف اسلاید با استفاده از ماوس حرکت داد، دستی انتخاب طرح مورد نظر. همچنین هیچ کس تغییر اندازه، اولویت موقعیت و غیره را ممنوع نکرده است.
ویژگی های اضافی
همچنین طیف گسترده ای از ویژگی های مختلفی وجود دارد که به شما اجازه می دهد تا ارائه را بهبود بخشد، اما برای استفاده اجباری نیست.
راه اندازی گذار
این مورد نصف مربوط به طراحی و ظاهر ارائه است. این به عنوان مهمترین عامل ایجاد یک خارجی نیست، بنابراین لازم نیست که این کار را انجام دهید. این ابزار در تب "انتقال" واقع شده است.
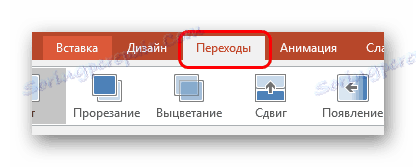
در قسمت "رفتن به این اسلاید"، طیف گسترده ای از ترکیبات مختلف انیمیشن وجود دارد که برای انتقال از یک اسلاید به یک دیگر استفاده می شود. شما می توانید ارائه های مورد علاقه خود را بیشتر یا متناسب با خلق و خو، و همچنین استفاده از ویژگی های تنظیمات را انتخاب کنید. برای انجام این کار، از گزینه "Effects Parameters" استفاده کنید، مجموعه ای از تنظیمات برای هر انیمیشن وجود دارد.

پنجره Time Slideshow دیگر به سبک بصری مرتبط نیست. در اینجا می توانید مدت زمان مشاهده یک اسلایدها را تنظیم کنید، در صورتی که آنها بدون دستور نویسنده تغییر خواهند کرد. اما همچنین در اینجا مهم است که برای دکمه آخرین مورد - "اعمال به همه" اجازه می دهد تا شما را به تحمیل اثر انتقال بین اسلایدها بر روی هر قاب به صورت دستی.

سفارشی سازی انیمیشن
شما می توانید یک اثر ویژه برای هر عنصر اضافه کنید، آن متن، رسانه یا هر چیز دیگری باشد. این "انیمیشن" نام دارد. تنظیمات این جنبه در برگه مربوطه در header برنامه قرار دارد. شما می توانید به عنوان مثال، انیمیشن ظاهر یک شیء، و همچنین ناپدید شدن بعدی آن را اضافه کنید. دستورالعمل های دقیق برای ایجاد و تنظیم یک انیمیشن را می توان در یک مقاله جداگانه یافت.
درس: ایجاد انیمیشن در پاورپوینت
لینک ها و سیستم کنترل
در بسیاری از نمایشگاه های جدی، سیستم های کنترل نیز تنظیم می شوند - کلید های کنترل، منوهای اسلاید و غیره. برای این همه، ایجاد لینک ها استفاده می شود. در همه موارد، چنین اجزایی باید باشد، اما در بسیاری از نمونه ها، ادراک را بهبود می بخشد و ارائه را کاملا سازماندهی می کند، عملا آن را به یک کتابچه یا برنامه جداگانه با یک رابط تبدیل می کند.
درس: لینک ها را ایجاد و پیکربندی کنید
نتيجه
براساس موارد فوق، شما می توانید الگوریتم بهینه زیر را برای ایجاد یک نمایش ارائه کنید که شامل 7 مرحله می شود:
- تعداد اسلاید مورد نیاز را ایجاد کنید
همیشه کاربر می تواند در مورد مدت زمان ارائه ارائه دهد، اما بهتر است یک ایده داشته باشیم. این کمک خواهد کرد که هماهنگ تر کل اطلاعات را به توزیع، سفارشی کردن منو های مختلف و غیره.
- طراحی بصری را سفارشی کنید
اغلب هنگام ایجاد یک نمایش، نویسندگان با این واقعیت مواجه می شوند که داده هایی که قبلا وارد شده اند به خوبی با گزینه های طراحی دیگر ترکیب نمی شوند. بنابراین اکثر متخصصان توصیه می کنند که یک سبک بصری را در پیش بگیرند.
- توزیع طرح بندی طرح
برای انجام این کار، هر دو قالب موجود انتخاب می شوند و یا جدید ایجاد می شوند و سپس به صورت جداگانه به صورت جداگانه بر اساس هر هدفه توزیع می شوند. در برخی موارد، این مرحله حتی ممکن است از تنظیم سبک بصری جلوگیری کند، به طوری که نویسنده می تواند پارامترهای طراحی را فقط تحت ترتیب انتخاب شده عناصر تنظیم کند.
- تمام داده ها را وارد کنید
کاربر تمام متن لازم، رسانه ها یا سایر انواع داده را به ارائه وارد می کند، آن را در اسلایدهای توالی منطقی لازم توزیع می کند. بلافاصله تمام اطلاعات را ویرایش و قالب بندی می کند.
- ایجاد و پیکربندی موارد اضافی
در این مرحله، نویسنده ایجاد دکمه های کنترل، منوهای مختلف محتوا و غیره. همچنین، اغلب لحظات خاص (به عنوان مثال، ایجاد دکمه برای مدیریت اسلایدها) در طول کار با ترکیب قاب ایجاد می شود، به طوری که شما مجبور به اضافه کردن دکمه های دستی هر بار نیستید.
- افزودن عناصر جانبی و اثرات
انیمیشن، انتقال، موسیقی و غیره را سفارشی کنید. معمولا در آخرین مرحله انجام می شود، زمانی که همه چیز آماده است. این جنبه ها اثر کمی بر سند به پایان رسیده است و همیشه می توانند رها شوند زیرا آخرین آنها درگیر هستند.
- بررسی و رفع اشکالات
تنها با دوبار چک کردن، اجرای نمایش و تنظیمات لازم صورت می گیرد.

پیشرفته
در نهایت من می خواهم در مورد چند مورد مهم بحث کنم.
- مانند هر سند دیگر، ارائه وزن خود را دارد. و آن بزرگتر است، اشیاء بیشتری در داخل قرار می گیرند. به خصوص با توجه به کیفیت موسیقی و فایل های ویدئویی. بنابراین باید مراقب اضافه کردن فایل های رسانه ای بهینه شده باشیم، زیرا ارائه چند گیگابایت نه تنها مشکلات حمل و نقل و انتقال به دستگاه های دیگر را نشان می دهد، بلکه به طور کلی می تواند به آرامی کار کند.
- الزامات مختلفی برای طراحی و محتوای ارائه وجود دارد. قبل از شروع کار، بهتر است قوانینی از مدیریت را بیابید تا اشتباه نکنید و به نیاز به کامل کار کامل پایان دهید.
- با استانداردهای ارائه های حرفه ای، توصیه نمی شود که متن های بزرگ را برای مواردی که کار در نظر گرفته شده است همراه با ارائه ارائه دهد. هیچ کس این همه را نخواند، تمام اطلاعات اولیه باید توسط اعلام کننده اعلام شود. اگر ارائه برای مطالعه فردی توسط گیرنده (به عنوان مثال، دستورالعمل) در نظر گرفته شده باشد، این قانون اعمال نمی شود.
همانطور که می بینید، روش ایجاد یک نمایش شامل بسیاری از ویژگی ها و مراحل بیشتر از آن ممکن است از همان ابتدا به نظر می رسد. هیچ آموزش به شما آموزش نمی دهد که چگونه برای ایجاد تظاهرات بهتر از تجربه. بنابراین شما نیاز به تمرین، سعی کنید عناصر مختلف، اقدامات، به دنبال راه حل های جدید است.
