انیمیشن GIF را در PowerPoint قرار دهید
ابزار پیشرفته پیشرفته برای کار با تصاویر متحرک GIF به شما اجازه می دهد تا ارائه های زنده بیشتر در پاورپوینت را از قبل ایجاد کنید. بنابراین برای کوچک باقی می ماند - بعد از دریافت انیمیشن لازم، آن را بچرخانید.
محتوا
روش GIF وارد کنید
GIF را در قالب بندی قرار داده است بسیار ساده است - مکانیسم یکسان است با افزودن معمول تصاویر. فقط به خاطر اینکه هیف ها تصویر هستند. به همین ترتیب دقیقا همان روش های افزودنی در اینجا استفاده می شود.
روش 1: جایگذاری در منطقه متن
GIF، مانند هر تصویر دیگر، می تواند در قاب برای ورود اطلاعات متن وارد شود.
- ابتدا باید یک اسلایده جدید یا خالی موجود را با یک منطقه برای محتوا بگیرید.
- از شش آیکون استاندارد برای قرار دادن، ما در اولین ردیف پایین در سمت چپ علاقه مند هستیم.
- پس از کلیک کردن، مرورگر باز خواهد شد، به شما اجازه می دهد تصویر مورد نظر را پیدا کنید.
- با کلیک بر روی "Insert" باقی می ماند و GIF به اسلاید اضافه می شود.

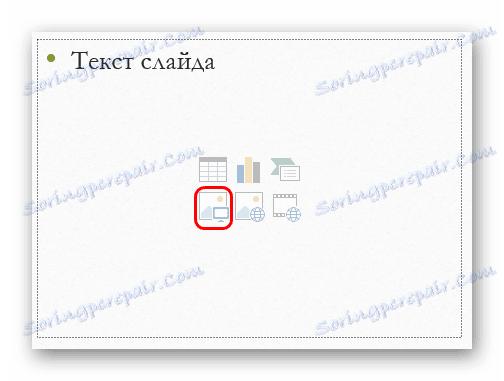
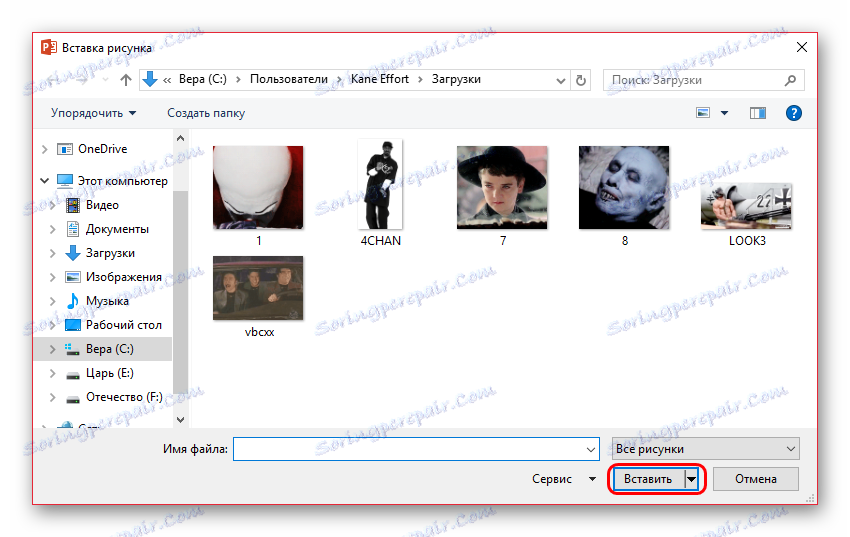

همانطور که در موارد دیگر، با چنین عملیاتی، پنجره محتویات ناپدید می شود، در صورت لزوم، شما باید متن ایجاد کنید تا یک منطقه جدید ایجاد شود.
روش 2: افزودن عادی
بیشترین ترجیح داده شده است یک روش درج با استفاده از یک تابع خاص.
- ابتدا باید به برگه "Insert" بروید.
- در اینجا، بلافاصله در زیر برگه خود، دکمه «تصاویر» در قسمت «تصویر» است . باید فشرده شود.
- بقیه روش استاندارد است - شما باید فایل مورد نیاز را در مرورگر پیدا کنید و آن را اضافه کنید.
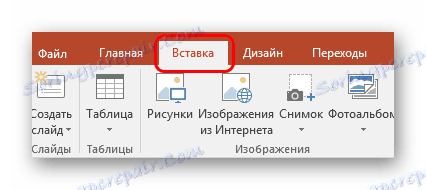
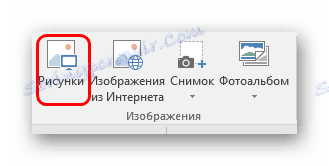
به طور پیش فرض، اگر محتویات محتوا وجود داشته باشد، تصاویر در آنجا اضافه خواهند شد. اگر آنها وجود نداشته باشند، به سادگی به اسلاید در مرکز در اندازه اصلی خود بدون قالب بندی خودکار اضافه می شود. این اجازه می دهد تا شما را به بسیاری از پرتاب به عنوان شما می خواهید GIFs و تصاویر را بر روی یک قاب.
روش 3: کشیدن و رها کردن
ساده ترین و مقرون به صرفه ترین راه.
این کافی است که پوشه را با GIF متحرک مورد نیاز به حالت پنجره استاندارد متصل کرده و آن را بیش از نمایش باز کنید. تنها در تصویر سمت چپ تصویربرداری باقی می ماند و به پاورپوینت در منطقه اسلاید بکشید.
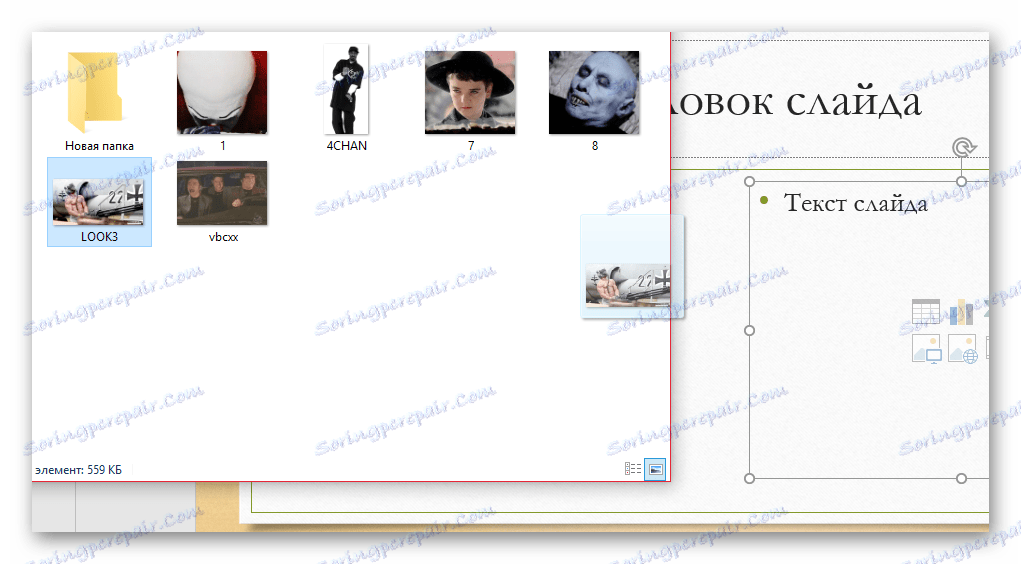
مهم نیست که کاربر تصویر را به نمایش بکشاند - به طور خودکار به مرکز اسلاید یا منطقه محتوا اضافه می شود.
این روش برای قرار دادن انیمیشن در پاورپوینت بسیار بهتر از دو اول است، اما تحت شرایط خاص فنی نیز می تواند غیر قابل اجرا باشد.
روش 4: به یک الگو وارد کنید
در بعضی موارد، ممکن است لازم باشد که GIF های یکسان در هر اسلاید یا به سادگی بر تعداد قابل توجهی از آنها باشد. به عنوان مثال، اغلب این اتفاق می افتد، اگر کاربر کنترل های انیمیشن متحرک برای پروژه خود را توسعه داده باشد. در این مورد، شما می توانید به صورت دستی به هر فریم اضافه کنید، یا یک تصویر را به الگو اضافه کنید.
- برای کار با الگوها، باید به برگه «مشاهده» بروید.
- در اینجا شما باید "اسلایدها نمونه" را فشار دهید.
- این نمایش به حالت کار با قالب ها خواهد رفت. در اینجا شما می توانید طرح جالب برای اسلایدها ایجاد کنید و GIF خود را به هر یک از روش های فوق اضافه کنید. حتی لینک ها را می توان در اینجا قرار داد.
- به محض اینکه کار کامل شود، لازم است از حالت «خروج از حالت نمونه» از این حالت خارج شوید.
- حالا شما باید قالب را به اسلاید دلخواه اعمال کنید. برای انجام این کار، روی لیست مورد نیاز در لیست عمودی سمت چپ کلیک کنید، گزینه "Layout" را در منوی پاپ آپ انتخاب کنید و نسخه قبلا ایجاد شده خود را در اینجا نشان دهید.
- اسلاید تغییر خواهد کرد، GIF به همان شیوه ای که قبلا در مرحله کار با الگو قرار داده شده اضافه می شود.
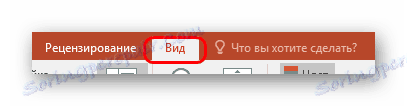
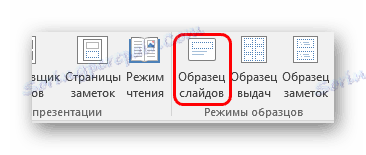
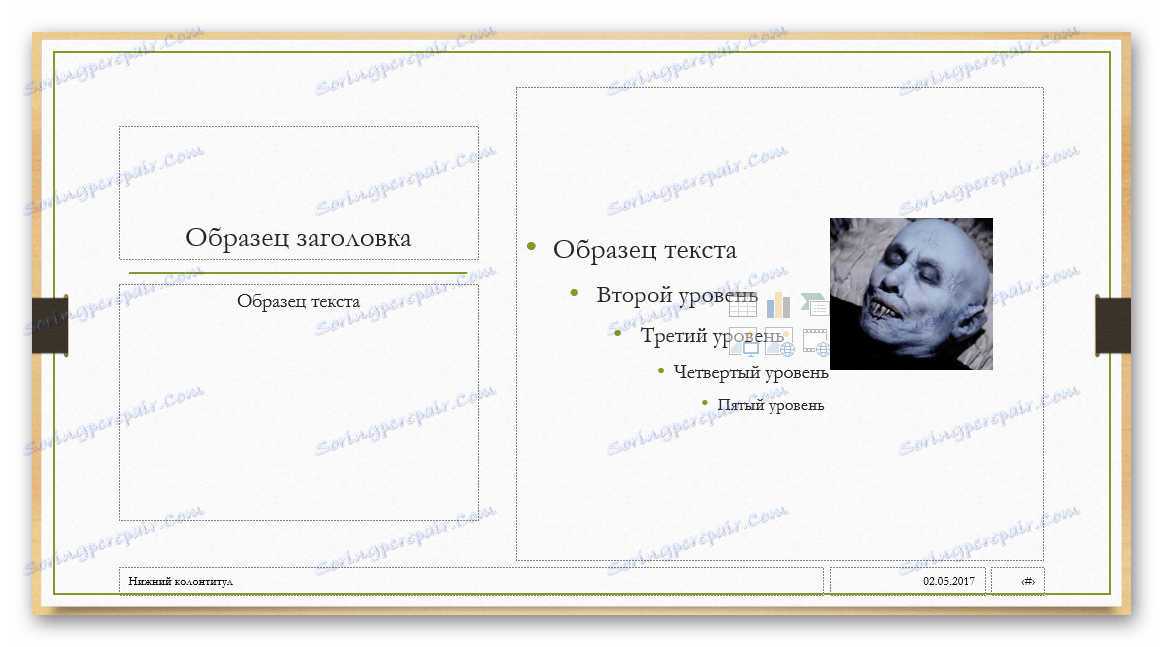

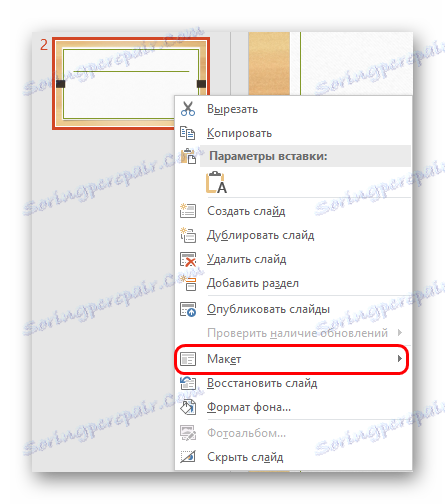
این روش مناسب است فقط اگر شما نیاز به وارد کردن تعداد زیادی از تصاویر متحرک یکسان در بسیاری از اسلایدها داشته باشید. موارد جداگانه افزودن به این معنی نیست که با روشهای بالا توضیح داده شود.
اطلاعات اضافی
در نهایت، ارزش کمی برای توصیف ویژگی های کار GIF ها در ارائه پاورپوینت است.
- پس از اضافه کردن یک GIF، این ماده به عنوان یک تصویر محسوب می شود. بنابراین، از لحاظ موقعیت و ویرایش، قوانین یکسان برای عکس های منظم به کار می رود.
- هنگام کار با یک ارائه، چنین انیمیشن مانند یک تصویر استاتیک در فریم اول ظاهر خواهد شد. این فقط در هنگام نمایش ارائه می شود.
- GIF یک عنصر پایدار از ارائه است، بر خلاف، به عنوان مثال، فایل های ویدئویی. به همین دلیل شما می توانید با خیال راحت اعمال انیمیشن ها، حرکات و غیره اعمال کنید.
- پس از قرار دادن، شما می توانید به راحتی اندازه این فایل را به هر نحو با استفاده از شاخص های مناسب تنظیم کنید. این کار بر روی عملکرد انیمیشن تاثیر نمی گذارد.
- چنین تصاویری به طور قابل توجهی وزن ارائه، بسته به وزن "خود" خود را. بنابراین، اگر مقرراتی وجود داشته باشد، باید اندازه تصاویر متحرک قرار داده شده را دقیقا کنترل کنید.
همه چیز هست همانطور که می بینید، قرار دادن یک GIF در نمایش اغلب زمان چندین بار کمتر از زمان ایجاد و گاهی اوقات جستجو است. و با توجه به منحصر به فرد برخی از گزینه ها، در بسیاری از موارد، حضور چنین عکس در یک ارائه نه تنها یک ترفند خوب، بلکه یک کارت صدای قوی است. اما در اینجا بستگی دارد که نویسنده آن را اجرا کند.