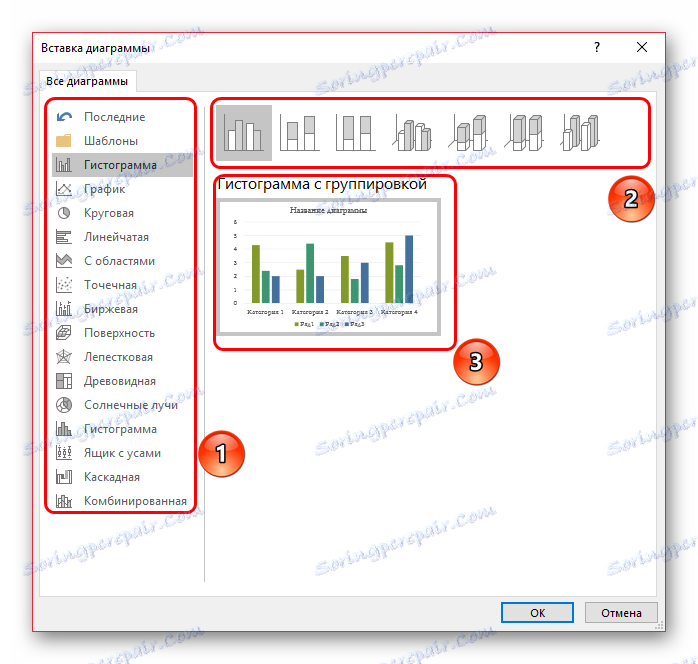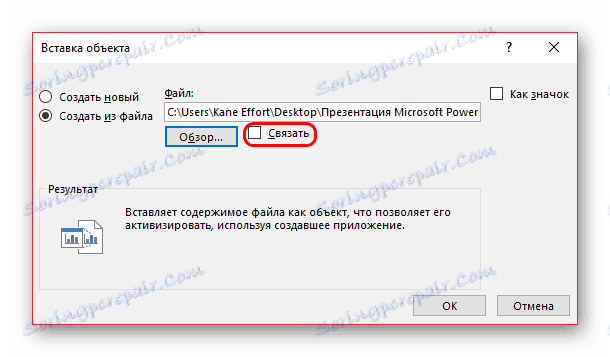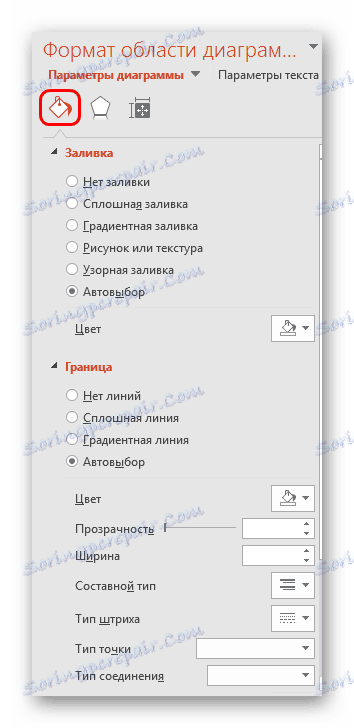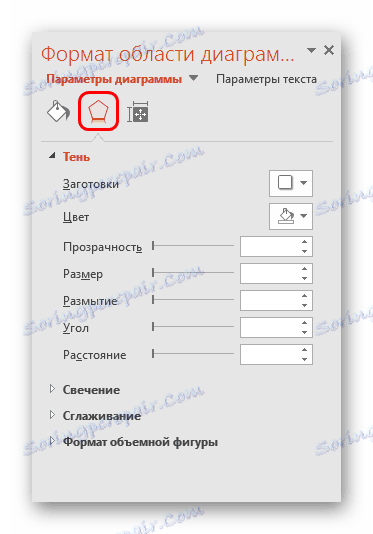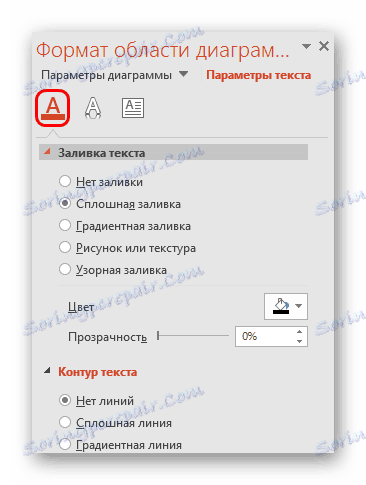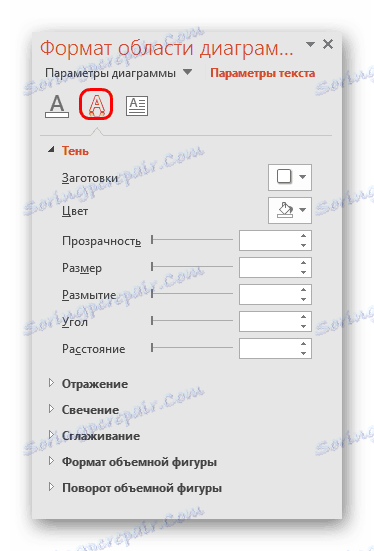ایجاد نمودار در پاورپوینت
نمودارها عناصر فوق العاده مفید و آموزنده در هر سند هستند. چه چیزی در مورد ارائه می گویند. بنابراین برای ایجاد یک نمایشگر واقعا با کیفیت و قابل اطمینان، مهم است که بتوانیم این نوع عناصر را به درستی ایجاد کنیم.
همچنین ببینید:
ایجاد نمودار در MS Word
نمودار در اکسل
محتوا
ساخت نمودار
نمودار ایجاد شده در پاورپوینت به عنوان یک فایل رسانه ای است که می تواند به صورت پویا در هر زمان تغییر کند. این بسیار راحت است جزئیات تنظیم چنین اشیائی کمتر می شود، اما ابتدا باید راه هایی برای ایجاد یک نمودار در پاورپوینت مورد توجه قرار دهید.
روش 1: جایگذاری در منطقه متن
سریع ترین و ساده ترین راه برای ایجاد نمودار در یک اسلاید جدید.
- هنگام ایجاد یک اسلایده جدید، به طور پیش فرض نشانه گذاری تولید می شود - یک عنوان و یک منطقه برای متن. در داخل قاب 6 آیکون برای قرار دادن سریع اشیاء مختلف - جداول، تصاویر و غیره وجود دارد. نماد دوم در سمت چپ در ردیف بالا یک نمودار را ارائه می دهد. فقط کلیک بر روی آن باقی مانده است.
- پنجره ایجاد استاندارد نمودار ظاهر خواهد شد. در اینجا همه چیز به سه حوزه اصلی تقسیم می شود.
![نمودار ایجاد نمودار]()
- اولین قسمت سمت چپ است که در آن انواع نمودارهای موجود قرار می گیرند. در اینجا شما باید دقیقا همان چیزی را که میخواهید ایجاد کنید را انتخاب کنید.
- دومین سبک نمایش گرافیکی است. این هیچ ارزش کارکردی را تحمیل نمی کند، انتخاب به واسطه مقررات رویداد ای که ارائه شده است یا توسط تنظیمات شخصی نویسنده تعیین می شود.
- سومین نمایش نهایی کلی گراف قبل از قرار دادن آن را نشان می دهد.
- با کلیک بر روی "OK" برای ایجاد یک نمودار باقی مانده است.
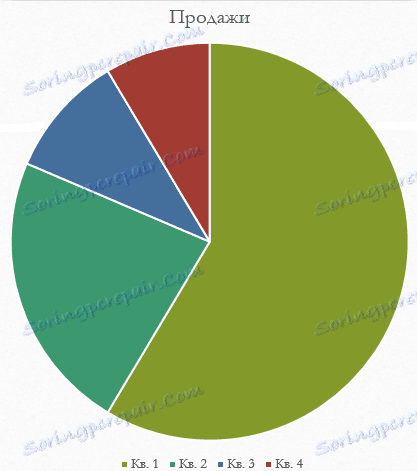
شایان ذکر است که این روش به شما امکان می دهد تا سریعا اجزای لازم را ایجاد کنید، اما کل منطقه متن را می گیرید و پس از پایان اسلات، روش دیگر در دسترس نیست.
روش 2: ایجاد کلاسیک
این نمودار می تواند از طریق روش کلاسیک موجود در مایکروسافت پاورپوینت از زمان آغاز آن اضافه شود.
- شما باید به برگه "Insert" بروید، که در header presentation قرار دارد.
- سپس شما باید بر روی آیکون مربوطه «نمودار» کلیک کنید.
- روش ایجاد بیشتر شبیه به روش فوق است.
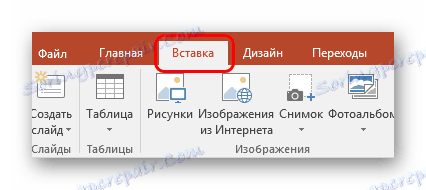
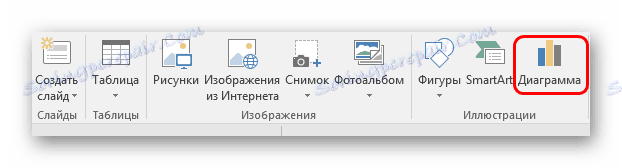
راه استاندارد که به شما اجازه می دهد یک نمودار بدون هیچ گونه مشکلی ایجاد کنید.
روش 3: چسباندن از اکسل
هیچ چیز ممنوعیت چسباندن این جزء را قبلا در اکسل ایجاد نکرده است. به خصوص، اگر جدول مربوطه از مقادیر به نمودار اضافه شود.
- در همان جا، در برگه "Insert" ، باید روی دکمه "Object" کلیک کنید.
- در پنجره ای که باز می شود، گزینه "ایجاد از فایل" را در سمت چپ انتخاب کنید، سپس بر روی دکمه "مرور ..." کلیک کنید، یا مسیر دستی به صفحه اکسل مورد نیاز را وارد کنید.
- جدول و نمودار موجود در آنجا (و یا تنها یکی از گزینه ها اگر وجود ندارد دوم) به اسلاید اضافه خواهد شد.
- در اینجا مهم است که اضافه کنید که با این گزینه شما همچنین می توانید اتصال را پیکربندی کنید. این کار قبل از چسباندن انجام می شود - پس از انتخاب ورق اکسل مورد نظر، می توانید در قسمت "لینک" زیر نوار آدرس در این پنجره یک تیک قرار دهید.
![یک منبع منبع را با پاورپوینت مرتبط کنید]()
این مورد به شما اجازه می دهد که فایل و اصلی را ترکیب کنید. در حال حاضر، هر گونه تغییر در اکسل اصلی به طور خودکار به اجزای وارد شده در پاورپوینت اعمال می شود. این امر در مورد ظاهر و فرمت و مقادیر نیز صادق است.

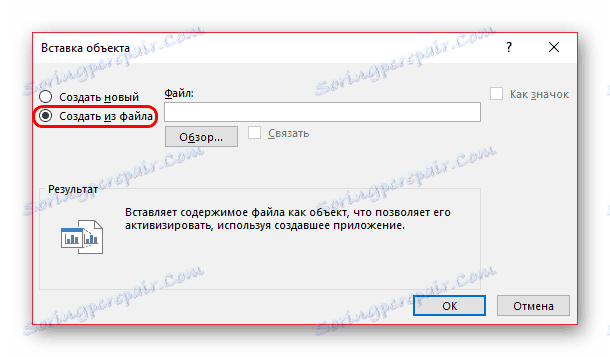

این روش مناسب است که اجازه می دهد تا هر دو جدول و نمودار آن را جداگانه وارد کنید. همچنین در بسیاری از موارد، تنظیم داده ها در اکسل ممکن است آسان تر باشد.
تنظیم نمودار
به عنوان یک قاعده، در اکثر موارد (بجز یک درج از اکسل) یک خط پایه با مقادیر استاندارد اضافه می شود. آنها، مانند طراحی، باید تغییر کنند.
تغییر ارزش ها
بسته به نوع نمودار، سیستم ارزش های آن را تغییر می دهد. با این حال، به طور کلی، روش برای همه گونه ها یکسان است.
- ابتدا باید روی شیء دوبار کلیک کنید. پنجره اکسل باز خواهد شد.
- در اینجا یک جدول به صورت خودکار ایجاد شده با مقادیر استاندارد وجود دارد. آنها می توانند بازنویسی شوند، و همچنین، به عنوان مثال، نام رشته ها. داده های مرتبط بلافاصله به نمودار اعمال می شود.
- هیچ چیز مانع اضافه کردن ردیف ها یا ستون های جدید با ویژگی های مناسب نمی شود، در صورت لزوم.
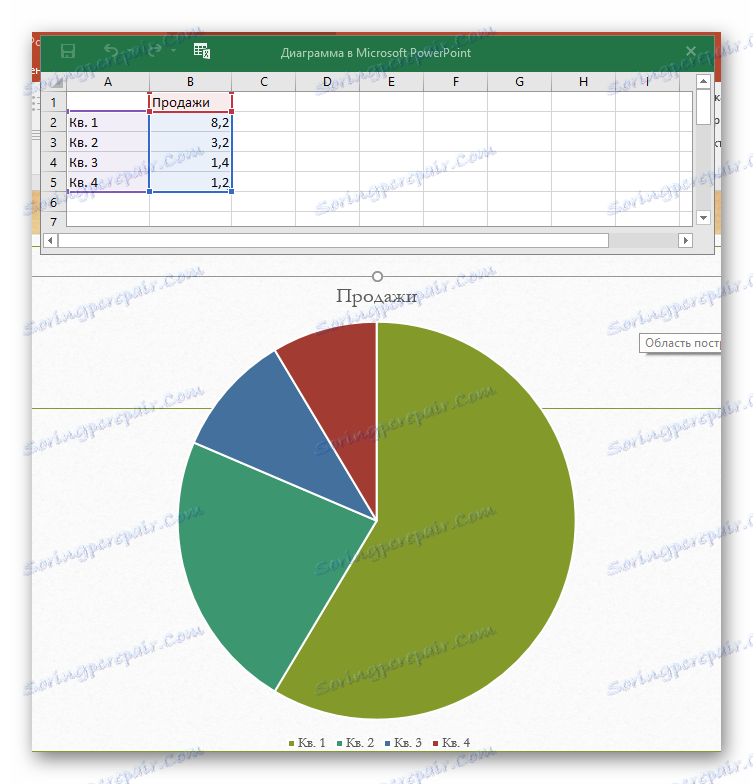
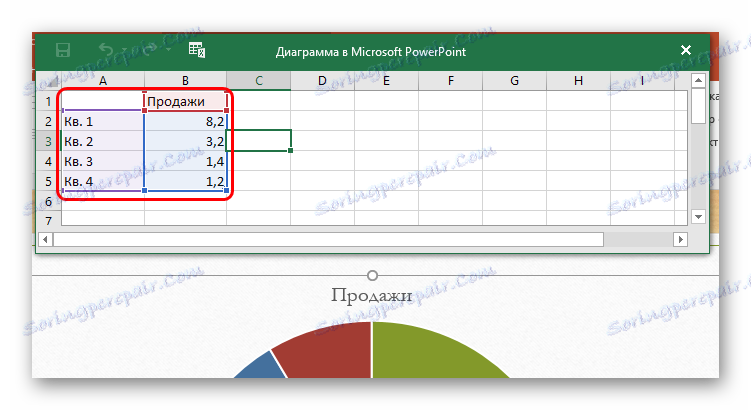
تغییر ظاهر
سفارشی کردن ظاهر نمودار یک طیف گسترده ای از ابزار است.
- برای تغییر نام شما باید بر روی آن دو بار کلیک کنید. این پارامتر در جداول تنظیم نشده است؛ فقط در این روش وارد شده است.
- تنظیم اصلی در بخش ویژه "فرمت نمودار" انجام می شود . برای باز کردن آن، شما باید دوبار کلیک بر روی دکمه سمت چپ ماوس در منطقه گرافیکی، اما نه بر روی آن، اما در فضای سفید داخل مرزهای شیء.
- محتوای این بخش بسته به نوع نمودار متفاوت است. به طور کلی، دو قسمت از سه زبانه وجود دارد.
- بخش اول "گزینه های نمودار" است . در اینجا ظاهر جسم تغییر می کند. زبانه ها در اینجا به شرح زیر است:
- "Fill and Border" - به شما امکان می دهد که رنگ منطقه یا فریم های آن را تغییر دهید. این امر به کل نمودار و همچنین ستون ها، بخش ها و بخش های خاص اعمال می شود. برای انتخاب، شما باید با کلیک بر روی بخش مورد نظر با دکمه سمت چپ ماوس، و سپس تنظیمات را. نگران نباشید، این برگه به شما اجازه می دهد تا هر بخش از نمودار را دوباره رنگ کنید.
- "اثرات" - در اینجا شما می توانید اثرات سایه ها، حجم، نور، صاف و غیره را تنظیم کنید. اغلب این ابزارها در نمایشگاه های حرفه ای و کار ضروری نیستند، اما با سفارشی سازی برای انتقال یک سبک شخصی از صفحه نمایش مانع نمی شود.
- "اندازه و خواص" - در اینجا تنظیم ابعاد هر دو کل گرافیک و عناصر آن در حال حاضر انجام می شود. همچنین در اینجا میتوانید اولویت صفحه نمایش و متن جایگزین را سفارشی کنید.
![فرمت جدول را پر کنید]()
![اثرات در قالب نمودار]()
- بخش دوم - "گزینه های متن" . این ابزار، همانطور که از نامش بر می آید، برای قالب بندی اطلاعات متنی طراحی شده است. در اینجا همه چیز به زبانه های زیر تقسیم می شود:
- "Fill and Outline Text" - در اینجا می توانید منطقه متن را پر کنید. به عنوان مثال، شما می توانید پس زمینه برای افسانه نمودار را انتخاب کنید. برای برنامه شما نیاز به انتخاب قطعات متن متنی دارید.
- "اثرات متن" - اعمال اثر سایه ها، حجم، درخشش، صاف و غیره برای متن انتخاب شده
- " متن " - اجازه می دهد تا شما را به تنظیم عناصر متن اضافی، و همچنین تغییر محل و اندازه موجود است. به عنوان مثال، توضیحات به قسمت های مختلف گراف.
![پر کردن متن در قالب نمودار]()
![اثر متنی در فرمت نمودار]()
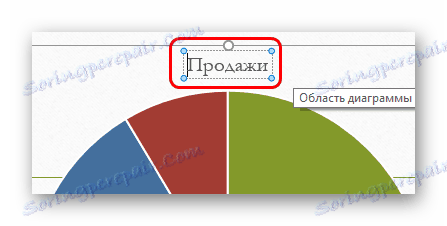
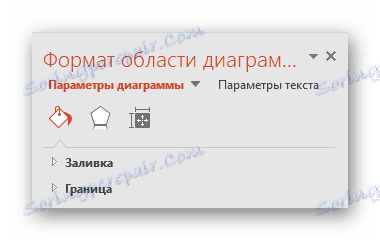
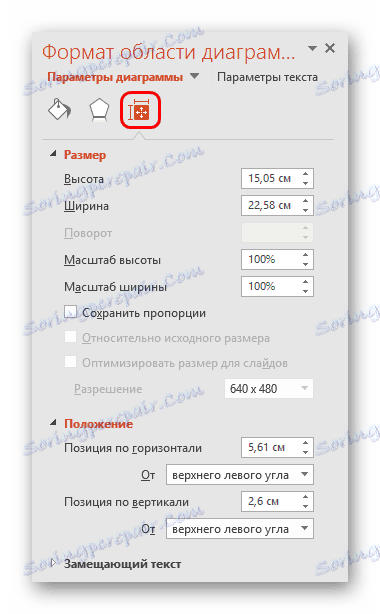
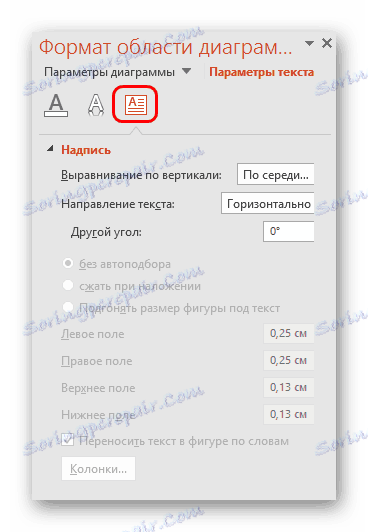
تمام این ابزارها به شما امکان می دهد تا به راحتی هر طراحی را برای یک نمودار سفارشی کنید.
نکات
- بهتر است انتخاب تطبیق، اما در عین حال رنگ های قابل تشخیص برای نمودار. الزامات استاندارد برای تصویر سبک در اینجا قابل استفاده است - رنگ نباید سایه های اسیدی، چشمان برش و غیره باشد.
- توصیه نمی شود که اثرات انیمیشن به نمودارها اعمال شود. این می تواند آنها را در روند بازی اثر و در پایان آن تحریف کند. در دیگر سخنرانی های حرفه ای، اغلب می توانید نمودار های مختلفی را مشاهده کنید که ظاهرا متحرک هستند و عملکرد آنها را نشان می دهد. اغلب این موارد به طور جداگانه در فرمت GIF یا رسانه های ویدئویی با پیمایش خودکار ایجاد می شوند، نمودارها به صورت غیرقانونی هستند.
- نمودارها همچنین وزن ارائه می دهند. بنابراین، اگر مقررات یا محدودیت ها وجود داشته باشد، بهتر است برنامه های زیادی را انجام ندهید.
به طور خلاصه، شما باید چیز اصلی را بگویید. نمودارها برای نمایش داده ها یا شاخص های خاص طراحی شده اند. اما فقط در اسناد و مدارك، نقش كاملا فنی دارند. در شکل بصری - در این مورد، در یک ارائه - هر برنامه نیز باید زیبا و ساخته شده با توجه به استانداردهای. بنابراین مهم است که با مراجعه به مراحل ایجاد، با همه مراقبت ها روبرو شوید.