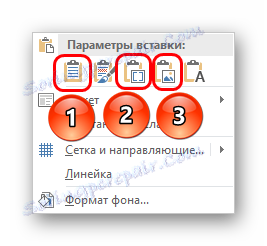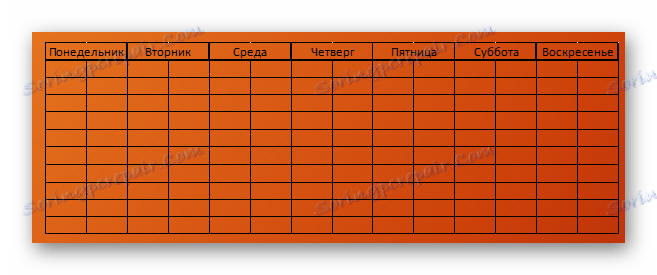ایجاد یک جدول در پاورپوینت
نه هر ارائه می تواند بدون یک جدول انجام شود. به خصوص اگر این یک تظاهرات اطلاعاتی است که آمار و شاخص های مختلف را در بخش های مختلف نشان می دهد. پاورپوینت از چندین روش برای ایجاد این موارد پشتیبانی می کند.
همچنین ببینید: نحوه قرار دادن یک جدول از MS Word به یک نمایش
محتوا
روش 1: جاسازی در منطقه متن
ساده ترین فرمت برای ایجاد یک جدول در اسلاید جدید.
- شما باید یک اسلاید جدید با ترکیب "Ctrl" + "M" ایجاد کنید .
- در منطقه برای متن اصلی، به طور پیش فرض، 6 علامت برای قرار دادن عناصر مختلف نمایش داده می شود. اولین استاندارد فقط قرار دادن یک جدول است.
- فقط کلیک بر روی این نماد باقی مانده است. یک پنجره جداگانه ظاهر می شود که در آن می توانید پارامترهای لازم برای مولفه ای که ایجاد می شود را تعیین کنید - تعداد ردیف ها و ستون ها. پس از فشار دادن دکمه "OK" یک عنصر با پارامترهای مشخص شده به جای منطقه ورود متن ایجاد می شود.


روش بسیار ساده و همه جانبه است. مشکل دیگر این است که پس از دستکاری منطقه برای متن، آیکونها ممکن است ناپدید شوند و هرگز بازگشت نکنند. همچنین باید گفت که این روش منطقه را برای متن حذف می کند و باید آن را به شیوه های دیگر ایجاد کند.
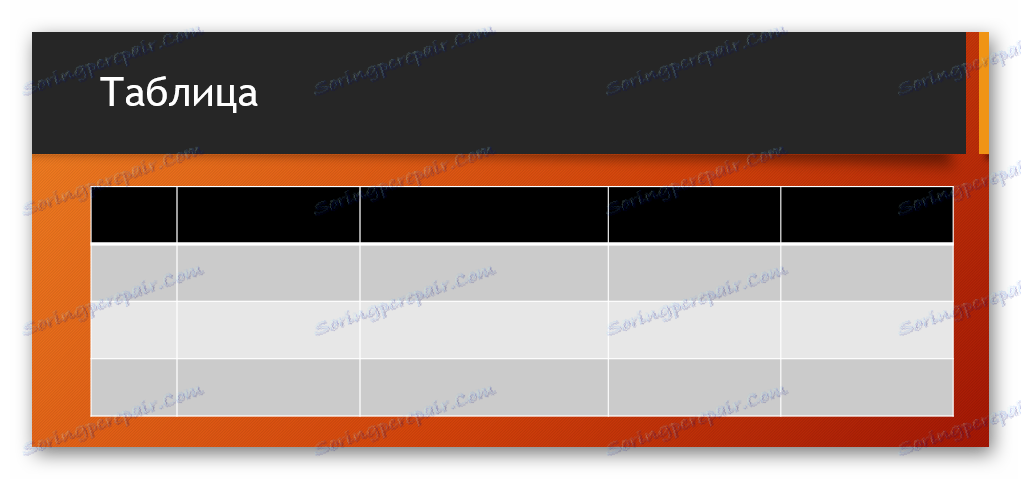
روش 2: ایجاد ویژوال
یک راه ساده برای ایجاد جداول وجود دارد، به این معنی که کاربر تبلت کوچک با حداکثر اندازه 10 تا 8 را ایجاد می کند.
- برای انجام این کار، به برگه "Insert" در header برنامه بروید. در اینجا سمت چپ دکمه "جدول" است . با کلیک بر روی آن یک منوی خاص با روش های ایجاد امکان ایجاد خواهد شد.
- مهمترین چیز برای دیدن یک فیلد از 10 تا 8 جعبه است. در اینجا کاربر می تواند علامت آینده را انتخاب کند. هنگامی که شما در حال حرکت هستید، روی سلول ها از گوشه بالا سمت چپ رنگ می شود. بنابراین، کاربر باید اندازه ابعادی که می خواهد ایجاد کند را انتخاب کند - به عنوان مثال، 3 مربع در 4، یک ماتریس از اندازه های مناسب را ایجاد می کند.
- پس از کلیک کردن بر روی این فیلد، هنگامی که اندازه مورد نظر انتخاب می شود، اجزای مورد نیاز از نوع متناظر ایجاد می شود. در صورت لزوم، ستون ها یا ردیف ها می توانند به آسانی گسترش یافته یا محدود شوند.
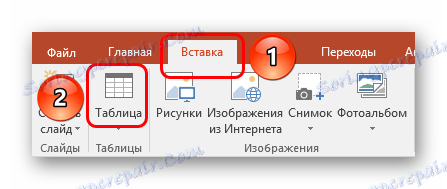
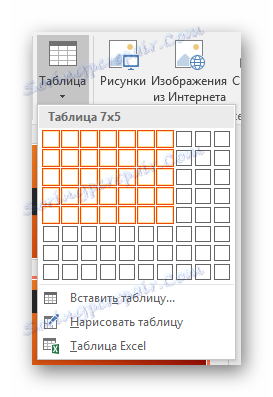
این نوع بسیار ساده و خوب است، اما برای ساخت آرایه های کوچک جدول مناسب است.
روش 3: روش کلاسیک
روش کلاسیک از یک نسخه از پاورپوینت به یک دیگر در طول سالها منتقل شده است.
- همه در همان برگه "Insert" شما باید "جدول" را انتخاب کنید. در اینجا شما باید بر روی گزینه "Insert Table" کلیک کنید.
- یک پنجره استاندارد باز می شود که در آن شما نیاز به مشخص کردن تعداد ردیف ها و ستون ها برای جزء آینده جدول.
- بعد از فشار دادن دکمه OK، یک شی با پارامترهای مشخص شده ایجاد می شود.
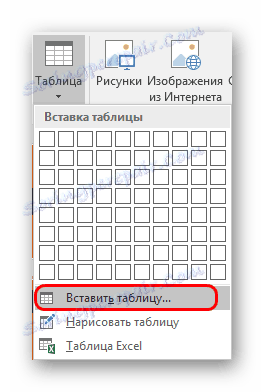

بهترین گزینه اگر شما نیاز به ایجاد یک جدول معمولی از هر اندازه. اشیاء اسلاید خود را از این رنج نمی برند.
روش 4: چسباندن از اکسل
اگر یک جدول در حال حاضر در برنامه ایجاد شده است مایکروسافت اکسل سپس آن را نیز می توان به اسلاید ارائه منتقل می شود.
- برای انجام این کار، شما نیاز به انتخاب مورد دلخواه در اکسل و کپی کنید. سپس به سادگی نمایش مورد نظر را وارد کنید. این می تواند به صورت ترکیبی از "Ctrl" + "V" و از طریق دکمه سمت راست انجام شود.
- اما لازم به ذکر است که در مورد دوم، کاربر گزینه استاندارد "Paste" را در منوی پاپ آپ نمی بیند. در نسخه های جدید، گزینه های متعددی از گزینه های درج را انتخاب می کنند، که همه آنها مفید نیستند. فقط سه گزینه لازم است
![انواع درج های مورد نیاز برای قرار دادن یک جدول از اکسل]()
- "استفاده از سبک های قطعه نهایی" اولین نماد در سمت چپ است. او جدول را به جای پاورپوینت بهینه می کند، اما فرمت اولیه را حفظ می کند. به طور خلاصه، در ظاهر، چنین درج خواهد شد تا آنجا که ممکن است نزدیک به فرم اصلی.
- "قراردادن" گزینه سوم از سمت چپ است. این روش منبع را در اینجا قرار می دهد، فقط اندازه سلول ها و متن در آنها را حفظ می کند. سبک مرزی و پسزمینه تنظیم مجدد (پس زمینه شفاف خواهد بود). در این تجسم، می توان به راحتی پیکربندی جدول را به عنوان مورد نیاز. همچنین این روش اجازه می دهد تا از انواع منفی اعوجاج فرمت جلوگیری شود.
- "طراحی" - گزینه چهارم در سمت چپ. یک جدول مانند نسخه قبلی را وارد می کند، اما در فرمت تصویر. این روش برای قالب بندی و تغییر شکل ظاهری دیگر قابل قبول نیست، اما نسخه اصلی به راحتی تغییر اندازه و جابجا کردن اسلاید در میان عناصر دیگر را آسان می کند.
![مثال از یک صفحه گسترده وارد شده از اکسل در فرمت تصویر پاورپوینت]()
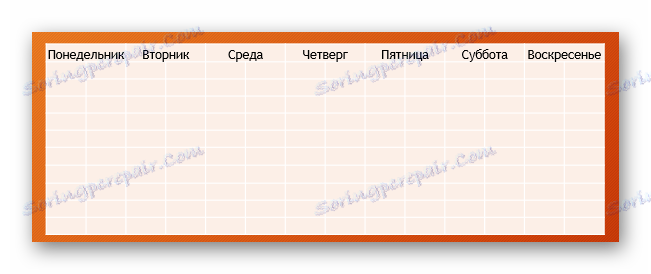
همچنین، هیچ چیز مانع قرار دادن یک جدول با استفاده از ویرایشگر نیست. مایکروسافت اکسل .
مسیر قدیمی است - برگه "Insert" ، سپس "جدول" . در اینجا شما نیاز به آخرین مورد - "جدول اکسل" .
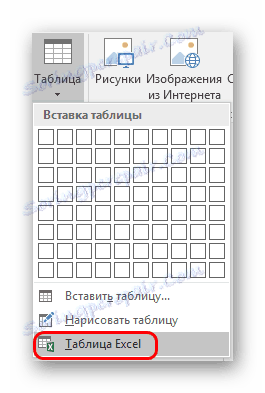
بعد از انتخاب این گزینه، ماتریس استاندارد اکسل 2 توسط 2 اضافه می شود. می توان آن را گسترش داد، تغییر اندازه داده و غیره. هنگامی که فرآیندهای ویرایش ابعاد و فرمت داخلی تکمیل می شود، ویرایشگر اکسل بسته می شود و شی بر روی شکل مشخص شده توسط سبک قالب بندی ارائه می شود. فقط متن، اندازه و سایر توابع باقی می ماند. این روش برای کسانی که بیشتر به ایجاد جداول در اکسل عادت دارند مفید است.
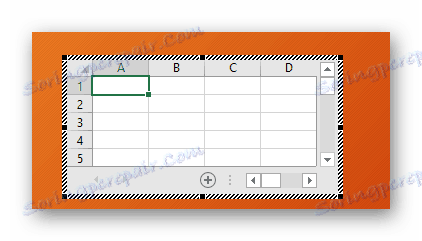
مهم است که توجه داشته باشید که با استفاده از روش دوم، سیستم ممکن است یک خطا را در صورتی که کاربر سعی در ایجاد چنین جدول زمانی که اکسل باز است، ارائه دهد. در صورتی که این اتفاق می افتد، فقط باید برنامه ای را که مداخله می کند را ببندید و دوباره امتحان کنید.
روش 5: با دست انجام دهید
همیشه با ابزارهای استاندارد ایجاد امکان پذیر نیست. انواع مجتمع های جدول نیز ممکن است مورد نیاز باشد. چنین شما فقط می توانید خود را قرعه کشی کنید.
- شما باید "جدول" را در برگه "Insert" باز کنید و گزینه "Draw a table" را اینجا انتخاب کنید .
- پس از آن، کاربر یک ابزار برای طراحی یک منطقه مستطیلی در یک اسلاید ارائه می شود. بعد از اندازه شی مورد نظر کشیده شده، لبه های بیرونی قاب ایجاد می شود. از حالا به بعد، میتوانید با استفاده از عملکردهای مناسب هر چیزی را درون خود بکشید.
- به عنوان یک قانون، در این مورد "سازنده" باز است. درباره او بیشتر در زیر بحث خواهد شد. با کمک این بخش، شی ضروری ایجاد خواهد شد.
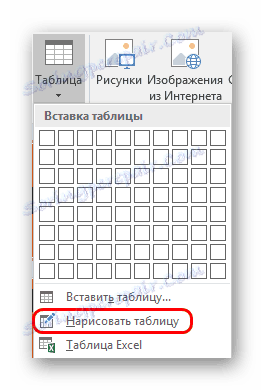
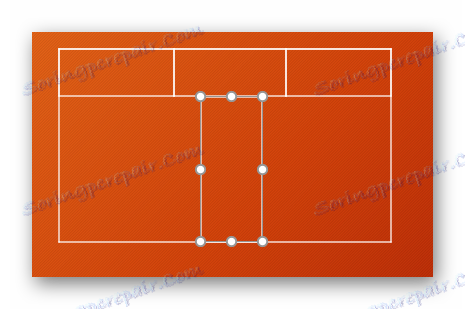
این روش نسبتا پیچیده است، زیرا همیشه امکان پذیر نیست که جدول مورد نظر را سریع بسازیم. با این حال، با سطح مناسب مهارت و تجربه، ایجاد دستی اجازه می دهد تا شما را به ایجاد هر گونه انواع و فرمت ها.
طراح جدول
زبانه اساسی پنهان هدر، که در هنگام انتخاب یک جدول از هر نوع ظاهر می شود - حداقل استاندارد، حتی کتابچه راهنمای.
در اینجا شما می توانید مناطق و عناصر مهم زیر را برجسته کنید.

- "گزینه های سبک جدول" به شما اجازه می دهد بخش های خاصی را علامت گذاری کنید، به عنوان مثال، یک ردیف از مجموع ها، عنوان ها و غیره. همچنین به شما اجازه می دهد سبک خاص منحصر به فرد را به بخش های خاص اختصاص دهید.
- سبک های جدول دارای دو بخش است. اولین ارائه دهنده انتخاب چند طرح اساسی برای این عناصر است. انتخاب اینجا بسیار بزرگ است، به ندرت زمانی که شما باید چیزی جدید را اختراع کنید.
- قسمت دوم منطقه ی قالب بندی دستی است که به شما امکان سفارشی کردن اثرات خارجی اضافی و سلول های پر رنگ را می دهد.
- "سبک های WordArt" به شما این امکان را می دهد تا متن های ویژه ای را در قالب تصویر با طراحی و ظاهر منحصر به فرد اضافه کنید. در جداول حرفه ای تقریبا هرگز استفاده نشده است.
- Draw Borders یک ویرایشگر جداگانه است که به شما اجازه می دهد تا سلول های جدید را به صورت دستی اضافه کنید، مرزها را گسترش دهید و غیره.
چیدمان
همه موارد فوق طیف گسترده ای از قابلیت های سفارشی کردن ظاهر را فراهم می کند. همانطور که برای محتوای خاص، در اینجا شما باید به برگه بعدی - "طرح بندی" بروید .
- سه حوزه اول می توانند به صورت شرطی به هم متصل شوند، زیرا معمولا عمدتا به منظور گسترش اندازه مولفه، ایجاد ردیف های جدید، ستون ها و غیره می باشد. در اینجا شما می توانید با سلول ها و جداول به طور کلی کار کنید.
- بخش بعدی - "اندازه سلول" - به شما امکان می دهد ابعاد هر یک از سلول های شخصی را قالب بندی کنید، و عناصر اضافی اندازه مورد نظر را ایجاد کنید.
- "تعدیل" و "اندازه جدول" فرصت هایی برای بهینه سازی ارائه می دهند - به عنوان مثال، می توانید تمام سلول هایی که در پشت لبه های بیرونی قرار دارند، لبه ها را هموار کنید، برخی پارامترهای متن را در داخل تنظیم کنید و غیره. "ترتیب" همچنین امکان بازسازی برخی از عناصر جدول را نسبت به سایر اجزای اسلاید فراهم می کند. به عنوان مثال، شما می توانید این جزء را به لبه جلو حرکت دهید.

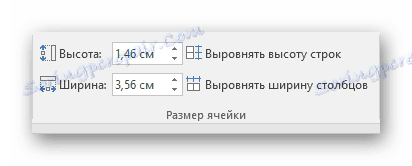
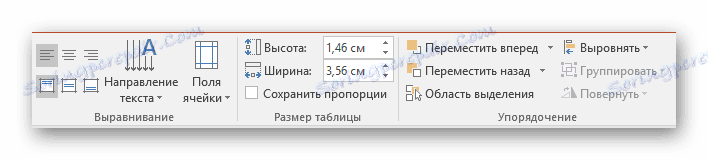
در نتیجه، با استفاده از تمام این توابع، کاربر قادر به ایجاد یک جدول از هر درجه پیچیدگی برای اهداف مختلف است.
راهنمایی های کاری
- شما باید بدانید که توصیه نمی شود که انیمیشن ها را به جداول در پاورپوینت اعمال کنید. این می تواند آنها را تحریف کند، و همچنین به سادگی بسیار زیبا نگاه نمی کند. استثنا میتواند فقط برای مواردی از اثرات ساده ورود، خروج یا انتخاب باشد.
- همچنین توصیه نمی شود که جداول بزرگ با مقدار زیادی از داده ها ایجاد شود. به خودی خود، به جز زمانی که ضروری است. لازم به یادآوری است که اکثر ارائه ها حامل اطلاعات نیستند، بلکه فقط برای نشان دادن چیزی بیش از سخنرانی سخنران است.
- همانطور که در موارد دیگر، قوانین اساسی برای ثبت نام نیز در اینجا استفاده می شود. در طراحی باید "رنگین کمان" وجود نداشته باشد - رنگ سلول های مختلف، ردیف ها و ستون ها باید کاملا با هم ترکیب شوند، چشم ها را برش ندهید. بهتر است از سبک های طراحی شده مشخص استفاده کنید.
خلاصه کردن، لازم به ذکر است که در مایکروسافت آفیس همیشه یک زرادخانه کامل از توابع مختلف برای هر چیزی وجود دارد. همین امر مربوط به جداول در PowerPoint می باشد. اگر چه در اغلب موارد انواع استاندارد با تنظیم عرض ردیف و ستون کافی است، اغلب لازم است که به ایجاد اشیاء پیچیده بپردازیم. و در اینجا می توان آن را بدون هیچ مشکلی انجام داد.