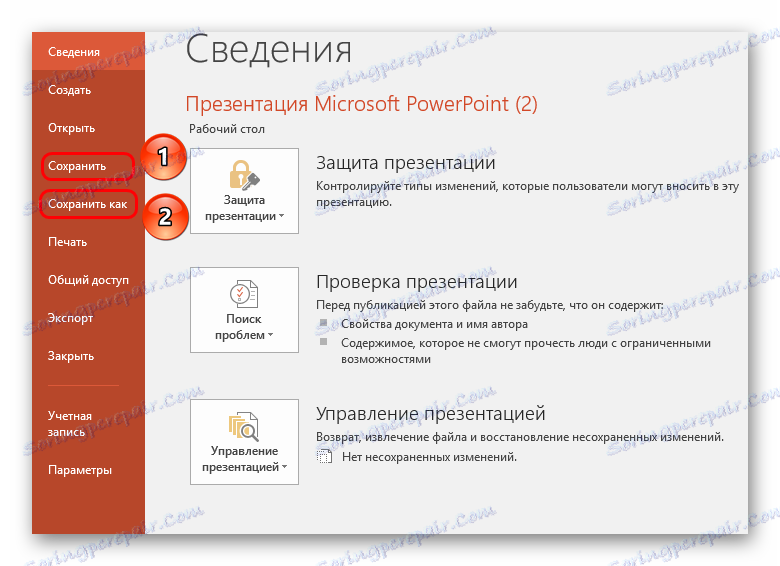صرفه جویی در ارائه پاورپوینت
پس از اتمام کار بر روی آماده سازی هر سند، همه چیز به آخرین اقدام می رسد - نتیجه را ذخیره می کند. همینطور برای ارائه پاورپوینت نیز همینطور است. با تمام سادگی این تابع، در اینجا نیز چیز جالبی برای گفتن وجود دارد.
محتوا
صرفه جویی در روند
راه های زیادی برای حفظ پیشرفت در ارائه وجود دارد. موارد اصلی را در نظر بگیرید.
روش 1: هنگام بستن
سنتی ترین و محبوب ترین است که به سادگی صرفه جویی در هنگام بسته شدن یک سند. اگر شما هر گونه تغییری را انجام دادید، هنگام تلاش برای بستن نمایش، درخواست خواهد شد اگر شما نیاز به ذخیره نتیجه. اگر "ذخیره" را انتخاب کنید، نتیجه دلخواه به دست می آید.
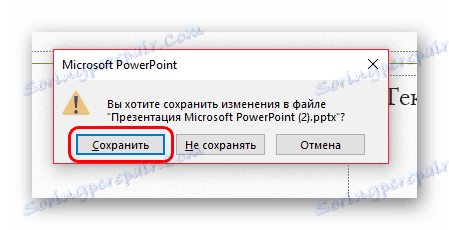
اگر ارائه هنوز به لحاظ مالی وجود نداشته باشد و بدون ایجاد فایل ابتدا در پاورپوینت ایجاد شده باشد (یعنی کاربر وارد برنامه از طریق منوی Start )، سیستم پیشنهاد می دهد که مکان ذخیره ی ارائه و نام چه چیزی را داشته باشد.
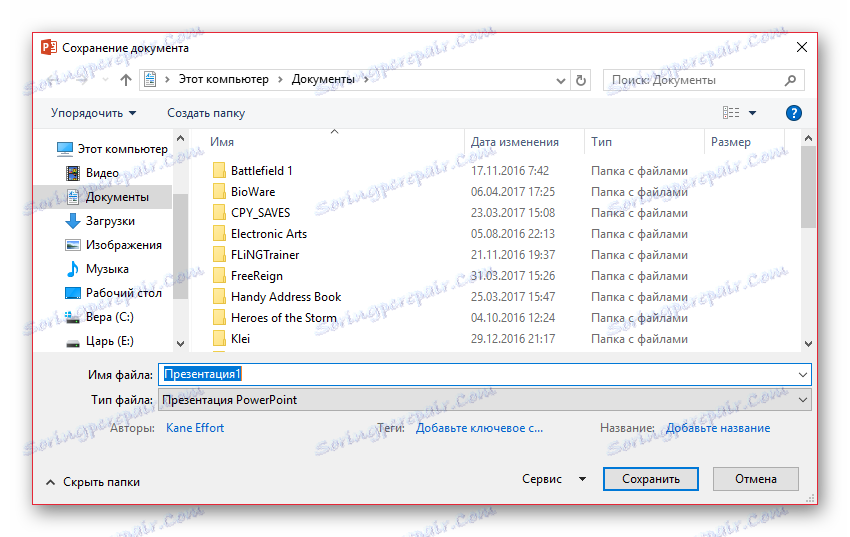
این روش ساده ترین است، با این حال، ممکن است انواع مختلفی از این مشکلات وجود داشته باشد - از "برنامه متوقف شده" تا "هشدار غیر فعال شده است، برنامه به طور خودکار خاموش می شود". بنابراین اگر کار مهم انجام شود، بهتر است که تنبل نباشید و گزینه های دیگر را امتحان کنید.
روش 2: تیم سریع
همچنین، یک نسخه نسبتا سریع از نجات اطلاعات، که در هر شرایطی جهانی است.
اول، یک دکمه خاص در قالب یک فلاپی دیسک وجود دارد، که در گوشه سمت چپ بالای برنامه واقع شده است. هنگامی که شما آن را فشار می دهید، یک ذخیره فوری رخ می دهد، پس از آن شما می توانید ادامه کار.

ثانیا، یک دستور سریع وجود دارد که توسط کلید های Hotkey برای ذخیره اطلاعات ذخیره می شود - "Ctrl" + "S" . اثر دقیقا مشابه است. اگر شما سازگار باشید، این روش راحت تر از فشار دادن یک دکمه خواهد بود.
البته، اگر ارائه هنوز به لحاظ مالی وجود نداشته باشد، یک پنجره برای ارائه یک پرونده برای پروژه باز خواهد شد.
این روش ایده آل برای هر وضعیت مناسب است - حداقل قبل از خروج از برنامه، حتی قبل از آزمایش عملکرد جدید، حداقل به طور سیستماتیک حفاظت، در صورت بروز هر چیزی اتفاق می افتد (چراغ ها تقریبا همیشه غیرفعال خاموش می شوند).
روش 3: از طریق منوی "File"
روش دستی سنتی برای ذخیره داده ها.
- شما باید بر روی برگه "File" در header presentation کلیک کنید.
- منوی ویژه برای کار با این فایل باز خواهد شد. ما به دو گزینه علاقه مند هستیم - یا «ذخیره» یا «ذخیره به عنوان ...» .
![گزینه ای برای صرفه جویی در از طریق فایل در پاورپوینت]()
گزینه اول به طور خودکار به عنوان "روش 2" ذخیره خواهد شد
دومین منو را باز می کند که شما می توانید فرمت فایل را انتخاب کنید، همچنین دایرکتوری نهایی و نام فایل.

گزینه دوم بهترین گزینه برای ایجاد پشتیبان و همچنین برای صرفه جویی در فرمت های جایگزین مناسب است. گاهی اوقات هنگام کار با پروژه های جدی بسیار مهم است.
برای مثال، اگر نمایش در رایانه ای که مایکروسافت پاورپوینت را مشاهده نکرده باشد، نمایش داده می شود، منطقی است که آن را در یک فرمت رایج تر که توسط اکثر برنامه های کامپیوتری، به عنوان مثال PDF خوانده می شود، ذخیره کنید.
- برای انجام این کار، روی دکمه منو "File" کلیک کنید و سپس گزینه "Save As" را انتخاب کنید . دکمه "مرور" را انتخاب کنید.
- ویندوز اکسپلورر بر روی صفحه ظاهر می شود، جایی که باید پوشه مقصد برای فایل ذخیره شده را مشخص کنید. علاوه بر این، با باز کردن "مورد فایل" مورد، یک لیست از فرمت های موجود برای ذخیره بر روی صفحه نمایش داده می شود، که در میان آن شما می توانید برای مثال، PDF را انتخاب کنید.
- پایان دادن به صرفه جویی در ارائه.
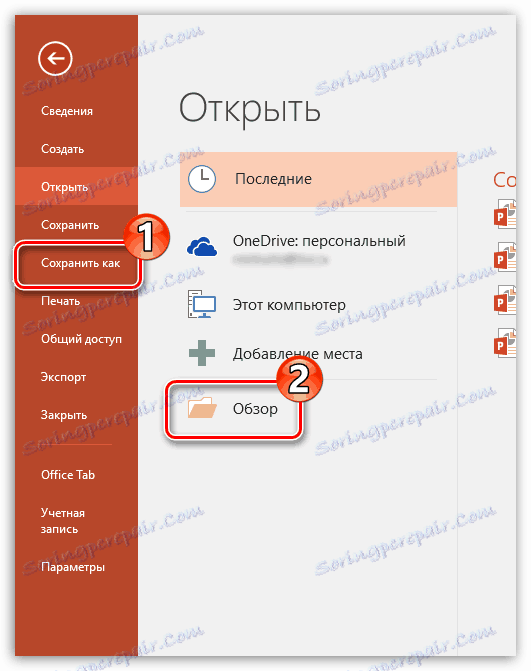

روش 4: صرفه جویی در "ابر"
با توجه به اینکه شناخته شده مایکروسافت حافظه ابر OneDrive بخشی از خدمات مایکروسافت است، آسان است فرض کنید که ادغام با نسخه های جدید از مایکروسافت آفیس وجود دارد. بنابراین، با ورود به حساب مایکروسافت خود در پاورپوینت، می توانید به راحتی و به سرعت سریع نمایش های خود را به نمایه ابر خود ذخیره کنید، به شما این امکان را می دهد که از هر جایی و از هر دستگاه به فایل دسترسی پیدا کنید.
- ابتدا باید به حساب مایکروسافت خود در پاورپوینت وارد شوید. برای انجام این کار، در گوشه سمت راست بالای برنامه، روی دکمه "ورود" کلیک کنید.
- یک پنجره بر روی صفحه ظاهر می شود که با وارد کردن یک آدرس ایمیل (شماره تلفن همراه) و رمز عبور از حساب Mcrisoft مجاز خواهد بود مجاز باشد.
- پس از ورود به سیستم، شما می توانید به سادگی به سند OneDrive را به صورت زیر ذخیره کنید: روی دکمه "File" کلیک کنید، به بخش "Save" یا "Save As" بروید و گزینه "OneDrive: Personal" را انتخاب کنید .
- در نتیجه، ویندوز اکسپلورر بر روی کامپیوتر شما ظاهر می شود، که در آن شما باید پوشه مقصد برای فایل ذخیره شده را مشخص کنید - در عین حال یک کپی از آن در OneDrive به طور ایمن ذخیره می شود.
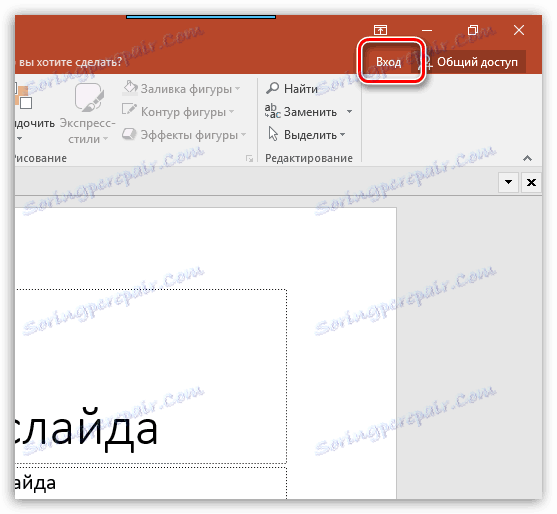
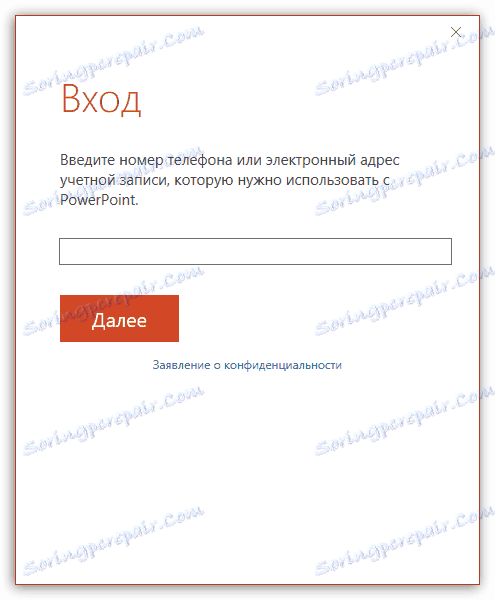
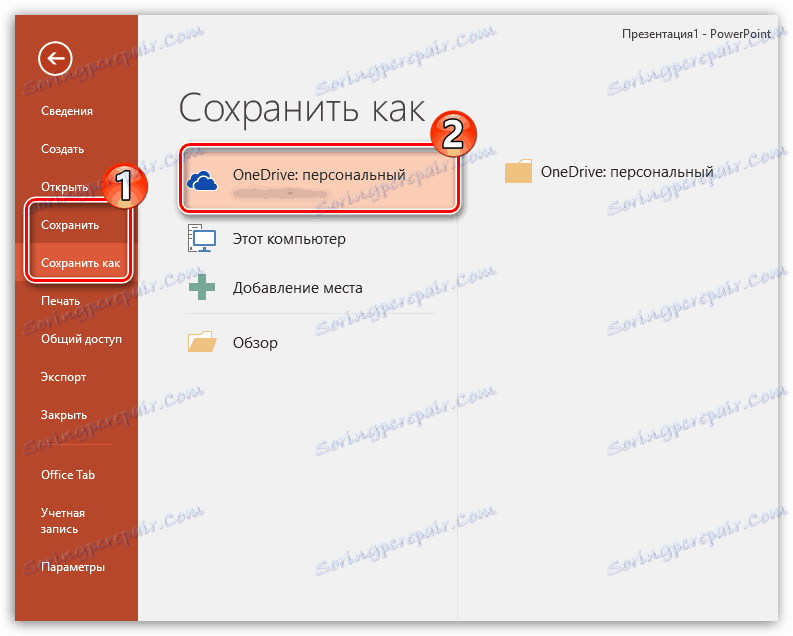
ذخیره تنظیمات
همچنین، کاربر می تواند جنبه های تنظیمات مختلف از روند حفظ اطلاعات را.
- شما باید در برگه "File" در header presentation بروید.
- در اینجا شما باید گزینه "Parameters" را در لیست عملکردهای چپ انتخاب کنید.
- در پنجره باز شده، ما در مورد "صرفه جویی" علاقه مند هستیم .

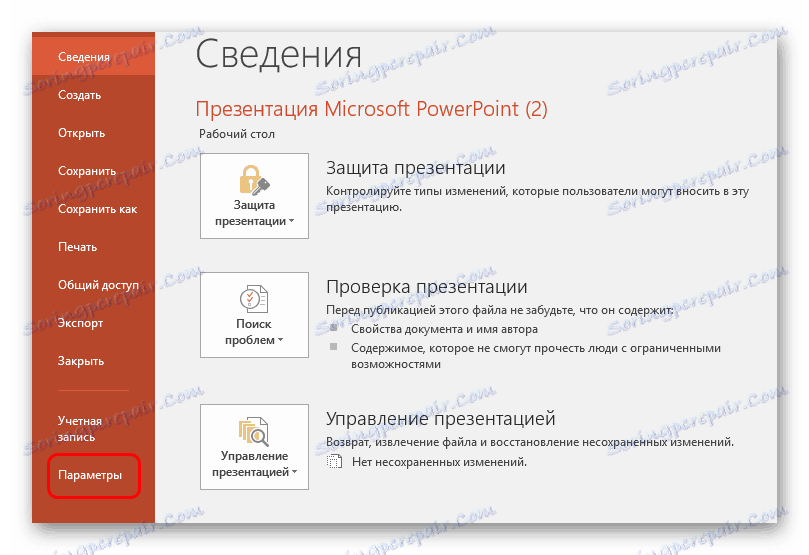
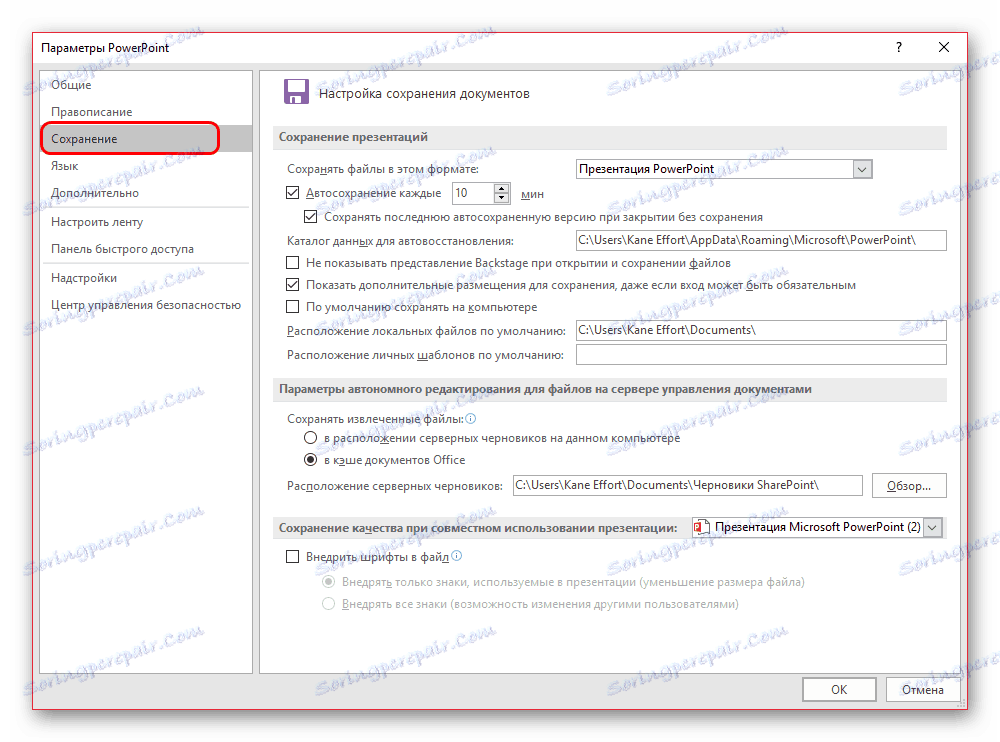
کاربر می تواند وسیع ترین انتخاب تنظیمات را مشاهده کند، از جمله پارامترهای فرآیند خود و جنبه های فردی - به عنوان مثال، مسیر ذخیره داده ها، محل ایجاد قالب ها و غیره.
خودکار ذخیره و بازیابی نسخه
در اینجا، در گزینه های ذخیره، می توانید تنظیمات عملکرد نتیجه ذخیره خودکار را مشاهده کنید. درباره این تابع، به احتمال زیاد، هر کاربر می داند. با این حال، به ارزش یادآوری در کوتاه مدت است.
AutoSave به طور سیستماتیک به طور خودکار نسخه نهایی فایل ارائه را به روز می کند. بله، و هر گونه فایل مایکروسافت آفیس در اصل، این عملکرد نه تنها در پاورپوینت کار می کند. در پارامترها می توانید فرکانس عمل را تنظیم کنید. به طور پیش فرض، فاصله 10 دقیقه است.
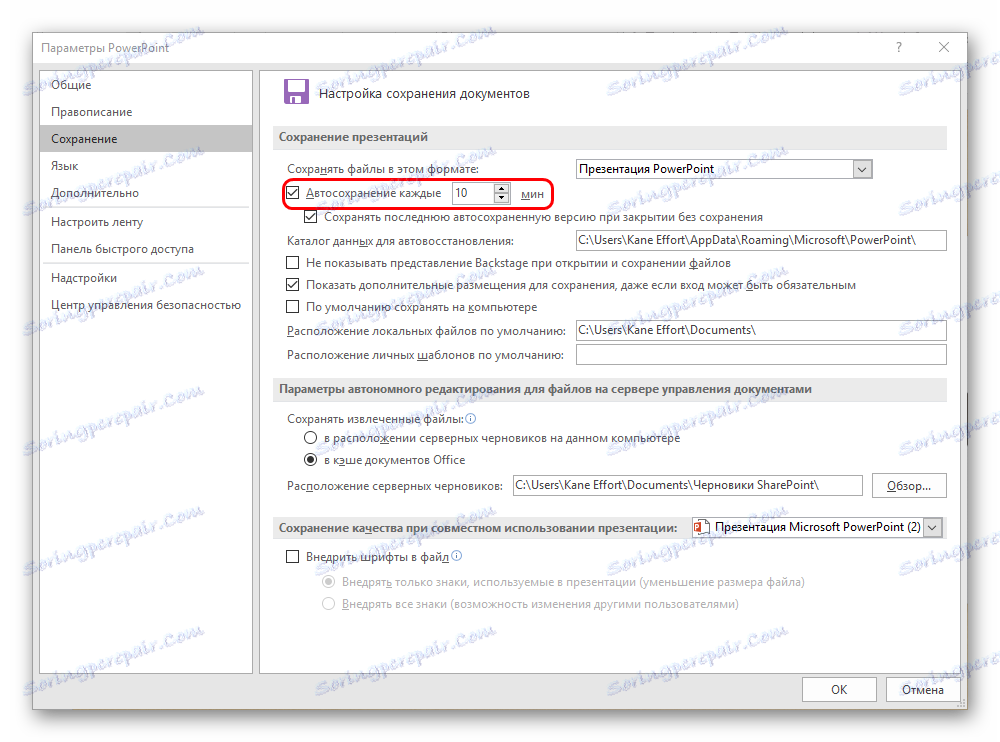
البته، هنگام کار با یک آهن خوب، توصیه می شود فاصله زمانی کمتر بین صرفه جویی را تنظیم کنید تا در صورت هر چیزی امن باشد و چیزی مهم را از دست ندهید. البته برای 1 دقیقه، شما نباید آن را تنظیم کنید - حافظه بسیار زیادی را بارگذاری می کند و عملکرد را کاهش می دهد، بنابراین از خطای برنامه با خروج دور نیست. اما هر 5 دقیقه کافی است
در صورتی که اگر همگی یک شکست وجود داشته باشد و برای یک دلیل یا دیگر، برنامه بدون دستور و قبل از کپی شدن بسته شد، سپس دفعه بعد که برنامه را شروع می کنید، برای بازگرداندن نسخه ها پیشنهاد می شود. به طور معمول، دو گزینه بیشتر در اینجا ارائه می شود.
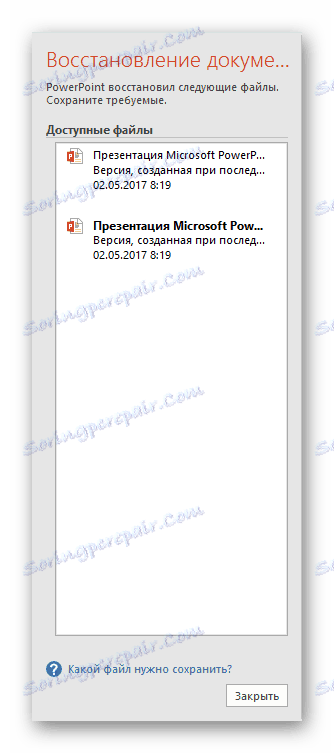
- یکی از گزینه های آخرین عملیات ذخیره خودکار است.
- دومین ذخیره دستی ساخته شده است.
با انتخاب گزینه نزدیک به نتیجه که بلافاصله قبل از بسته شدن پاورپوینت به دست می آید، کاربر می تواند این پنجره را ببندد. سیستم اولا می پرسد آیا می توان گزینه های باقیمانده را حذف کرد و فقط یک موجود را ترک کرد. ارزش این است که به وضعیت نگاه کنیم.
اگر کاربر مطمئن نیست که می تواند نتیجه مطلوب خود و قابل اطمینان را نجات دهد، بهتر است از آن رد شود. بهتر است که در کنار آن بمانید تا حتی بیشتر از دست برود.
بهتر است که از پاک کردن گزینه های قبلی امتناع ورزیم، اگر گسل از شکست این برنامه است که مزاحم است. اگر اطمینان دقیقی وجود نداشته باشد که سیستم در هنگام تلاش برای دستیابی به سیستم دستی دوباره فعال نخواهد شد، بهتر است عجله نکنید. شما می توانید "نجات" داده های دستی (بهتر است یک نسخه پشتیبان تهیه کنید)، و سپس نسخه های قدیمی را حذف کنید.
خوب، اگر بحران تمام شود، و هیچ چیز در راه نیست، پس می توانید حافظه داده هایی را که دیگر لازم نیست پاک کنید. پس از آن، بهتر است خود را به صورت دستی ذخیره کنید، و سپس فقط کار را شروع کنید.
همانطور که می بینید، ویژگی ذخیره خودکار مطمئنا مفید است. استثنائات سیستم های "مریض" هستند که در آن بازنویسی خودکار مکرر فایل ها می تواند منجر به خرابی های مختلف شود. در چنین وضعیتی، بهتر است تا زمانیکه تمام گسل ها را تعمیر نکنید، با اطلاعات مهم کار نکنید، اما اگر نیاز به این کار باشد، بهتر است که خودتان را نجات دهید.