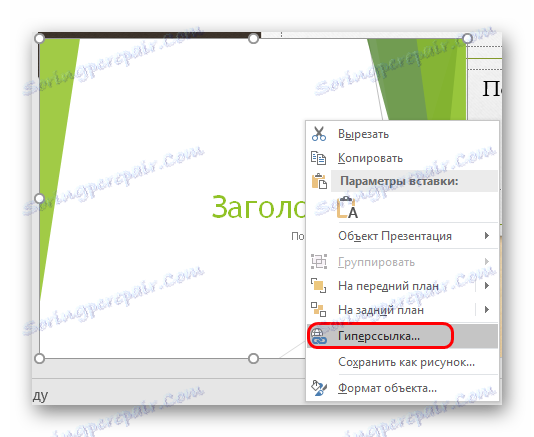قرار دادن یک ارائه پاورپوینت به دیگری
در پاورپوینت، شما می توانید بسیاری از راه های جالب برای ارائه خود را منحصر به فرد ارائه شده است. به عنوان مثال، ممکن است یکی دیگر از در یک ارائه را وارد کنید. این نه تنها واقعا غیر معمول است، بلکه در مواردی بسیار مفید است.
همچنین ببینید: چگونه یک سند MS Word را به یک دیگر وارد کنید
قرار دادن ارائه به ارائه
معنی تابع چنین است که در حالی که تماشای یک ارائه، شما می توانید با خیال راحت بر روی یکی دیگر کلیک کنید و شروع به تظاهرات خود کنید. نسخه های مدرن مایکروسافت پاورپوینت این کار را آسان می کند. پیاده سازی روش گسترده ترین است - از قابلیت های دیگر به گزینه های کاری تا دستورالعمل های پیچیده. دو راه برای قرار دادن وجود دارد.
روش 1: آماده ارائه
یک الگوریتم عادی که نیاز به دسترسی به یک فایل PowerPoint دیگری دارد.
- برای اولین بار شما باید در برگه «قرار دادن» در هدر نمایش قرار دهید.
- در اینجا در قسمت "Text"، ما به "Object" نیاز داریم.
- پس از کلیک کردن، یک پنجره جداگانه برای انتخاب شی مورد نظر باز می شود. در اینجا شما نیاز به کلیک بر روی سمت چپ به گزینه "ایجاد از فایل" .
- اکنون باقی مانده است تا مسیر ارائه مطلوب را نشان دهد، با استفاده از هر دو ورودی دستی آدرس فایل و مرورگر.
- پس از تعیین پرونده، بهتر است که جعبه "لینک" را چک کنید. به این ترتیب، ارائه شده در هنگام تغییر در منبع اصلی، به طور خودکار به روز می شود و لازم نیست پس از هر تغییر آن دوباره اضافه شود. با این وجود، این را نمی توان به این طریق ویرایش کرد - تنها تغییر منبع اصلی لازم است، در غیر این صورت هیچ راهی وجود ندارد. بدون این پارامتر، تنظیم می تواند آزادانه انجام شود.
- شما همچنین می توانید یک پارامتر را در اینجا تعریف کنید تا این فایل به اسلاید اضافه شود نه به عنوان یک صفحه، بلکه به عنوان یک نماد. سپس یک تصویر اضافه خواهد شد، شبیه نحوه نمایش در سیستم فایل - نماد ارائه و عنوان.
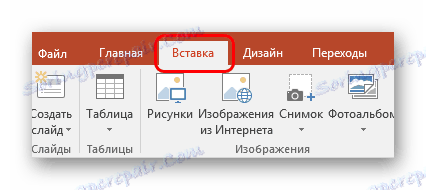

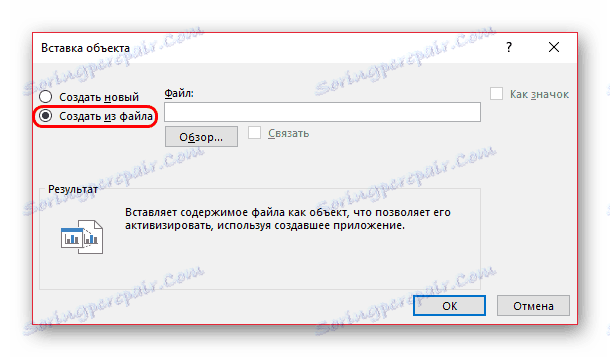
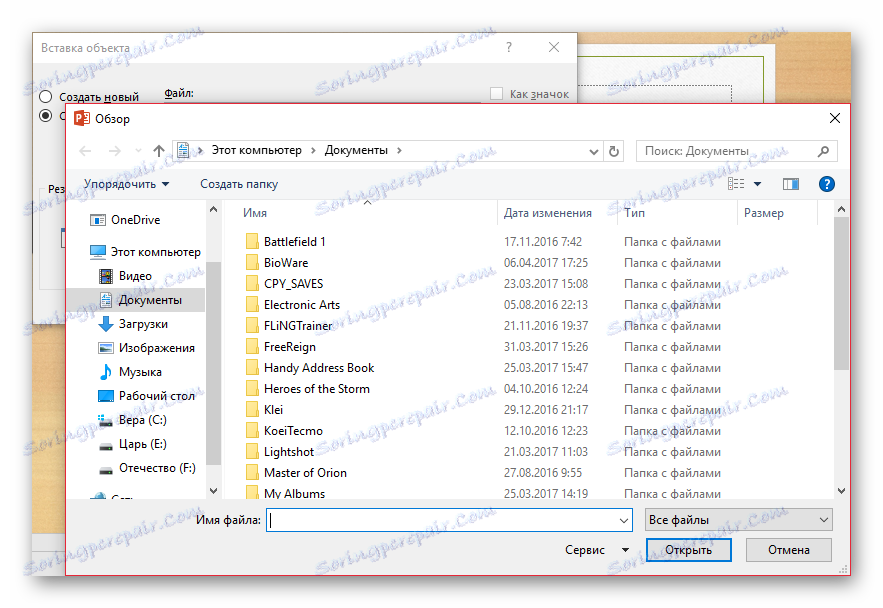
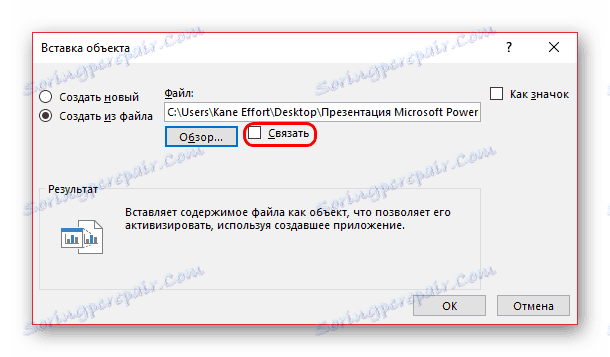
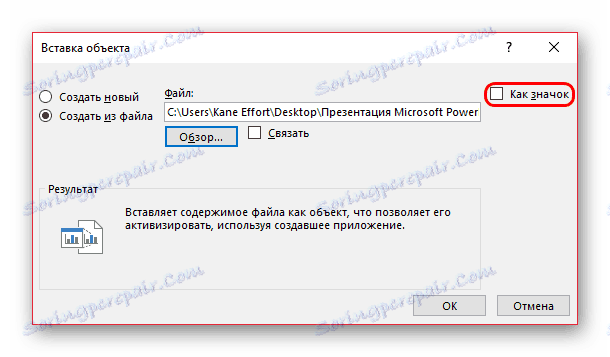
در حال حاضر شما می توانید آزادانه بر روی ارائه ارائه شده در طول تظاهرات کلیک کنید، و نشان می دهد فورا به آن تغییر دهید.
روش 2: ایجاد یک ارائه
اگر ارائه نهایی به پایان نرسیده است، می توانید آن را به همین شیوه درست کنید.
- برای انجام این کار، به برگه "Insert" بروید و روی "Object" کلیک کنید. فقط در حال حاضر گزینه در سمت چپ لازم نیست که سوئیچ کنید و در خط گزینه های "Microsoft PowerPoint Presentation" را انتخاب کنید . سیستم یک کادر خالی را مستقیما در اسلاید انتخاب شده ایجاد می کند.
- بر خلاف نسخه قبلی، این درج را می توان آزادانه ویرایش کرد. علاوه بر این، آن را حتی کاملا راحت است. فقط روی نمایش داده شده کلیک کنید و حالت عملیات به آن هدایت می شود. تمام ابزارها در همه زبانه ها دقیقا همانند این ارائه می شوند. مسئله دیگری این است که اندازه کوچکتر خواهد بود. اما در اینجا می توانید روی صفحه نمایش کشید، و بعد از پایان کار برای بازگشت به حالت اولیه.
- برای حرکت و تغییر ابعاد این تصویر، روی فضای خالی اسلاید کلیک کنید تا حالت ویرایش درج شود. پس از آن، می توانید با ایمن بکشید و آن را تغییر دهید. برای ویرایش بیشتر، شما فقط باید بر روی ارائه با دکمه سمت چپ دوبار کلیک کنید.
- در اینجا شما همچنین می توانید به عنوان بسیاری از اسلایدها که دوست دارید ایجاد کنید، اما یک منوی سمت چپ با انتخاب وجود نخواهد داشت. در عوض، تمام فریم ها با رولر ماوس حرکت می کنند.
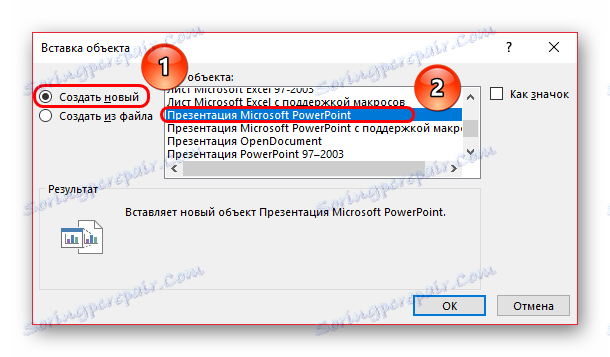
پیشرفته
برخی از واقعیت های اضافی در مورد روند قرار دادن سخنرانی ها به یکدیگر.
- همانطور که می بینید، هنگام انتخاب یک نمایش، یک برگه جدید گروه ابزارهای نقشه کشی در بالای صفحه ظاهر می شود. در اینجا شما می توانید پارامترهای اضافی برای طراحی بصری ارائه ارائه شده را تنظیم کنید. همین امر مربوط به قرار دادن زیر آیکون است. به عنوان مثال، در اینجا می توانید یک سایه را به شیء اضافه کنید، موقعیتی را در اولویت انتخاب کنید، خطوط را تنظیم کنید و غیره.
- لازم به ذکر است که اندازه صفحه نمایش در اسلاید مهم نیست، همانطور که در هر صورت آن را به اندازه کامل در هنگام فشرده شدن باز می شود. بنابراین شما می توانید هر تعداد از این عناصر در هر صفحه اضافه کنید.
- قبل از اینکه سیستم شروع به کار یا وارد شدن به ویرایش شود، ارائه شده به عنوان یک فایل غیر متقابل استاتیک شناخته می شود. بنابراین شما می توانید با خیال راحت هر اقدام اضافی را اعمال کنید، برای مثال، برای تحریک ورودی، خروجی، انتخاب یا حرکت این عنصر. در هر صورت، نمایش قبل از اینکه کاربر آن را شروع کند نمایش داده نخواهد شد، بنابراین اعوجاج نمی تواند رخ دهد.
- شما همچنین می توانید ارائه ارائه را هنگامی که روی صفحه نمایش آن حرکت می کنید، سفارشی کنید. برای انجام این کار، بر روی نمایش کلیک راست کرده و گزینه "Hyperlink" را در منوی پاپ آپ انتخاب کنید.
![پاورپوینت معرفی Hyperlink]()
در اینجا شما نیاز به رفتن به برگه "قرار دادن اشاره گر ماوس بر روی" ، "اقدام" را انتخاب کنید و "نمایش" را انتخاب کنید.
![پاورپوینت ماوس بیش از]()
در حال حاضر نمایش داده خواهد شد نه با کلیک بر روی آن، اما با حرکت دادن مکان نما. مهم است که یک واقعیت را یادآوری کنیم. اگر طرح ارائه شده را در طول کل اندازه قاب بچرخانید و این پارامتر را تنظیم کنید، سپس با توجه به نظریه، هنگامی که نمایش به این نقطه برسد، سیستم باید به طور خودکار شروع به مشاهده درج شود. در واقع، در هر صورت، مکان نما در اینجا اشاره خواهد شد. با این حال، این کار نمی کند و حتی اگر اشاره گر به طور عمدی به هر دو طرف حرکت کند، تظاهرات فایل اضافه شده کار نمی کند.

همانطور که می بینید، این تابع فرصت های گسترده ای برای نویسنده ایجاد می کند که می تواند به طور منطقی آن را پیاده سازی کند. امید است که توسعه دهندگان قادر به گسترش قابلیت های چنین درختی باشند - برای مثال، توانایی نمایش ارائه شده بدون تبدیل به صفحه نمایش کامل. باقی مانده است که منتظر بمانید و از فرصت های موجود استفاده کنید.