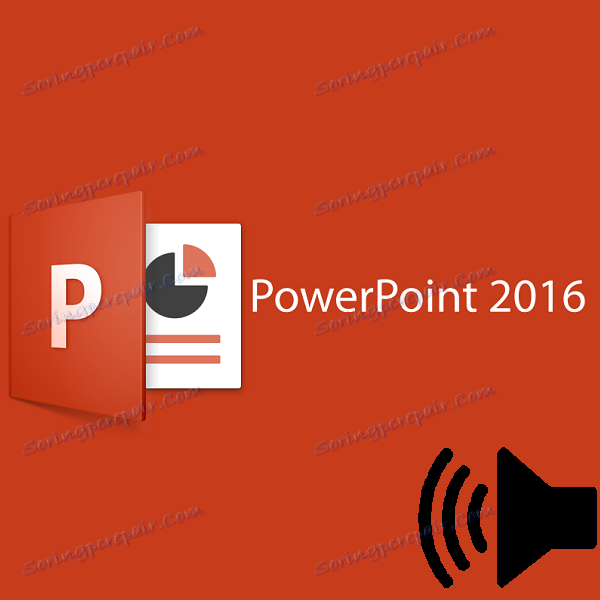موسیقی را به یک ارائه پاورپوینت اضافه کنید
همراهی صدا برای هر ارائه دهنده مهم است. هزاران تن از تفاوت ها وجود دارد، و شما می توانید در مورد آن را برای ساعت ها در سخنرانی های جداگانه صحبت کنید. به عنوان بخشی از مقاله، روش های مختلفی برای اضافه کردن و سفارشی کردن فایل های صوتی به یک ارائه پاورپوینت و نحوه استفاده بیشتر از آن، مورد بحث قرار می گیرد.
درج صوتی
فایل صوتی را به اسلاید به صورت زیر اضافه کنید.
- ابتدا باید زبانه "Insert" را وارد کنید .
- در کلاه، در انتهای دکمه "صدا" است . بنابراین او نیاز به اضافه کردن فایل های صوتی.
- در PowerPoint 2016، دو گزینه برای اضافه کردن وجود دارد. اول تنها قرار دادن رسانه از یک کامپیوتر است. دومین ضبط صدا است. ما به اولین گزینه نیاز داریم
- یک مرورگر استاندارد باز می شود، جایی که شما نیاز دارید فایل مورد نظر را در رایانه خود پیدا کنید.
- پس از آن، صوتی اضافه خواهد شد. معمولا، اگر محدوده ای برای محتوا باشد، موسیقی این اسلات را اشغال می کند. اگر فضای وجود نداشته باشد، جایگذاری به سادگی در مرکز اسلاید قرار دارد. فایل های رسانه ای اضافه شده به نظر می رسد مانند یک سخنران با صدا از آن. انتخاب این فایل مینی پخش را برای گوش دادن به موسیقی باز می کند.
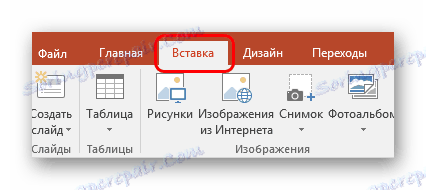


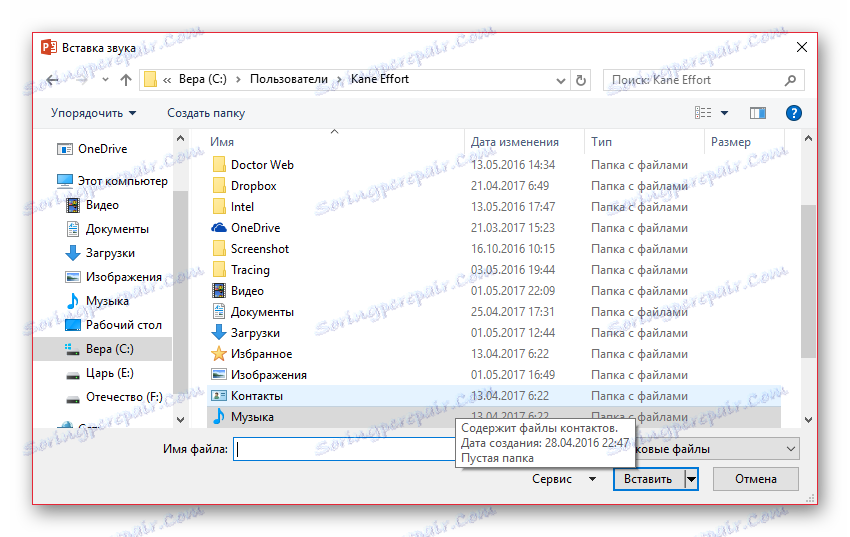
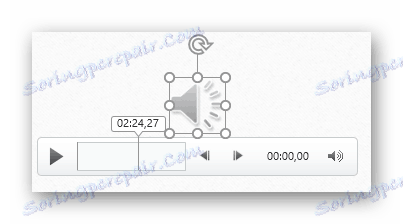
در این مرحله، اضافه کردن صدا کامل است. با این حال، به سادگی قرار دادن موسیقی نیمی از نبرد است. برای او، بعد از همه، باید یک قرار ملاقات داشته باشد، و این دقیقا همان کاری است که باید انجام شود.
تنظیم صدا برای پس زمینه کلی
برای شروع، ارزش کار کردن صدا را به عنوان یک مکمل صوتی به یک نمایش ارائه می دهد
هنگامی که موسیقی اضافه شده را انتخاب می کنید، دو برگه جدید در هدر در هدر ظاهر می شود، که در گروه Work with Sound گروه بندی می شوند. ما واقعا به اولی نیاز نداریم؛ به شما امکان می دهد که سبک بصری تصویر صوتی را تغییر دهید - این سخنران بسیار است. در نمایش های حرفه ای، تصویر بر روی اسلاید نمایش داده نمی شود، و بنابراین واقعا برای آن سفارشی نیست. اگر چه، در صورت لزوم، می توانید در اینجا حفاری کنید.

ما همچنین در برگه Playback علاقه مند هستیم. در اینجا شما می توانید مناطق مختلف را انتخاب کنید.

- "نمایش" - منطقه اول که شامل تنها یک دکمه است. این اجازه می دهد تا شما را به پخش صدا انتخاب شده است.
- "نشانک ها" دارای دو دکمه برای اضافه کردن و حذف لنگرهای ویژه در نوار پخش صوتی هستند تا بتوانید پس از آن ملودی را هدایت کنید. در حین پخش، کاربر قادر خواهد بود که صدا را در حالت مشاهده نمایش ارائه نماید، و از یک لحظه به یک کلید ترکیبی دیگر تغییر می کند:
برگه بعدی "Alt" + "End" است ؛
قبلی - "Alt" + "صفحه اصلی" .
- "ویرایش" اجازه می دهد تا قسمت های جداگانه ای از یک فایل صوتی را بدون هر ویرایشگر جداگانه برش دهید. برای مثال مفید است، در مواردی که آهنگ مورد نظر فقط برای پخش آیه مورد نیاز است. این همه در یک پنجره جداگانه تنظیم می شود که توسط دکمه «ویرایش صدا» نامیده می شود . در اینجا شما همچنین می توانید فواصل زمانی زمانی که صدا از بین می رود و یا ظاهر می شود، کاهش می یابد و یا افزایش حجم، به ترتیب.
- "پارامترهای صوتی" شامل پارامترهای اصلی برای صدا است: حجم، روش های برنامه و تنظیمات برای شروع پخش.
- "سبک های صوتی" دو دکمه جداگانه هستند که به شما اجازه می دهد تا صدا را همانطور که وارد کرده اید را ترک کنید ( "از سبک استفاده نکنید" ) یا به طور خودکار آن را به عنوان موسیقی پس زمینه ( "پخش در پس زمینه" ) فرمت کنید.
تمام تغییرات اعمال می شود و به طور خودکار ذخیره می شود.
تنظیمات توصیه شده
بستگی به منطقه کاربرد برنامه صوتی خاص وارد شده است. اگر این فقط یک آهنگ پس زمینه است، پس فقط بر روی دکمه "پخش در پس زمینه" کلیک کنید. به صورت دستی، این پیکربندی به شرح زیر است:
- جعبه های «برای همه اسلایدها» (موسیقی هنگام حرکت به اسلاید بعدی متوقف نخواهد شد)، «پیوسته» (فایل دوباره در پایان پخش می شود)، «مخفی کردن روی صفحه» در قسمت «گزینه های صدا» .
- در همین جا، در ستون "شروع" ، "خودکار" را انتخاب کنید تا شروع موسیقی به هیچ گونه اجازه خاص از کاربر نیاز نداشته، اما بلافاصله پس از شروع مشاهده، شروع می شود.
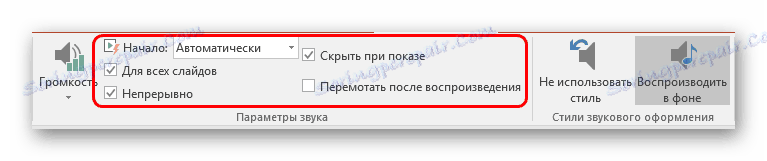
مهم است که توجه داشته باشید که صوتی با چنین تنظیماتی تنها زمانی اجرا می شود که مشاهده به اسلایدی که قرار است قرار گیرد، پخش می شود. بنابراین، اگر می خواهید موسیقی را برای کل ارائه کنید، سپس چنین صدایی را روی اولین اسلاید قرار دهید.
اگر برای مقاصد دیگر استفاده می شود، می توانید ابتدا "On Click" را ترک کنید . این به خصوص مفید است زمانی که شما نیاز به همگام سازی هر گونه اقدامات (به عنوان مثال، انیمیشن) در اسلاید با صدا.
در مورد جنبه های دیگر، مهم است که دو نکته اصلی را ذکر کنید:
- اول، همیشه توصیه می شود که در کنار "مخفی هنگام نمایش" علامت بزنید. این آیکون صوتی را در طول نمایش اسلاید پنهان می کند.
- در مرحله دوم، اگر از موسیقی با شروع باهوش تیز استفاده کنید، باید حداقل ظاهر را تنظیم کنید تا صدا شروع به هموار کند. اگر هنگام تماشای همه بیننده ها با موسیقی ناگهانی ناامید شوند، پس از کل نمایش آنها به احتمال زیاد تنها این لحظه ناخوشایند را به یاد خواهند آورد.
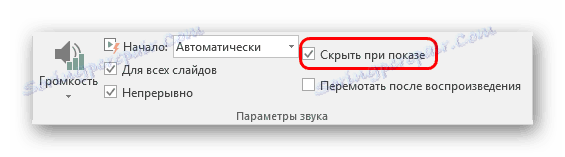
تنظیمات صدا برای کنترل
صدا برای دکمه های کنترل کاملا متفاوت است.
- برای انجام این کار، شما باید بر روی دکمه یا تصویر مورد نظر کلیک راست کرده و در قسمت بالاپوش انتخاب بخش "Hyperlink" یا "Edit Hyperlink" را انتخاب کنید .
- پنجره تنظیمات کنترل باز خواهد شد. در پایین یک نمودار است که اجازه می دهد شما را برای تنظیم صدا برای استفاده. برای فعال کردن تابع، شما باید علامت مربوطه را در جلوی متن "صدا" قرار دهید .
- حالا شما می توانید زرادخانه صداهای موجود را باز کنید. آخرین نسخه همیشه "یکی دیگر از صدای ..." است . انتخاب این مورد مرورگر را باز می کند، که در آن کاربر می تواند صدای دلخواه را اضافه کند. پس از اضافه شدن، می توان آن را هنگامی که دکمه ها فشرده شده است، به ماشه اختصاص داده می شود.
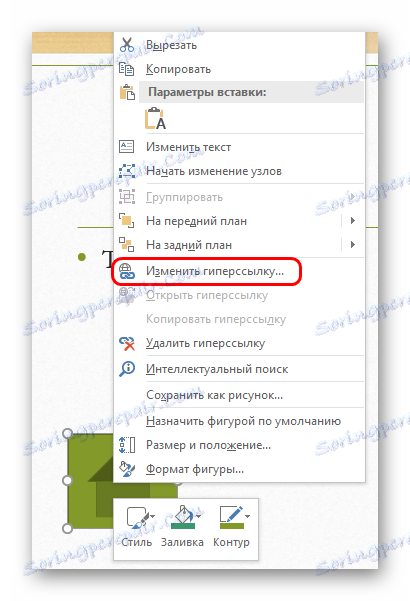

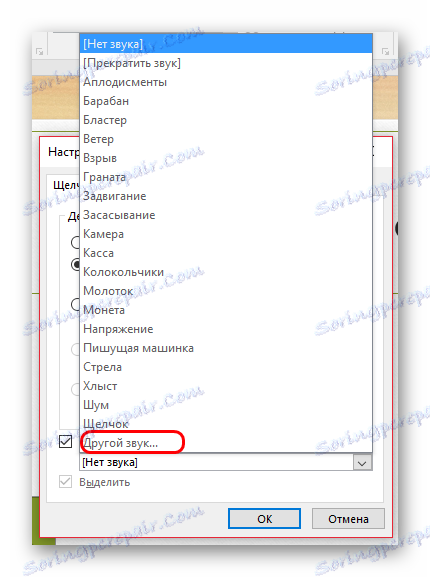
مهم است که توجه داشته باشید که این عملکرد تنها با صدا در فرمت WAV کار می کند. اگر چه شما می توانید انتخاب کنید که تمام فایل ها را نمایش دهد، دیگر فرمت های صوتی کار نخواهند کرد، سیستم به سادگی یک خطا تولید می کند. بنابراین شما باید قبل از آماده سازی فایل ها.
در نهایت، می خواهم اضافه کنم که قرار دادن فایل های صوتی نیز به طور قابل توجهی حجم (حجم اشغال شده توسط سند) ارائه را افزایش می دهد. اگر هر گونه عوامل محدود کننده وجود داشته باشد مهم است که این را در نظر بگیرید.