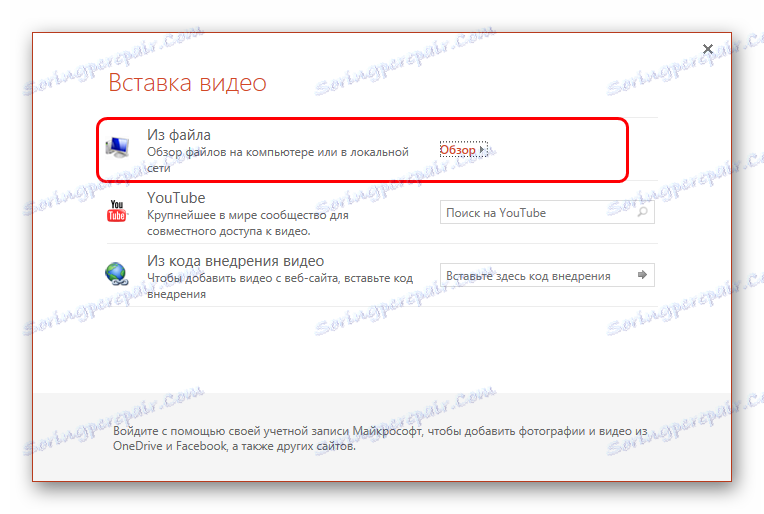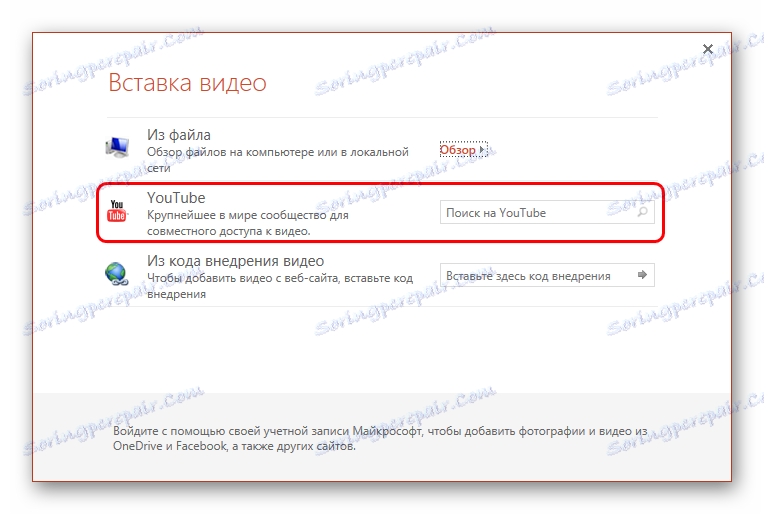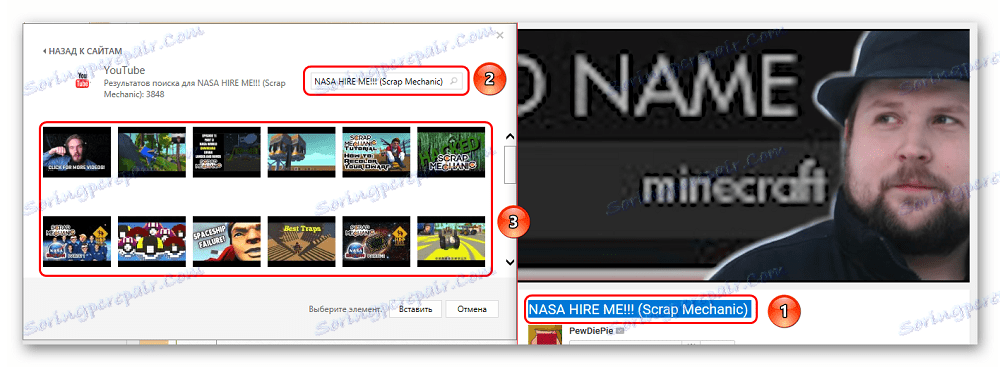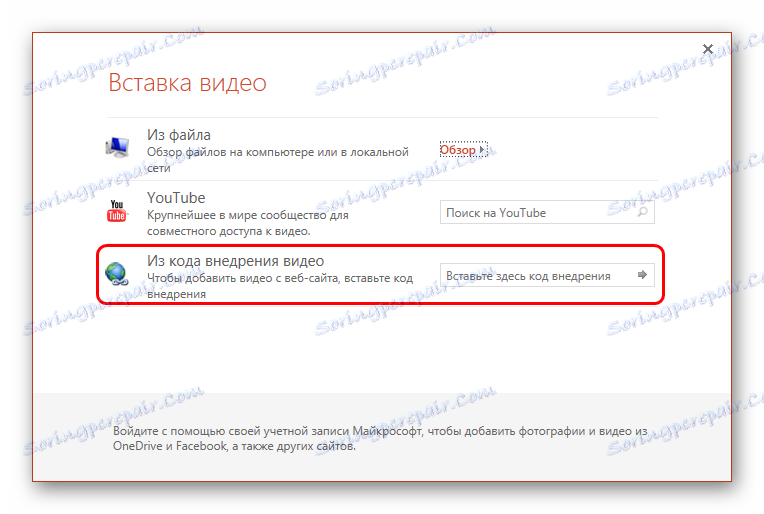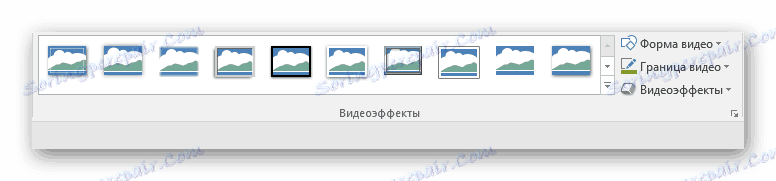افزودن کلیپ های ویدئویی به پاورپوینت
اغلب اتفاق می افتد که ابزار اساسی کافی برای نشان دادن چیزی مهم در ارائه وجود ندارد. در چنین شرایطی، درج یک فایل نماینده شخص ثالث، مانند یک ویدیو، می تواند کمک کند. با این حال، بسیار مهم است بدانید که چگونه آن را به درستی انجام دهید.
محتوا
ویدئو را به اسلاید وارد کنید
راه های مختلفی برای قرار دادن یک فایل ویدئویی در نقطه بالا وجود دارد. در نسخه های مختلف برنامه، آنها تا حدودی متفاوت هستند، اما برای شروع لازم است که بیشترین توجه را در نظر بگیریم - 2016. در اینجا ساده ترین راه برای کار با کلیپ ها است.
روش 1: محتوا محتوا
برای مدت زمان طولانی، زمینه های متن معمول به یک منطقه محتوا تبدیل شده اند. حالا شما می توانید طیف وسیعی از اشیا را به این پنجره استاندارد با استفاده از آیکون های پایه وارد کنید.
- برای شروع، ما نیاز به یک اسلاید با حداقل یک محتوا خالی داریم.
- در مرکز می توانید 6 نماد را مشاهده کنید که به شما اجازه می دهد تا اشیاء مختلف را وارد کنید. ما در آخرین ردیف پایین سمت چپ، مانند یک فیلم با یک تصویر اضافه شده از یک جهان، نیاز داریم.
- هنگامی که فشار داده می شود، یک پنجره ویژه برای قرار دادن در سه روش متفاوت ظاهر می شود.
- در اولین مورد، شما می توانید یک ویدیو را که در رایانه شما ذخیره می شود اضافه کنید.
![فایل را از رایانه خود به پاورپوینت وارد کنید]()
هنگامی که شما بر روی دکمه "مرور" کلیک می کنید ، یک مرورگر استاندارد باز می شود، که به شما اجازه می دهد فایل مورد نظر را پیدا کنید.
- گزینه دوم به شما اجازه می دهد تا در سرویس یوتیوب جستجو کنید.
![ویدئو یوتیوب را در PowerPoint قرار دهید]()
برای انجام این کار، برای نام و نام خانوادگی ویدئو مورد نظر را وارد کنید.
![مشکل قرار دادن ویدیو از طریق یوتیوب در پاورپوینت]()
مشکل این روش این است که موتور جستجوی ناقص کار می کند و به ندرت دقیقا ویدئو مورد نظر را ارائه می دهد، در عوض بیش از صد گزینه دیگر را ارائه می دهد. همچنین سیستم از یک لینک مستقیم به یک ویدیو YouTube پشتیبانی نمی کند.
- روش دوم پیشنهاد می کند که یک لینک URL به کلیپ مورد نظر در اینترنت اضافه شود.
![ویدئو را از طریق مرجع در پاورپوینت وارد کنید]()
مشکل این است که سیستم ممکن است با تمام سایت ها کار نکند و در بسیاری موارد یک خطا را ارائه می دهد. به عنوان مثال، هنگام تلاش برای اضافه کردن یک ویدیو از VKontakte.
- پس از رسیدن به نتیجه مطلوب، یک پنجره با اولین کادر کلیپ ظاهر می شود. در زیر آن یک خط پخش ویژه با دکمه های کنترل نمایش روی صفحه نمایش خواهد بود.


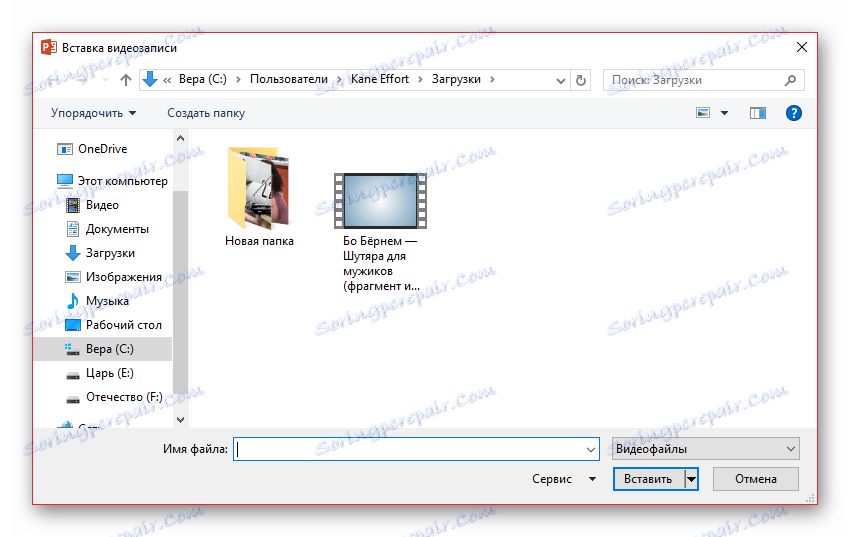

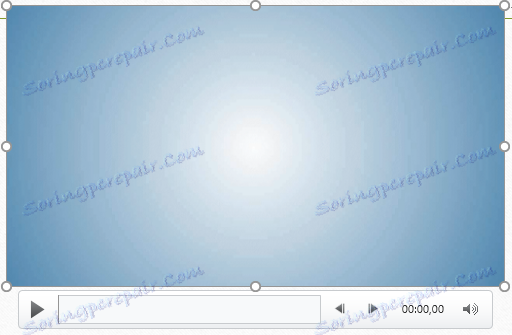
این ساده ترین و موثر ترین روش افزودن است. به طرق مختلف، حتی پیشتر نیز ادامه دارد.
روش 2: روش استاندارد
یک جایگزین که برای بسیاری از نسخه ها کلاسیک است.
- شما باید به برگه "Insert" بروید.
- در اینجا در انتهای سربرگ میتوانید دکمه «ویدیو» را در قسمت «چند رسانه ای» پیدا کنید .
- روش ارائه شده در اینجا قبلا ارائه شده بلافاصله به دو گزینه تقسیم می شود. "ویدئو از اینترنت" همان پنجره ای است که در روش قبلی باز می شود، اما بدون اولین مورد. او به طور جداگانه در گزینه «ویدئو در رایانه» ارسال کرد . با کلیک بر روی این روش فورا مرورگر استاندارد را باز می کند.
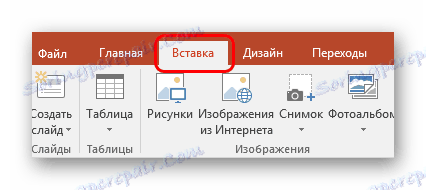
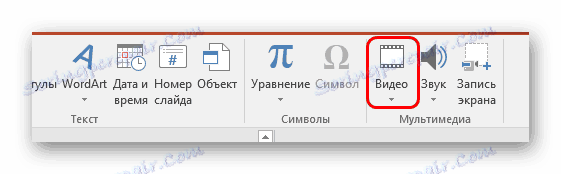

بقیه فرایند به همان صورت که در بالا توضیح داده شده، به نظر می رسد.
روش 3: کشیدن و رها کردن
اگر ویدیو در رایانه وجود داشته باشد، آن را می توان بسیار ساده تر قرار داد - به سادگی کشیدن و رها کردن از پوشه به اسلاید در ارائه.
برای انجام این کار، باید پوشه را به حالت پنجره بکشید و آن را در بالای صفحه نمایش باز کنید. پس از آن، شما می توانید به سادگی با استفاده از ماوس ویدیو را به اسلاید دلخواه منتقل کنید.
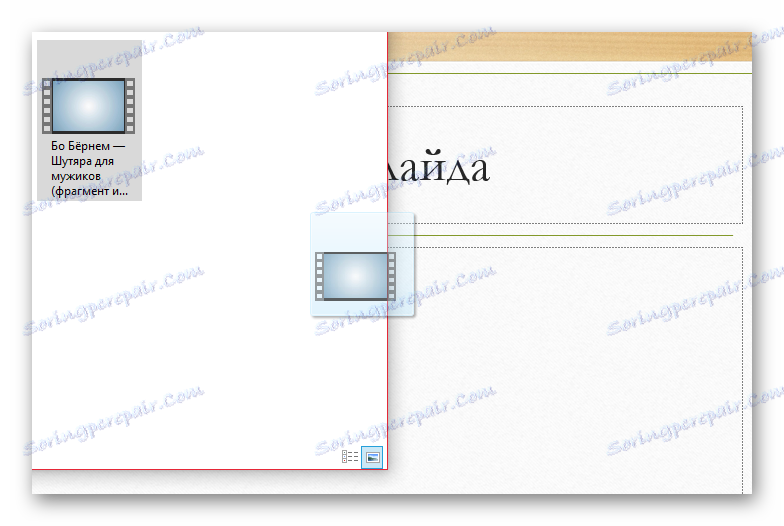
این گزینه برای مواردی که فایل در رایانه وجود دارد و نه در اینترنت مناسب است مناسب است.
راه اندازی ویدئو
پس از وارد شدن انجام می شود، شما می توانید این فایل را پیکربندی کنید.
دو روش اصلی برای انجام این کار وجود دارد - "Format" و "Playback" . هر دوی این گزینه ها در قسمت برنامه در بخش "کار با ویدئو" قرار دارد که تنها پس از انتخاب شیء وارد شده ظاهر می شود.
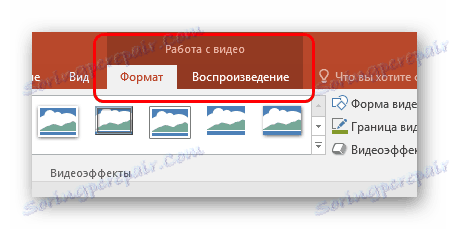
فرمت
"فرمت" اجازه می دهد تا شما را به تنظیمات سبک. در اغلب موارد، تنظیمات در اینجا به شما اجازه می دهد تغییر نحوه قرار دادن خود در اسلاید را ببینید.
- منطقه "تنظیمات" به شما اجازه می دهد که رنگ و گامای فیلم را تغییر دهید، به جای صفحه ی چلپ چلوپ، یک قاب اضافه کنید.
- "جلوه های تصویری" به شما اجازه می دهد تا پنجره ی فایل خود را سفارشی کنید.
![جلوه های ویدیویی فرمت پاورپوینت]()
اول از همه، کاربر می تواند اثرات صفحه نمایش اضافی را پیکربندی کند - برای مثال، یک تقلید مانیتور را تنظیم کنید.
![ویدئو با اثر ویژه در پاورپوینت]()
همچنین در اینجا میتوانید انتخاب کنید که چه نوع کلیپ (مثلا یک دایره یا الماس) باشد.
![تغییر شکل ویدیو در پاورپوینت]()
فریم ها و مرزها بلافاصله اضافه می شوند. - در بخش "سفارش" شما می توانید اولویت موقعیت را تنظیم کنید، گروه ها را گسترش دهید و گروه بندی کنید.
- در نهایت منطقه اندازه است . انتساب پارامترهای موجود کاملا منطقی است - برش دادن و تنظیم عرض و ارتفاع.
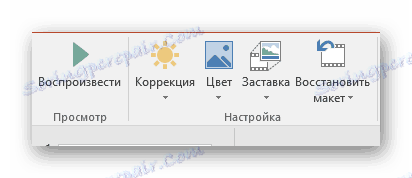

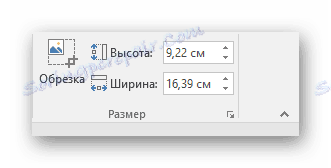
تولید مثل
برگه «پخش» به شما امکان می دهد تا ویدیو و همچنین موسیقی را سفارشی کنید.
همچنین ببینید: نحوه قرار دادن موسیقی در یک ارائه پاورپوینت
- منطقه "نشانکها" به شما امکان می دهد تا نشانه گذاری را انجام دهید تا بتوانید بین نکات مهم با کمک کلید های داغ در هنگام مشاهده یک نمایش حرکت کنید.
- "ویرایش" به شما این امکان را می دهد که کلیپ را تر و تمیز کنید، بخش های اضافی را از تظاهرات پرتاب کنید. در اینجا میتوانید ظاهر صاف و انقراض را در انتهای کلیپ تنظیم کنید.
- پارامترهای "Video Parameters" شامل انواع متنوعی است، تنظیمات دیگر - حجم، تنظیمات شروع (بر روی کلیک یا به صورت خودکار) و غیره.


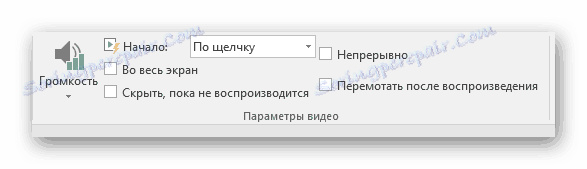
تنظیمات پیشرفته
برای جستجو برای این بخش از پارامترها، با کلیک راست بر روی فایل کلیک کنید. در منوی pop-up، می توانید گزینه "Video format" را انتخاب کنید، پس از آن یک منطقه اضافی با تنظیمات صفحه نمایش های مختلف بصری در سمت راست باز خواهد شد.
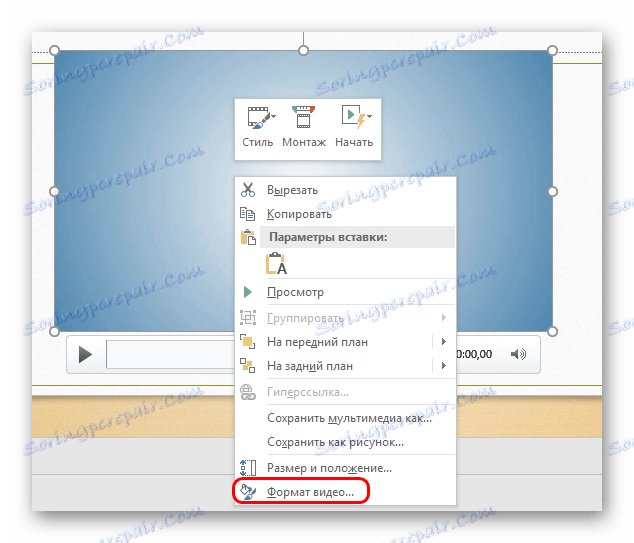
شایان ذکر است که پارامترهای بسیار بیشتری در اینجا وجود دارد تا در تب "Format" در قسمت "Working with video" . بنابراین اگر شما نیاز به تنظیم دقیق تر فایل دارید، باید به اینجا بروید.
در مجموع 4 زبانه وجود دارد.
- اولین بار "پر کردن" است . در اینجا می توانید مرز فایل را تنظیم کنید - رنگ، شفافیت، نوع آن و غیره.
- "Effects" به شما اجازه می دهد تنظیمات خاصی برای ظاهر را اضافه کنید - به عنوان مثال، سایه، درخشش، صاف کردن و غیره.
- "اندازه و ویژگی ها" قابلیت های قالب بندی ویدئو را هر دو در هنگام مشاهده در پنجره مشخص شده و برای تظاهرات روی صفحه نمایش باز می کند.
- "ویدئو" اجازه می دهد تا شما را به تنظیم روشنایی، کنتراست و رنگ های فردی برای پخش.
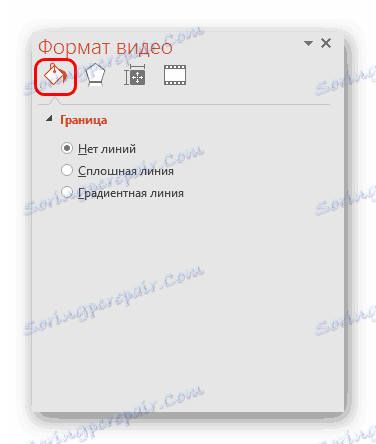
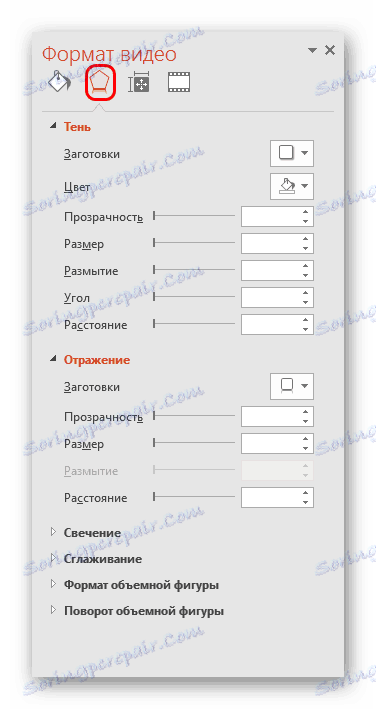
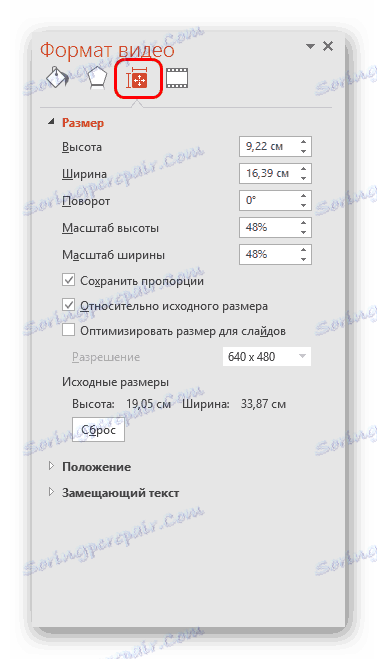
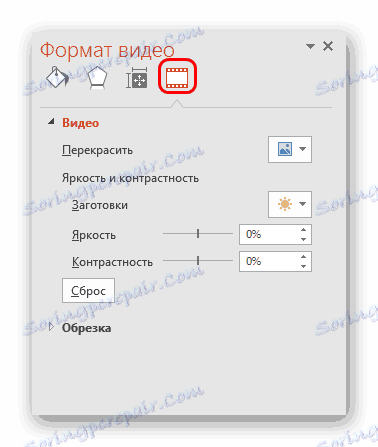
شایان ذکر یک پانل جداگانه با سه دکمه است که به طور جداگانه از منوی اصلی ظاهر می شود - از پایین یا بالای صفحه. در اینجا شما می توانید به سرعت سبک را تنظیم کنید، به نصب بروید یا سبک شروع ویدیو را تنظیم کنید.
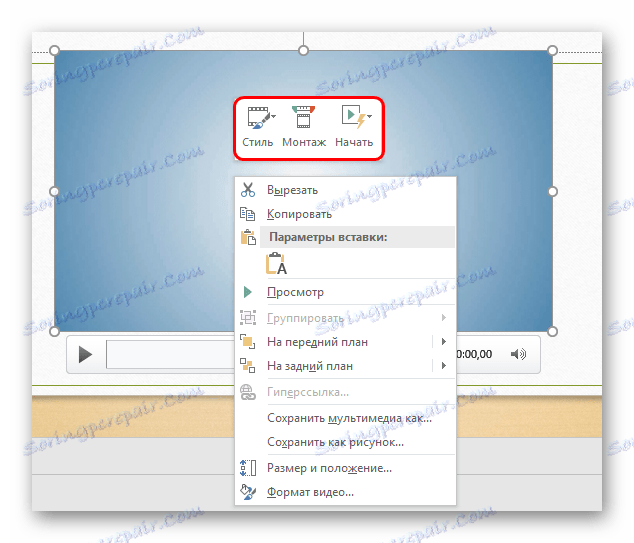
کلیپ های ویدئویی در نسخه های مختلف پاورپوینت
همچنین ارزش توجه به نسخه های قدیمی تر مایکروسافت آفیس را دارد، زیرا در برخی از جنبه های این روش متفاوت است.
پاورپوینت 2003
در نسخه های قبلی، آنها سعی کردند توانایی ضبط ویدیو را نیز اضافه کنند، اما در اینجا این عملکرد کارایی عادی نداشت. این برنامه تنها با دو فرمت ویدئویی - AVI و WMV کار می کرد. علاوه بر این، هر دو تقاضای کدک های جداگانه، اغلب حشره دار. بعدها، نسخه های پلاپی شده و اصلاح شده PowerPoint 2003 به طور قابل توجهی بهبود پایداری کلیپ های بازی در طول نمایش را بهبود بخشید.
پاورپوینت 2007
این نسخه اولین بار بود که طیف وسیعی از فرمت های ویدیویی پشتیبانی شد. در اینجا انواع دیگری مانند ASF، MPG و دیگر موارد اضافه شده است.
همچنین در این نسخه، نوع درج در روش استاندارد پشتیبانی شد، اما دکمه در اینجا "ویدئو" نیست، اما "فیلم" . البته، اضافه کردن کلیپ ها از اینترنت از این سوال بود.
پاورپوینت 2010
در مقایسه با سال 2007، این نسخه نیز فرآیند فرمت FLV را فرا گرفته است. برای بقیه، هیچ تغییری وجود نداشت - دکمه نیز "فیلم" نامیده شد .
اما یک موفقیت بزرگ نیز وجود داشت - برای اولین بار فرصتی برای اضافه کردن فیلم ها از اینترنت، به ویژه از یوتیوب، ظاهر شد.
پیشرفته
برخی از اطلاعات اضافی در مورد روند اضافه کردن فایل های ویدئویی به ارائه های پاورپوینت.
- نسخه 2016 از طیف گسترده ای از فرمت ها پشتیبانی می کند - MP4، MPG، WMV، MKV، FLV، ASF، AVI. اما ممکن است مشکل با دومی وجود داشته باشد، زیرا ممکن است سیستم نیاز به کدک های اضافی داشته باشد که همیشه در سیستم نصب نشده اند. ساده ترین راه برای تبدیل به فرمت دیگر است. از همه مهمتر، پاورپوینت 2016 با MP4 کار می کند.
- فایل های ویدئویی برای اعمال جلوه های پویا اجسام پایدار نیستند. بنابراین بهتر است که انیمیشن انیمیشن روی کلیپ ها را پوشش ندهد.
- ویدیو از اینترنت به طور مستقیم به ویدیو وارد نمی شود، در اینجا فقط بازیکنانی که کلیپ را از ابر پخش می کنند استفاده می شود. بنابراین اگر ارائه در دستگاهی که در آن ایجاد شد نشان داده نشود، نباید مطمئن شوید که دستگاه جدید به اینترنت و سایت های منبع دسترسی داشته باشد.
- هنگام تعیین یک فایل ویدئویی از فرم های جایگزین، باید مراقب باشید. این ممکن است بر روی نمایش عناصر خاصی که در ناحیه انتخابی قرار نمی گیرند تأثیر منفی داشته باشد. در اغلب موارد، این بر روی زیرنویس تاثیر می گذارد، که، برای مثال، در یک پنجره دور ممکن است به طور کامل به فریم نزند.
- فایل های ویدئویی وارد شده از یک کامپیوتر وزن قابل توجهی را به سند اضافه می کند. این امر به ویژه هنگامی که اضافه کردن فیلم های با کیفیت بالا طولانی است، بسیار قابل توجه است. در صورت حضور قوانین قرار دادن ویدیو از اینترنت بهتر است مناسب است.
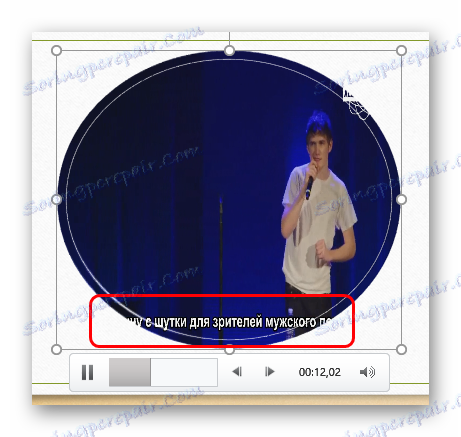
این همه چیزی است که شما باید در مورد قرار دادن فایل های ویدئویی در ارائه پاورپوینت بدانید.