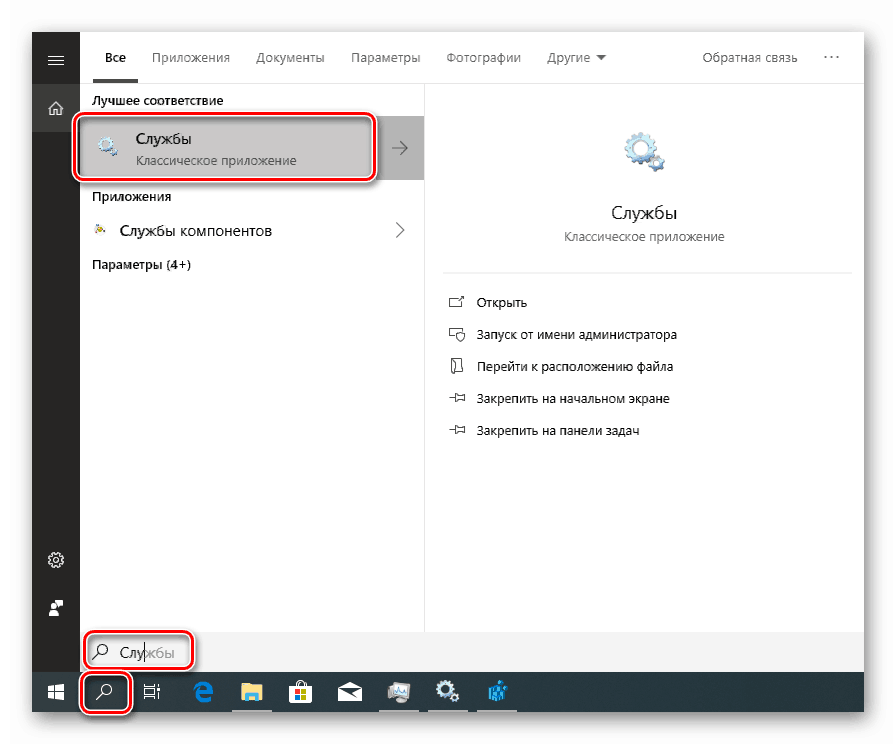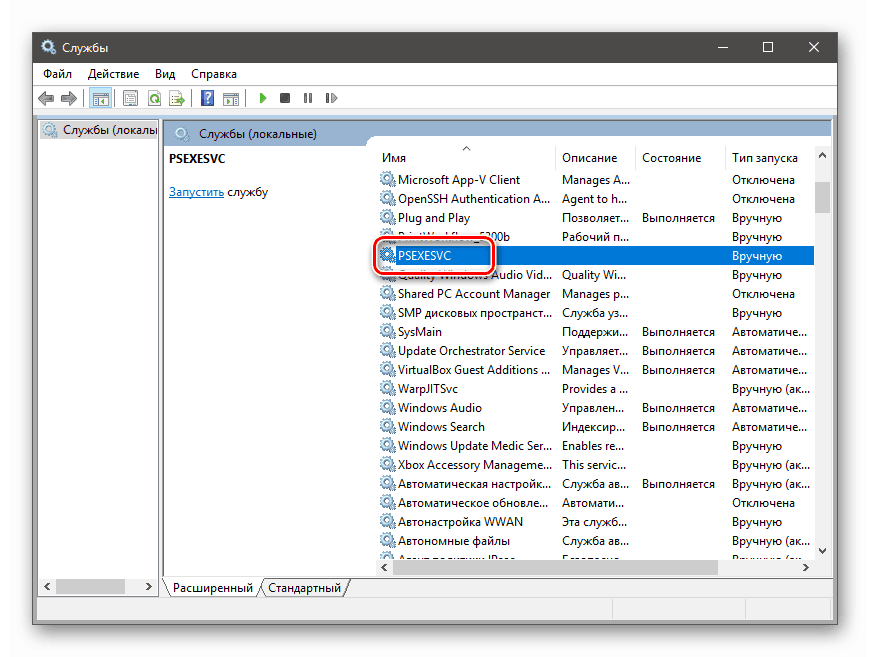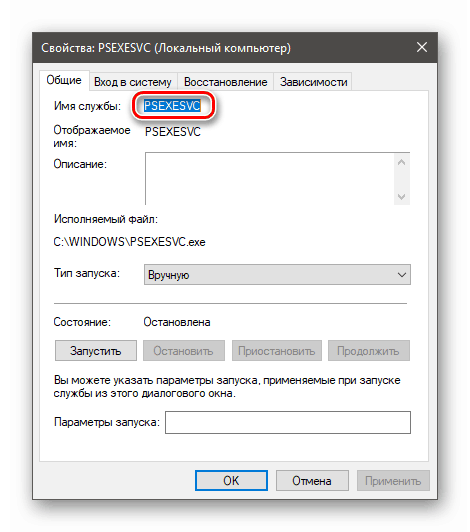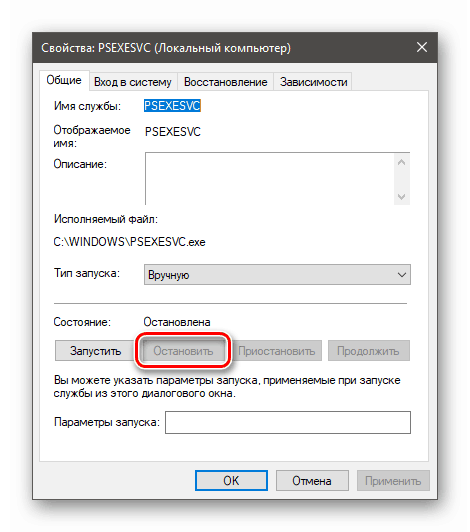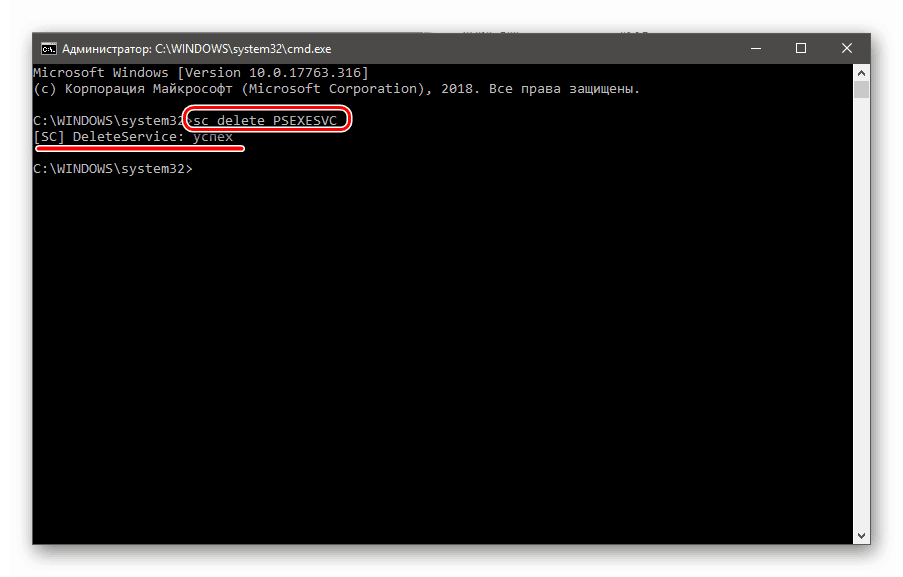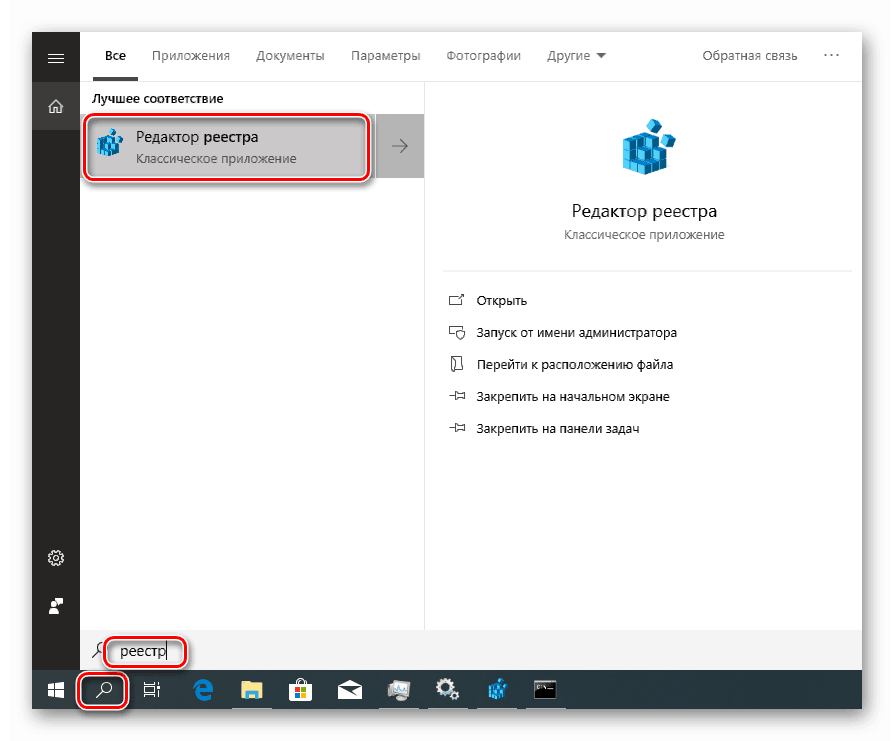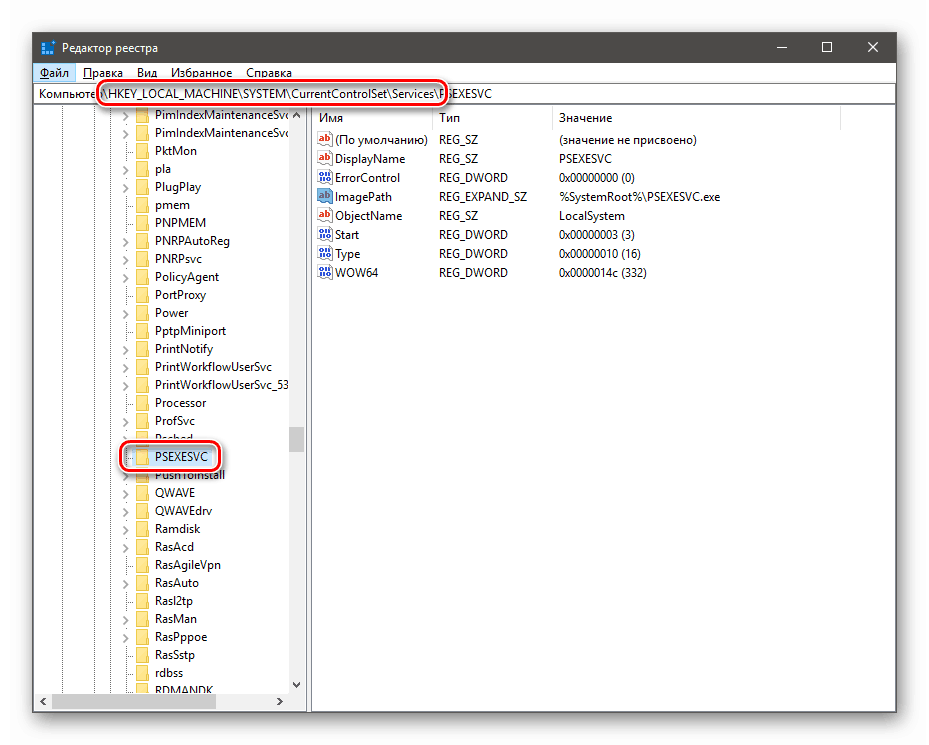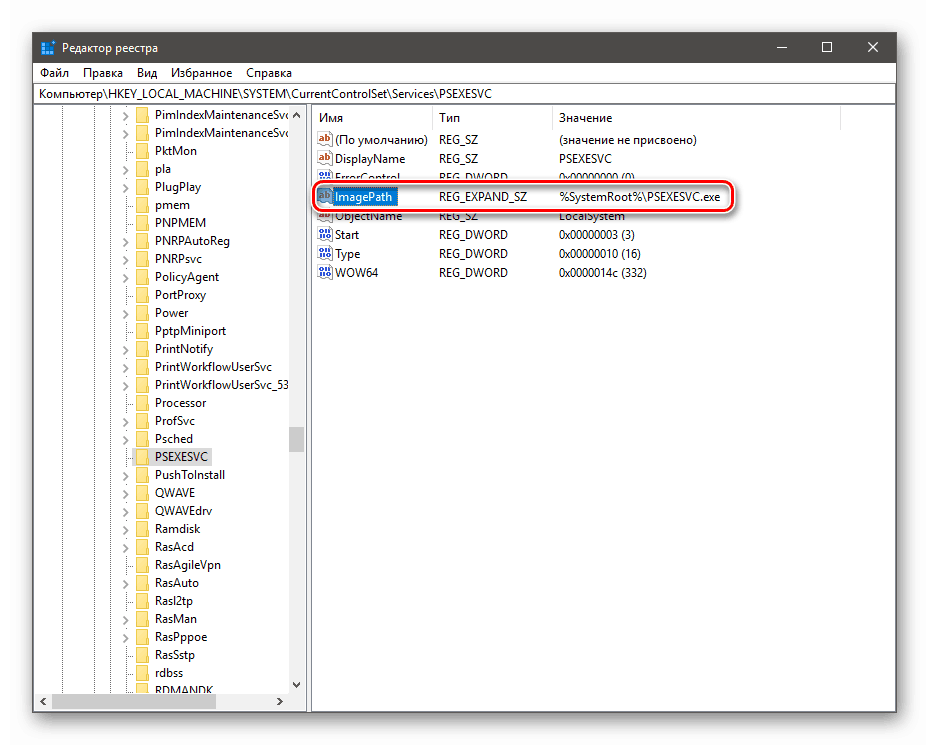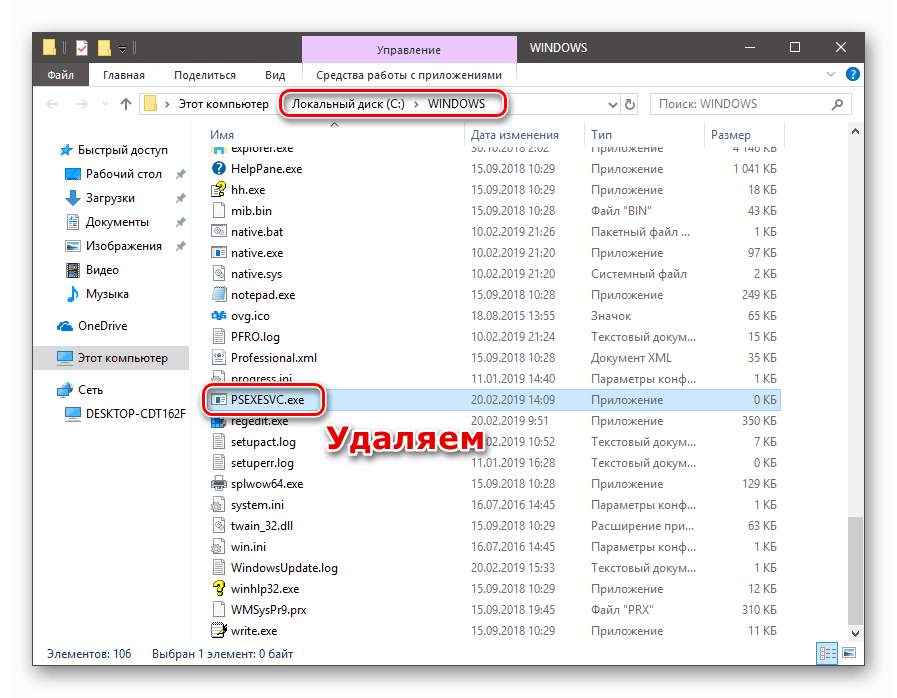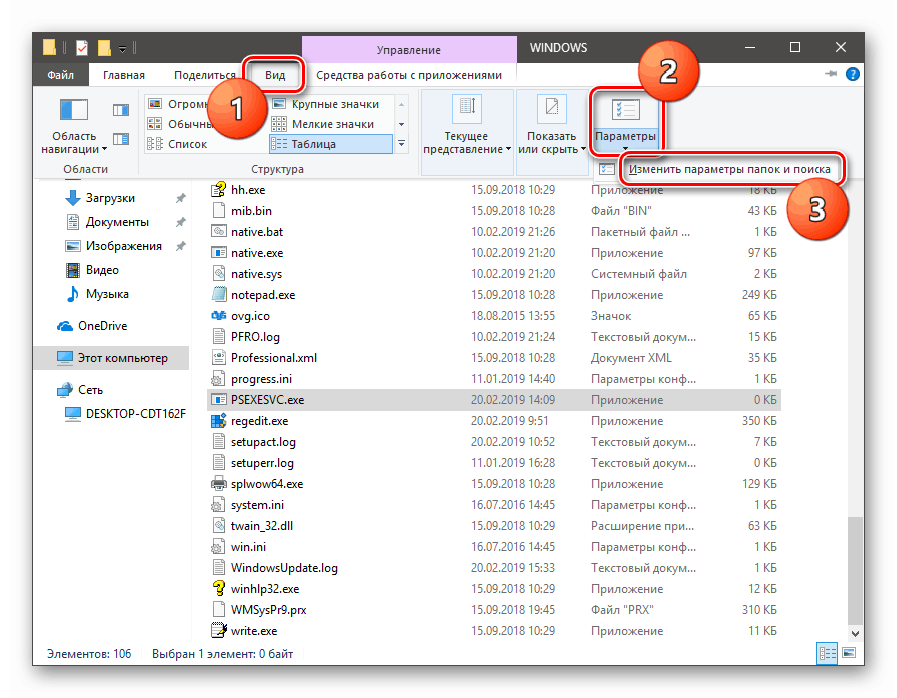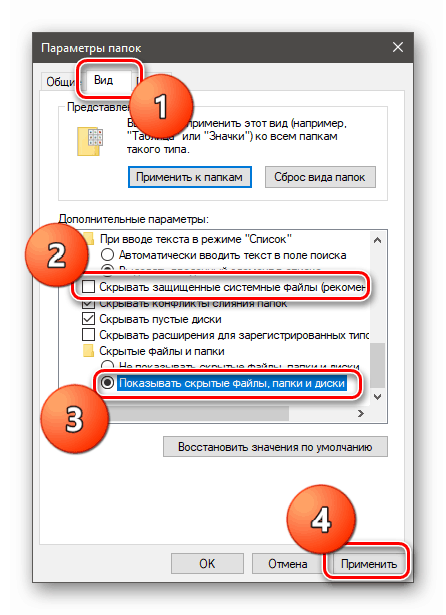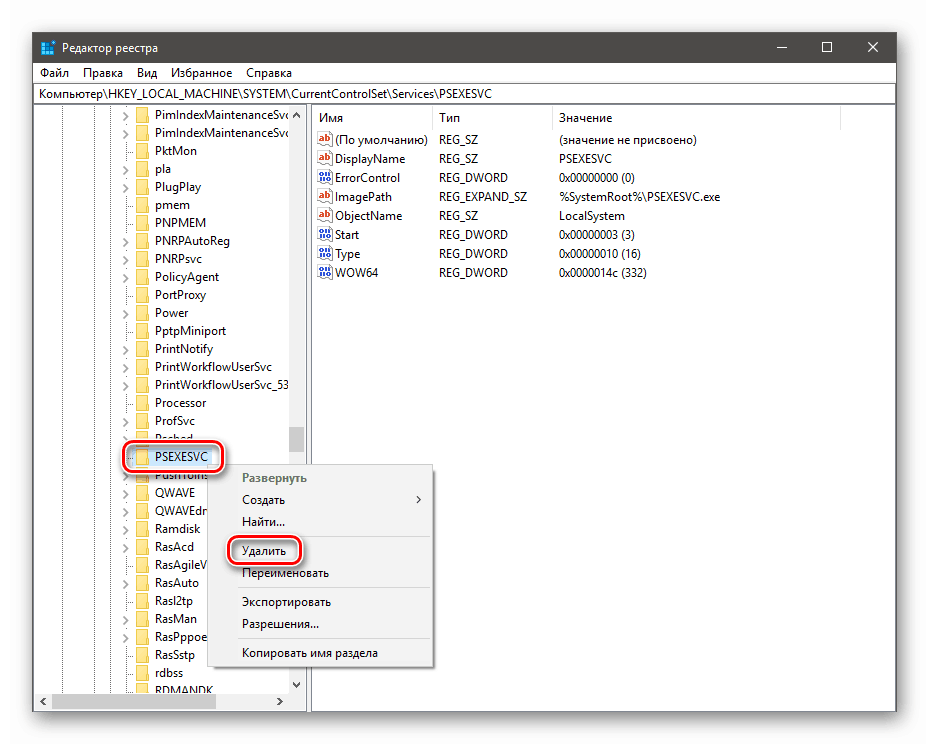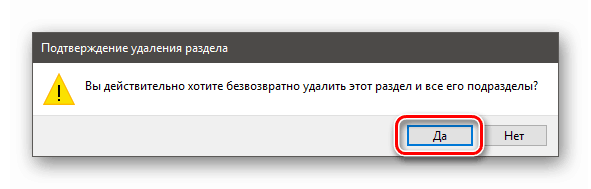سرویس را در ویندوز 10 حذف کنید
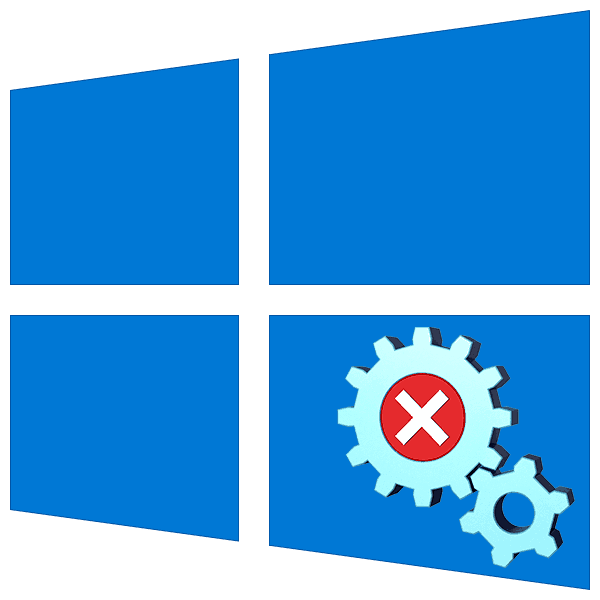
خدمات (خدمات) برنامه های ویژه ای هستند که در پسزمینه اجرا می شوند و انجام کارهای مختلف - به روز رسانی، ارائه امنیت و عملیات شبکه، فعال کردن قابلیت های چند رسانه ای و بسیاری دیگر. خدمات یا به سیستم عامل ساخته می شوند یا می توانند از طریق بسته های راننده یا نرم افزار و در بعضی موارد ویروس ها نصب شوند. در این مقاله ما توضیح خواهیم داد که چگونه سرویس را در «ده بالا» حذف کنیم.
حذف خدمات
نیاز به انجام این روش معمولا زمانی اتفاق می افتد که به ندرت حذف برخی از برنامه هایی که خدمات خود را به سیستم اضافه می کنند. چنین "دم" می تواند مناقشات ایجاد کند، خطاهای مختلف را ایجاد کند یا کار خود را ادامه دهد، اقداماتی را ایجاد می کند که منجر به تغییر در پارامترها یا فایل های سیستم عامل می شود. اغلب این خدمات در طول یک حمله ویروسی ظاهر می شوند و پس از حذف آفت در دیسک باقی می مانند. بعد ما به دو روش برای حذف آنها نگاه می کنیم.
روش 1: "خط فرمان"
در شرایط عادی، این کار را می توان با استفاده از ابزار کنسول sc.exe ، که برای مدیریت خدمات سیستم طراحی شده است، حل می شود. برای اینکه به آن دستور درست بدهید، ابتدا باید نام سرویس را بیابید.
- با کلیک کردن بر روی نماد بزرگنمایی کنار دکمه "شروع"، جستجوی سیستم را بیابید. ما شروع به نوشتن کلمه "خدمات" می کنیم و پس از آنکه مسئله ظاهر شد، ما به برنامه کلاسی با نام مناسب ادامه می دهیم.
![از ویندوز 10 در ویندوز 10 به برنامه سرویس بروید]()
- ما برای سرویس هدف در لیست نگاه می کنیم و روی نام آن دوبار کلیک می کنیم.
![انتقال به ویژگی های خدمات سیستم در سرویس های ضربه محکم و ناگهانی در ویندوز 10]()
- نام در بالای پنجره واقع شده است. در حال حاضر انتخاب شده است، بنابراین شما می توانید به سادگی رشته را به کلیپ بورد کپی کنید.
![کپی کردن نام سرویس در سرویس های Snap-in در Windows10]()
- اگر سرویس در حال اجرا است، آن را باید متوقف شود. گاهی اوقات این کار غیرممکن است، در این صورت ما به سادگی به مرحله بعدی برویم.
![سرویس ویندوز را در سرویس Snap-in در ویندوز 10 متوقف کنید]()
- ما تمام پنجره ها را بستن و خط فرمان را از طرف مدیر اجرا می کنیم.
جزئیات بیشتر: باز کردن یک خط فرمان در ویندوز 10
- دستور را برای حذف با sc.exe وارد کنید و ENTER را فشار دهید .
sc delete PSEXESVCPSEXESVC نام سرویس است که ما در مرحله 3 کپی کردیم. شما می توانید با کلیک کردن بر روی دکمه راست موس در کنسول آن را وارد کنید. پیام مربوطه در کنسول به ما در مورد موفقیت موفقیت آمیز عملیات می گوید.
![پاک کردن سرویس سیستم با استفاده از خط فرمان در ویندوز 10]()
این روش حذف کامل شده است. تغییرات بعد از اینکه سیستم راه اندازی مجدد سیستم، اعمال خواهد شد.
روش 2: فایل های رجیستری و سرویس
شرایطی وجود دارد که غیرممکن است سرویس را به نحوی که در بالا توضیح داده شده است حذف کند: عدم وجود آن در ضربه محکم و ناگهانی «خدمات» یا عدم انجام عملیات در کنسول. در اینجا ما با حذف کتابچه راهنمای کاربر از هر دو فایل خود و ذکر آن در رجیستری سیستم کمک خواهد شد.
- ما دوباره به جستجوی سیستم می رویم، اما این بار ما "رجیستری" را می نویسیم و ویرایشگر را باز میکنیم.
![دسترسی به ویرایشگر رجیستری از جستجو در ویندوز 10]()
- به شعبه بروید
HKEY_LOCAL_MACHINESYSTEMCurrentControlSetServicesما به دنبال یک پوشه با همان نام سرویس ما هستیم.
![به پوشه ای با تنظیمات سرویس در ویرایشگر رجیستری در ویندوز 10 بروید]()
- ما به پارامتر نگاه می کنیم
ImagePathاین حاوی مسیر فایل سرویس است ( ٪ SystemRoot٪ یک متغیر محیطی است که مسیر را به پوشه
«Windows»یعنی«C:Windows». در مورد شما، درایو ممکن است متفاوت باشد).![تنظیمات رجیستری با آدرس پرونده سرویس در ویندوز 10]()
همچنین ببینید: متغیر محیطی در ویندوز 10
- به این آدرس بروید و فایل مربوطه را پاک کنید ( PSEXESVC.exe ).
![حذف فایل سرویس از پوشه سیستم در ویندوز 10]()
اگر فایل حذف نشود، سعی کنید آن را در حالت Safe Mode انجام دهید و در صورت خرابی، مقاله را در لینک زیر بخوانید. همچنین نظرات به آن را بخوانید: یک روش غیر استاندارد دیگر وجود دارد.
جزئیات بیشتر:
نحوه ورود به حالت امن در ویندوز 10
حذف فایل ها از هارد دیسکاگر فایل در مسیر مشخص شده نمایش داده نشود، ممکن است که آن دارای ویژگی "مخفی" و (یا) "سیستم" باشد. برای نمایش چنین منابع، روی دکمه «پارامترها» در تب "مشاهده" در منوی هر پوشه کلیک کنید و "تغییر پوشه و پارامترهای جستجو" را انتخاب کنید .
![به پوشه تنظیمات بروید و از ویندوز اکسپلورر 10 جستجو کنید]()
در بخش «مشاهده» ، علامت آن را انتخاب کنید که فایلهای سیستم را مخفی می کند، و به نمایش پوشه های مخفی تغییر دهید. روی «درخواست» کلیک کنید .
![فعال کردن نمایش فایل های پنهان و سیستم و پوشه ها در تنظیمات ویندوز 10]()
- بعد از اینکه فایل حذف شد یا پیدا نشد (اتفاق می افتد)، یا مسیر آن مشخص نشده است، به ویرایشگر رجیستری بروید و فولدر را با نام سرویس حذف کنید ( با کلیک راست بر روی «حذف» ).
![بخش 10 را با تنظیمات سرویس در ویرایشگر رجیستری در ویندوز 10 حذف کنید]()
سیستم می پرسد آیا ما واقعا می خواهیم این روش را انجام دهیم؟ ما تایید میکنیم
![تایید حذف بخش با تنظیمات سرویس در ویرایشگر رجیستری در ویندوز 10]()
- راه اندازی مجدد کامپیوتر
نتیجه گیری
بعضی از خدمات و فایل های آنها بعد از حذف و راه اندازی مجدد دوباره ظاهر می شوند. این نشان می دهد که ایجاد خودکار توسط سیستم خود و یا اثر ویروس. اگر سوء ظن عفونت وجود دارد، کامپیوتر خود را با ابزارهای ویژه آنتی ویروس، و یا بهتر، با متخصصان تماس بگیرید در منابع تخصصی.
جزئیات بیشتر: مبارزه با ویروس های کامپیوتری
قبل از حذف سرویس، مطمئن شوید که این سیستم مبتنی بر سیستم نیست، زیرا عدم وجود آن می تواند به طور قابل توجهی بر عملکرد ویندوز عمل کند یا منجر به نقص کامل آن شود.