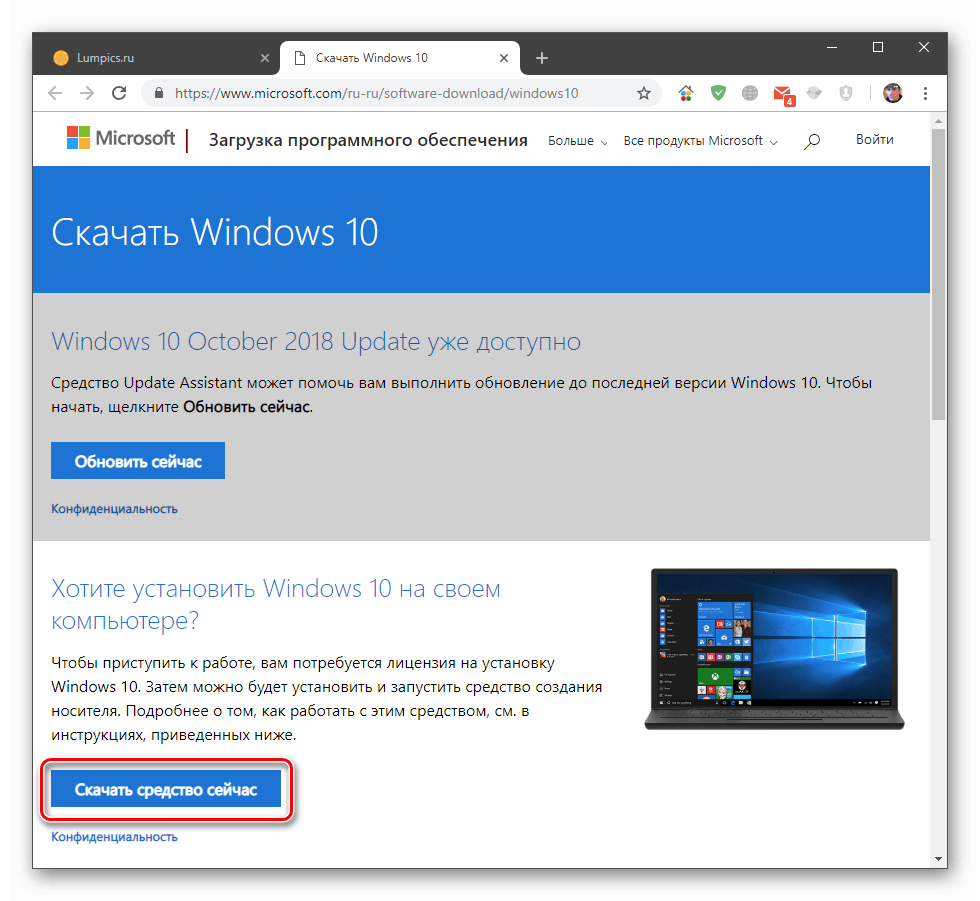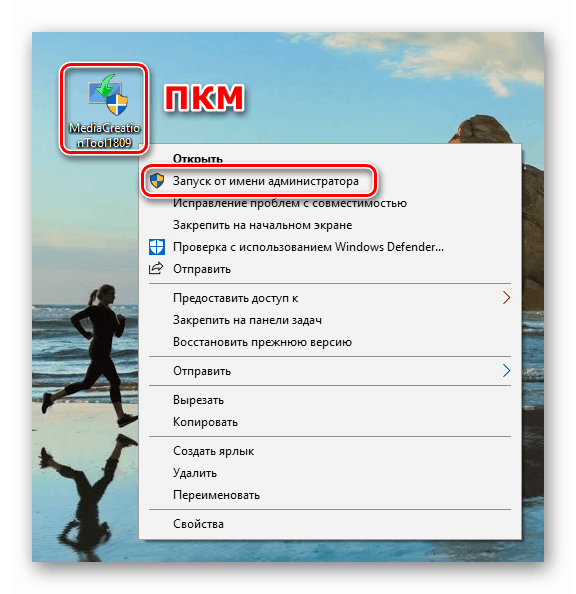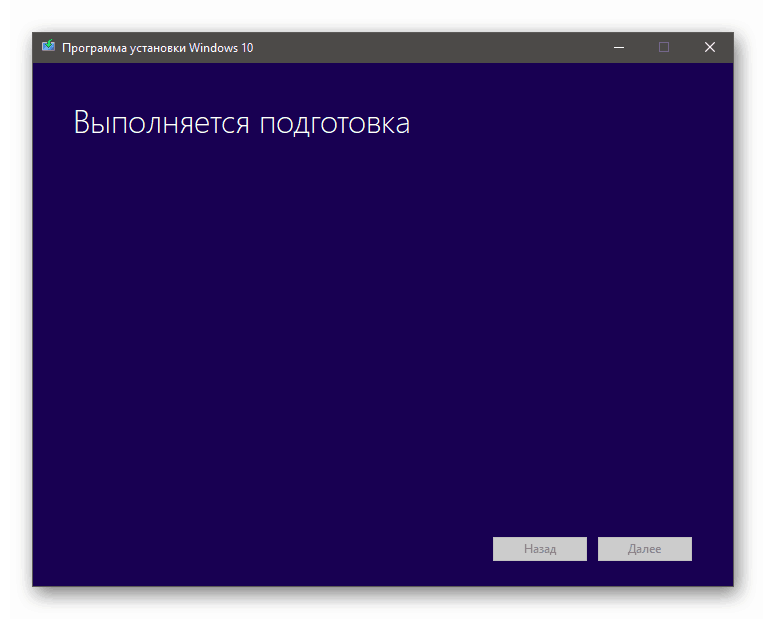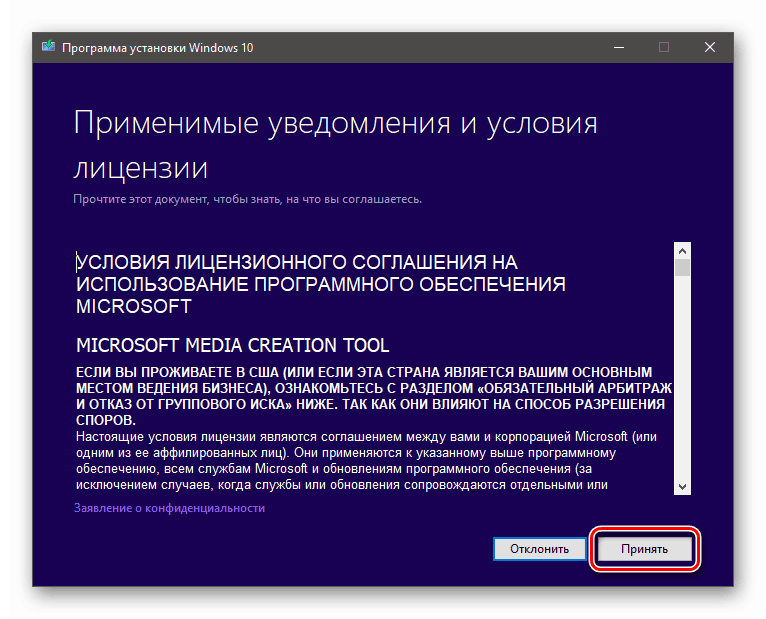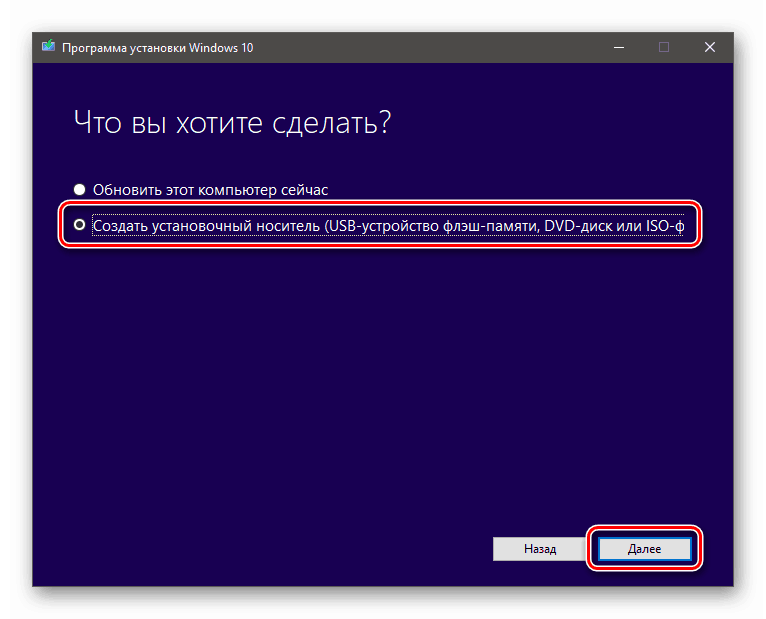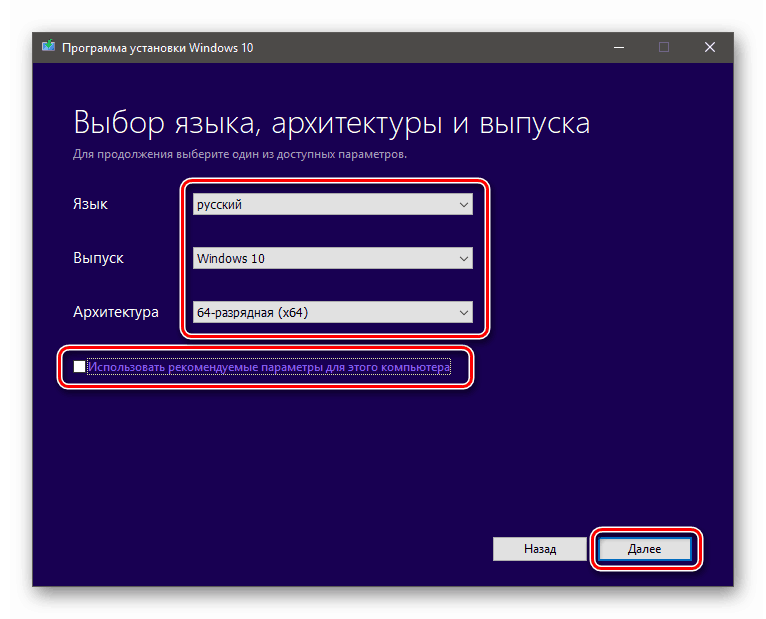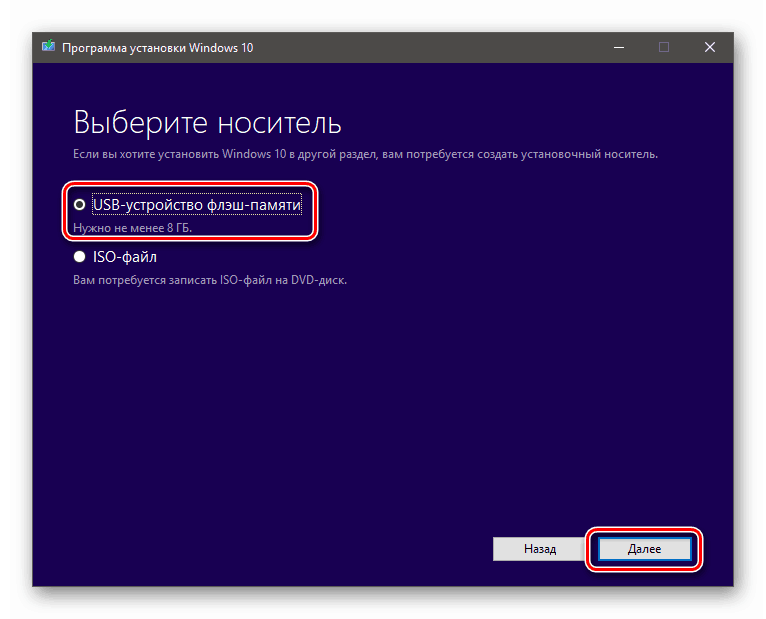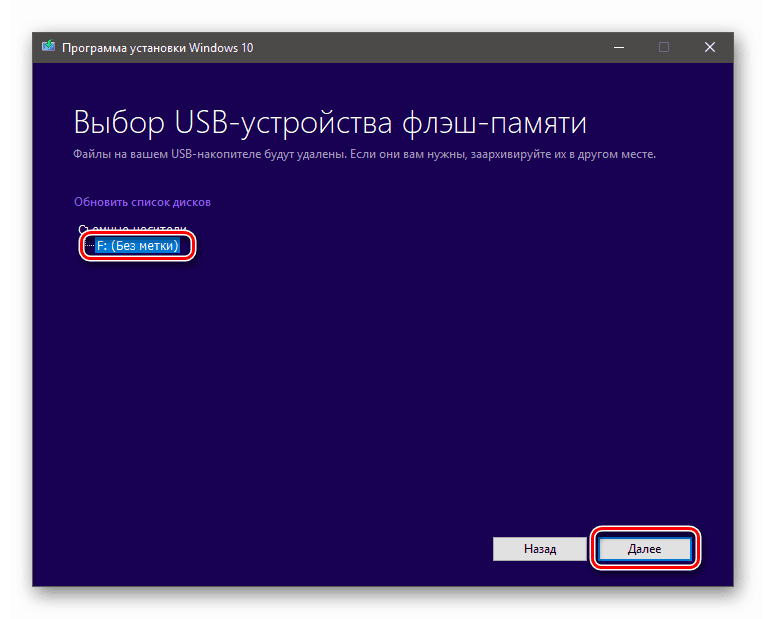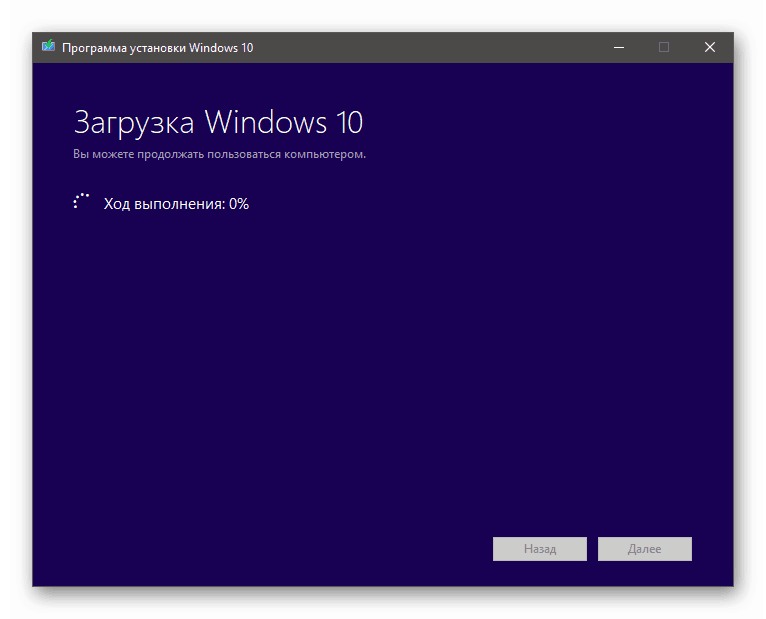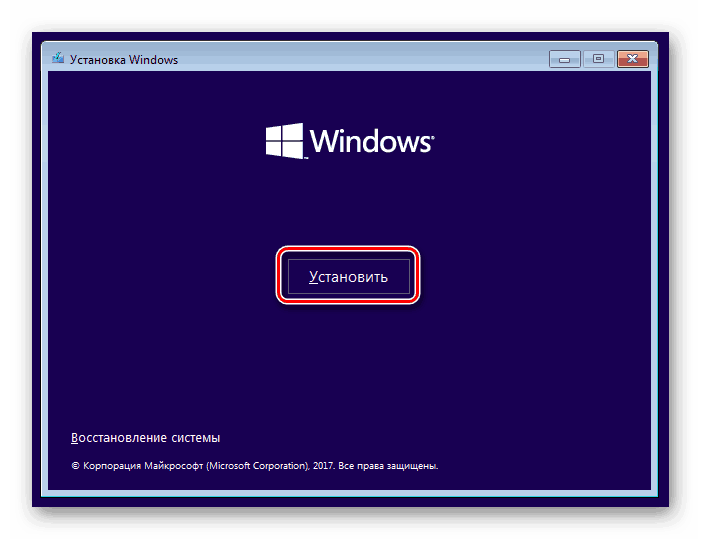نصب مجدد ویندوز 10 را با مجوز حفظ کنید
بسیاری از کاربران ویندوز 10 مجبور به نصب مجدد سیستم به دلیل یک دلیل دیگر شدند. این روند معمولا با از دست دادن مجوز با نیاز به تأیید مجدد آن همراه است. در این مقاله ما در مورد چگونگی حفظ وضعیت فعال سازی هنگام نصب مجدد "ده ها" صحبت خواهیم کرد.
نصب بدون اجازه مجوز
در ویندوز 10 سه ابزار برای حل مشکل وجود دارد. اول و دوم اجازه می دهد تا سیستم را به حالت اصلی بازگردانید، و سوم - برای انجام یک نصب تمیز در حالی که فعال سازی فعال است.
روش 1: تنظیمات کارخانه
این روش در صورتی انجام می شود که کامپیوتر یا لپ تاپ شما با دوازده بار بارگیری شده باشد و شما آن را مجددا نصب نکنید. دو راه وجود دارد: یک ابزار ویژه را از وب سایت رسمی دانلود کنید و آن را بر روی رایانه خود اجرا کنید یا از عملکرد مشابه مشابه در بخش به روز رسانی و امنیت استفاده کنید.
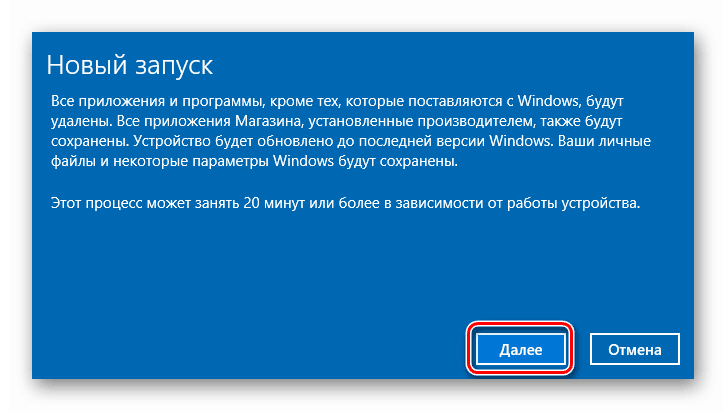
جزئیات بیشتر: ما ویندوز 10 را به حالت کارخانه بازگردانیم
روش 2: ابتدایی
این گزینه نتیجه ای مشابه تنظیم مجدد تنظیمات کارخانه می دهد. تفاوت این است که حتی اگر سیستم شما نصب شده (یا دوباره نصب شده) شما را به صورت دستی کمک کند. در اینجا نیز دو سناریو وجود دارد: اولین مورد شامل اجرای عملیات در ویندوز است و دومین کار در محیط بازیابی است.

جزئیات بیشتر: بازگرداندن ویندوز 10 به حالت اولیه
روش 3: نصب را پاک کنید
ممکن است اتفاق بیفتد که روش های قبلی در دسترس نخواهد بود. دلیل این ممکن است فقدان فایل در سیستم مورد نیاز برای استفاده از ابزارهای توصیف شده باشد. در چنین شرایطی، شما نیاز به دانلود تصویر نصب از سایت رسمی و نصب آن را به صورت دستی. این کار با استفاده از یک ابزار خاص انجام می شود.
- ما یک درایو فلش آزاد با اندازه حداقل 8 گیگابایت پیدا میکنیم و آن را به کامپیوتر وصل میکنیم.
- به صفحه دانلود بروید و بر روی دکمه نشان داده شده در تصویر زیر کلیک کنید.
![دانلود ابزار به روز رسانی ویندوز 10 در وب سایت رسمی مایکروسافت]()
- پس از دانلود، یک فایل با نام "MediaCreationTool1809.exe" دریافت خواهید کرد. لطفا توجه داشته باشید که نسخه 1809 نشان داده شده ممکن است در مورد شما متفاوت باشد. در زمان نوشتن این، آخرین نسخه "ده ها" بود. ابزار را از طرف مدیر اجرا کنید.
![اجرای سیستم به روز رسانی سیستم به عنوان مدیر در ویندوز 10]()
- ما منتظر برنامه نصب برای تکمیل آماده سازی هستیم.
![آماده سازی سیستم برای برنامه به روز رسانی ویندوز 10]()
- در پنجره با متن موافقت نامه مجوز، دکمه «قبول» را کلیک کنید.
![پذیرش توافقنامه مجوز در نصب کننده ویندوز 10]()
- بعد از آماده سازی کوتاه، نصب کننده از ما می خواهد که چه کاری انجام دهیم. در اینجا دو گزینه وجود دارد - به روز رسانی یا ایجاد رسانه نصب. اولین ما برای ما مناسب نیست، زیرا زمانی که انتخاب می شود، سیستم در حالت قدیمی باقی خواهد ماند، تنها آخرین به روز رسانی اضافه خواهد شد. دومین مورد را انتخاب کنید و روی «بعدی» کلیک کنید.
![انتخاب برای ایجاد رسانه نصب در نصب کننده ویندوز 10]()
- ما بررسی می کنیم که پارامترهای مشخص شده با سیستم ما مطابقت داشته باشند. اگر نه، پس از انتخاب گزینه "استفاده از تنظیمات توصیه شده برای این رایانه" را انتخاب کنید و موقعیت دلخواه را در فهرست کشویی انتخاب کنید. پس از تنظیم، روی "بعدی" کلیک کنید.
![تنظیمات سیستم عامل در نصب کننده ویندوز 10]()
همچنین ببینید: اندازه بیتی که توسط ویندوز 10 استفاده می شود را تعیین کنید
- آیتم "USB flash device" را فعال می کنیم و ادامه می دهیم.
![انتخاب برای نوشتن یک تصویر به درایو فلش در نصب کننده ویندوز 10]()
- یک درایو فلش را در لیست انتخاب کنید و به رکورد بروید.
![رسانه برای ضبط تصویر در نصب کننده ویندوز 10 را انتخاب کنید]()
- ما منتظر پایان روند هستیم. مدت زمان آن بستگی به سرعت اینترنت و عملکرد درایو فلش دارد.
![فرآیند دانلود و نوشتن یک تصویر به درایو فلش در نصب کننده ویندوز 10]()
- پس از نصب و راه اندازی رسانه ها، شما باید از آن بوت کنید و سیستم را به طور معمول نصب کنید.
![در حال اجرا نصب ویندوز 10 از درایو فلش]()
جزئیات بیشتر: راهنمای نصب ویندوز 10 از USB فلش درایو یا دیسک
تمام روش های فوق کمک می کند تا مشکل نصب مجدد سیستم بدون مجوز "مجوز" حل شود. توصیه می شود اگر ویندوز با استفاده از ابزارهای جاسوسی بدون یک کلید فعال شود، ممکن است کار نکند. ما امیدواریم که این مورد شما نیست و همه چیز خوب پیش خواهد رفت.