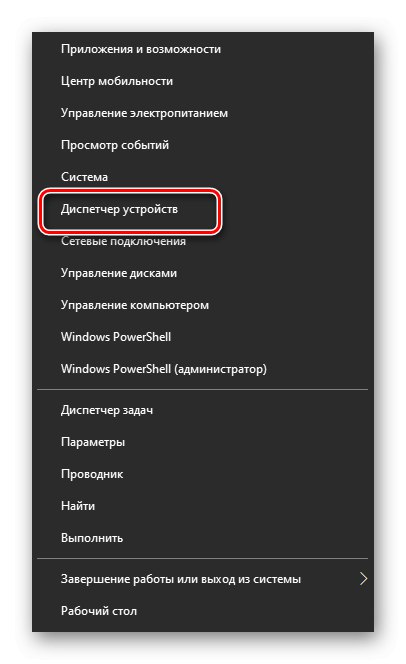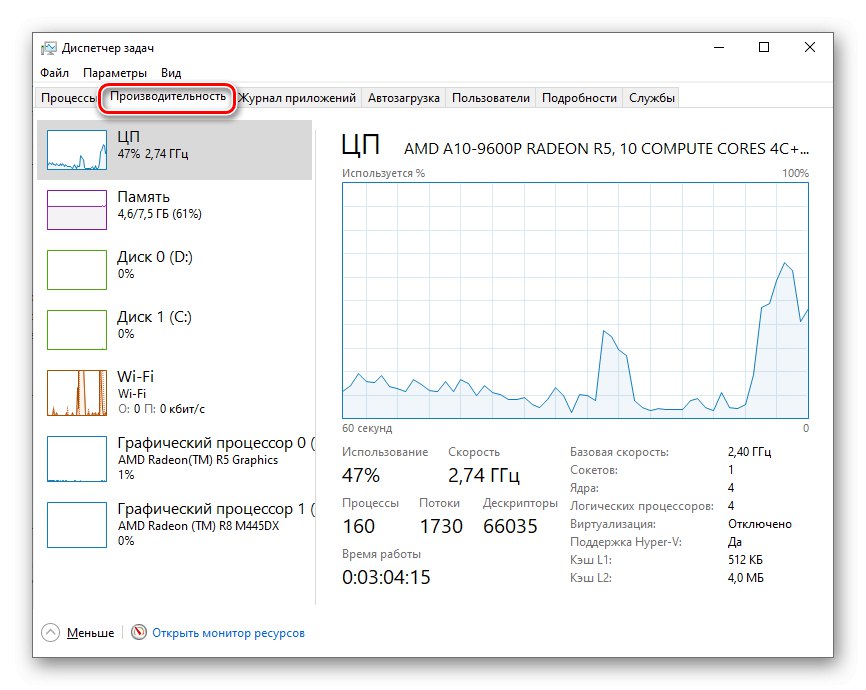هر لپ تاپ مدرن لزوماً حداقل به یک کارت گرافیک مجهز است که به لطف آن می توانید داده های گرافیکی را پردازش کرده و تصویر را بر روی مانیتور نمایش دهید. نیاز به دانستن مدل آداپتور متصل می تواند در شرایط مختلفی ایجاد شود ، بنابراین به هر کاربر توصیه می شود بتواند آداپتور فعال را در رایانه تعیین کند.
تعیین مدل کارت گرافیک روی لپ تاپ
غالباً ، لپ تاپ ها دو کارت گرافیک دارند: یک کارت یکپارچه و یک کارت خارجی. مورد اول ثانویه است و توسط تولید کننده به مادربرد دوخته می شود. دوم این که گزینه های وقت گیر بیشتری در رایانه مدرن استفاده کنید. شما می توانید مدل یک یا چند آداپتور متصل را هم با کمک یک نرم افزار اضافی و هم با ابزارهای داخلی ویندوز تعیین کنید.
روش 1: AIDA64
AIDA64 برنامه ای است که مشخصات دقیق همه ماژول های رایانه یا لپ تاپ را جمع آوری می کند. این ابزار عالی نه تنها برای افراد حرفه ای ، بلکه همچنین برای کاربران عادی که می خواهند مدل کارت گرافیک خود را بدانند مناسب است. توصیه می شود به الگوریتم زیر پایبند باشید:
- برنامه را باز کنید و به برگه بروید "دستگاهها" در منوی اصلی
- بعد یک دسته را انتخاب کنید دستگاه های ویندوز.
- بخشی را در لیست باز شده پیدا کنید "آداپتورهای ویدیویی" و روی پیکان سمت چپ آن کلیک کنید. لیست کاملی از آداپتورهای گرافیکی متصل در حال حاضر باز می شود.
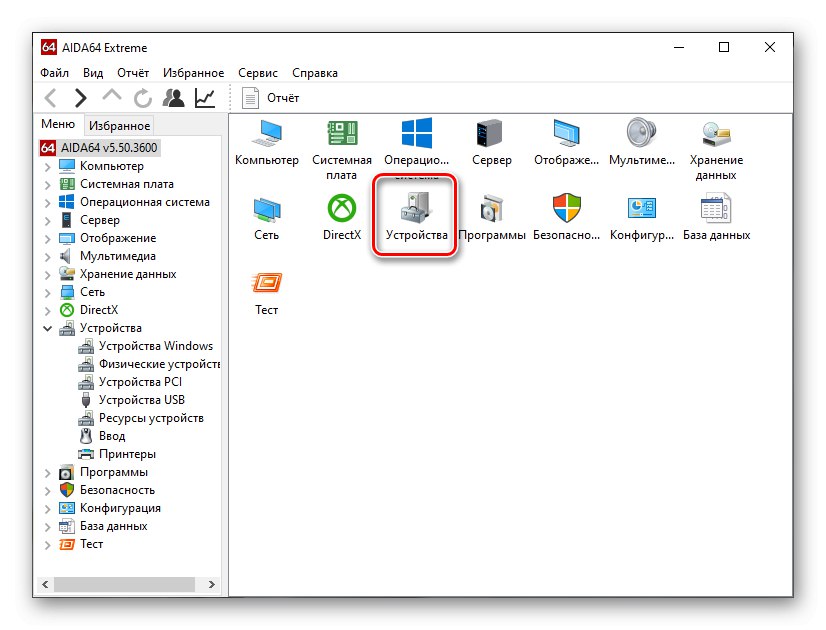
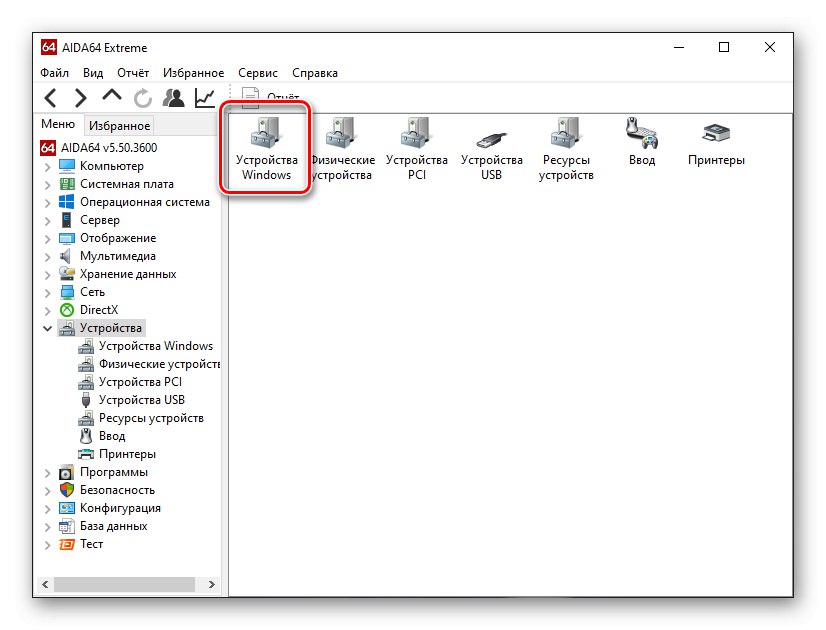
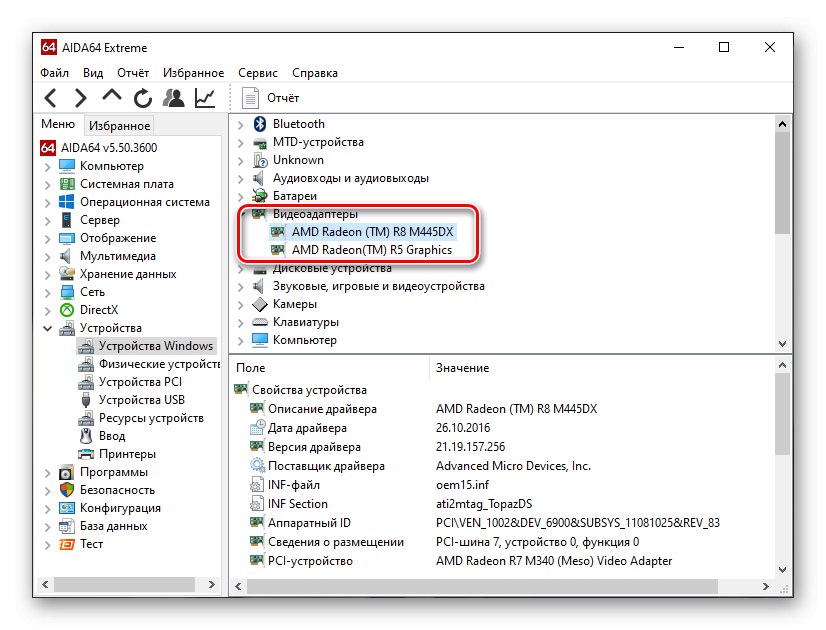
اگر لپ تاپ شما دارای دو یا چند آداپتور است ، ممکن است چندین ورودی در اینجا وجود داشته باشد. نوع هر کدام را می توانید با توجه به نام تعیین کنید. اگر حاوی باشد گرافیک Intel HD یا AMD Radeon Graphics، این یک چیپست گرافیکی است که در مادربرد تعبیه شده است. نامهای دیگر بر اساس نوع AMD Radeon R8 M445DX یا "انویدیا GT 1050" ذاتی کارتهای گسسته هستند.
اگر نمی توانید نوع آداپتور را براساس نام خود تعیین کنید ، می توانید از اطلاعات اضافی استفاده کنید. برای این کار ، روی هر کارت موجود در لیست کلیک کنید "آداپتورهای ویدیویی"... اطلاعات اضافی در جایی که لازم است مورد را پیدا کنید باز می شود "اطلاعات محل اقامت"... اگر نوشته شده باشد "PCI bus 0"، این یک سخت افزار یکپارچه است. برای ارزشهای دیگر ، ما با خارجی روبرو هستیم.

همچنین بخوانید: با استفاده از برنامه AIDA64
روش 2: GPU-Z
GPU-Z همان تمرکز AIDA64 را دارد ، اما فقط ماژول های گرافیکی رایانه را پردازش می کند. با کمک آن ، می توانید مدل دستگاه متصل را بیابید و همچنین با لیست کامل مشخصات فنی: اندازه حافظه ویدئو ، فرکانس ، نسخه درایور ، قرائت سنسور دما و غیره آشنا شوید. برای تعیین مدل آداپتور ، فقط این مراحل را دنبال کنید:
- برنامه را باز کنید و به برگه بروید "کارت گرافیک" (معمولاً به طور پیش فرض باز می شود).
- در پایین منو ، می توانید یک لیست کشویی پیدا کنید ، که مدل کارت متصل را نشان می دهد.
- برای تعیین نوع کارت ، آن را در لیست کشویی انتخاب کرده و مورد را پیدا کنید "رابط اتوبوس"... اگر روی آن گفته شود "N / A" ، یک سخت افزار یکپارچه است. اگر یک گذرگاه ذکر شده باشد ، یک آداپتور خارجی است.
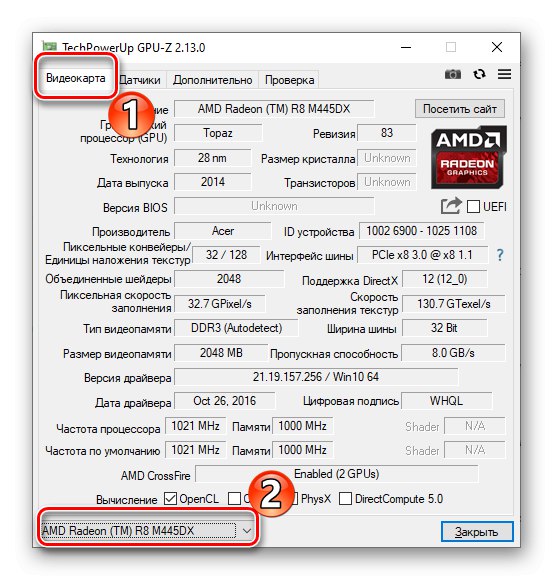
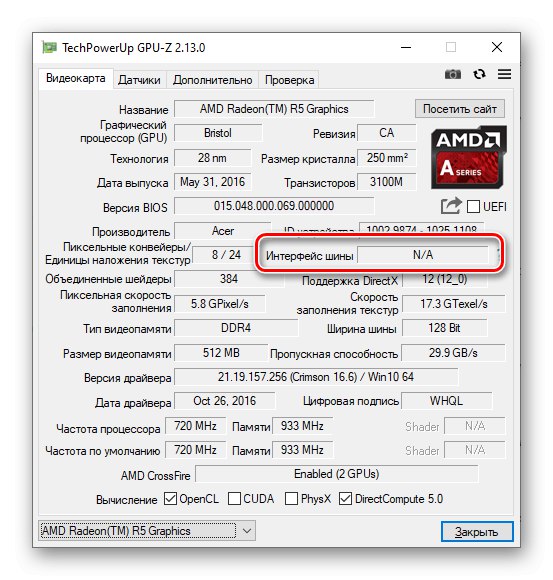
همچنین بخوانید: تعیین کارت گرافیک فعال در لپ تاپ
روش 3: CCleaner
بسیاری از افراد عادت دارند از CCleaner به عنوان یک نرم افزار راحت و کاربردی برای پاکسازی کامپیوتر از زباله های غیرضروری و تنظیم برخی پارامترها استفاده کنند. با این حال ، همه نمی دانند که می توان از آن برای تعیین مدل کارت گرافیک استفاده کرد. انجام این کار بسیار آسان است:
در پانل بالای منوی اصلی برنامه ، می توانید اطلاعات مختصری درباره سخت افزار رایانه خود مشاهده کنید. این شامل اطلاعاتی در مورد نسخه سیستم عامل ، پردازنده ، مقدار RAM و مدل آداپتور گرافیکی است.
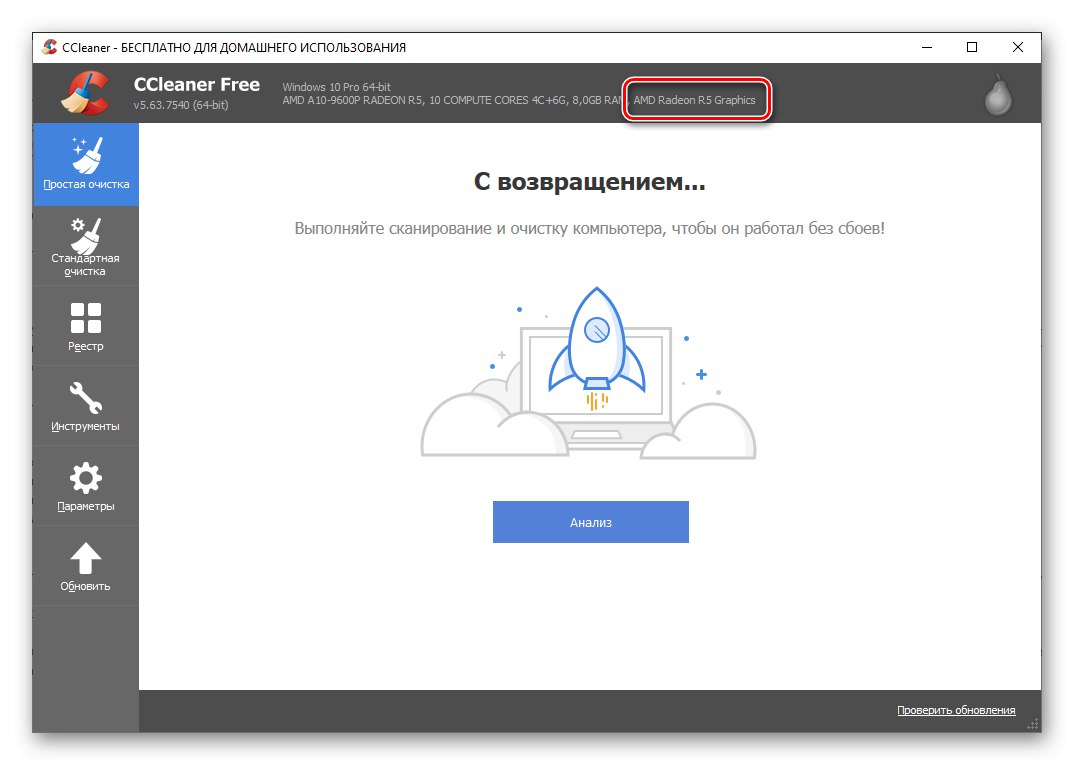
مشکل اصلی این روش این است که فقط یک دستگاه را نشان می دهد که هنگام انجام کارهای رایانه ای دستگاه اصلی محسوب می شود. اگر چند آداپتور ویدیویی متصل باشند ، برنامه آنها را نمایش نمی دهد.
همچنین بخوانید: چگونه می توان با استفاده از CCleaner نامه های ناخواسته را از کامپیوتر پاک کرد
روش 4: تخصص
Speccy یک ابزار کوچک از توسعه دهندگان CCleaner است که برای جمع آوری اطلاعات مربوط به پیکربندی رایانه طراحی شده است. نمی توان آن را چند منظوره نامید ، اما به تعیین مدل آداپتور ویدئویی متصل کمک می کند. برای انجام این کار ، موارد زیر را انجام دهید:
- برنامه را باز کنید و منتظر بمانید تا اطلاعات لازم درباره رایانه را جمع آوری کند.
- در برگه "اطلاعات کلی" اطلاعات دقیق در مورد اجزای سازنده لپ تاپ نمایش داده می شود. ما به بخش علاقه مند هستیم "دستگاه های گرافیکی"، که در آن شما می توانید نه تنها مدل های کارت گرافیک متصل ، بلکه همچنین مانیتور را مشاهده کنید.
- برای دیدن جزئیات بیشتر ، به برگه بروید "دستگاه های گرافیکی" در منوی سمت چپ
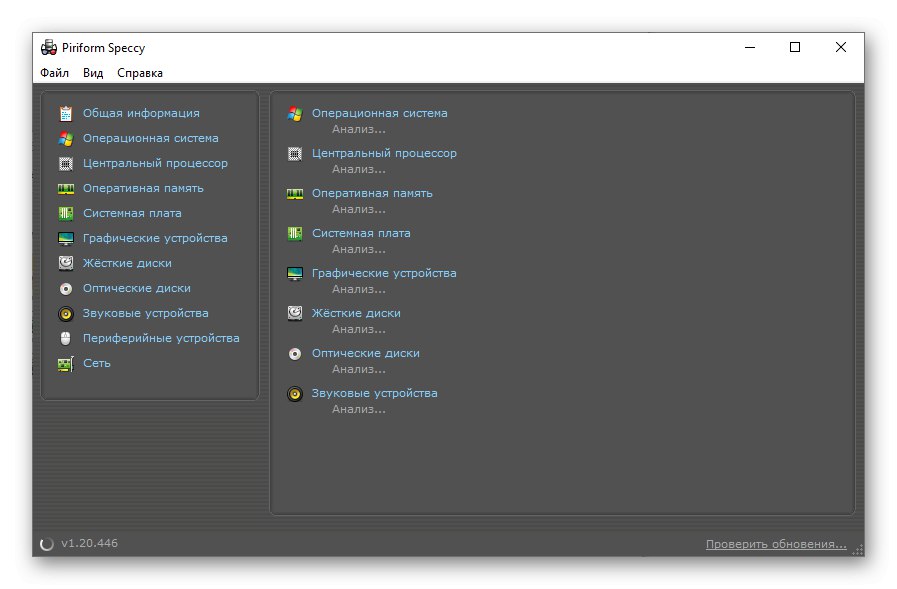
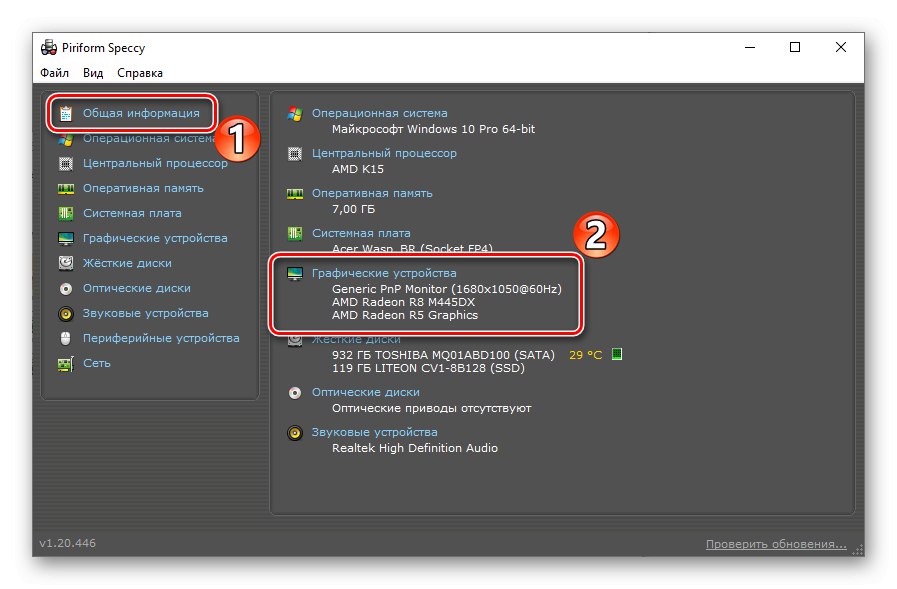
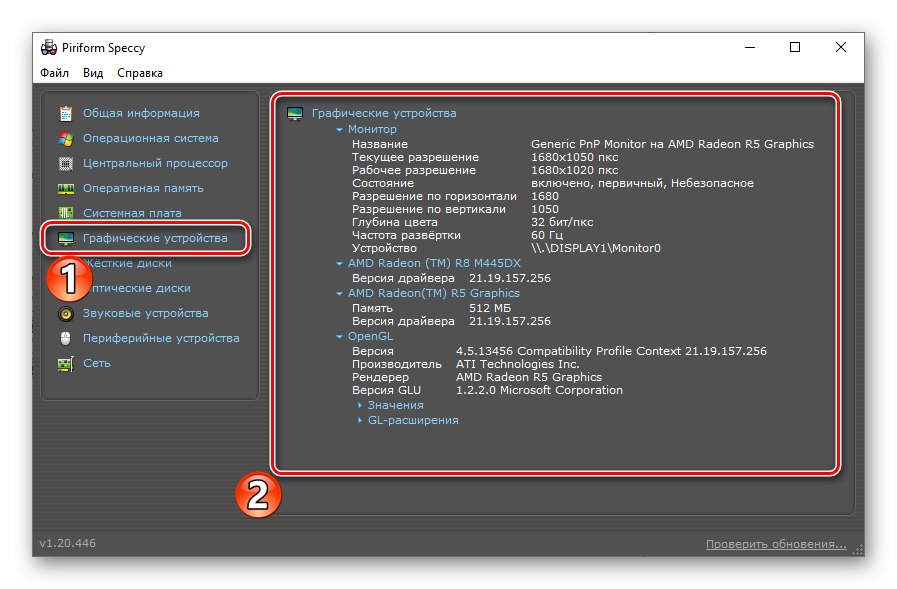
روش 5: "ابزار تشخیصی DirectX"
علاوه بر نرم افزارهای اضافی از توسعه دهندگان شخص ثالث ، ابزارهای داخلی ارائه شده توسط توسعه دهندگان ویندوز به شما کمک می کند مدل کارت ویدیو را در لپ تاپ خود بیابید. اولین مورد است "ابزار تشخیصی DirectX"... توصیه می شود به الگوریتم زیر پایبند باشید:
- برای باز کردن برنامه مورد نظر ، می توانید از برنامه کمکی استفاده کنید "اجرا کن"... روی کلید ترکیبی کلیک کنید Win + Rبهش زنگ بزنن در گوشه پایین سمت چپ صفحه ، پنجره کوچکی ظاهر می شود که باید دستور را وارد کنید
dxdiagو فشار دهید "خوب". - منتظر بمانید تا سیستم درخواست را پردازش کرده و اطلاعات مورد نیاز را جمع آوری کند. بعد از آن به برگه بروید "صفحه" در پنجره باز شده
- در فصل "دستگاه" شما می توانید مدل آداپتور ویدئو و همچنین سازنده ، نوع و سایر مشخصات آن را مشاهده کنید.
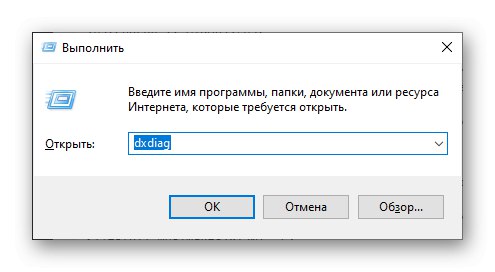
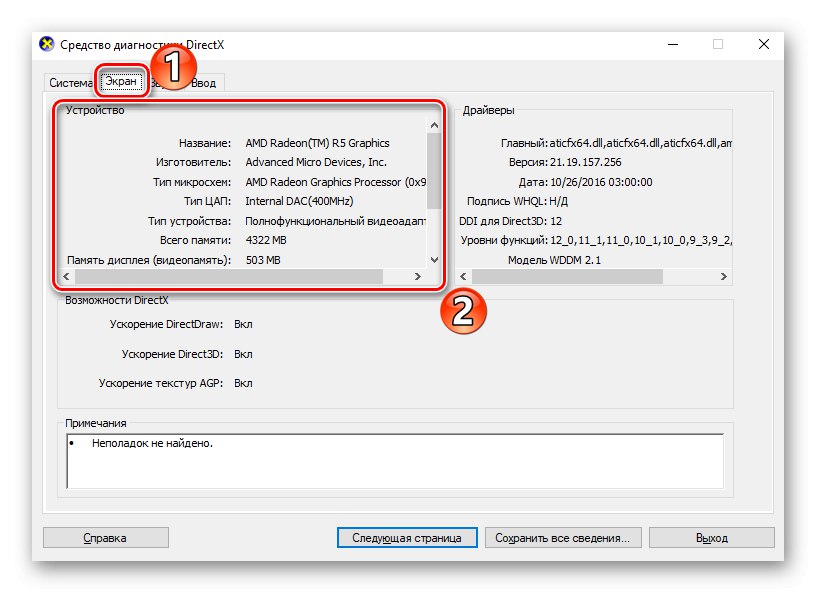
همانند CCleaner ، ابزار تشخیصی DirectX تنها یک کارت گرافیک را نشان می دهد که در حال حاضر کارت گرافیک اصلی است. اگر نیاز به یافتن مدل آداپتور دوم دارید ، بهتر است از روش های دیگر استفاده کنید.
همچنین بخوانید: نحوه به روزرسانی کتابخانه های DirectX
روش 6: "اطلاعات سیستم"
یکی دیگر از م systemلفه های سیستم را در نظر بگیرید که به شما امکان می دهد بدون نصب برنامه های اضافی از جزئیات پیکربندی رایانه مطلع شوید. می توانید آن را به همان روش برنامه قبلی باز کنید.
- با نرم افزار تماس بگیرید "اجرا کن" ترکیبی Win + R و وارد شوید
msinfo32و سپس فشار دهید "خوب". - در منوی سمت چپ پنجره باز شده ، را انتخاب کنید "اجزاء" و زیر مجموعه را مشخص کنید "نمایش دادن".
- در سمت راست برنامه ، لیستی دقیق از مشخصات فنی آداپتورهای گرافیکی متصل و درایورهای نصب شده روی آنها باز می شود.
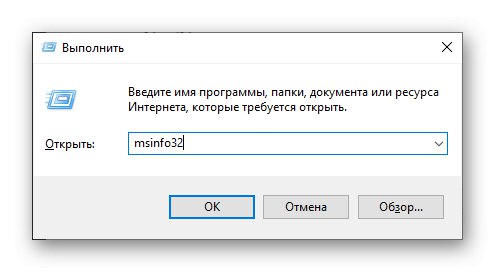
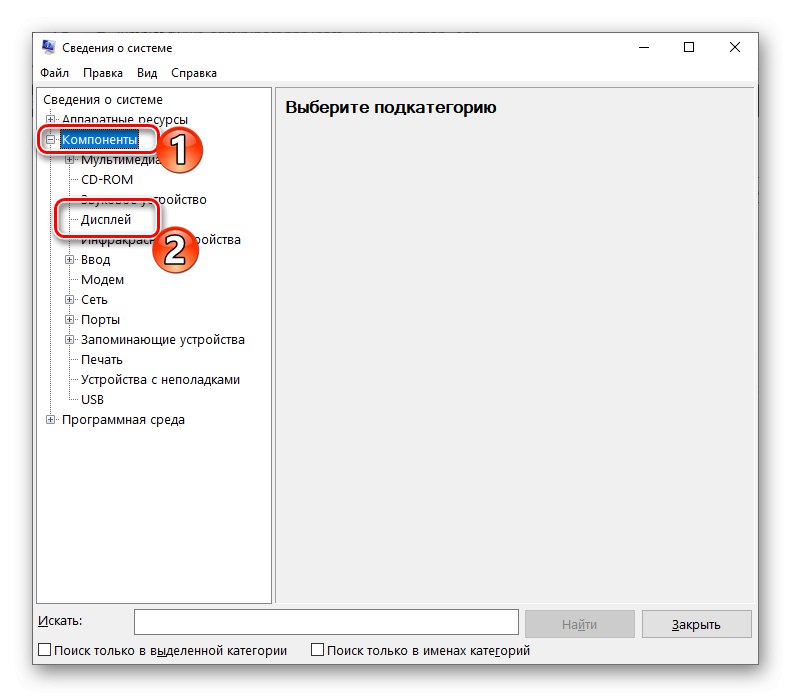
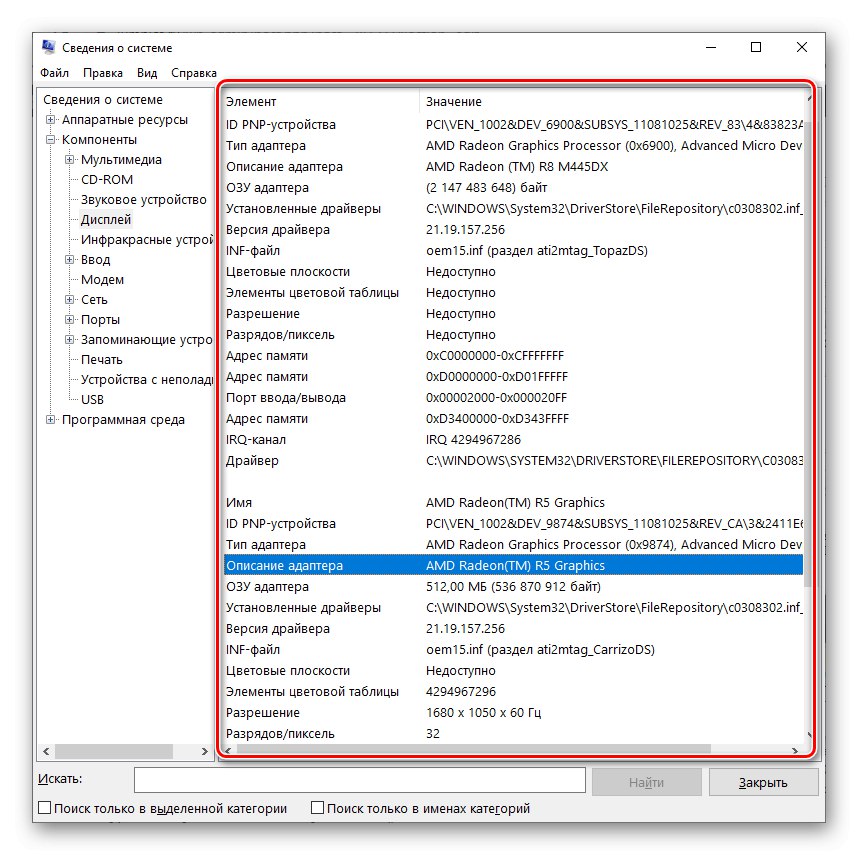
همچنین بخوانید: مشاهده جزئیات درایور در ویندوز 10
روش 7: "مدیر دستگاه"
هر کاربر پیشرفته ای باید در مورد آن اطلاع داشته باشد "مدیریت دستگاه"زیرا ابزاری عالی برای حل بسیاری از مشکلات تجهیزات متصل است. در آن ، نه تنها می توانید مدل یک دستگاه خاص را بیابید ، بلکه وضعیت اتصال آن را ردیابی کنید ، درایور را به روز کنید ، مشخصات را مشاهده کنید و در صورت لزوم آن را غیرفعال یا حذف کنید.
- روی نماد کلیک راست کنید "شروع" و مورد را انتخاب کنید "مدیریت دستگاه".
![از Startup در Windows 10 به Device Manager بروید]()
جزئیات بیشتر: باز کردن "مدیر دستگاه" در ویندوز 10
- در پنجره باز شده ، یک دسته را انتخاب کنید "آداپتورهای ویدیویی" و روی پیکان کنار آن کلیک کنید تا باز شود. در لیست کشویی می توانید نام سخت افزار گرافیکی متصل را مشاهده کنید و حتی آن دسته از دستگاه هایی که متصل هستند اما غیرفعال هستند در اینجا نمایش داده می شوند.
- در صورت لزوم ، می توانید درایور را برای آداپتور خاصی به روز کنید یا آن را غیرفعال کنید. برای انجام این کار ، بر روی مدل کلیک راست کرده و مورد منوی مناسب را انتخاب کنید. این روش نیاز به تأیید به عنوان مدیر دارد.
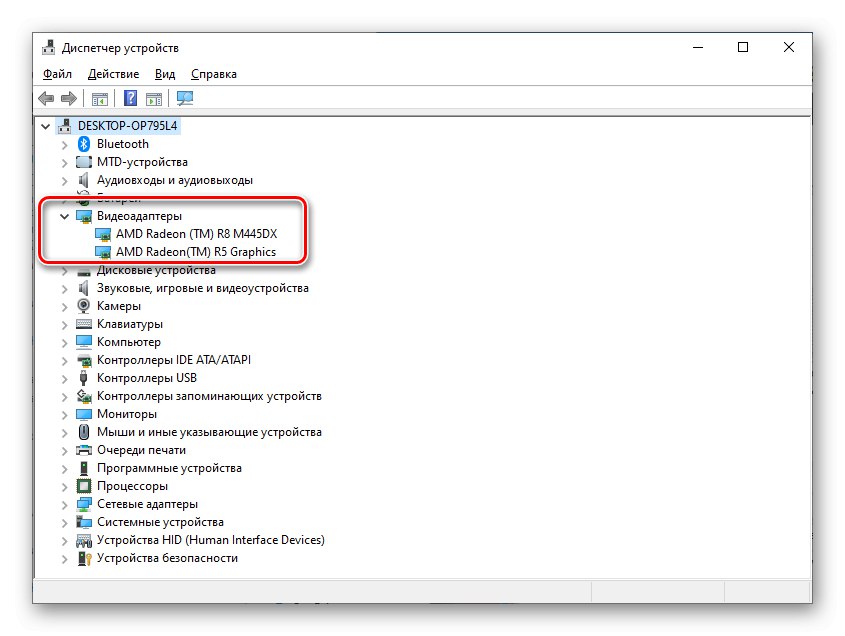
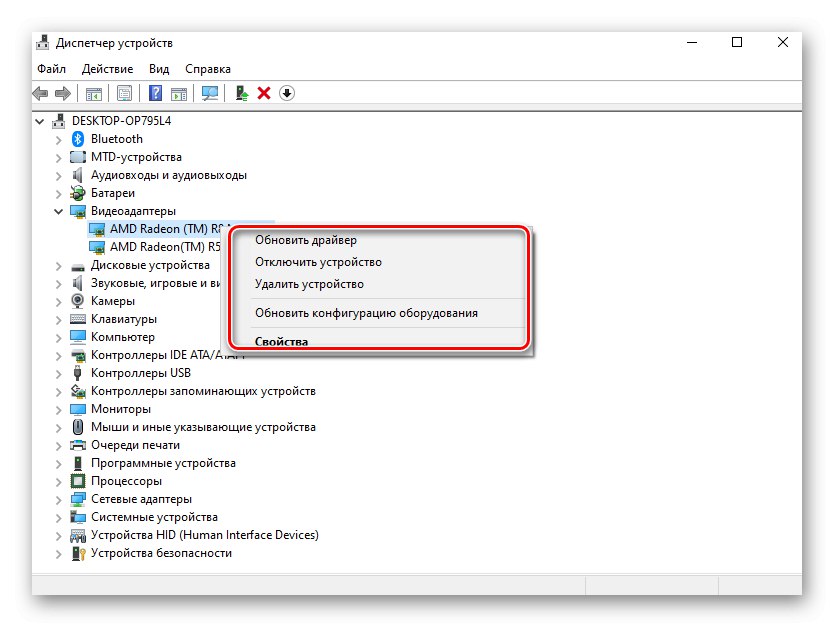
روش 8: "مدیر وظیفه"
همه عملکرد گسترده را نمی دانند "مدیر وظایف"... نه تنها برای تکمیل فرآیندها و نظارت بر وضعیت آنها ، بلکه همچنین برای بررسی عملکرد رایانه نیز می توان از آن استفاده کرد ، زیرا بار هر دستگاه را نشان می دهد. اطلاعات مربوط به کارت ویدیو را می توانید به شرح زیر کسب کنید:
- باز کن "مدیر وظایف" ترکیب کلید Ctrl + Left Shift + ESC و به برگه بروید "کارایی".
![به منوی عملکرد در Task Manager بروید]()
ما روش را با استفاده از یک مثال توصیف می کنیم "مدیر وظایف" ویندوز 10. در نسخه های دیگر سیستم عامل ، رابط برنامه ممکن است متفاوت باشد ، اما الگوریتم یکسان است.
همچنین بخوانید: راه اندازی Task Manager در ویندوز 7
- منوی سمت چپ برگه تجهیزات اصلی مورد استفاده در حال حاضر رایانه را نمایش می دهد. مورد یا موارد را پیدا کنید "پردازنده گرافیک".
- با کلیک بر روی یکی از آنها ، می توانید نه تنها مدل کارت گرافیک ، بلکه میزان بار کاری آن و همچنین سایر ویژگی های پویایی را دریابید.
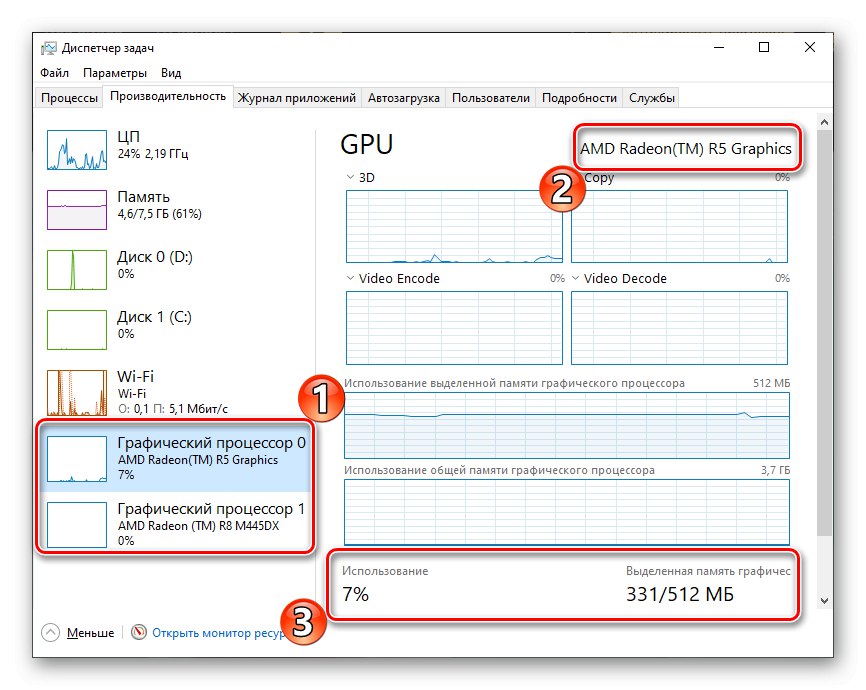
همچنین بخوانید: حل مشکلات مربوط به راه اندازی "مدیر وظیفه" در ویندوز 7
روش 9: علائم خارجی
روش اخیر در مواردی که شروع به کار لپ تاپ متوقف شده یا به دلایل دیگر نمی توان از گزینه های قبلی استفاده کرد ، مناسب است. به خصوص در دستگاه های جدید ، که همه برچسب ها پاک نشده و از روی قاب جدا نشده اند ، بسیار کارآمد خواهد بود. تقریباً همیشه ، تولید کنندگان با قرار دادن تجهیزات نصب شده ، نشانه های خاصی را روی قاب لپ تاپ قرار می دهند.

عکس برگردانهای نشان داده شده در تصویر مدل پردازنده و آداپتور گرافیکی را نشان می دهد ، اما آنها خاص نیستند زیرا فقط سری نشان داده شده است. بهتر است یک برچسب با مدل خود لپ تاپ پیدا کنید ، سپس آن را در وب سایت رسمی سازنده پیدا کنید و از اجزای سازنده ، از جمله کارت گرافیک مطلع شوید.

اگر لپ تاپ از قبل کاملاً قدیمی است ، زنده ماندن برچسب های روی آن واقعیت ندارد. در موارد شدید ، می توانید علامت گذاری آداپتور ویدئو را مستقیماً بر روی سطح آن جدا کرده و مشاهده کنید ، اما این روش نیاز به تجربه مناسب دارد و برای کاربران عادی توصیه نمی شود.
نتیجه
ما برای یافتن مدل کارت گرافیک نصب شده در لپ تاپ ، موثرترین راه ها را در نظر گرفته ایم. این کار را می توان هم با برنامه های مناسب و هم با ابزارهای از پیش نصب شده از طرف توسعه دهندگان سیستم عامل ویندوز انجام داد. هر روش ویژگی های خاص خود را نشان می دهد و برخی از آنها نه تنها تعیین سری و تعداد آداپتور ، بلکه سایر مشخصات فنی آن را نیز مجاز می دانند.