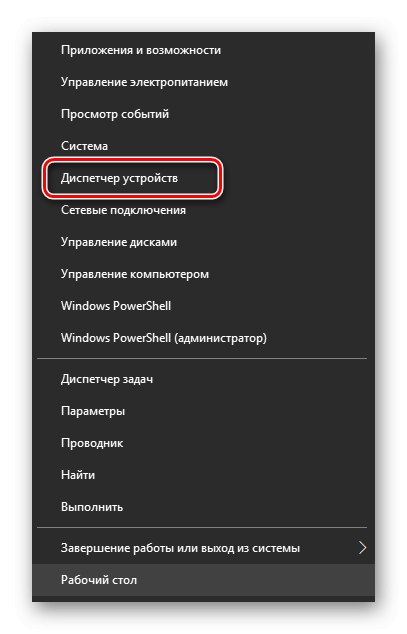تقریباً همه رایانه های مدرن حداقل به یک کارت و غالباً دو کارت گرافیک مجهز هستند. آنها می توانند داخلی (داخلی در مادربرد) و خارجی (متصل به سیستم به عنوان یک جز independent مستقل) باشند. بنابراین ، هر کاربر باید بتواند کارت کار فعلی را شناسایی کند.
تعیین کارت گرافیک فعال در لپ تاپ
در بیشتر موارد ، سیستم در صورت لزوم به طور مستقل بین کارت های ویدیو جابجا می شود. به عنوان مثال ، اگر کاربری برنامه ای را با گرافیک سه بعدی پیچیده راه اندازی کند ، سیستم عامل از دستگاه گسسته استفاده می کند تا قدرت کافی برای اجرای وظایف برنامه یا بازی ویدیویی را داشته باشد. برای تعیین اینکه کدام آداپتور در حال حاضر در رایانه شما کار می کند می توانید از برنامه های شخص ثالث و ویندوز داخلی استفاده کنید.
روش 1: AIDA64
AIDA64 یک برنامه تشخیصی رایانه ای گسترده است که اطلاعات زیادی راجع به دستگاه های متصل و غیره در اختیار کاربر قرار می دهد. با کمک آن ، می توانید نه تنها کارت گرافیک در حال کار ، بلکه سایر جزئیات ماژول گرافیکی را نیز بیابید. به الگوریتم زیر پایبند باشید:
- برنامه را بارگیری و اجرا کنید. بخشی را انتخاب کنید "یک کامپیوتر" در منوی اصلی آن
- رفتن به دسته بندی "اطلاعات خلاصه".
- چند ثانیه صبر کنید تا برنامه اطلاعات مربوط به سیستم را جمع آوری کند و برای یافتن یک دسته به پایین منوی باز شده بروید "نمایش دادن"... نقطه مقابل "آداپتور ویدئو" نام دستگاهی را که برای نمایش گرافیکی در حال اجرا است بر روی مانیتور مشاهده خواهید کرد. همانطور که قبلاً گفته شد ، وقتی دو یا چند دستگاه به هم متصل می شوند ، سیستم برای بهینه سازی عملکرد از هر دو آداپتور همزمان استفاده می کند. می توانید با روش های زیر درباره این اصل بیشتر بیاموزید.
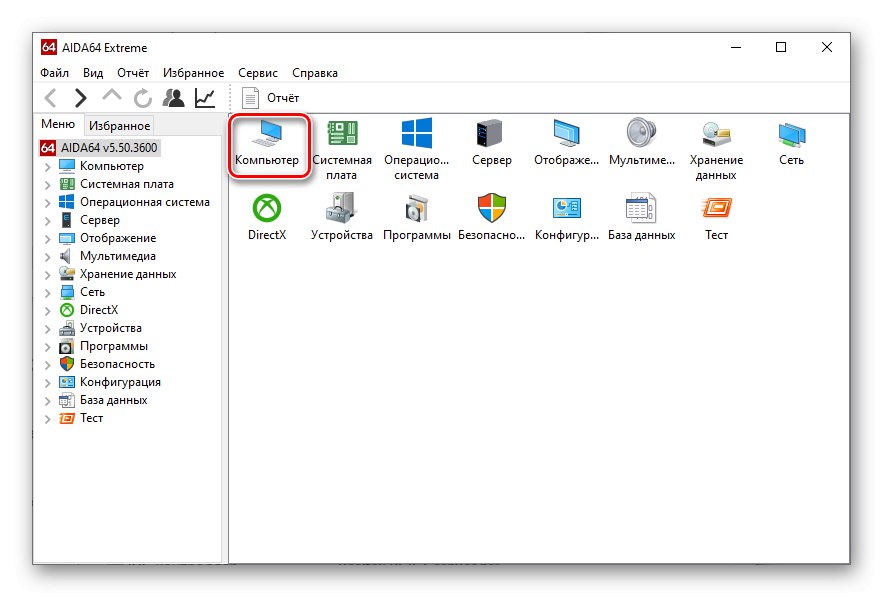
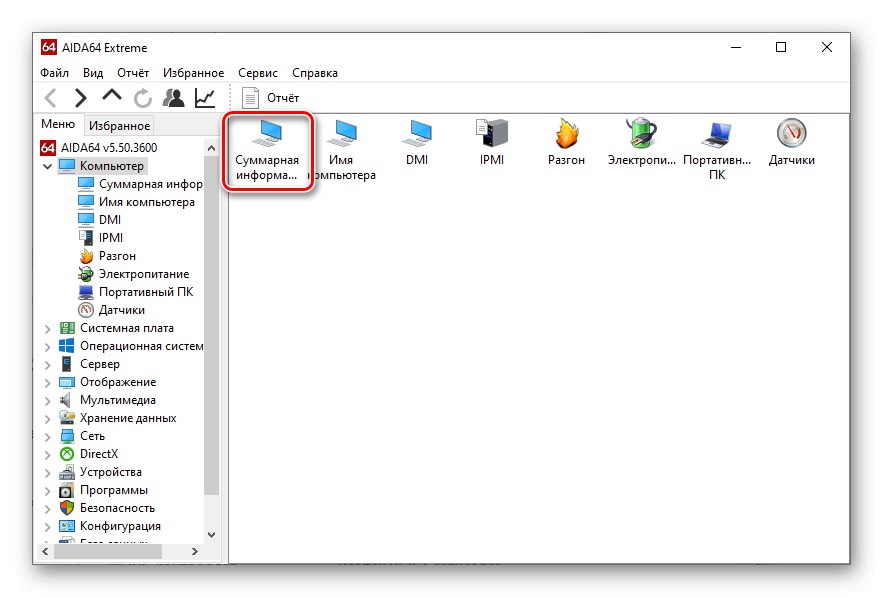
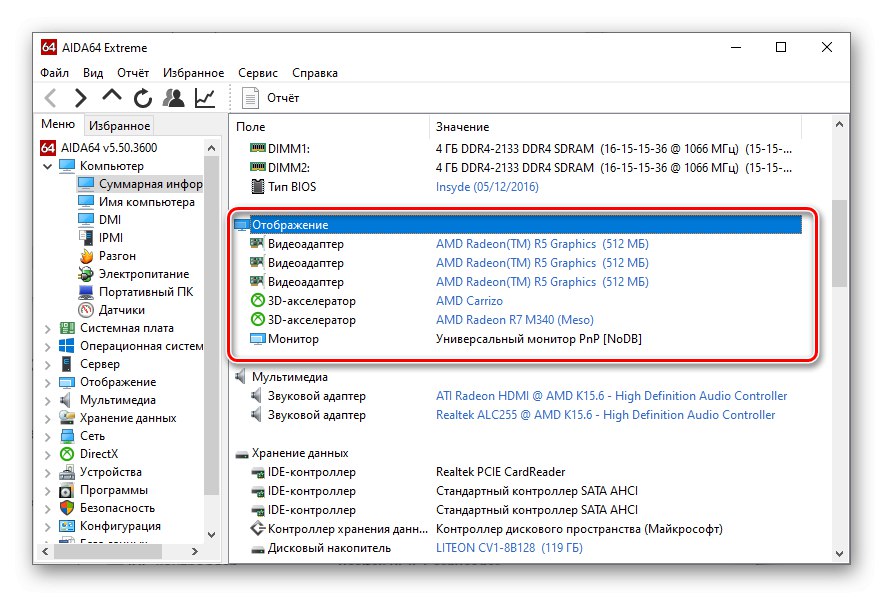
همچنین بخوانید: با استفاده از برنامه AIDA64
روش 2: GPU-Z
GPU-Z یکی دیگر از برنامه های کاربردی است که به کاربران پیشرفته اجازه می دهد مشخصات دقیق دستگاه های گرافیکی و وضعیت سنسورهای خود را کنترل کرده و همچنین تنظیمات اضافی کارت گرافیک را انجام دهند. برای بررسی دستگاه کار ، باید موارد زیر را انجام دهید:
- GPU-Z را بارگیری و راه اندازی کنید.
- در بالای پنجره ، به برگه بروید "کارت گرافیک".
- در زیر ، در منطقه ای با مشخصات دقیق آداپتور ، منوی کشویی با نام دستگاه را پیدا کنید.
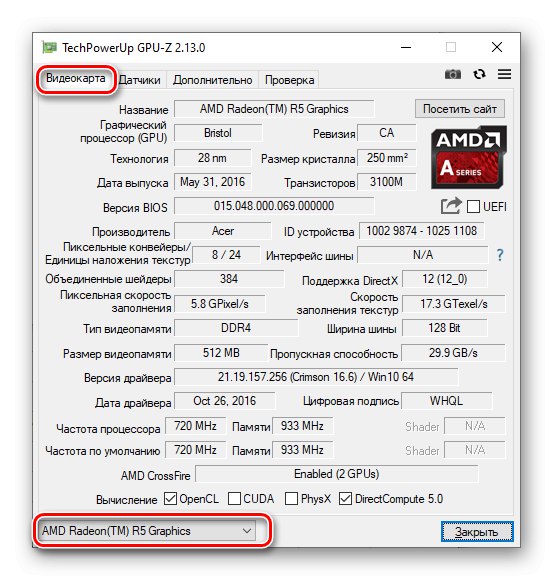
اگر همه چیز به درستی کار کند ، می توانید مشخصات کارت ویدیوی دیگری را که به رایانه متصل است باز کنید.
همچنین بخوانید: پارامترهای کارت ویدیو را تعیین کنید
روش 3: "ابزار تشخیصی DirectX"
نسخه های مدرن ویندوز دارای یک ابزار تشخیصی DirectX داخلی است که برای کار با گرافیک و صدا روی سیستم طراحی شده است. برای اطلاع از آداپتور گرافیکی فعال در این برنامه ، باید این مراحل را دنبال کنید:
- کلید ترکیبی را فشار دهید Win + R برای شروع پنجره "اجرا کن"... دستور را در خط آن وارد کنید
dxdiagو فشار دهید "خوب". - در پنجره باز شده ، به برگه بروید "صفحه"... در اینجا در بخش "دستگاه" می توانید اطلاعات دقیق در مورد دستگاه فعال را مشاهده کنید.
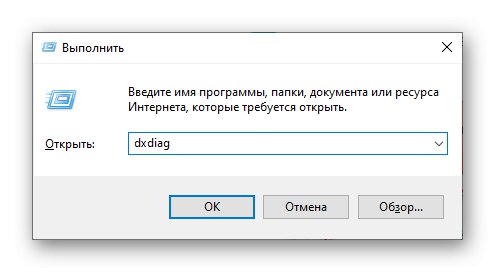
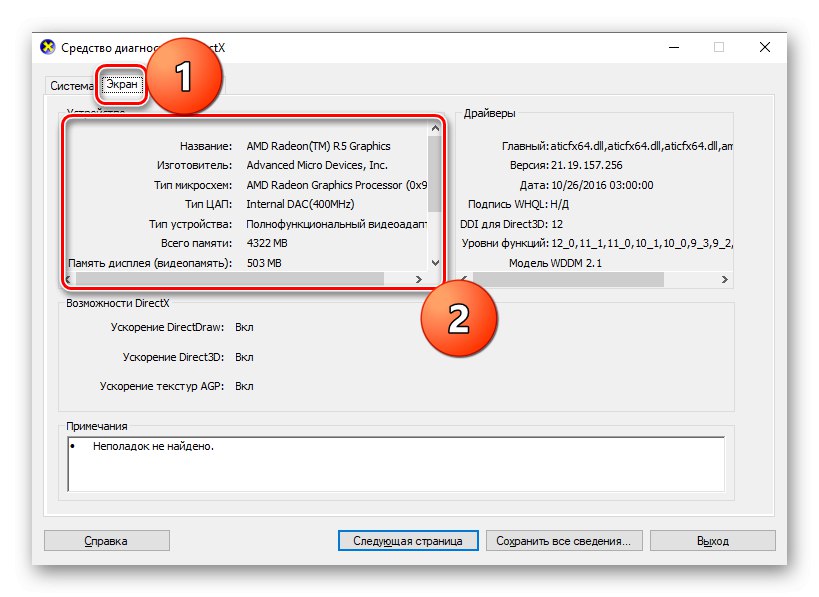
همچنین بخوانید: نرم افزار Windows System برای DirectX Diagnostics
روش 4: "اطلاعات سیستم"
در خط بعدی یکی دیگر از م componentلفه های Windows است که از قبل نصب شده است و به کاربران امکان می دهد اطلاعات دقیق مربوط به دستگاه های متصل را پیدا کنند. برای اجرای آن می توان از همان اصلی استفاده کرد که برای ابزار DirectX استفاده می شود:
- ضربه محکم و ناگهانی را اجرا کنید "اجرا کن" ترکیب کلید Win + R... دستور را وارد کنید
msinfo32و فشار دهید "خوب". - پنجره ای باز می شود "اطلاعات سیستم"... در سمت چپ ، بخش کشویی را باز کنید "اجزاء".
- در لیست باز شده ، موارد را انتخاب کنید "چند رسانه ای" — "نمایش دادن"... در عرض چند ثانیه ، برنامه داده ها را جمع آوری می کند و اطلاعات دقیق در مورد کارت های ویدیو در حال کار را نمایش می دهد.
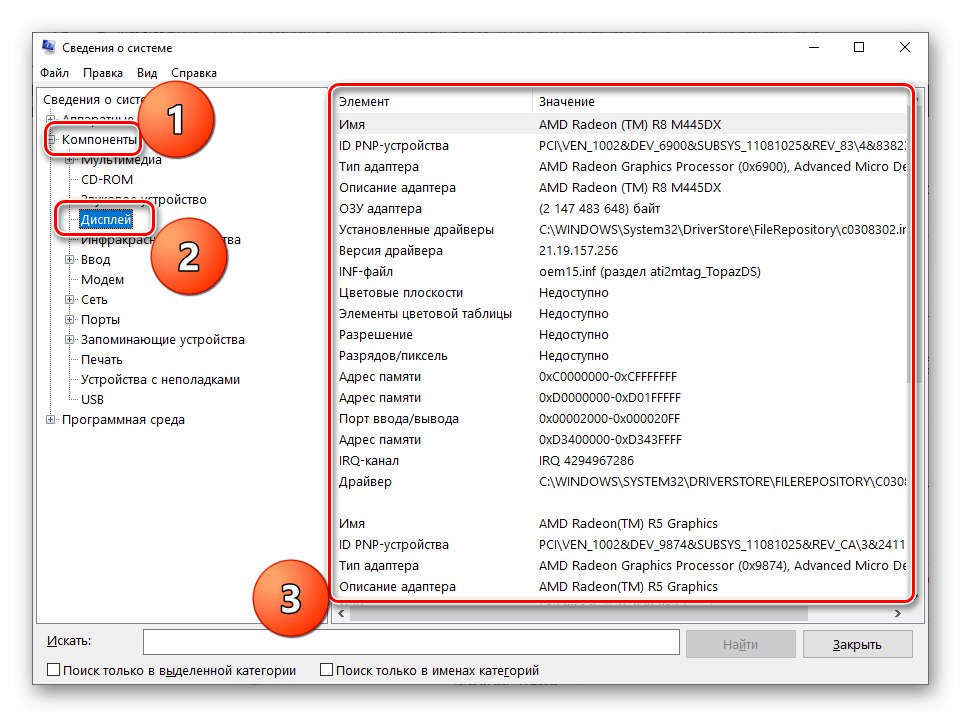
همچنین بخوانید: نسخه درایورهای کارت گرافیک NVIDIA نصب شده را بیابید
روش 5: "مدیر دستگاه"
برای حل مسئله مورد نظر ، می توانید به ویندوز داخلی نیز مراجعه کنید "مدیریت دستگاه"که به شما امکان می دهد تمام سخت افزارهای قابل مشاهده و استفاده شده توسط سیستم عامل را برای کارهای مختلف ردیابی کنید.
- روی منو کلیک راست کنید "شروع" در پایین سمت چپ صفحه رایانه خود را انتخاب کنید "مدیریت دستگاه".
![]()
همچنین بخوانید: باز کردن "مدیر دستگاه" در ویندوز
- در پنجره باز شده ، به بخش بروید "آداپتورهای ویدیویی".
- لیستی از کارت های ویدئویی متصل باز می شود ، که هم دستگاه های کاری و هم دستگاه های متصل را نشان می دهد ، اما کار نمی کنند. در صورت لزوم ، می توانید با کلیک راست روی آن و انتخاب هر آداپتور گرافیکی را غیرفعال کنید "غیرفعال کردن دستگاه"اما این به حقوق مدیر نیاز دارد.
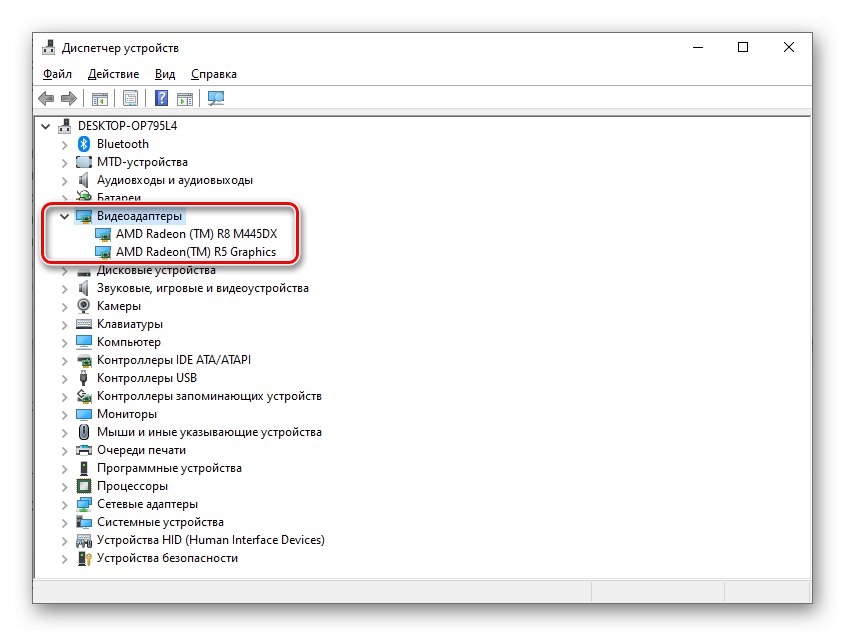
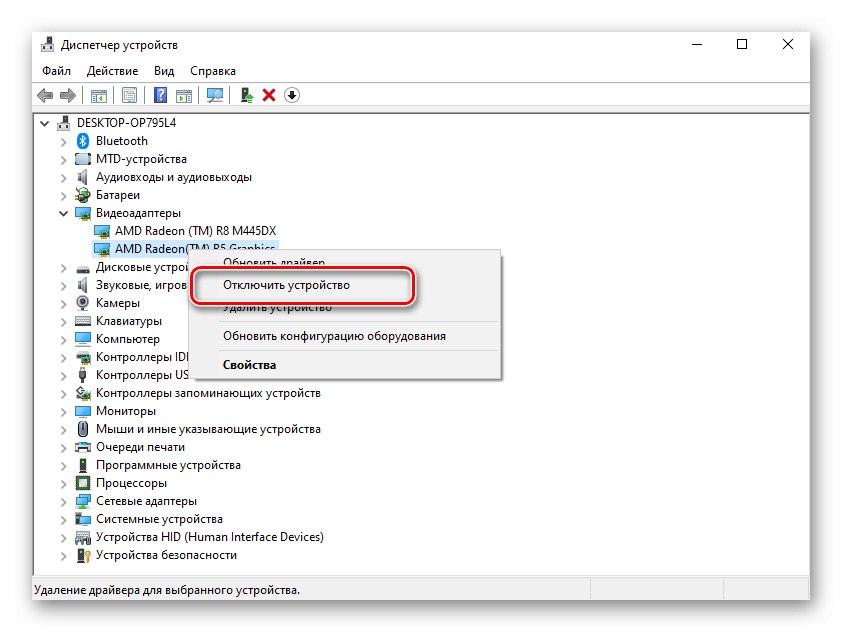
همچنین بخوانید: ویژگی های اصلی مدیریت دستگاه در ویندوز
روش 6: "مدیر وظیفه"
روش اخیر شامل استفاده از است "مدیر وظایف"برای بسیاری از اهداف طراحی شده است. در اینجا می توانید فرایندها ، راه اندازی ، خدمات مختلف و همچنین اطلاعات مربوط به دستگاه های در حال کار را پیکربندی کنید. این الگوریتم به این شکل است:
- کلیدها را همزمان نگه دارید Ctrl + Shift + ESC، بازکردن "مدیر وظایف".
- در پنجره ظاهر شده ، به برگه بروید "کارایی".
- در منوی سمت چپ بخشی که باز می شود ، موارد با نام را پیدا کنید "پردازنده گرافیک".
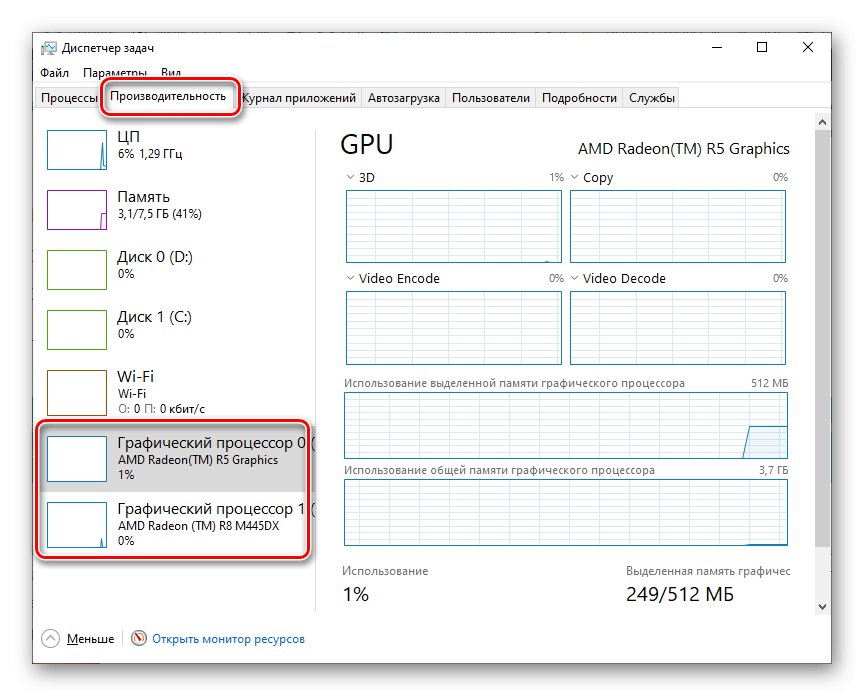
تصویر بالا نشان می دهد "مدیر وظایف" برای ویندوز 10. ویندوز 7 و قبل از آن رابط کاربری کمی متفاوت است ، اما الگوریتم یکسان است.
در اینجا نه تنها می توانید کارت های ویدیوی فعلی را پیدا کنید ، بلکه میزان بارگذاری هر یک را نیز ردیابی می کنید. این به روشنی این اصل را نشان می دهد که سیستم از دو آداپتور به طور همزمان برای کارهای مختلف استفاده می کند.
همچنین بخوانید: راه اندازی "مدیر وظیفه" در ویندوز
نتیجه
ما روش های اصلی را بررسی کردیم تا مشخص کنیم کدام کارت گرافیک در حال حاضر روی لپ تاپ کار می کند. در بیشتر موارد ، کافی است که به یکی از راه حل های استاندارد بپردازید که بیش از دو دقیقه طول نمی کشد. با این حال ، بهتر است در مورد همه روش ها بدانید ، زیرا آنها می توانند در شرایط مختلفی مفید واقع شوند.