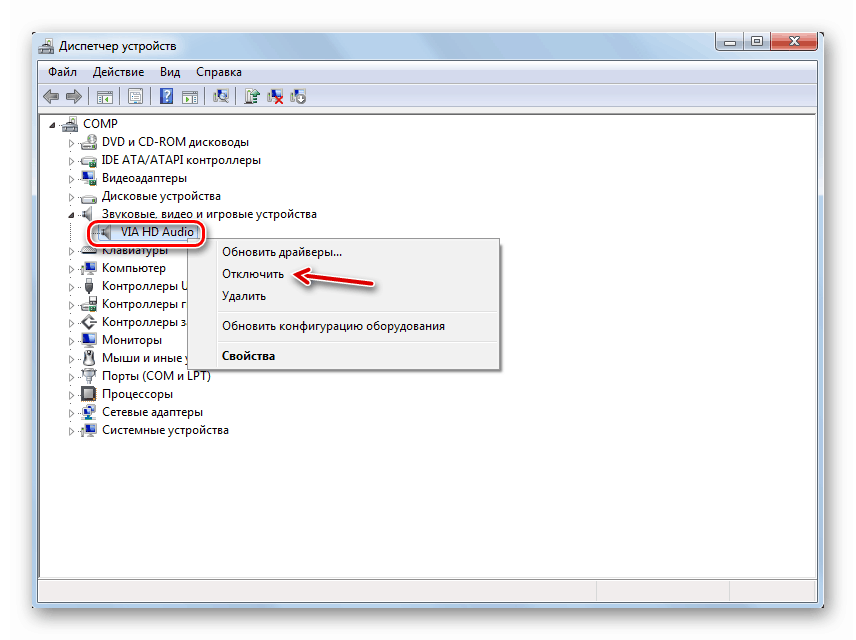خطای ثابت "دستگاه خروجی نصب نشده" در ویندوز 7
یکی از دلایلی که ممکن است در رایانه های ویندوز 7 وجود نداشته باشد خطای "دستگاه خروجی نصب نشده است . " بیایید ببینیم ماهیت آن چگونه است و چگونه با این مشکل برخورد کنیم.
همچنین ببینید:
هدفون در ویندوز 7 کار نمی کند
مشکل عدم صدا در رایانه ای که ویندوز 7 را اجرا می کند
محتوا
عیب یابی خطای تشخیص دستگاه صوتی
علامت اصلی خطا که ما در حال مطالعه آن است عدم صدا از دستگاه های صوتی متصل به کامپیوتر، و همچنین صلیب در آیکون در قالب یک سخنران در منطقه اطلاع رسانی است. هنگامی که مکان نما را بر روی این نماد قرار می دهید، یک پیام پاپ آپ نمایش داده می شود: "دستگاه خروجی روشن نشده (نصب نشده است)" ظاهر می شود.

خطای فوق ممکن است به علت خاموش شدن نرم افزاری دستگاه صوتی توسط کاربر یا به علت خرابی های مختلف و مشکلات سیستم باشد. یافتن راه حل برای حل مشکل در ویندوز 7 در شرایط مختلف.
روش 1: عیب یابی
ساده ترین و بصیرت ترین راه برای از بین بردن این خطا از طریق ابزار عیب یابی سیستم است.
- اگر یک متقابل در ناحیه اطلاع رسانی بر روی آیکون بلندگو وجود داشته باشد، با توجه به مشکلات احتمالی صدا، در این مورد، برای راه اندازی مشکل رفع مشکل، با کلیک بر روی دکمه سمت چپ ماوس روی آن کلیک کنید.
- رفع عیبیابی سیستم را آغاز می کند و سیستم را برای مشکلات صدا بررسی می کند.
- پس از تشخیص مشکلات، این ابزار از شما می خواهد آنها را تعمیر کند. اگر چندین گزینه داده شود، باید انتخاب کنید که شما ترجیح می دهید. پس از انتخاب ساخته شده، روی "بعدی" کلیک کنید.
- روش عیب یابی شروع و اجرا خواهد شد.
- اگر نتیجه آن موفق باشد، وضعیت "ثابت" در کنار نام مشکل در پنجره ابزار نمایش داده خواهد شد. پس از آن، خطا در تشخیص دستگاه خروجی حذف خواهد شد. شما فقط باید روی دکمه "بستن" کلیک کنید.
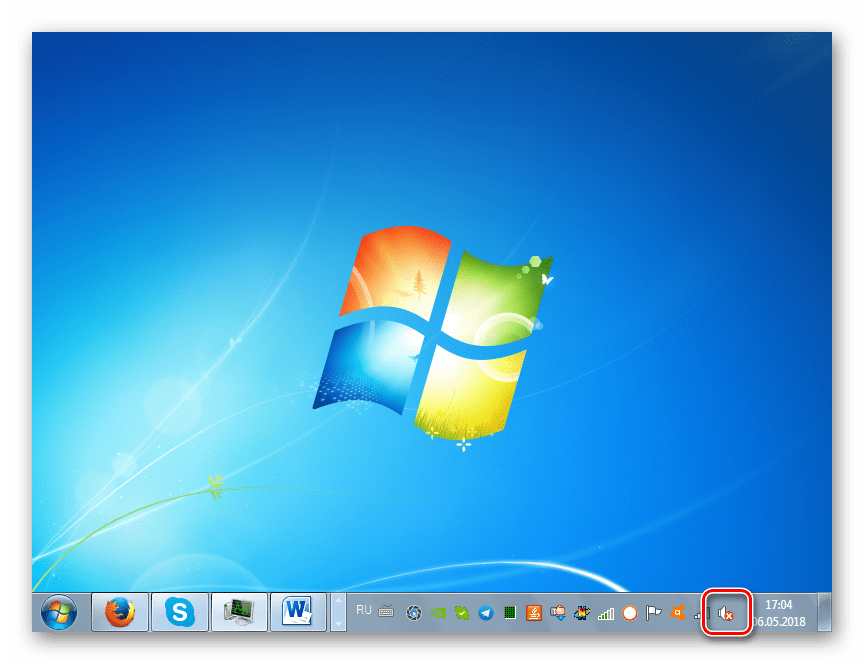
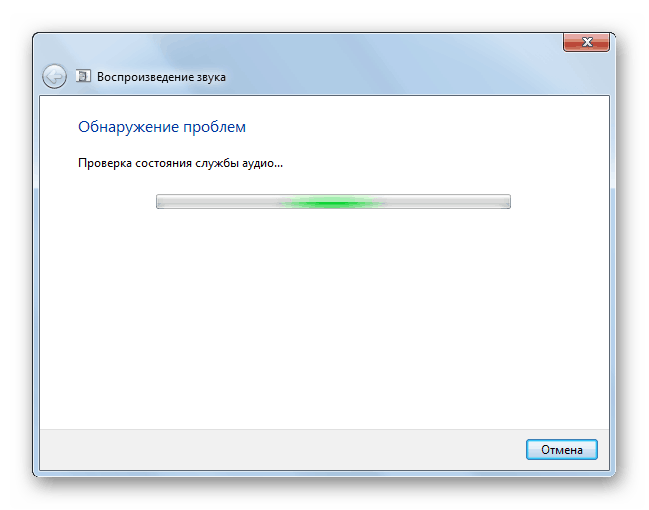
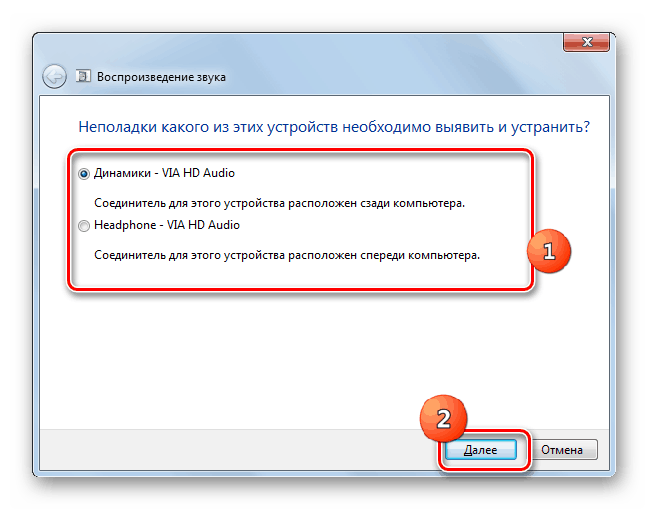
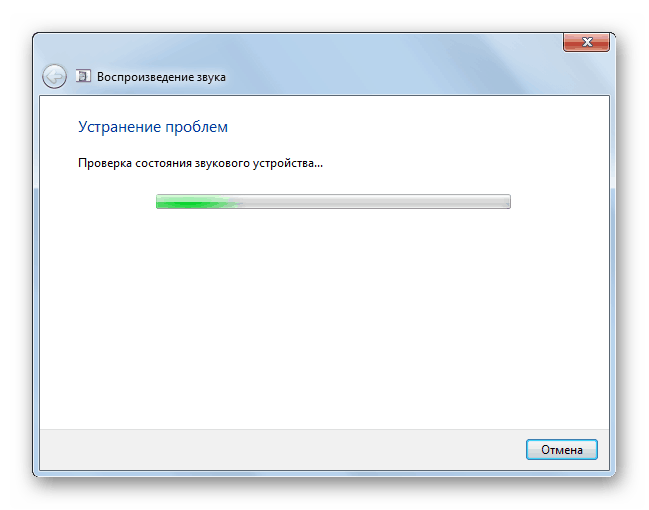
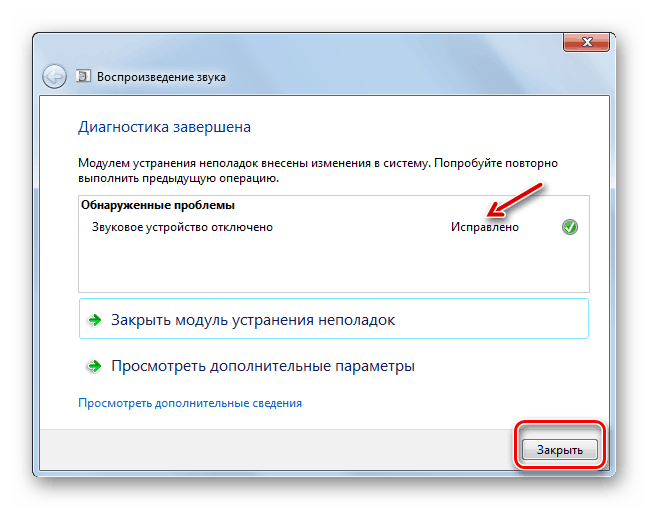
اگر مشکل رفع کننده نمی تواند وضعیت را حل کند، در این صورت، به روش های زیر برای از بین بردن مشکل با صدا شرح داده شده در این مقاله ادامه دهید.
روش 2: واحد صوتی را در کنترل پنل قرار دهید
اگر این خطا رخ می دهد، شما باید بررسی کنید که آیا دستگاه های صوتی در بخش «کنترل پنل» مسئول صدا هستند.
- روی «شروع» کلیک کنید و به «کنترل پنل» بروید .
- به بخش "تجهیزات و صدا" بروید .
- بر روی کلمات "کنترل دستگاه های صوتی" در بلوک "صدا" کلیک کنید .
- ابزار مدیریت دستگاه صوتی باز می شود. اگر نسخه های هدست متصل شده را نشان می دهد، می توانید این مرحله را بگذرانید و بلافاصله به مرحله بعدی بروید. اما اگر در پوسته بازشده فقط کتیبه را مشاهده کنید "دستگاه های صوتی نصب نشده اند" ، شما باید یک عمل اضافی را انجام دهید. راست کلیک ( RMB ) در داخل پنجره پوسته. در منوی زمینه، "Show disabled ..." را انتخاب کنید .
- تمام دستگاه های غیرفعال نمایش داده می شوند. راست کلیک بر روی نام یکی که از طریق آن شما می خواهید صدای خروجی. گزینه "Enable" را انتخاب کنید
- پس از آن، دستگاه انتخاب شده فعال خواهد شد. شما باید بر روی دکمه "OK" کلیک کنید.
- مشکل خطایی که در حال مطالعه هستیم حل خواهد شد و صدا شروع به خروجی خواهد کرد.
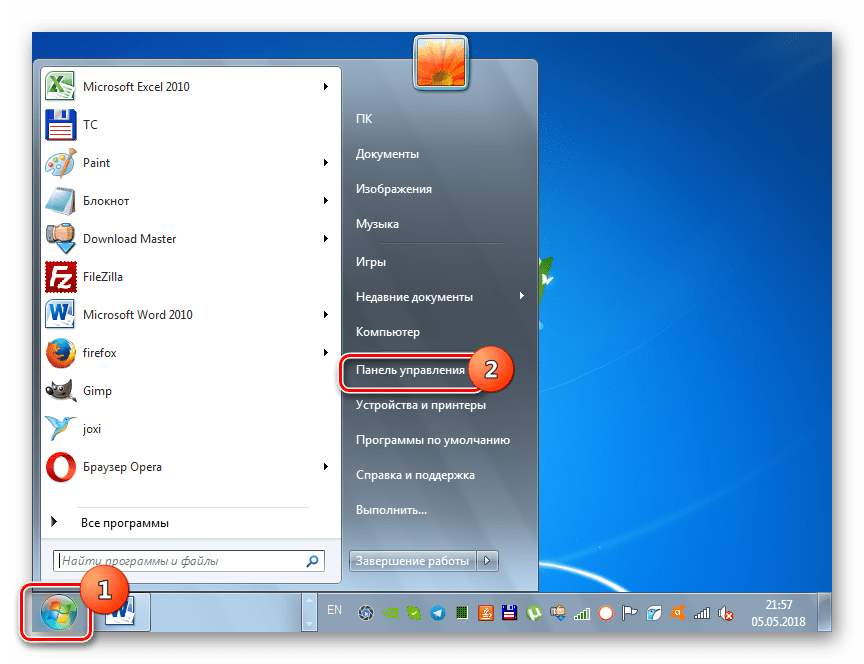
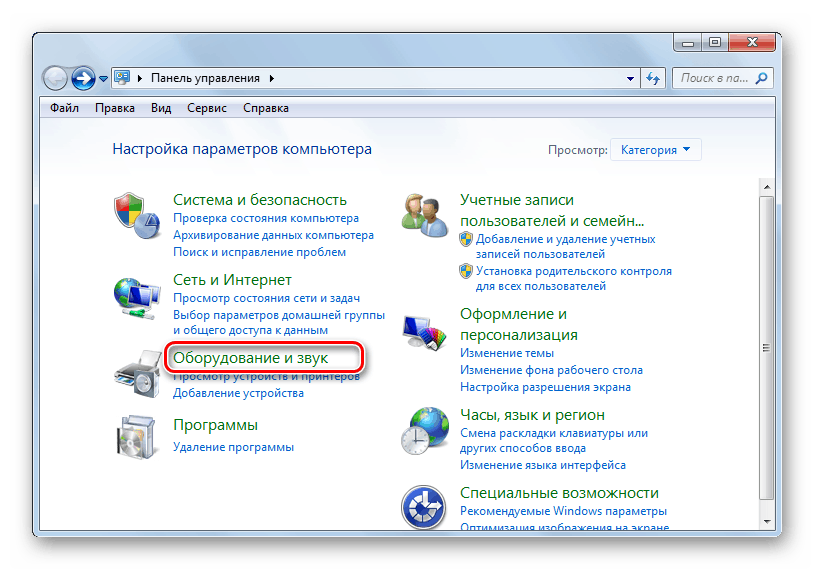
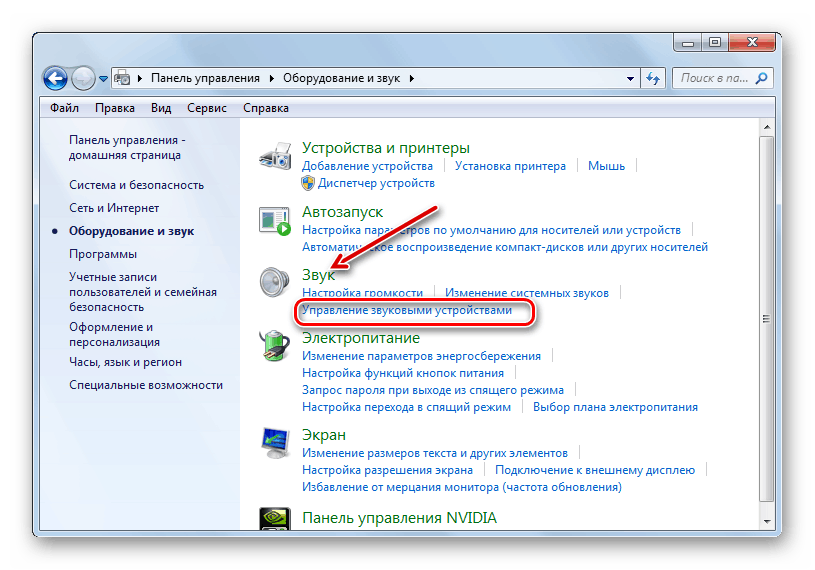
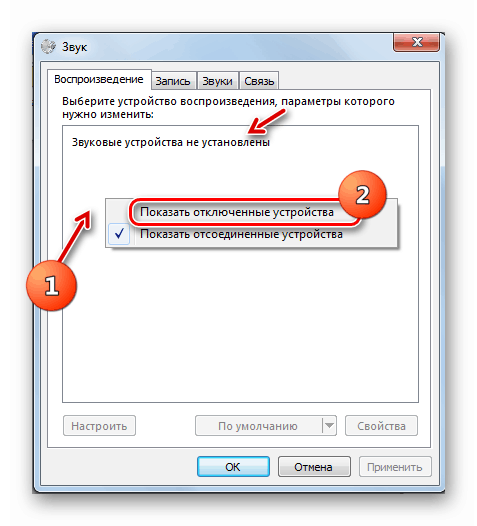
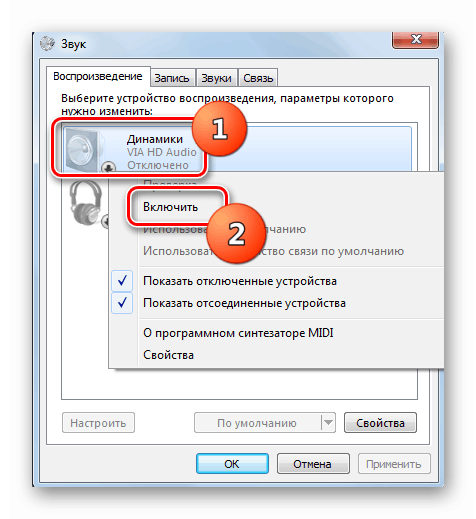
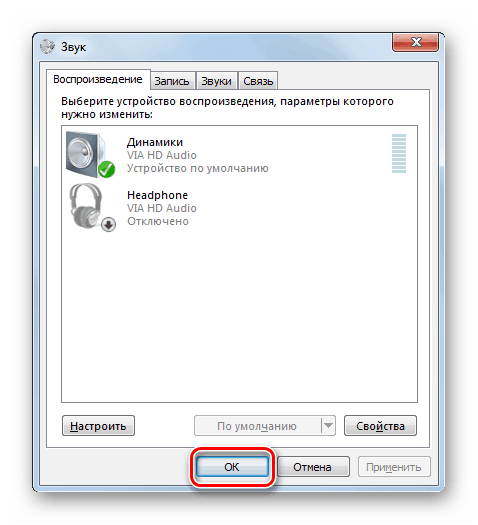
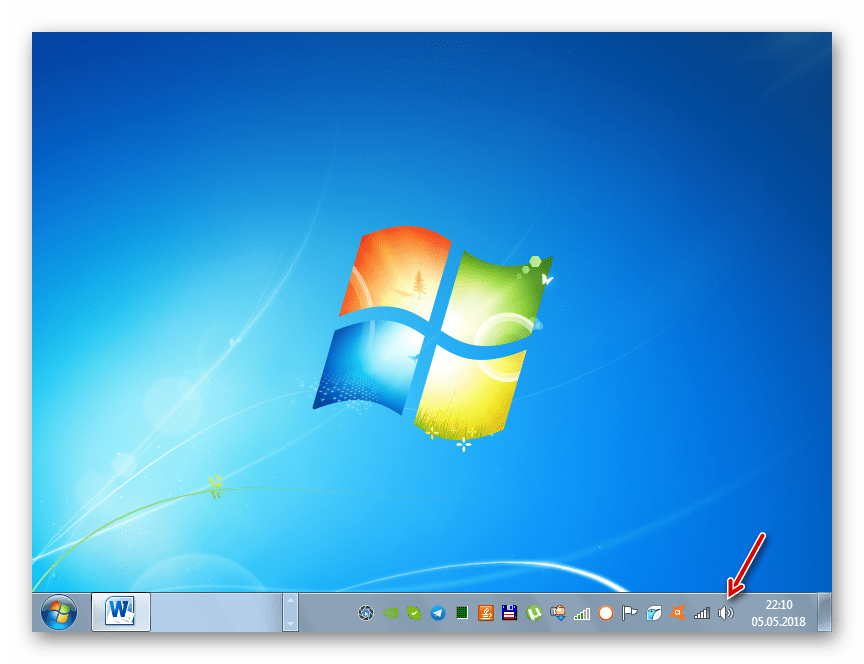
روش 3: آداپتور صوتی را روشن کنید
دلیل دیگر خطایی که ما توصیف می کنیم ممکن است آداپتور صوتی، یعنی کارت صدا را غیرفعال کنیم. این می تواند با ساختن دستکاری در "مدیر دستگاه" فعال شود .
- به همان شیوه ای که قبلا توضیح داده شد، به "کنترل پنل" بروید . بخش سیستم و امنیت را باز کنید .
- در گروه "System"، بر روی عبارت "Device Manager" کلیک کنید.
- پنجره "Dispatcher" مشخص شده باز می شود. روی بخش "دستگاه های صوتی ..." کلیک کنید.
- فهرست کارت های صوتی و آداپتورهای دیگر باز می شود. اما تنها در یک لیست می تواند وجود داشته باشد. راست کلیک بر روی نام کارت صدای که از طریق آن صدا باید به کامپیوتر منتقل شود. اگر در منوی زمینه باز شده یک آیتم «Disconnect» وجود داشته باشد ، به این معنی است که آداپتور روشن است و شما باید یک دلیل دیگر برای مشکل صدا جستجو کنید.
![دستگاه صوتی موجود در مدیریت دستگاه در ویندوز 7]()
اگر به جای "غیرفعال کردن" آیتم در منوی مشخص شده موقعیت "Enable" را مشاهده کنید، این بدان معنی است که کارت صدا غیرفعال شده است. روی مورد مشخص کلیک کنید
- یک کادر محاوره ای باز خواهد شد که شما را مجبور به راه اندازی مجدد کامپیوتر می کند. تمام برنامه های فعال را ببندید و روی "بله" کلیک کنید.
- پس از اینکه کامپیوتر دوباره راه اندازی شد، آداپتور صوتی روشن خواهد شد، به این معنی که مشکل با خطای دستگاه خروجی حل خواهد شد.
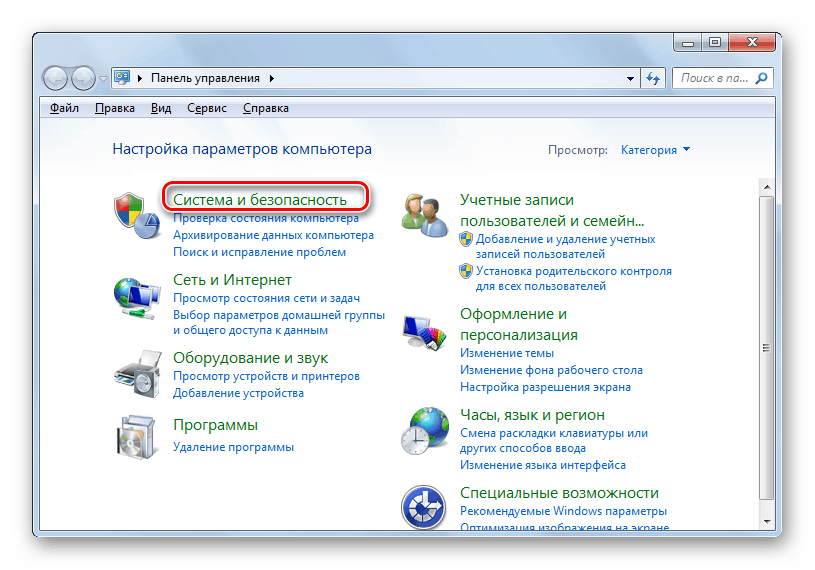
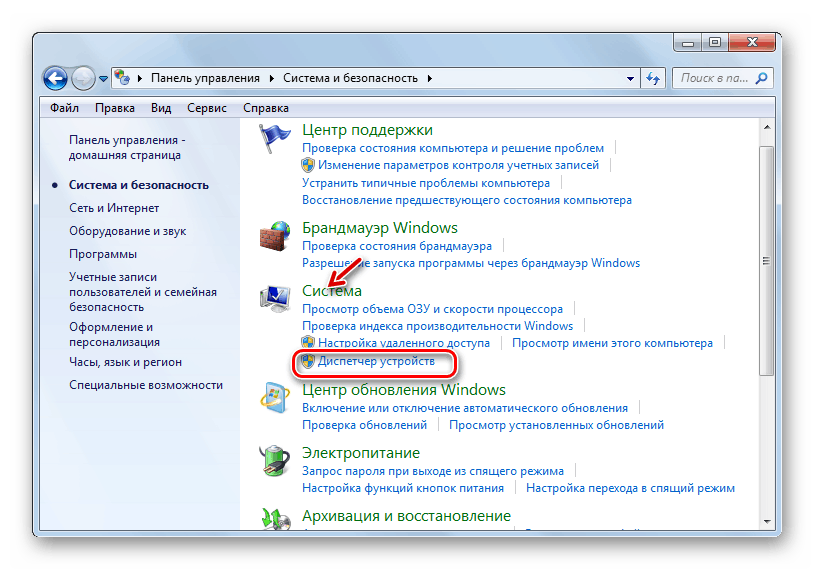
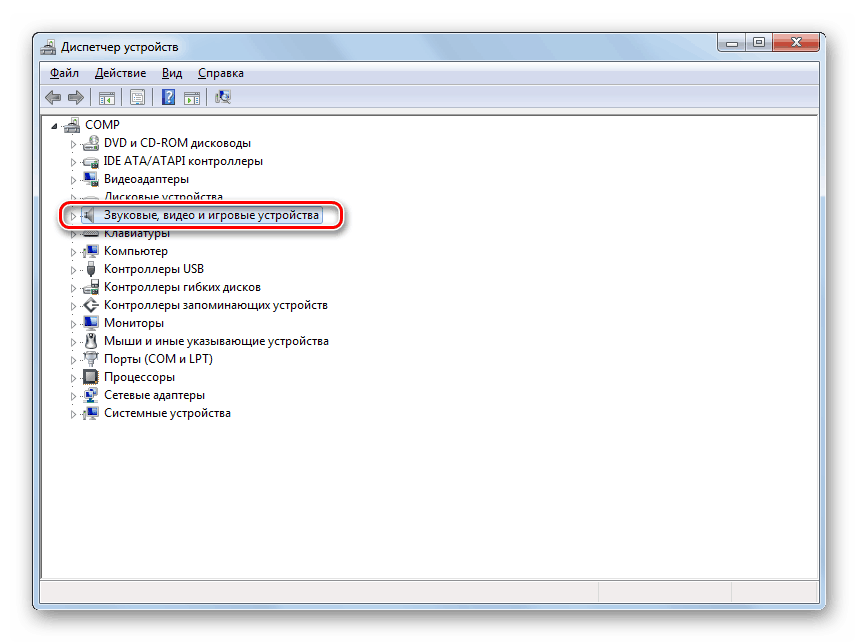
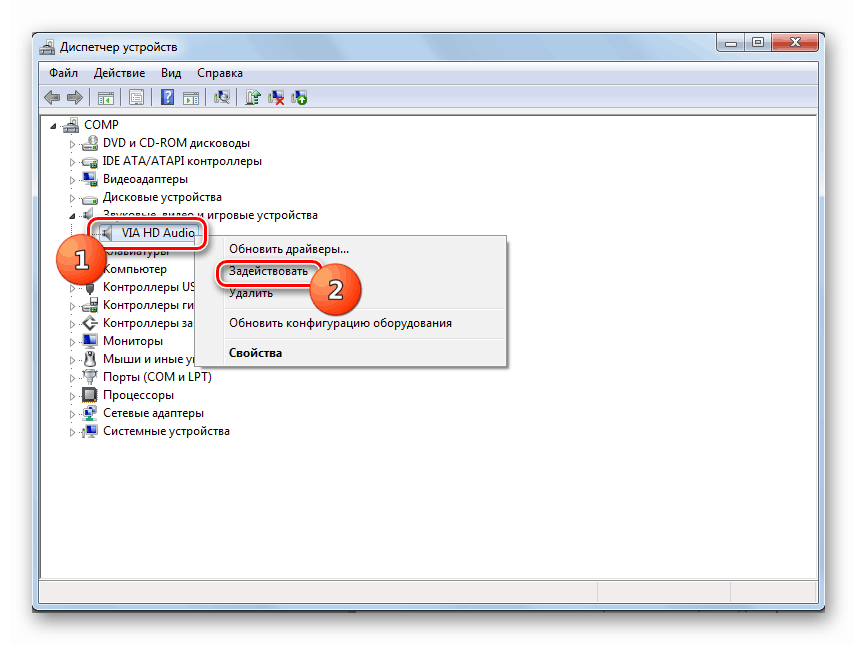
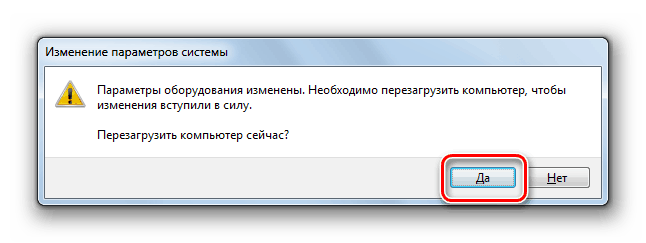
روش 4: نصب درایورها
عامل بعدی که ممکن است مشکلی را در نظر بگیرد عدم وجود رانندگان لازم در رایانه، نصب نادرست آن یا سوء عملکرد است. در این مورد، آنها باید نصب و یا نصب مجدد شوند.
اول از همه، سعی کنید دوباره نصب رانندگان که در حال حاضر در کامپیوتر شما.
- به «مدیریت دستگاه» بروید و پس از رفتن به بخش «دستگاه های صوتی» راست کلیک بر روی نام آداپتور مورد نیاز خود را. گزینه "حذف" را انتخاب کنید.
- یک پنجره هشدار باز می شود که نشان می دهد آداپتور صوتی از سیستم حذف خواهد شد. در هر صورت کادر «حذف نرم افزار راننده» را علامت نزنید. اقدامات خود را با کلیک روی « تأیید» تأیید کنید
- دستگاه صوتی حذف خواهد شد. حالا شما باید دوباره آن را وصل کنید. روی آیتم "Action" در منوی "Dispatcher" کلیک کنید و "Update configuration ..." را انتخاب کنید .
- دستگاه صوتی جستجو و دوباره متصل خواهد شد. این درایورهای آن را دوباره نصب می کند. شاید این عمل مشکل را با خطایی که در حال مطالعه است را حل کند.
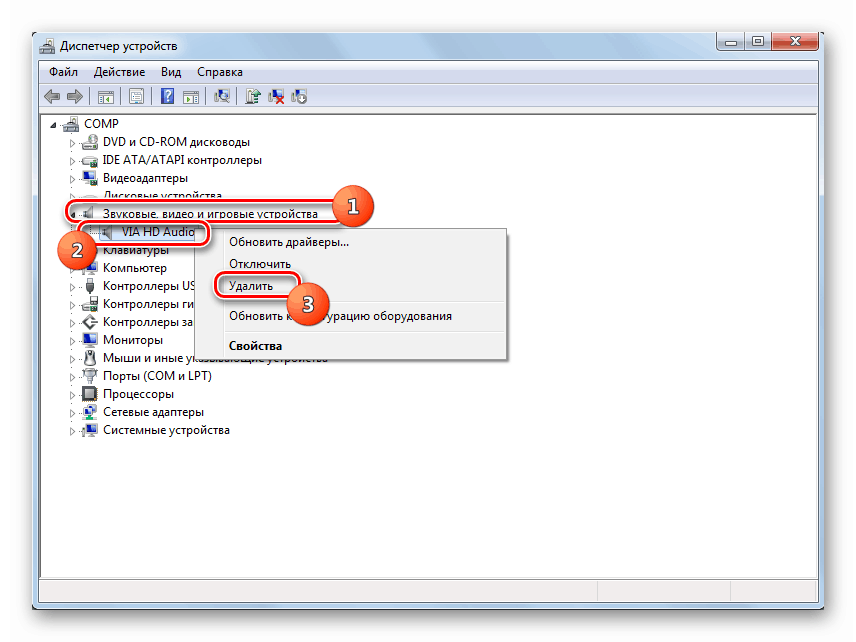
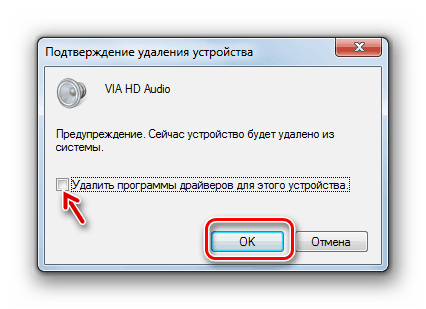
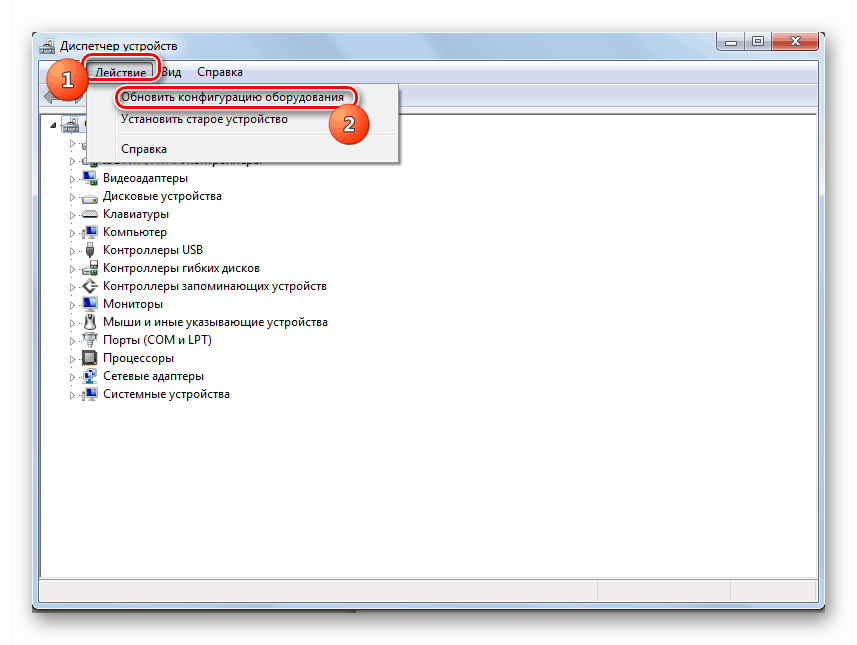
اگر روش شرح داده شده کمک نکرد، اما خطا به تازگی ظاهر شد، پس احتمال وجود دارد که رانندگان "بومی" آداپتور صوتی خود را بگذارند.
آنها می توانند به علت نوعی شکست، نصب مجدد سیستم و برخی اقدامات کاربر آسیب دیده یا بازنشسته شوند، و در عوض آنها را به نسخه استاندارد ویندوز، که همیشه با برخی از کارت صدا درست کار نمی کند. در این حالت می توانید سعی کنید راننده را رول کنید.
- "مدیریت دستگاه" را باز کنید ، به بخش "دستگاه های صوتی ..." بروید و بر روی نام آداپتور فعال کلیک کنید.
- در پنجره ای که باز می شود، به برگه "Driver" بروید.
- در پوسته نمایش داده شده، بر روی دکمه "بازگشت" کلیک کنید.
- راننده به نسخه قبلی رانده می شود. پس از آن، کامپیوتر را مجددا راه اندازی کنید - شاید مشکلات صدا باعث ناراحتی شما شود.
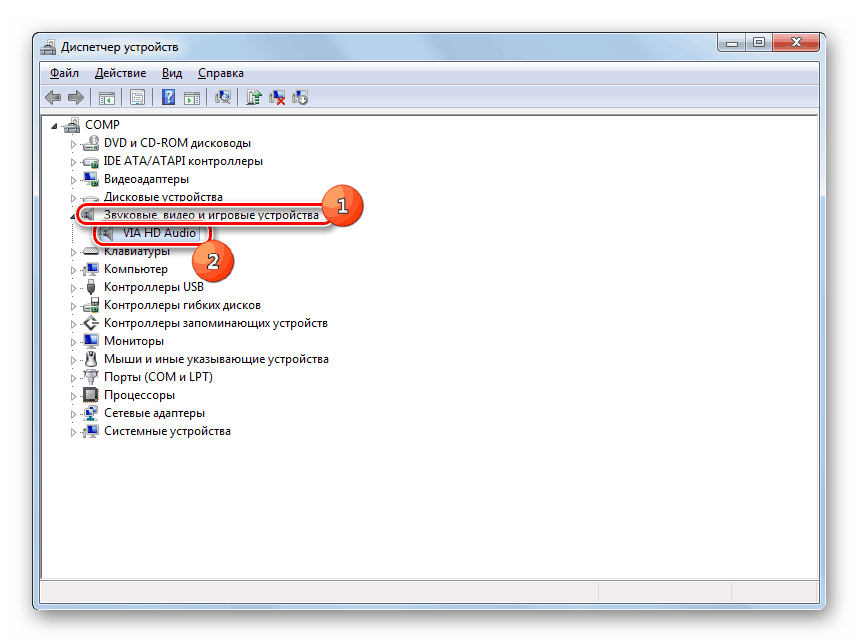
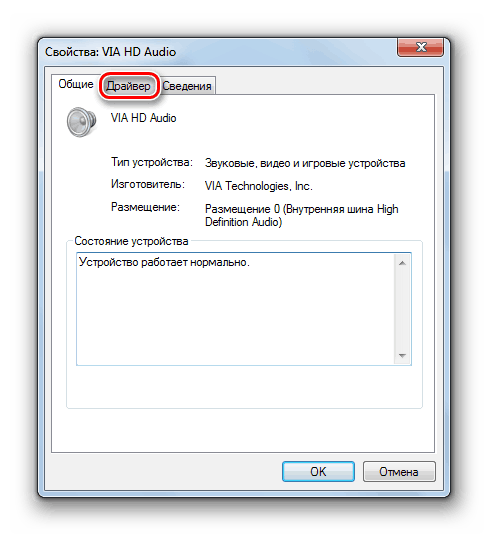
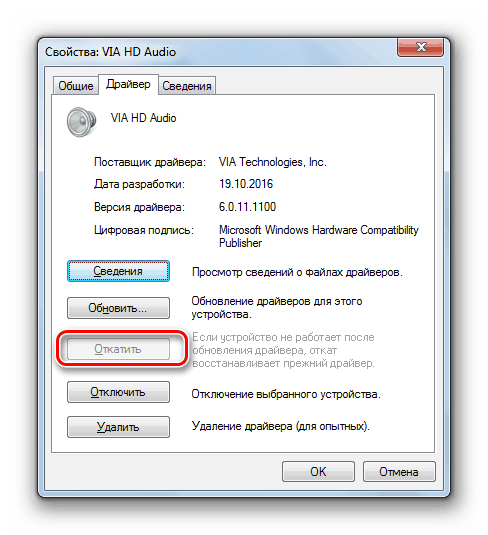
اما ممکن است چنین گزینه ای وجود داشته باشد که دکمه «بازگشت به عقب» فعال نخواهد بود و پس از بازگشت به حالت اولیه تغییری نخواهد کرد. در این مورد، شما باید راننده کارت صدا را دوباره نصب کنید. برای انجام این کار، دیسک نصب شده با آداپتور صوتی را بگیرید و اشیاء لازم را نصب کنید. اگر به دلایلی شما آن را ندارید، می توانید به وب سایت رسمی سازنده کارت صدا بروید و آخرین نسخه به روز شده را دانلود کنید.
اگر شما نمیتوانید این کار را انجام دهید یا آدرس سایت سازنده را نمی دانید، در این صورت می توانید برای راننده ها با شناسه کارت صدا جستجو کنید. البته این گزینه بدتر از نصب از وب سایت رسمی سازنده است، اما در صورت عدم وجود راه دیگری، شما می توانید از آن استفاده کنید.
- دوباره، به ویژگی های کارت صدا در «مدیریت دستگاه» بروید ، اما این بار به قسمت «جزئیات» بروید .
- در جعبه باز شده از لیست کشویی گزینه "ID تجهیزات" را انتخاب کنید . اطلاعات شناسه آداپتور صوتی باز خواهد شد. روی RMB ارزش آن کلیک کنید و کپی کنید
- مرورگر خود را راه اندازی کنید و سایت DevID DriverPack را باز کنید. لینک به آن در یک مقاله جداگانه ارائه شده است. در صفحه ای که باز می شود، شناسه قبلا کپی شده را در قسمت ورودی وارد کنید. در بخش "نسخه ویندوز"، شماره "7" را انتخاب کنید . در سمت راست، bitness سیستم خود را مشخص کنید - "x64" (برای 64 بیت) یا "x86" (برای 32 بیت). روی دکمه Find Drivers کلیک کنید.
- پس از آن نتایج با نتایج جستجو باز خواهد شد. با کلیک بر روی دکمه "دانلود" در مقابل بالاترین در لیست گزینه ها. این آخرین نسخه راننده ای است که شما نیاز دارید.
- پس از دانلود درایور، آن را اجرا کنید. این در سیستم نصب می شود و نسخه استاندارد ویندوز را جایگزین خواهد کرد. بعد از آن کامپیوتر را راه اندازی مجدد کنید. مشکل ما در حال مطالعه باید ثابت شود.
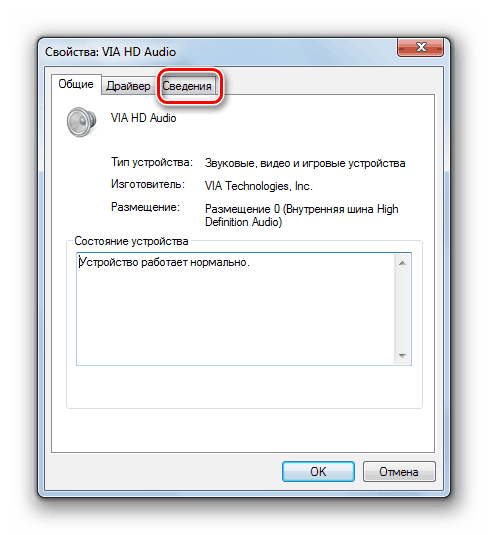
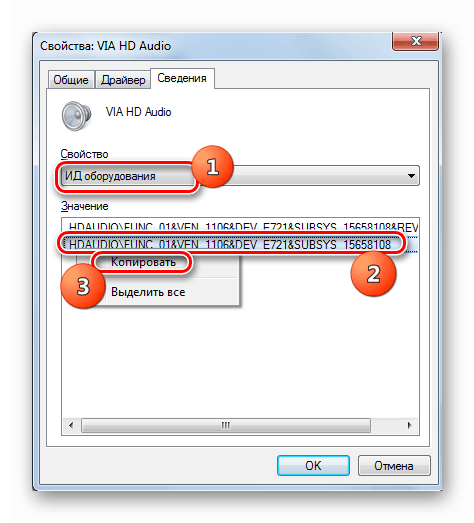
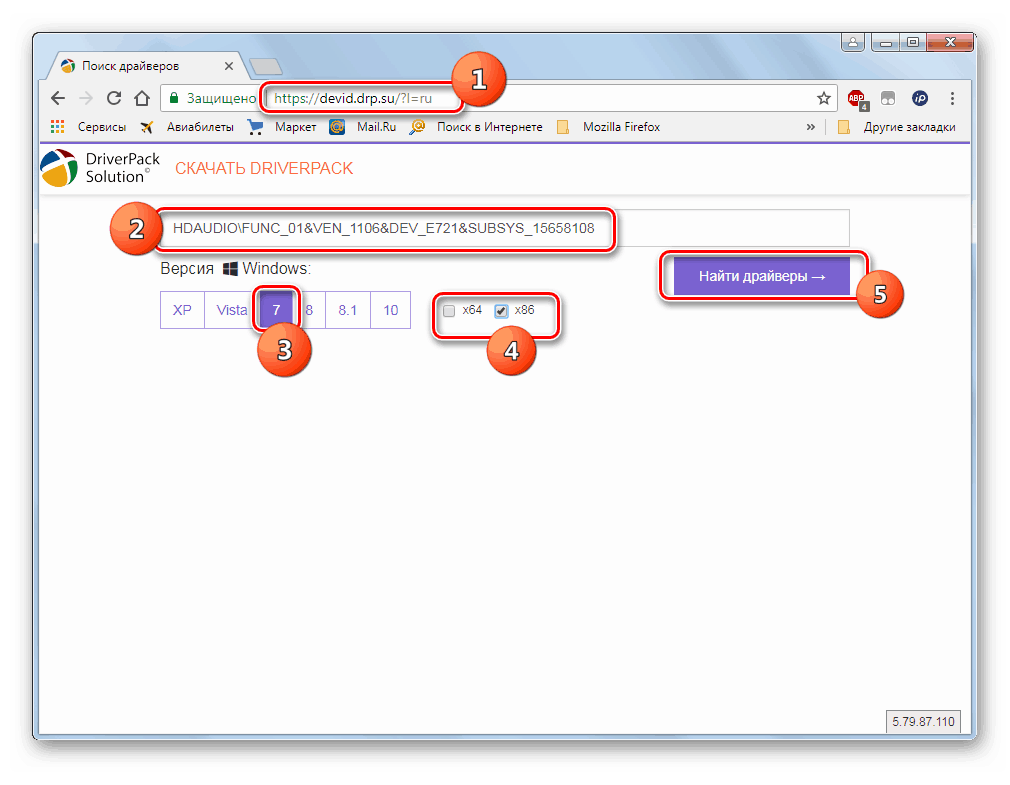
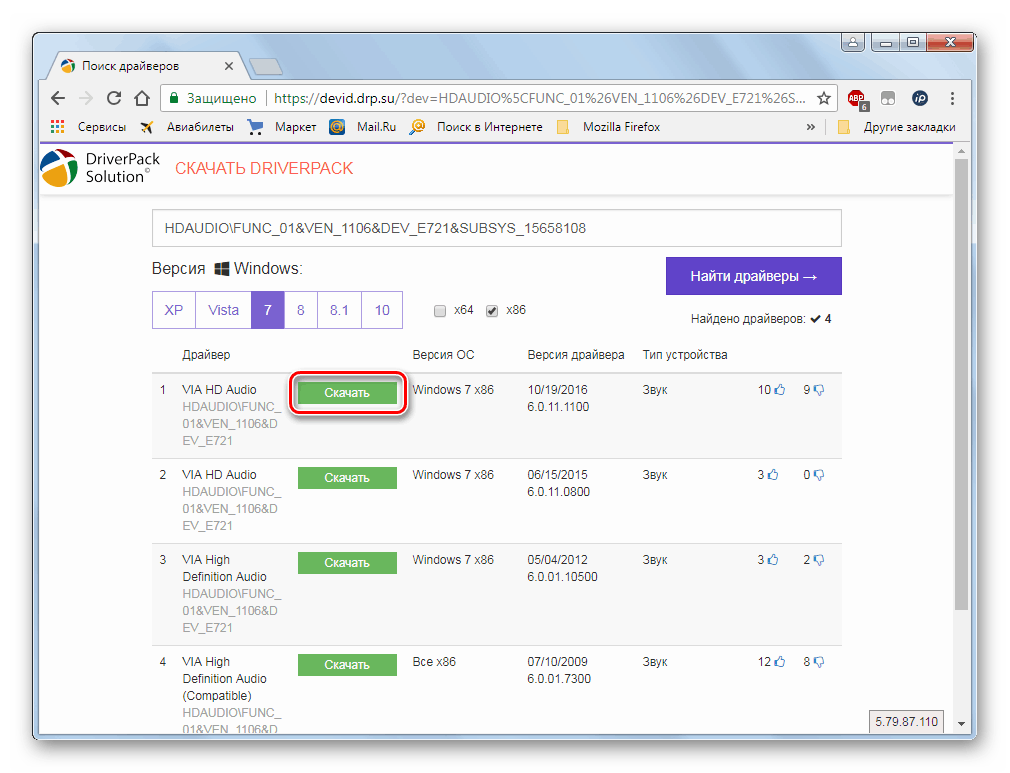
درس: جستجو برای رانندگان توسط شناسه دستگاه
اگر نمیخواهید اقدامات بالا را برای جستجوی رانندگان توسط شناسه انجام دهید، می توانید همه چیز را با نصب یک خاصیت ساده تر انجام دهید برنامه برای پیدا کردن و نصب درایورها . یکی از بهترین گزینه ها است راه حل Driverpack . پس از شروع این نرم افزار، سیستم عامل به طور خودکار برای حضور تمام درایورهای لازم اسکن می کند. در غیاب نسخه لازم راننده، آن را به صورت خودکار دانلود و نصب می شود.
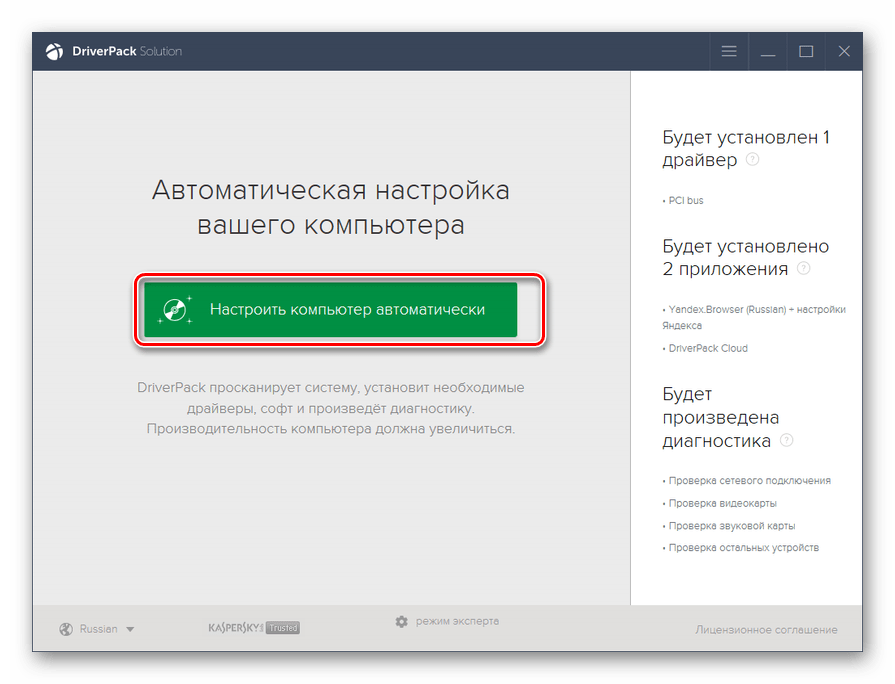
درس: درایور بر روی کامپیوتر با راه حل DriverPack
روش 5: بازگردانی سیستم
اگر قبل از اینکه با دستگاه صوتی خروجی مشکلی نداشته باشید و خیلی زود به نظر برسید و تمام راه حل های فوق نتوانستید از آن استفاده کنید، می توانید از گزینه های مختلف برای بازیابی سیستم استفاده کنید.
اول از همه، شما می توانید تمامیت فایل های سیستم را بررسی کنید. آنها ممکن است به دلیل شکست های مختلف و یا عفونت ویروسی آسیب دیده باشند. به هر حال، اگر شما مشکوک به حضور ویروس باشید، حتما پیروی کنید اسکن سیستم ابزار آنتی ویروس .
شما می توانید سیستم را برای فایل های آسیب دیده از طریق "خط فرمان" در حالت استاندارد یا از محیط بازیابی با استفاده از دستور زیر اسکن کنید:
sfc /scannow
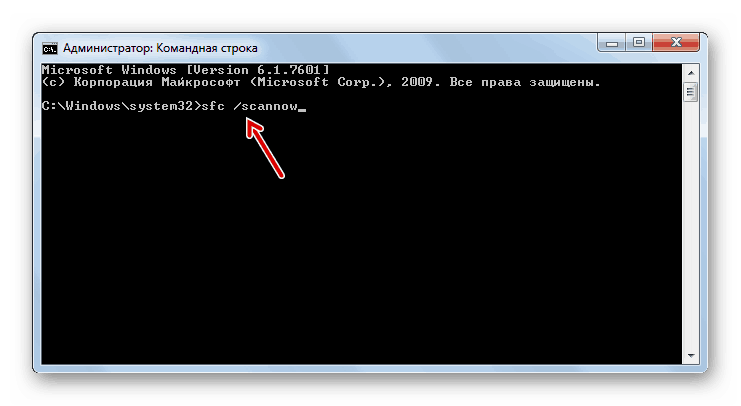
در صورت تشخیص فقدان فایل سیستم و یا نقض در ساختار آن، روش بازیابی اشیای آسیب دیده انجام خواهد شد.
درس: تمامیت فایل های سیستم عامل را در ویندوز 7 بررسی کنید
اگر گزینه فوق نتیجه دلخواه را به دست نیاورد، اما شما دارید پشتیبان سیستم یا نقطه بازیابی ، قبل از ایجاد یک مشکل با صدا، شما می توانید به آن رول. معایب این روش این است که همه کاربران یک پشتیبان از قبل ایجاد شده سیستم ندارند که مطابق با شرایط فوق باشد.

اگر هیچ کدام از گزینه های بالا کمک نکرده و پشتیبان لازم را نداشته باشید، همه چیزهایی که باید برای حل این وضعیت انجام دهید این است که سیستم را دوباره نصب کنید.
درس: بازیابی ویندوز 7
همانطور که می بینید، دلیل نصب خطای دستگاه خروجی چند دلیل است. بر این اساس، برای هر عامل یک راه حل برای حل مشکل وجود دارد. همیشه نمی توان فورا علت فوری این مشکل را تعیین کرد. بنابراین، از روش ها به ترتیب پیچیدگی استفاده کنید: همانطور که در مقاله ذکر شده است. روش های رادیکال ترین، از جمله بازگرداندن یا نصب مجدد سیستم، تنها زمانی استفاده می شود که گزینه های دیگر کمک نکردند.