پشتیبان گیری ویندوز 7
در حال حاضر هر کاربر کامپیوتر به طور عمده در مورد ایمنی داده های خود نگران است. تعدادی از عواملی هستند که در طول کار، می توانند هر فایل را آسیب برند یا حذف کنند. این شامل برنامه های مخرب، خرابی سیستم و سخت افزار، مداخلات غیرمستقیم یا تصادفی کاربر می شود. نه تنها اطلاعات شخصی تهدید می شود، بلکه عملکرد سیستم عامل نیز می شود که به موجب قانون مزخرف، در لحظه ای که بیشترین نیاز را دارد، "کاهش می یابد".
پشتیبان گیری داده ها به معنای واقعی کلمه یک پانزدهایی است که 100٪ مشکلات را با فایل های از دست رفته یا آسیب دیده حل می کند (البته، با توجه به این که تهیه پشتیبان با توجه به تمام قوانین ایجاد شده است). این مقاله گزینه های متعددی برای ایجاد یک نسخه پشتیبان کامل از سیستم عامل فعلی با تمام تنظیمات و اطلاعات ذخیره شده در پارتیشن سیستم ارائه می دهد.
محتوا
سیستم پشتیبان - تضمین عملیات پایدار کامپیوتری است
شما می توانید اسناد را برای محافظت در درایوهای فلش یا پارتیشن های موازی هارد دیسک کپی کنید، نگران تیره شدن تنظیمات در سیستم عامل باشید، هر فایل سیستم را در هنگام نصب تم ها و آیکون های شخص ثالث تکان دهید. اما کار دستی در حال حاضر در گذشته است - نرم افزار به اندازه کافی در شبکه وجود دارد که ثابت شده است که ابزار قابل اعتماد برای به طور کامل پشتیبان گیری از کل سیستم است. تقریبا بعد از آزمایش های بعدی اشتباه است - در هر زمانی می توانید به نسخه ذخیره شده بازگردید.
سیستم عامل ویندوز 7 همچنین یک تابع ساخته شده است تا یک کپی از خود ایجاد کند و ما در این مقاله در مورد آن صحبت خواهیم کرد.
روش 1: AOMEI Backupper
این یکی از بهترین نرم افزارهای پشتیبان است. این تنها یک نقطه ضعف است - نبود یک رابط روسی، فقط انگلیسی. با این حال، با دستورالعمل های زیر، حتی یک کاربر تازه کار میتواند یک نسخه پشتیبان تهیه کند.
این برنامه دارای یک نسخه رایگان و پرداخت شده است، اما برای نیازهای کاربر معمولی که در ابتدا از دست رفته است. این شامل تمام ابزارهای لازم برای ایجاد، فشرده سازی و تایید پشتیبان از پارتیشن سیستم می باشد. تعداد نسخه ها تنها توسط فضای آزاد در کامپیوتر محدود می شود.
- به وب سایت رسمی توسعه دهنده در لینک بالا بروید، بسته نصب را به رایانه خود بفرستید، روی آن دوبار کلیک کنید و از جادوگر نصب ساده پیروی کنید.
- پس از اینکه برنامه به سیستم متصل شد، آن را با استفاده از میانبر روی دسکتاپ راه اندازی کنید. پس از راه اندازی AOMEI، Backupper بلافاصله آماده کار است، اما مطلوب است که چند تنظیم مهم را انجام دهیم که کیفیت پشتیبان را بهبود می بخشد. تنظیمات را با کلیک بر روی دکمه "Menu" در قسمت بالای پنجره، در پنجره پاپ آپ، تنظیمات "تنظیمات" را باز کنید.
- در برگه اول تنظیمات باز شده پارامترهای مسئول فشرده سازی کپی ایجاد شده برای صرفه جویی در فضا در کامپیوتر وجود دارد.
- "هیچ" - کپی بدون فشرده سازی انجام می شود. اندازه فایل نهایی برابر با اندازه داده هایی است که به آن نوشته می شود.
- "Normal" گزینه انتخاب شده به طور پیش فرض است. این نسخه تقریبا 1.5-2 برابر نسبت به اندازه اصلی فایل فشرده می شود.
- "بالا" - نسخه 2.5 تا 3 بار فشرده شده است. این حالت موجب صرفه جویی در فضای زیادی بر روی کامپیوتر در شرایط ایجاد چندین نسخه از سیستم می شود، اما برای ایجاد یک کپی نیاز به زمان و منابع سیستم بیشتر است.
گزینه مورد نیاز خود را انتخاب کنید و سپس بلافاصله به بخش "بخش هوشمند" بروید
- در برگه باز شده پارامترهای مسئول بخش های بخش که برنامه کپی می شود وجود دارد.
- "پشتیبان گیری بخش هوشمند" - برنامه در یک کپی اطلاعات مربوط به آن بخش هایی را که اغلب مورد استفاده قرار می گیرند را ذخیره می کند. کل سیستم فایل و بخش های به تازگی مورد استفاده قرار می گیرد به این دسته (سبد خالی و فضای آزاد). توصیه می شود قبل از آزمایش با سیستم، نقاط میانی ایجاد کنید.
- "یک پشتیبان دقیق ایجاد کنید" - کاملا تمام بخش هایی که در بخش در کپی ذکر شده است. توصیه شده برای درایوهای سخت که در مدت زمان طولانی مورد استفاده قرار گرفته اند، اطلاعاتی که می تواند توسط برنامه های ویژه بازیابی شوند، می تواند در بخش های استفاده نشده ذخیره شود. اگر نسخه بعد از شکست سیستم عامل توسط یک ویروس بازگردانده شود، برنامه کاملا تمام دیسک را به آخرین بخش واگذار خواهد کرد، و هیچ فرصتی برای بهبود ویروس نخواهد داشت.
مورد دلخواه را انتخاب کنید، به آخرین برگه "دیگر" بروید .
- در اینجا لازم است که پاراگراف اول را تیک بزنیم. او مسئول خودکار چک کردن پشتیبان پس از ایجاد است. این تنظیم کلید بازیابی موفق است. این تقریبا دو برابر زمان کپی است، اما کاربر مطمئن خواهد بود که داده ها امن است. ما تنظیمات را با کلیک بر روی دکمه "OK" ذخیره می کنیم، تنظیمات برنامه تکمیل شده است.
- پس از آن شما می توانید به طور مستقیم به کپی کردن ادامه دهید. با کلیک بر روی دکمه بزرگ در وسط پنجره "ایجاد پشتیبان جدید" پنجره.
- ما اولین مورد "پشتیبان گیری از سیستم" را انتخاب می کنیم - این همان کسی است که مسئول کپی کردن پارتیشن سیستم است.
- در پنجره بعدی، باید پارامترهای پشتیبان نهایی را مشخص کنید.
- در قسمت نام پشتیبان را مشخص کنید. توصیه می شود فقط از لاتین فقط برای جلوگیری از مشکلات در هنگام بازسازی استفاده شود.
- شما باید پوشه ای را که فایل مقصد آن ذخیره می شود تعیین کنید. شما باید از یک پارتیشن متفاوت استفاده کنید، به غیر از پارتیشن سیستم، برای محافظت در برابر پاک کردن یک پرونده از یک پارتیشن در هنگام تصادف در سیستم عامل. مسیر نیز باید فقط شامل نام های لاتین باشد.
شروع به کپی کردن با کلیک روی دکمه Start Backup کنید.
- برنامه شروع به کپی کردن سیستم می کند، که بسته به تنظیمات انتخاب شده و اندازه داده هایی که می خواهید ذخیره کنید، می تواند از 10 دقیقه تا 1 ساعت طول بکشد.
- در ابتدا، تمام اطلاعات مشخص شده توسط الگوریتم پیکربندی کپی می شود، سپس آن را چک خواهد کرد. پس از عملیات تکمیل شده، نسخه در هر زمان برای بازیابی آماده است.
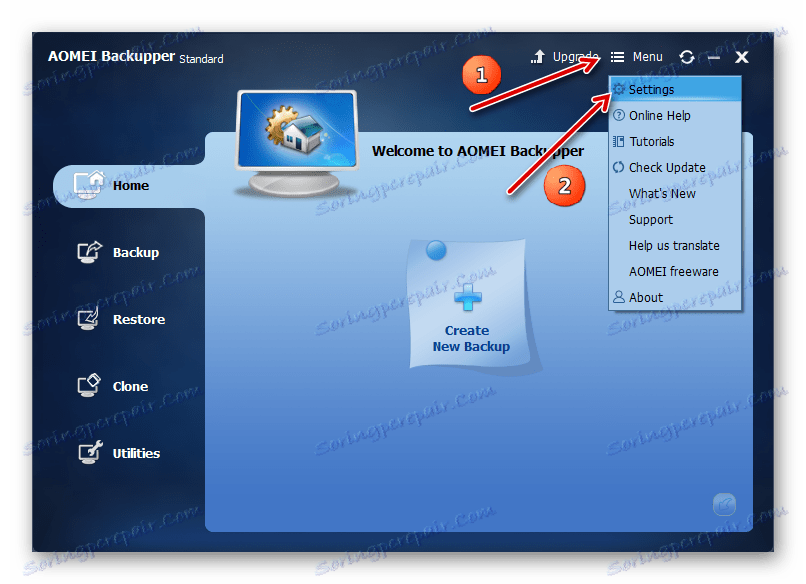
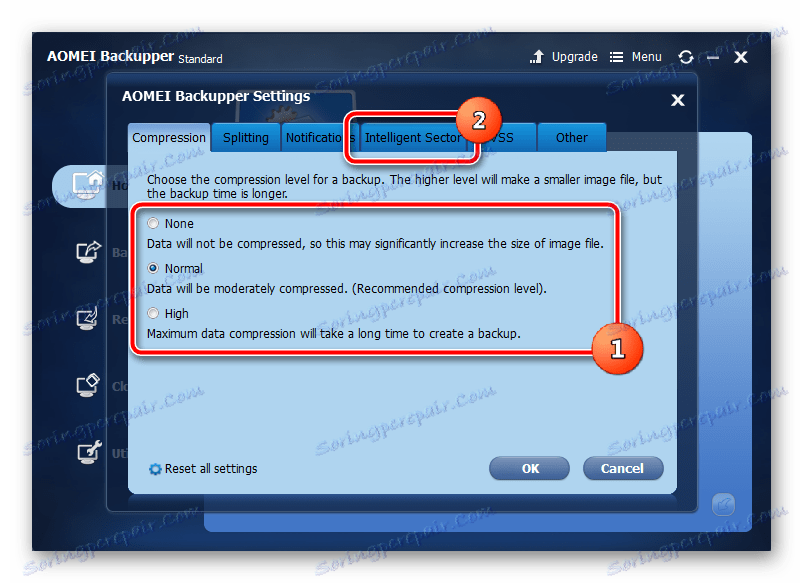
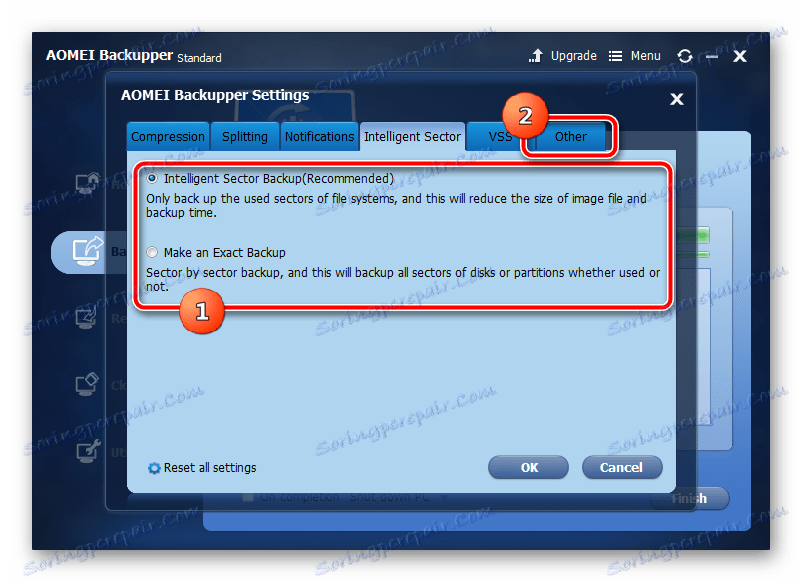
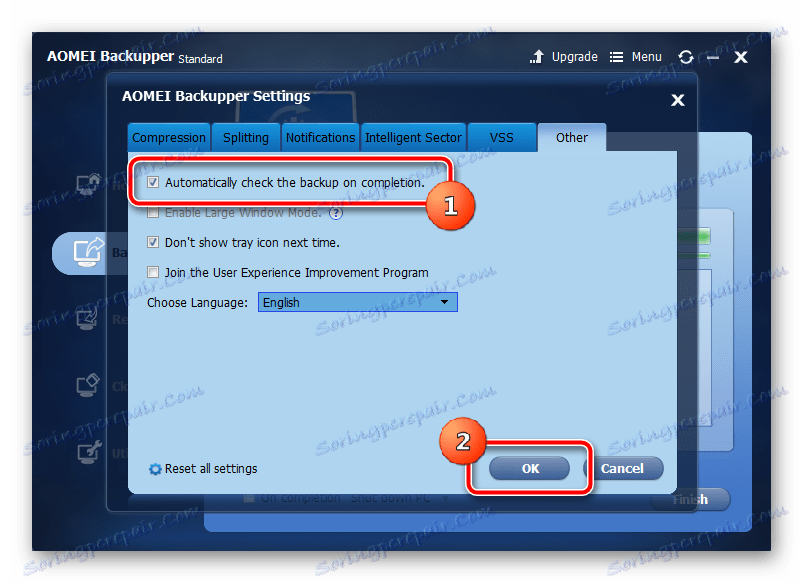
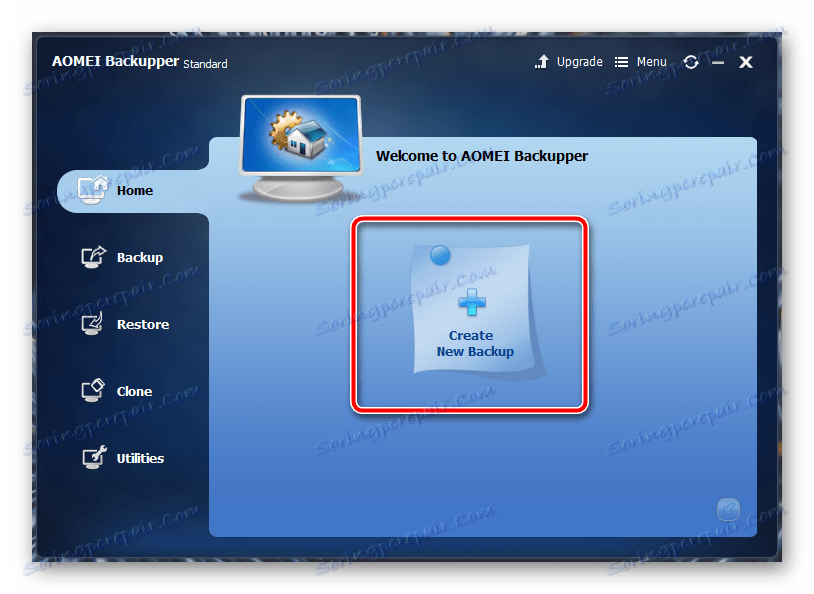
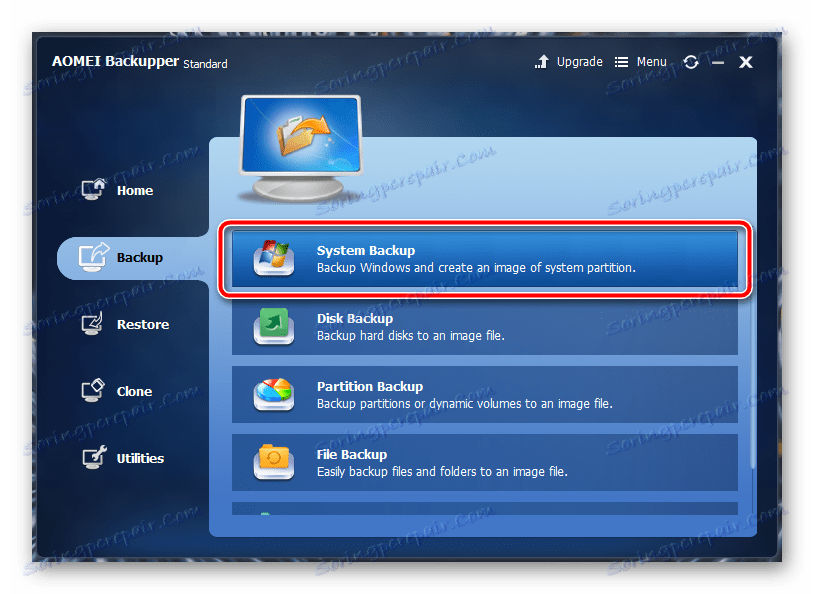
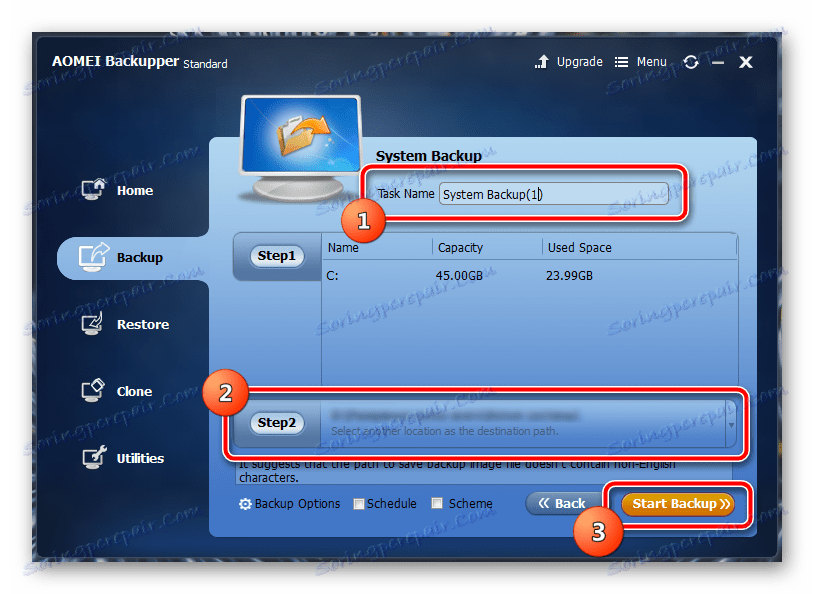
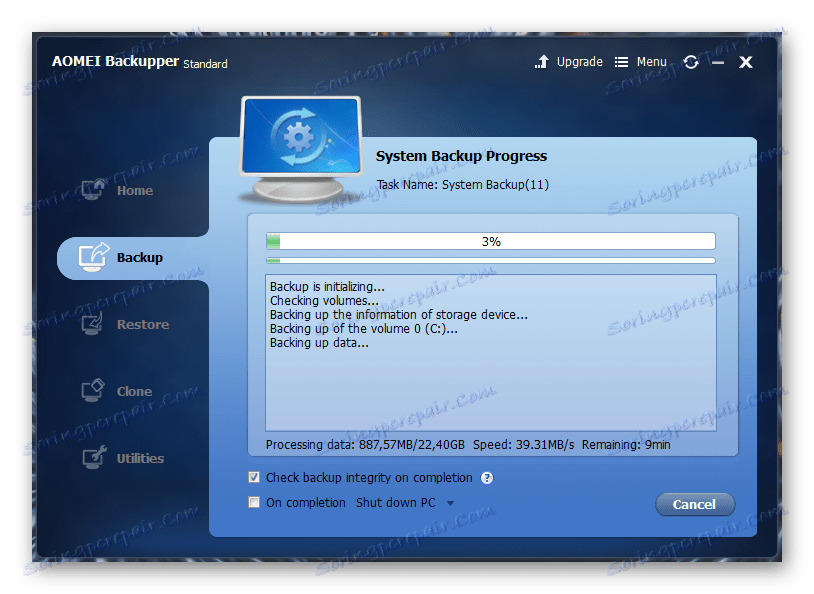
AOMEI Backupper دارای تعدادی از تنظیمات جزئی است که مطمئنا برای کاربر مفید است که به شدت در مورد سیستم خود نگران است. در اینجا می توانید تنظیمات وظایف پشتیبان و تأخیر دوره ای را انجام دهید، فایلی ایجاد شده را به تکه های اندازه مشخصی برای بارگیری در ذخیره سازی ابر و نوشتن روی رسانه های قابل جابجایی، رمزگذاری یک رمز عبور برای محرمانه بودن، و همچنین کپی کردن پوشه ها و فایل های شخصی (برای صرفه جویی در اشیاء سیستم انتقادی) پیدا کنید. )
روش 2: نقطه بازیابی
اکنون ما به عملکرد داخلی در سیستم عامل خود تبدیل شده ایم. محبوب ترین و سریع ترین راه پشتیبان گیری از سیستم شما یک نقطه بازیابی است. فضای نسبتا کمی طول می کشد، تقریبا بلافاصله ایجاد می شود. نقطه بازیابی توانایی بازگرداندن کامپیوتر به نقطه کنترل، بازگرداندن فایل های سیستم بحرانی بدون تاثیر بر روی داده های کاربر است.

جزئیات بیشتر: چگونه برای ایجاد نقطه بازیابی در ویندوز 7
روش 3: بایگانی داده ها
ویندوز 7 راه دیگری برای ایجاد نسخه پشتیبان از داده ها از دیسک سیستم دارد - آرشیو کردن. هنگامی که به درستی پیکربندی شده، این ابزار تمام فایل های سیستم را برای بازیابی بعدی ذخیره می کند. یک نقص جهانی وجود دارد - این فایل ها اجرایی و برخی از رانندگان که در حال حاضر استفاده می شوند بایگانی نمی شود. با این حال، این یک گزینه از سوی توسعه دهندگان است، بنابراین باید در نظر گرفته شود.
- منوی «شروع» را باز کنید ، بازیابی کلمه را در کادر جستجو وارد کنید، اولین گزینه را از لیستی که به نظر می رسد انتخاب کنید «پشتیبان گیری و بازیابی» را انتخاب کنید .
- در پنجره ای که باز می شود، گزینه های پشتیبان را با کلیک چپ بر روی دکمه مناسب باز کنید.
- یک پارتیشن برای پشتیبان گیری را انتخاب کنید
- پارامتر مسئول داده ذخیره شده را مشخص کنید. اولین مورد در یک کپی فقط داده های کاربر را جمع آوری می کند، دوم به ما اجازه می دهد که کل پارتیشن سیستم را انتخاب کنیم.
- تیک و رانندگی (C :).
- آخرین پنجره تمام اطلاعات پیکربندی شده را برای تأیید نشان می دهد. توجه داشته باشید که یک کار به صورت خودکار برای ذخیره سازی داده های دوره ای ایجاد می شود. این را می توان در همان پنجره غیر فعال کرد.
- این ابزار کار خود را آغاز می کند. برای مشاهده پیشرفت کپی اطلاعات، روی دکمه «نمایش جزئیات» کلیک کنید.
- این عملیات طول می کشد، کامپیوتر کاملا مشکل ساز خواهد بود، زیرا این ابزار مقدار زیادی از منابع را مصرف می کند.

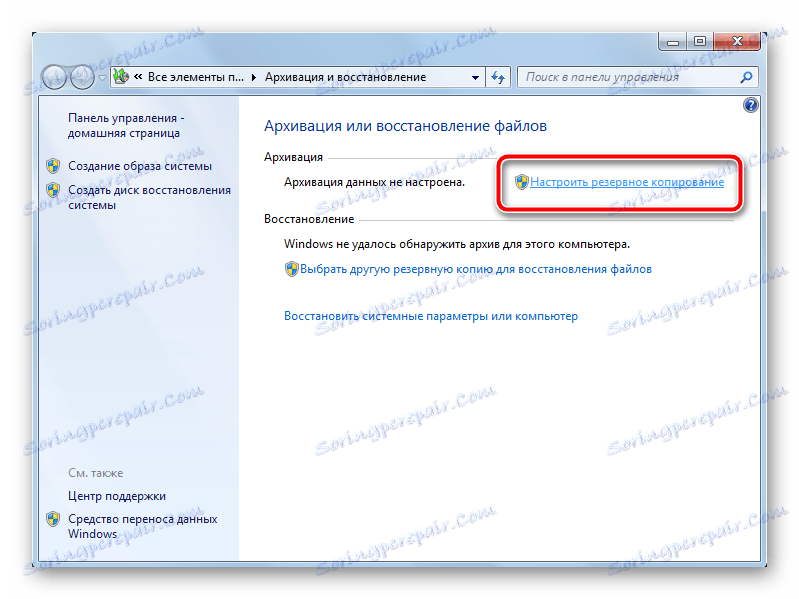
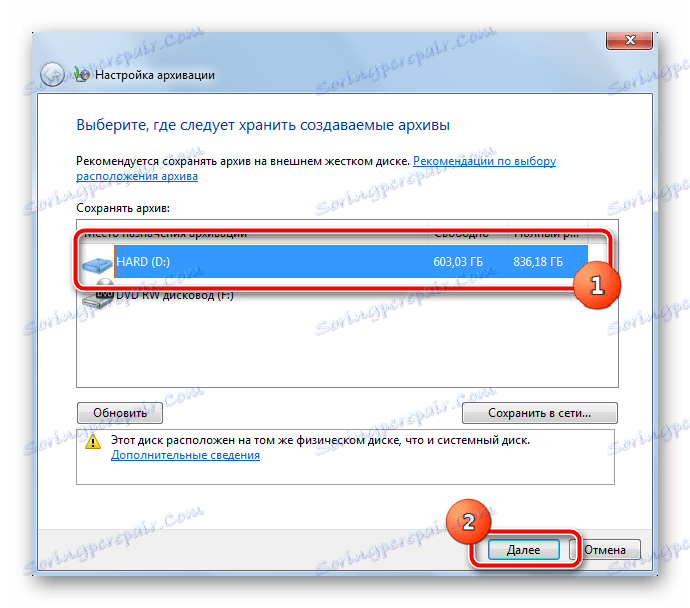
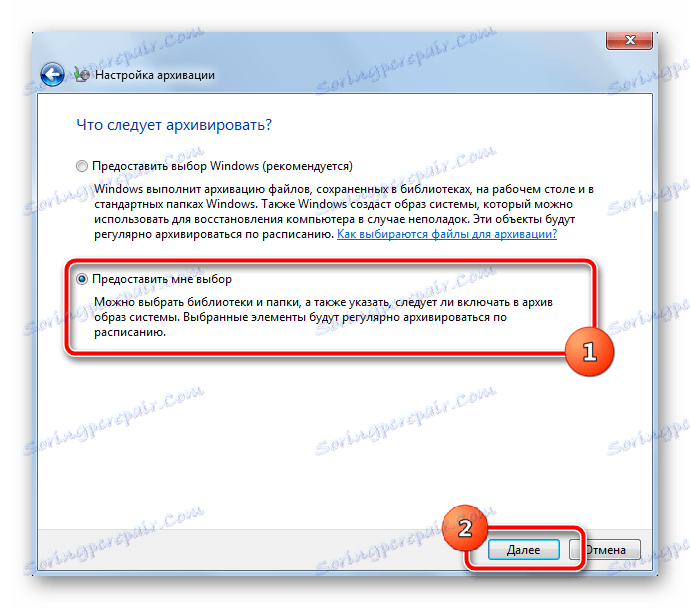
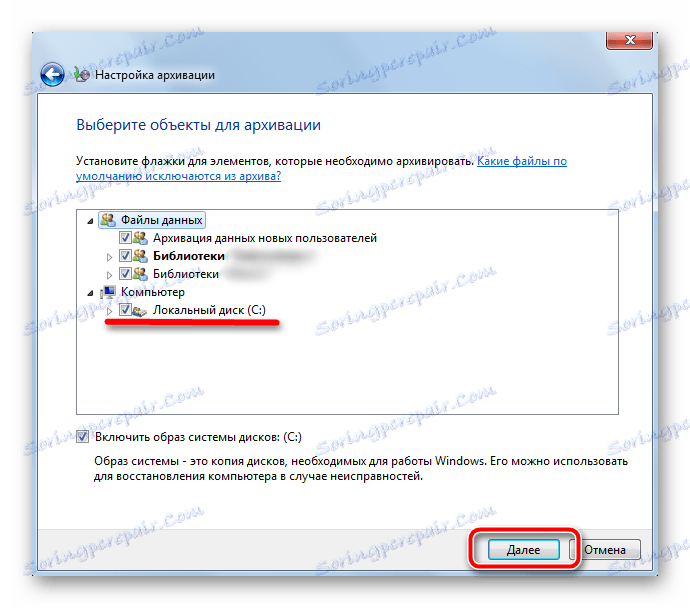

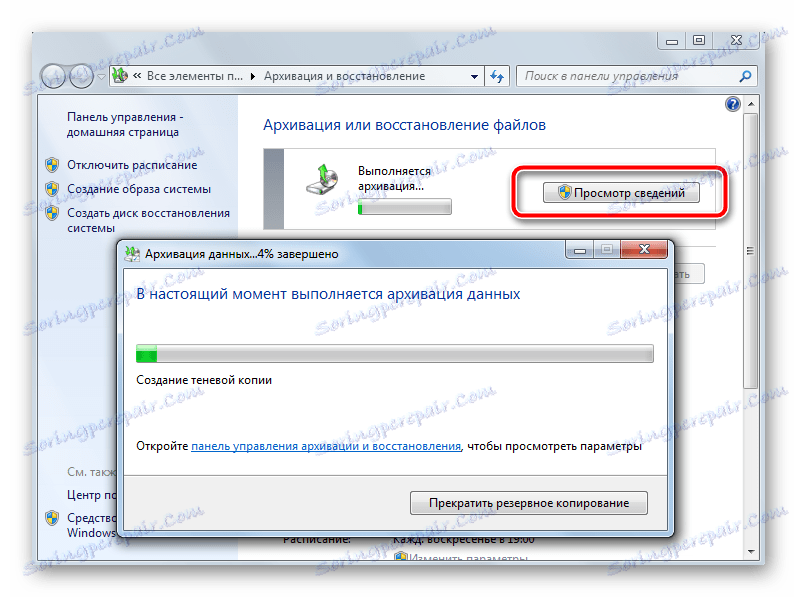
با وجود این واقعیت که سیستم عامل دارای قابلیت های داخلی برای ایجاد نسخه پشتیبان است، اعتماد به نفس کافی ندارد. اگر نقاط بازیابی اغلب به کاربران آزمایشی کمک می کنند، اغلب با بازگرداندن داده های بایگانی مشکل وجود دارد. استفاده از نرم افزار شخص ثالث به طور قابل توجهی قابلیت اطمینان کپی کردن را بهبود می بخشد، کار دستی را از بین می برد، فرآیند را خودکار می کند و برای حداکثر راحتی تنظیم می شود.
پشتیبان گیری می بایست ترجیحا بر روی پارتیشن های دیگر ذخیره شود، به طور ایده آل در رسانه های جدا شده از طرف شخص ثالث. در سرویس های ابر، نسخه پشتیبان تهیه پشتیبان تنها با یک رمز عبور ایمن رمزگذاری می شود تا ایمن اطلاعات شخصی ذخیره شود. به طور منظم کپی های جدیدی از سیستم ایجاد کنید تا از دست دادن داده های ارزشمند و تنظیمات جلوگیری شود.
