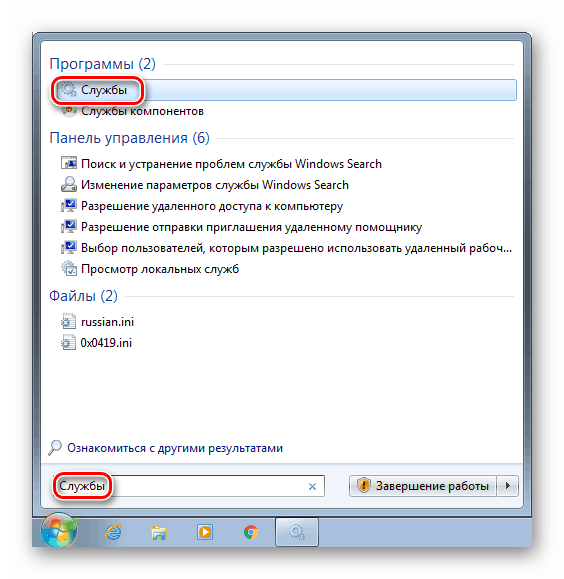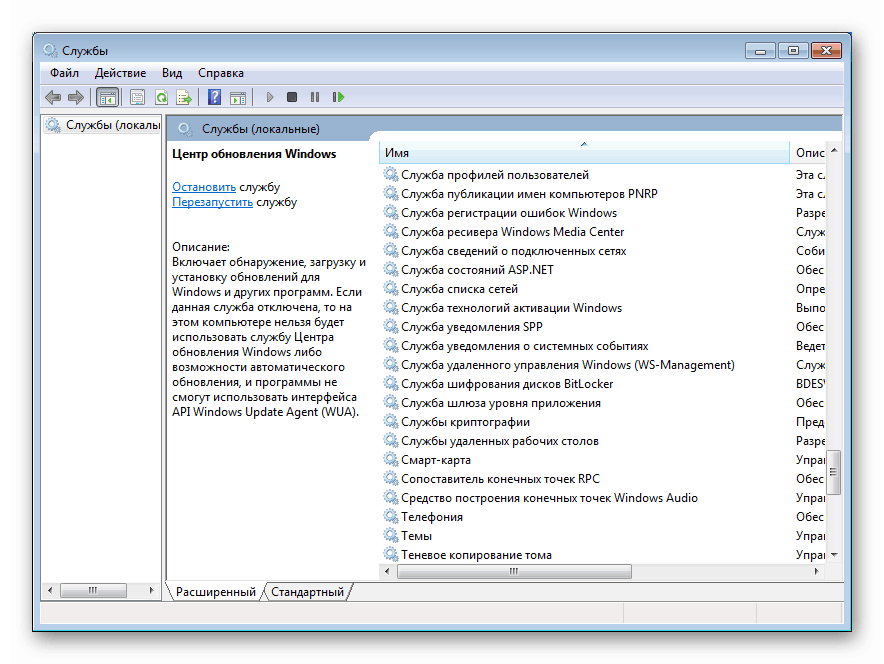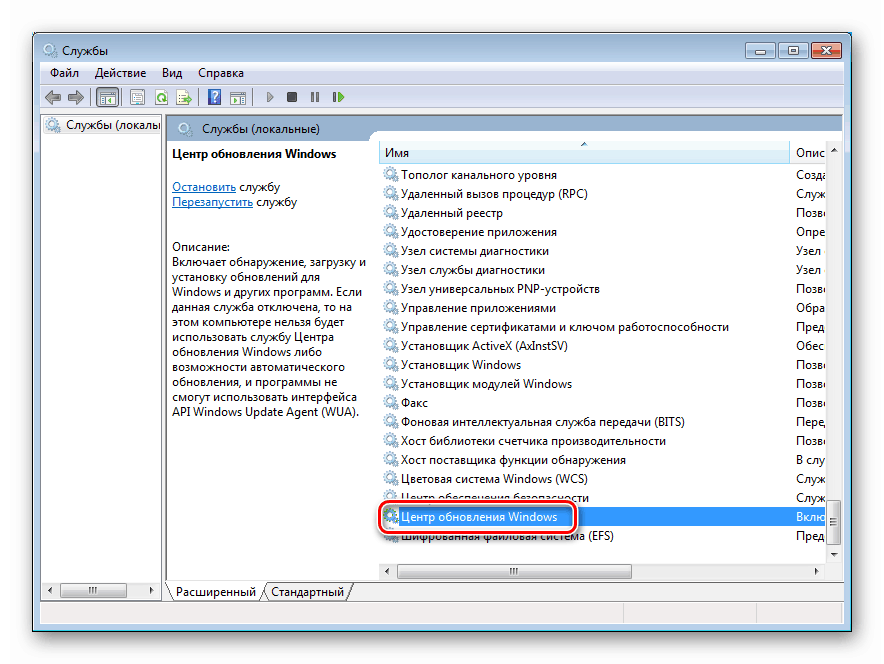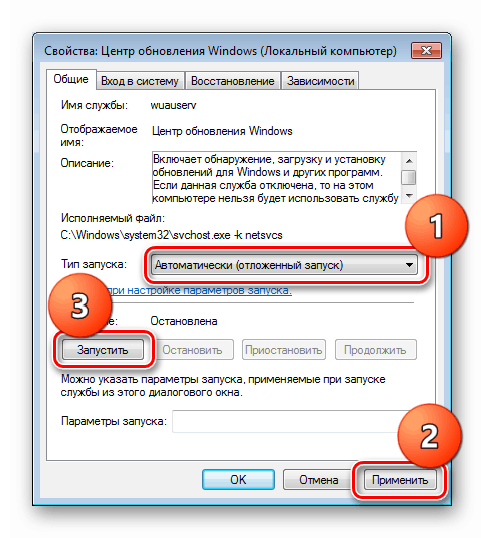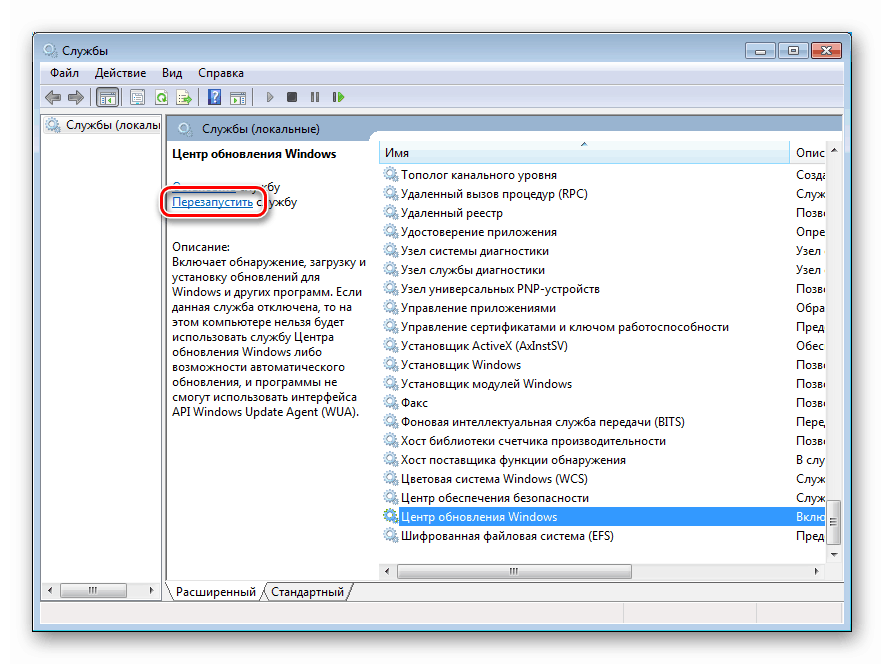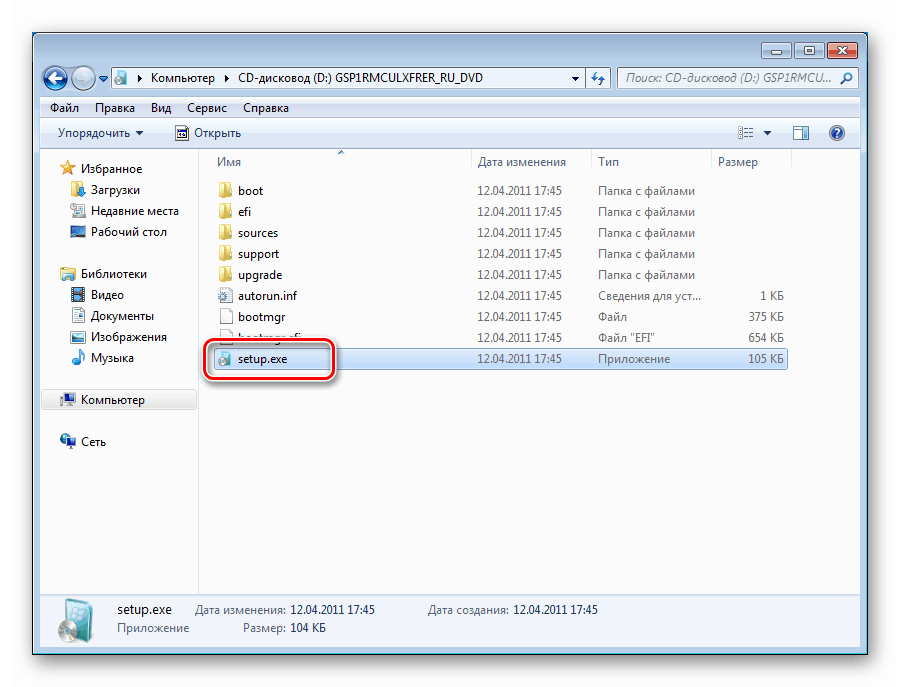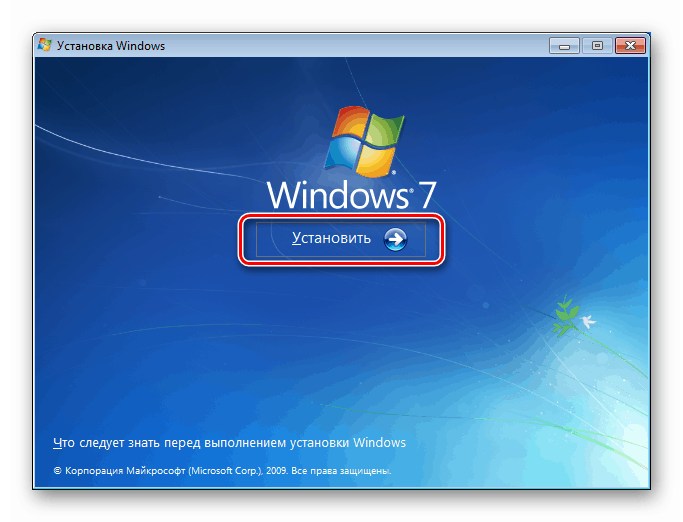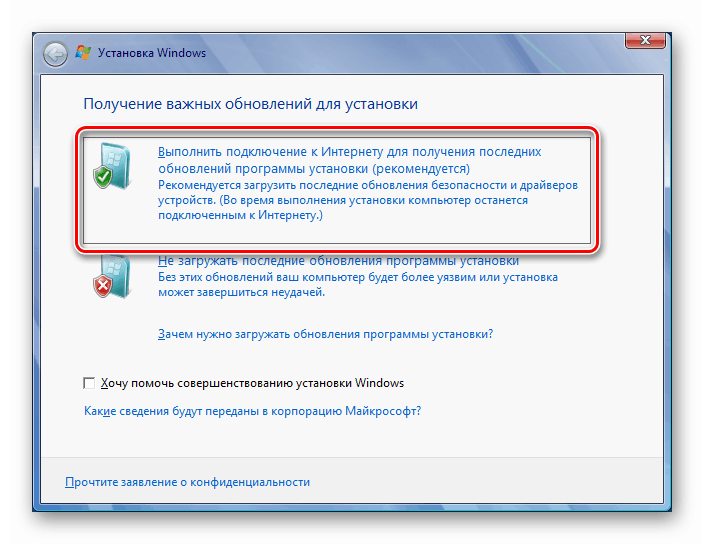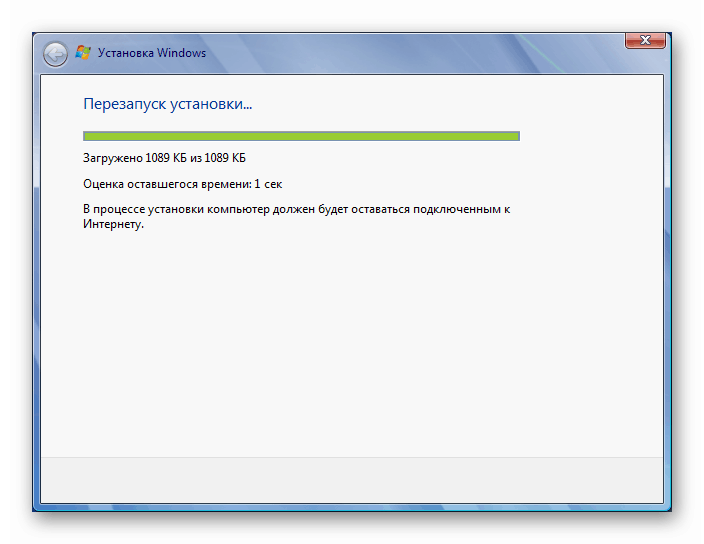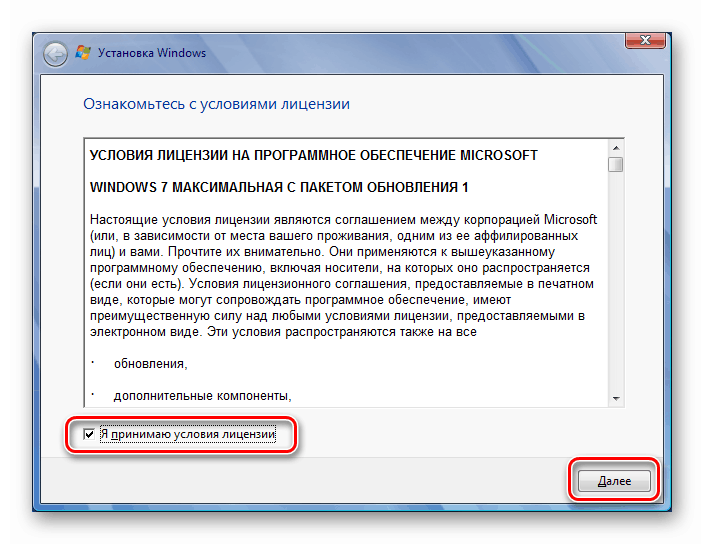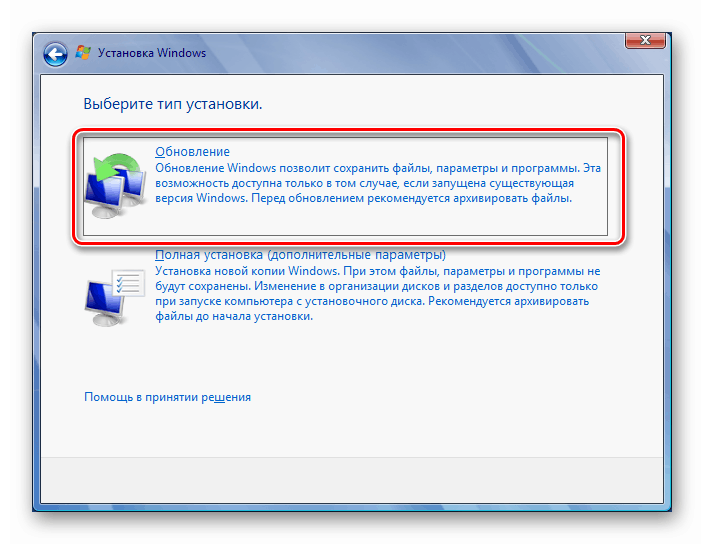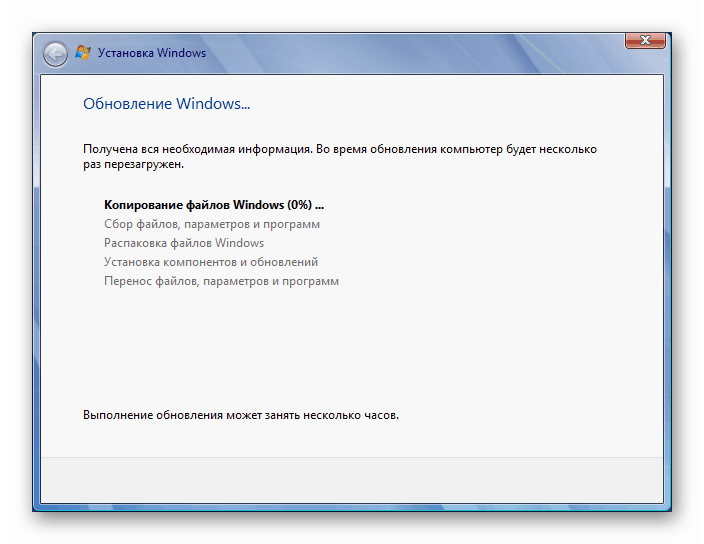رفع خطا 0x80070490 در ویندوز 7

خطاهایی که در ویندوز رخ می دهند اغلب تا زمانی که کاربر به عملکردهای سیستم نرسد ، خود را نشان نمی دهند. ما در این مقاله در مورد یکی از این هفت مشکل با کد 0x80070490 صحبت خواهیم کرد.
مطالب
خطا 0x80070490 در ویندوز 7
این خطا در حین تلاش برای به دست آوردن یا نصب به روزرسانی ها ، و در موارد نادری ، هنگام نصب سیستم ظاهر می شود. دلایل مختلفی برای عدم موفقیت وجود دارد. نکته اصلی فساد پرونده های ذخیره سازی اجزای سیستم است. علاوه بر این ، گزینه های دیگری را نیز در نظر خواهیم گرفت ، به عنوان مثال ، عملکرد نادرست خدمات و تأثیر برنامه آنتی ویروس شخص ثالث.
دلیل 1: آنتی ویروس
نرم افزار شخص ثالث مسئول جلوگیری از حملات ویروس ممکن است در عملکرد برخی از مؤلفه ها از جمله مرکز به روزرسانی اختلال ایجاد کند. آنتی ویروس ها اغلب ، به دلایلی که فقط برای توسعه دهندگان شناخته شده اند ، حالت به اصطلاح پارانوئید را روشن کرده و تمام مراحل و پرونده های "مشکوک" را مسدود می کنند. می توانید با غیرفعال کردن موقتی از محافظت ، اوضاع را اصلاح کنید. در صورت ظاهر شدن خطا ، ارزش تلاش برای نصب مجدد یا جایگزینی کامل نرم افزار را دارد.
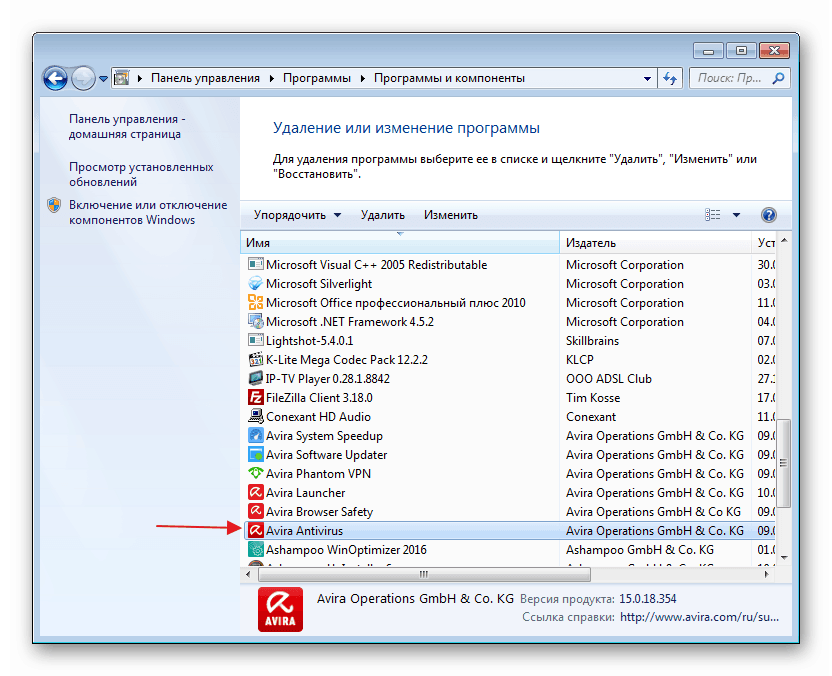
بیشتر بخوانید: چگونه قطع ارتباط ، حذف کنید آنتی ویروس
دلیل 2: خدمات
عدم موفقیت در سرویس های سیستمی که مستقیم یا غیرمستقیم مسئول روند طبیعی روند ارتقاء هستند ، می تواند امروز خطای تجزیه ای ایجاد کند. در زیر آنها و دستورالعمل های عیب یابی را آورده ایم.
- ابتدا باید به حالت عیب یابی مدیریت خدمات برسید. برای این کار ، بر روی دکمه "شروع" کلیک کنید ، کلمه "خدمات" را بدون علامت نقل قول در جعبه جستجو وارد کرده و به آیتم مربوطه بروید (نشان داده شده در تصویر زیر).
![انتقال به مدیریت خدمات سیستم از منوی Start در ویندوز 7]()
- یک پنجره کنسول باز خواهد شد که در آن تمام اقدامات را انجام خواهیم داد.
![پنجره کنسول در Windows Snap-Services در Windows 7]()
خدمات مورد نیاز:
- بروزرسانی ویندوز ما این سرویس را در لیست پیدا می کنیم و بر روی نام دوبار کلیک می کنیم.
![برای پیکربندی تنظیمات سیستم خدمات به روز رسانی در ویندوز 7 می روید]()
در پنجره Properties نوع پرتاب را بررسی می کنیم. این پارامتر نباید روی Disabled تنظیم شود. اگر اینگونه نباشد ، در لیست کشویی ، مورد "Automatically (تأخیر شروع)" یا "Manual" را انتخاب کرده و روی "Apply" کلیک کنید و سپس سرویس را شروع کنید.
![پیکربندی گزینه های راه اندازی و راه اندازی سرویس System Center Update در ویندوز 7]()
اگر همه چیز با نوع راه اندازی مناسب است ، کافی است پنجره Properties را ببندید و با کلیک روی پیوند نشان داده شده در تصویر ، سرویس را مجدداً راه اندازی کنید.
![راه اندازی مجدد سرویس سیستم Update Service در ویندوز 7]()
- سرویس انتقال هوشمند پس زمینه BITS . برای آن ، شما باید همان پارامترها را تنظیم کرده یا دوباره راه اندازی کنید.
- "خدمات رمزنگاری . " ما با خدمات قبلی به قیاس عمل می کنیم.
پس از اتمام تمام مراحل ، می توانید سعی کنید به روزرسانی کنید. در صورت ظاهر شدن خطا ، دوباره تنظیمات را بررسی کرده و رایانه را مجدداً راه اندازی کنید.
دلیل 3: خسارت ذخیره سازی
اگر غیرفعال کردن آنتی ویروس و پیکربندی سرویس ها به خلاص شدن از خطای 0x80070490 کمک نکرد ، این بدان معنی است که سیستم به پرونده های لازم در ذخیره سازی کامپوننت آسیب رسانده است. در این بخش سعی خواهیم کرد که آنها را بازیابی کنیم. برای این کار سه روش وجود دارد.
روش 1: بازیابی سیستم
اول از همه ، شما باید سعی کنید با استفاده از ابزار داخلی ، یک روش استاندارد برگرداندن را انجام دهید. این گزینه به شرط فعال بودن محافظت روی دیسک سیستم و نقاط بازیابی بصورت خودکار یا دستی ایجاد می شود. در مقاله زیر روش های دیگری وجود دارد که می توان در این شرایط نیز استفاده کرد.
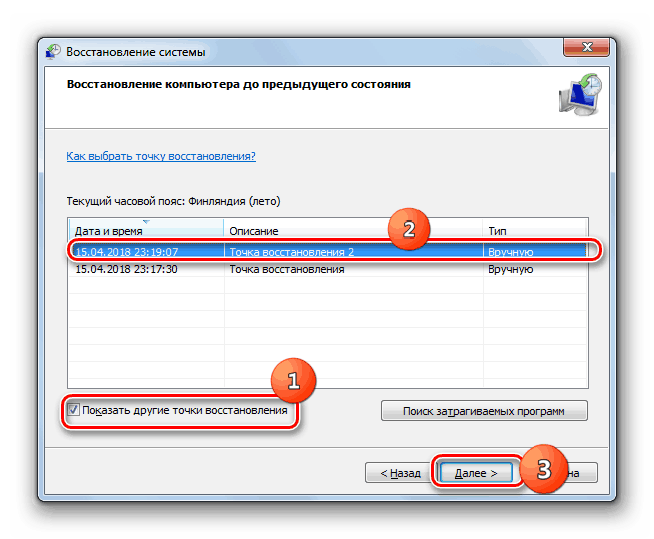
جزئیات بیشتر: بازیابی سیستم در ویندوز 7
روش 2: بازیابی فایل های سیستم
دو ویندوز وجود دارد که به شما امکان می دهد فایل ها و مؤلفه های سیستم آسیب دیده را بازیابی کنید. این مهم است که بدانید استفاده از آنها می تواند باعث بروز خطاهای مهلک در سیستم شود که منجر به از بین رفتن داده ها می شود ، بنابراین قبل از شروع عملیات ، اطلاعات مهم را در یک مکان امن - در دیسک دیگر یا رسانه قابل جابجایی ذخیره کنید. همه دستورالعمل ها را در لینک های زیر مشاهده خواهید کرد.
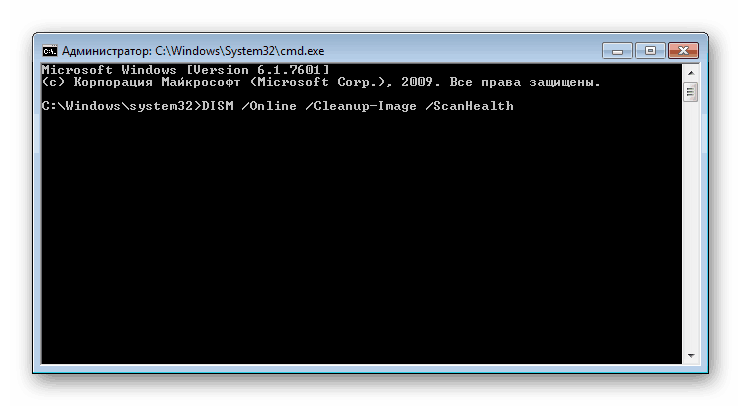
جزئیات بیشتر:
بازیابی فایل سیستم در ویندوز 7
بازیابی قطعات آسیب دیده در ویندوز 7 با استفاده از DISM
روش 3: نصب مجدد با به روزرسانی
این عملیات به شما امکان می دهد سیستم را با استفاده از رسانه نصب (بوت) با توزیع ویندوز 7 به طور مستقیم از روی دسک تاپ به روز کنید. در همان زمان ، یک مؤلفه ذخیره سازی جدید نیز احیا یا بهتر نصب خواهد شد. این روش شامل ذخیره فایل ها ، برنامه ها و تنظیمات کاربر است ، اما شما باید ایمن باشید و داده ها را در دیسک شخص ثالث ذخیره کنید.
قبل از شروع به روزرسانی ، شما باید تا حد امکان فضا را روی دیسک سیستم خالی کنید ، زیرا نصب کننده به فضای اضافی نیاز دارد. علاوه بر این ، کامپیوتر باید به اینترنت متصل شود. نکته دیگر: اگر سیستم موجود مجوز نداشته باشد یا هر یک از "مجامع" رایج در شبکه باشد ، می توانید در یکی از مراحل و در نتیجه یک سیستم غیرفعال دچار خطا شوید. این امر بیشتر مربوط به توزیع های فعال شده قبلی است. در این حالت ، مجبور خواهید بود که "Windows" را به طور کامل نصب کنید.
جزئیات بیشتر: نحوه تمیز کردن هارد دیسک خود از ناخواسته در ویندوز 7
- ما یک دیسک یا یک درایو فلش USB را از ویندوز به رایانه وصل می کنیم. لطفا توجه داشته باشید که توزیع لزوماً باید همان نسخه و عمق بیت همانند سیستم نصب شده باشد.
جزئیات بیشتر:
ایجاد یک فلش مموری USB با ویندوز 7
چگونه ظرفیت سیستم 32 یا 64 را در ویندوز 7 بدانیم
چگونه نسخه ویندوز 7 خود را دریابیمتجربه نشان می دهد که می توانید از یک تصویر دیسک سوار شده استفاده کنید ابزار Daemon یا سایر نرم افزارهای مشابه ، اما بهتر است آن را ریسک نکنید و هنوز یک وسیله فیزیکی ایجاد کنید.
- دیسک را در پوشه "Computer" باز کنید و پرونده setup.exe را اجرا کنید.
![نصب ویندوز 7 را از روی دسک تاپ اجرا کنید]()
- روی "نصب" کلیک کنید
![شروع فرایند نصب مجدد با بروزرسانی سیستم در ویندوز 7]()
- ما گزینه اصلی را انتخاب می کنیم - اتصال اینترنتی برای دریافت به روزرسانی های مهم (کامپیوتر باید به شبکه متصل شود).
![اتصال به اینترنت برای بروزرسانی ها هنگام نصب مجدد ویندوز 7]()
- منتظر می مانیم تا پرونده های لازم بارگیری شود. اگر مدت زمان طولانی سیستم به روز نشده باشد ، این موضوع می تواند مدت زیادی طول بکشد.
![روند بارگیری به روزرسانی ها هنگام نصب مجدد ویندوز 7]()
- بعد از راه اندازی مجدد نصاب ، شرایط مجوز را می پذیریم و Next را کلیک می کنیم.
![پذیرش توافقنامه مجوز هنگام نصب مجدد با Windows 7 Upgrade]()
- روش بروزرسانی (مورد بالا) را انتخاب کنید.
![هنگام نصب مجدد ویندوز 7 ، عملیات به روزرسانی را انتخاب کنید]()
- بسته به تعداد برنامه هایی که بر روی رایانه شخصی و میزان بار بار روی سیستم پرونده نصب می شود ، مرحله بعد می تواند تا چند ساعت ادامه یابد. ما فقط صبر می کنیم تا پرونده ها باز نشود و اطلاعات لازم جمع شود. در این حالت ، چندین راه اندازی مجدد اتفاق می افتد (به چیزی دست نزنید).
![مراحل نصب مجدد با Windows 7 Upgrade]()
- در زیر روش استاندارد برای وارد کردن کلید ، تنظیم زبان و غیره است.
جزئیات بیشتر: نحوه نصب ویندوز 7 از درایو فلش
خطا در هنگام نصب ویندوز 0x80070490
اگر هنگام نصب نسخه جدید سیستم خطایی رخ دهد ، این فقط می تواند به این معنی باشد که رسانه ای که کیت توزیع روی آن نوشته شده است آسیب دیده است. راه حل در اینجا ایجاد فلش مموری جدید با ویندوز است. پیوند دستورالعمل ها در بالا است.
نتیجه گیری
خطایی که در این مقاله مورد بررسی قرار داده ایم یکی از جدی ترین هاست زیرا مانع از بروزرسانی سیستم می شود. این باعث کاهش امنیت می شود و منجر به عواقب دیگری در قالب مسائل سازگاری و تصادفات جانبی می شود. راه حل های گفته شده در بالا ممکن است موقت به نظر برسد ، بنابراین در چنین شرایطی می توان به نصب مجدد کامل ویندوز و همچنین در مورد داشتن پشتیبان گیری از قبل ایجاد شده در دست فکر کرد.