در حال اجرا Miracast (Wi-Fi Direct) در ویندوز 10
Miracast یک تکنولوژی است که توسط مایکروسافت برای انتقال بی سیم تصاویر، صدا بر روی صفحه تلویزیون و ابزارهای دیگر طراحی شده است. این ویژگی برای همه دستگاههایی که دارای آداپتور Wi-Fi مناسب هستند در دسترس است. این مقاله فرآیند فعال سازی Miracast را در ویندوز 10 و همچنین حل برخی از مشکلات مربوط به آن را توصیف می کند.
محتوا
Miracast را در ویندوز 10 فعال کنید
تکنولوژی بی سیم Miracast انتقال تصویر دقیق بدون استفاده از کابل HDMI را به دستگاه های مختلفی که از این ویژگی پشتیبانی می کنند را فراهم می کند. در میان نقص ها می توان عملکرد ناقص و ناکامی های نادر را شناسایی کرد.
روش 1: کلید میانبر
راه اندازی و راه اندازی ویژگی Wi-Fi Direct با استفاده از کلید میانبر می تواند چند دقیقه طول بکشد. این فرایند کمی شباهت به اتصال کامپیوتر به دستگاه دیگری از طریق بلوتوث است.
- روشن کردن Mirakast در دستگاه متصل. اگر این کار را نکنید، سعی کنید از Wi-Fi شروع کنید.
- در حال حاضر بر روی صفحه کلید کامپیوتر Win + P.
- در پایین لیست، عنصر "اتصال به صفحه نمایش بی سیم" را پیدا کنید .
- روند جستجو آغاز خواهد شد.
- اجزای مورد نیاز در لیست را انتخاب کنید.
- پس از چند ثانیه شما باید نتیجه را در دستگاه متصل مشاهده کنید.

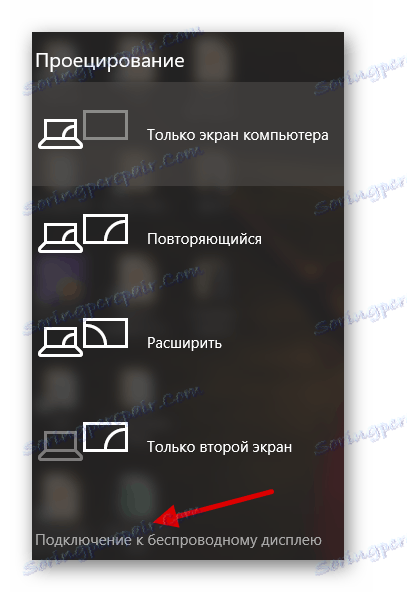
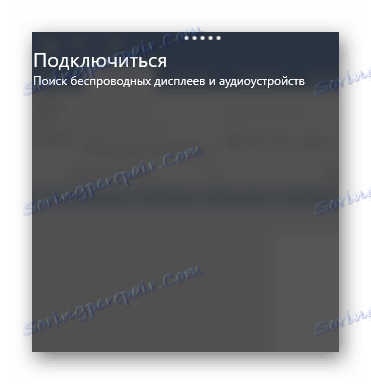
حالا بدون استفاده از کابل، می توانید تصویر و صدا با کیفیت بالا را بر روی دستگاه دیگری لذت ببرید.
روش 2: پارامترهای سیستم
شما همچنین می توانید همه چیز را از طریق "Parameters" سیستم متصل کنید. این روش تنها از طریق پیاده سازی آن از ابتدا متفاوت است، اما نتیجه مشابهی خواهید داشت.
- Hold + I را بزنید یا به «شروع» بروید و سپس روی «تنظیمات» کلیک کنید .
- "دستگاه ها" را باز کنید .
- در تب "اتصالات دستگاه" شما می توانید کامپیوتر خود را با شی دیگری پیدا کنید و اتصال دهید. برای انجام این کار روی "افزودن دستگاه" کلیک کنید.
- جستجو آغاز خواهد شد. هنگامی که سیستم شی مورد نظر را پیدا می کند، آن را وصل کنید.
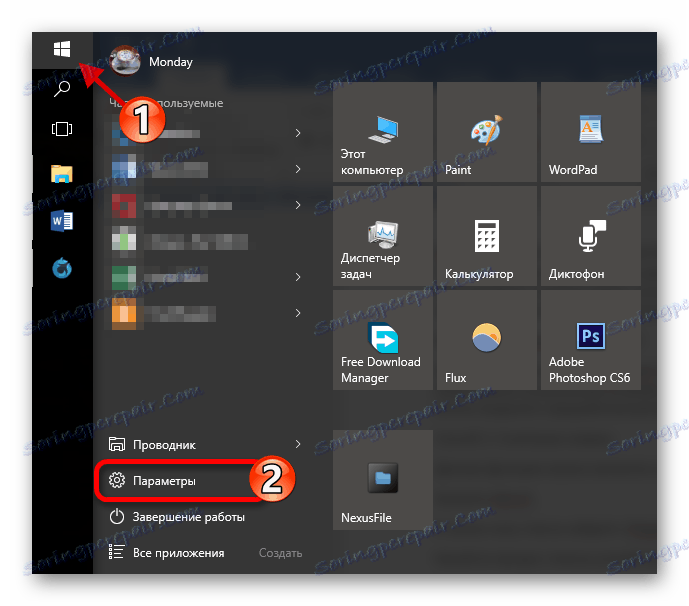

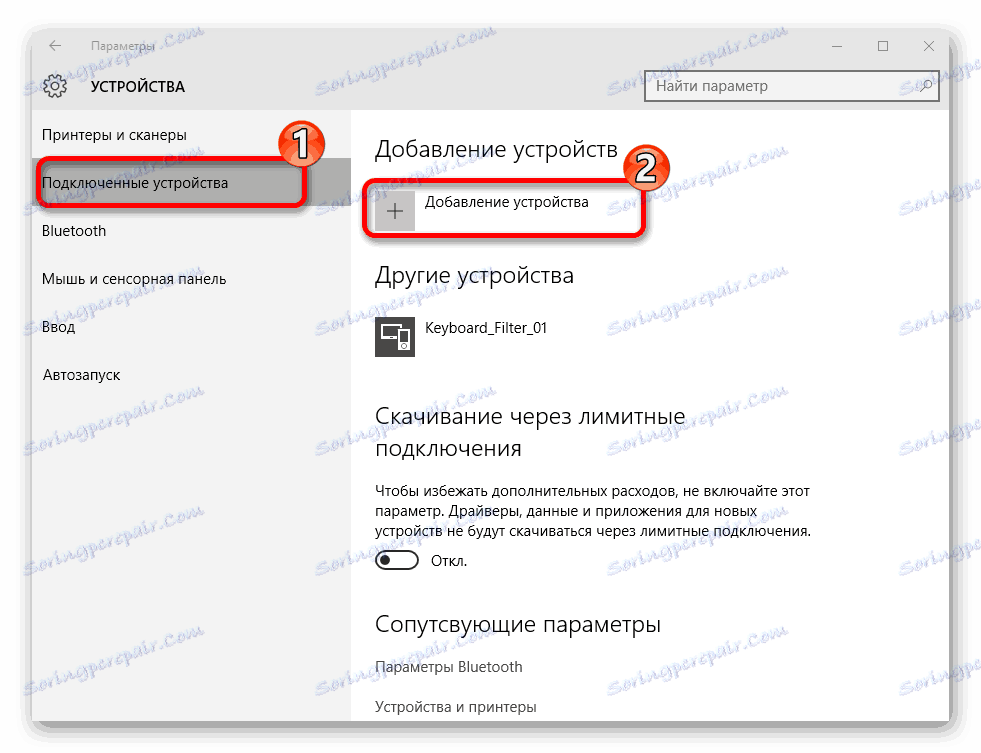
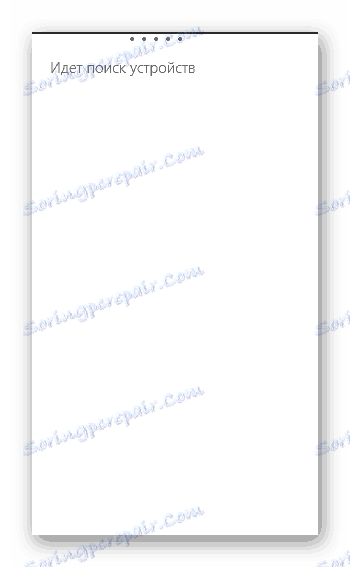
به سادگی می توانید دستگاه را از طریق "گزینه ها" اضافه کنید و از امکانات Mirakast استفاده کنید.
حل برخی مشکلات
- اگر در رایانه خود پیامی دریافت کنید که از Miracast پشتیبانی نکند، احتمالا شما رانندگان لازم را ندارید یا آداپتور داخلی این عملکرد را پشتیبانی نمی کند. اولین مشکل را می توان با نصب مجدد یا به روز رسانی رانندگان از سایت رسمی حل کرد.
- اگر دستگاه ها برای مدت زمان زیادی متصل شده باشند، دلیل نیز ممکن است در رانندگان اشتباه یا بی ربط باشد.
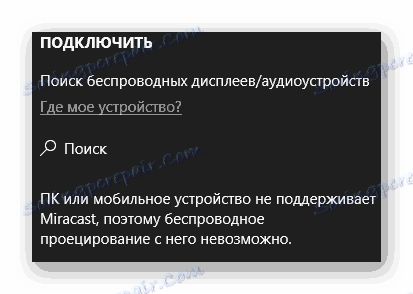
جزئیات بیشتر:
نرم افزار برای نصب رانندگان
نصب درایور با استفاده از ابزارهای استاندارد ویندوز
تبدیل Miracast به ویندوز 10 آسان است، بنابراین شما باید هیچ مشکلی نداشته باشید. علاوه بر این، این تکنولوژی توسط بسیاری از دستگاه های مدرن پشتیبانی می شود که انتقال تصاویر و صدا را بسیار ساده تر می کند.
