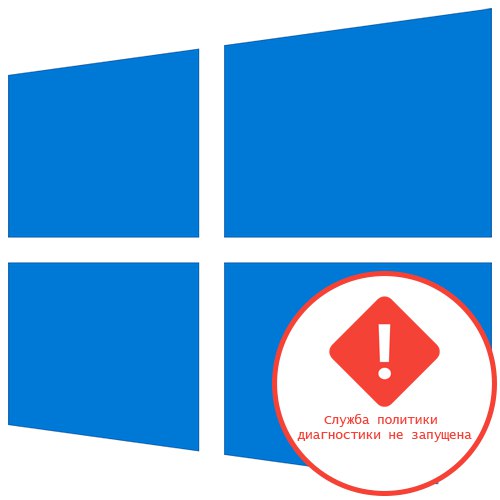
روش 1: تنظیمات شبکه را به روز کنید
ساده ترین روش برای حل مشکل "سرویس خط مشی تشخیصی آغاز نشده است" در ویندوز 10 - تنظیمات شبکه را از طریق کنسول تنظیم مجدد کنید. برای انجام این کار ، باید چندین دستور را به ترتیب برگردانید ، قبلاً باز شده است خط فرمان با امتیازات عالی
- اجرا کن خط فرمان از طرف مدیر ، به عنوان مثال ، با پیدا کردن برنامه از طریق منو "شروع".
- اولین دستور را وارد کنید
ipconfig / releaseو کلیک کنید وارد. - سپس از طریق آدرس IP جدید دریافت کنید
ipconfig / تمدید. - مرحله بعدی شستشوی حافظه پنهان DNS است که با تایپ کردن اتفاق می افتد
ipconfig / flushdns. - باقی مانده است که پروتکل IPv4 را از طریق دو دستور کاملاً تنظیم کنید. اولی فرم دارد
netsh int ip reset c: log1.txt. - دومین -
تنظیم مجدد netsh WinSock از: log2.txt.
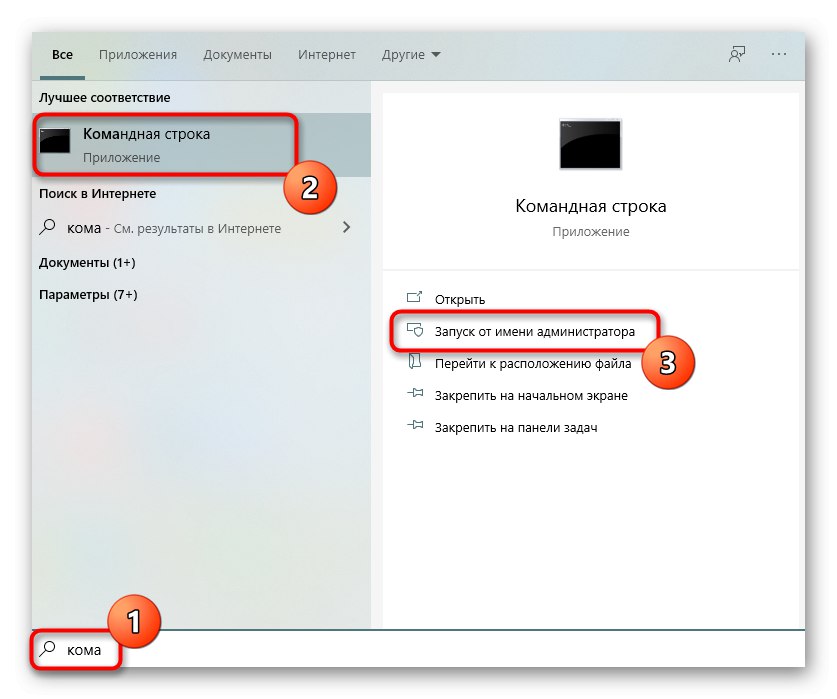
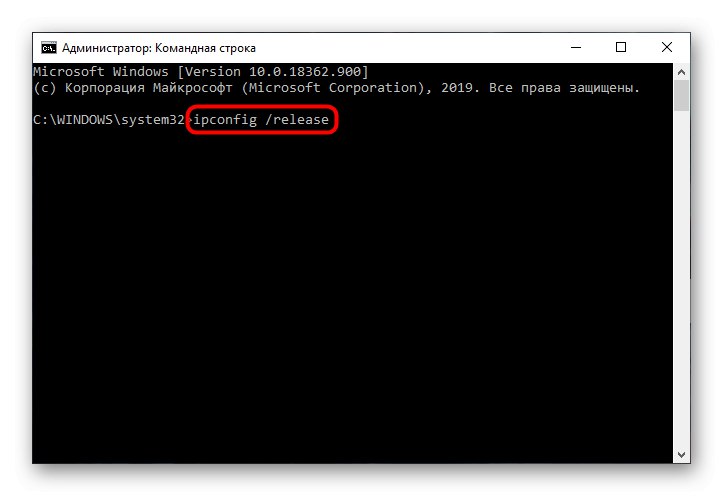
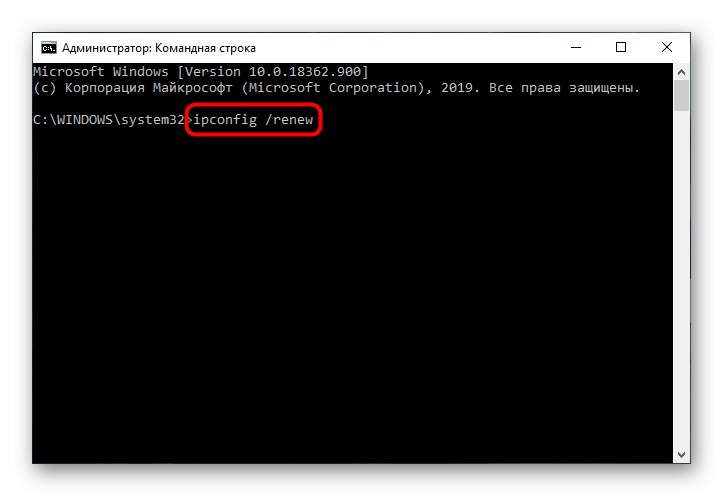
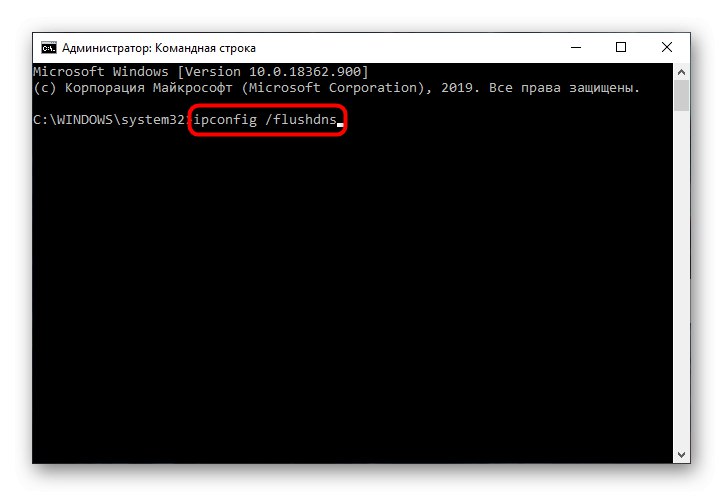
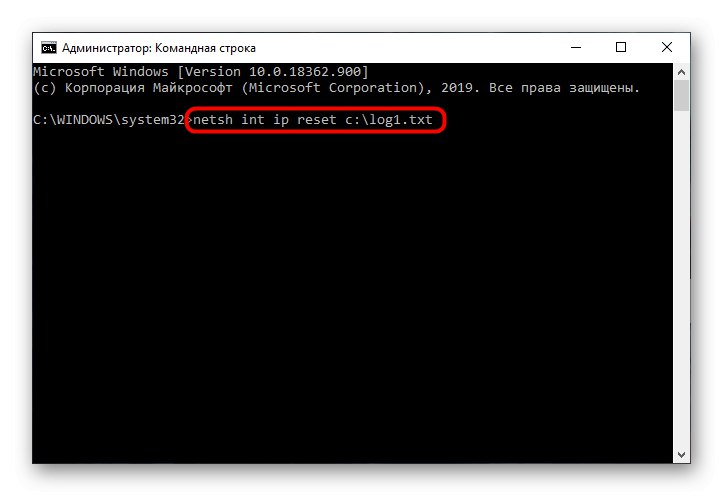
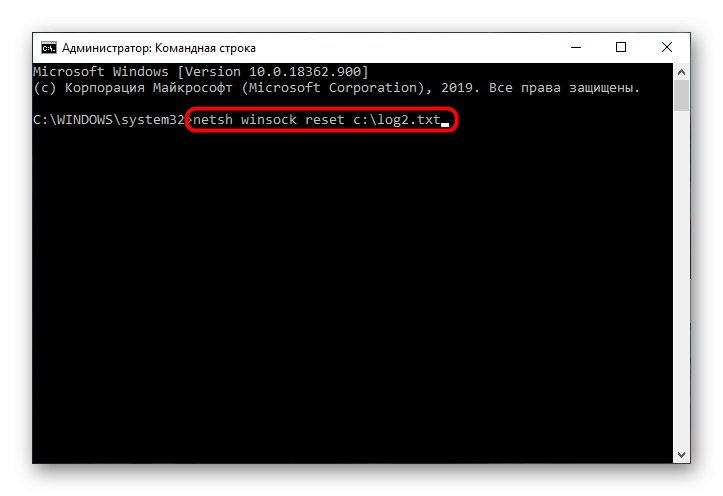
پس از اتمام این روش ، مطمئن شوید که رایانه خود را مجدداً راه اندازی کرده و سپس به استفاده از آن ادامه دهید تا ببینید آیا خطای مورد نظر ظاهر شده است یا برطرف شده است.
روش 2: بررسی خدمات
چهار سرویس مختلف می توانند عملکرد سیاست تشخیصی را به طور هم زمان تحت تأثیر قرار دهند ، بنابراین کاربر باید هر یک از آنها را به صورت دستی بررسی کند که به این شکل است:
- باز کن "شروع" و از طریق جستجو به برنامه بروید "خدمات".
- خط را در آنجا پیدا کنید نماینده سیاست IPsec و با دکمه سمت چپ ماوس روی آن دوبار کلیک کنید.
- پارامتر راه اندازی را روی حالت تنظیم کنید "دستی" و تغییرات را اعمال کنید.
- سرویس بعدی می آید خدمات خط مشی تشخیصی، که باید با دوبار کلیک روی LMB نیز باز شود.
- برای آن ، نوع راه اندازی را تنظیم کنید "بطور خودکار".
- همین کار را با میزبان خدمات تشخیصی و "گره سیستم تشخیصی"، اما قبلاً حالت شروع دستی را برای هر پارامتر انتخاب کرده اید.
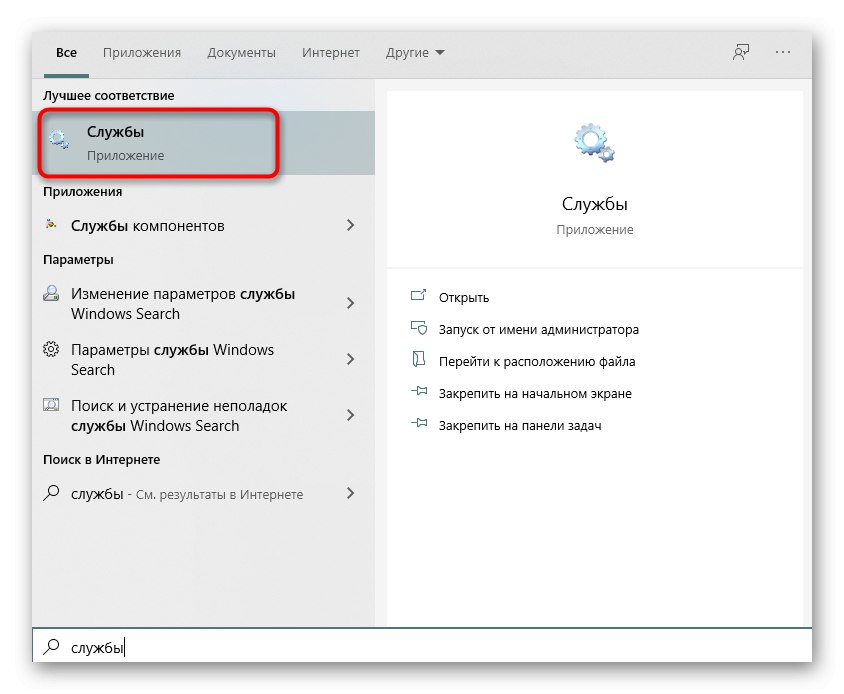
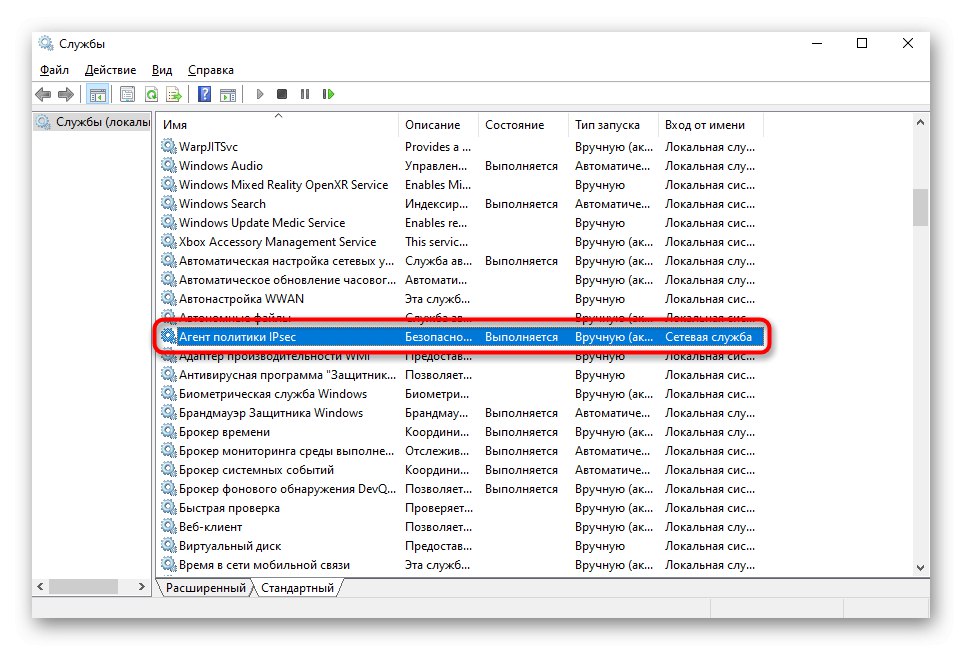
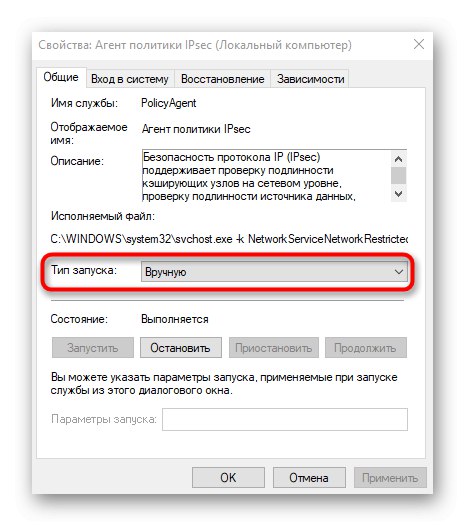
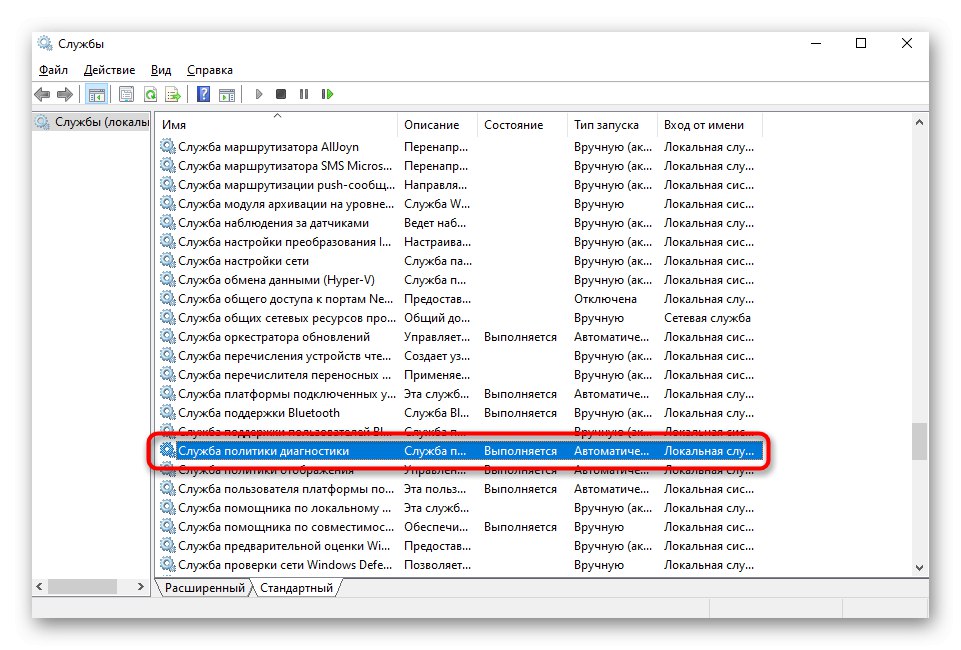
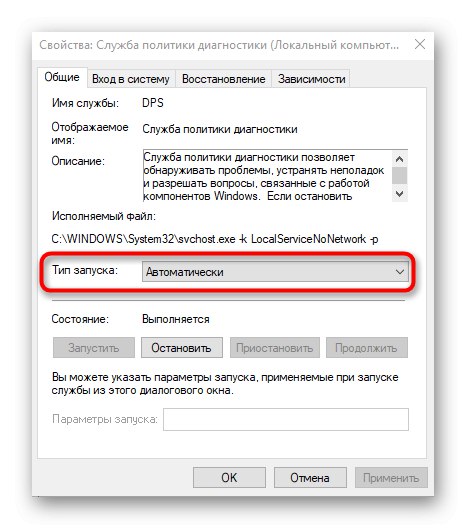
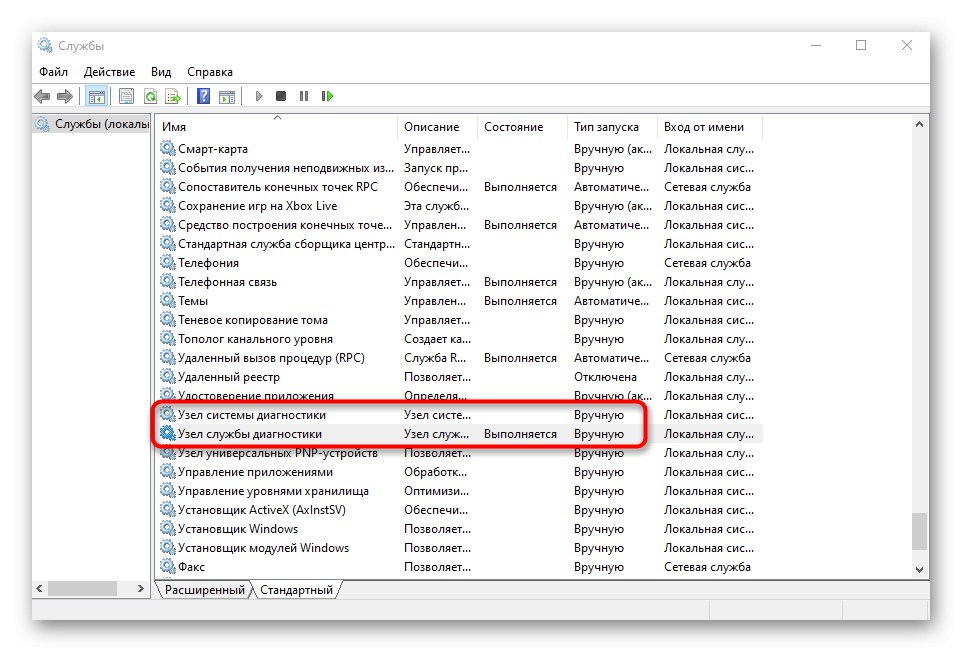
تنها چیزی که باقی می ماند این است که کامپیوتر را برای راه اندازی مجدد ارسال کنید تا همه تغییرات اعمال شود. اگر خطا باشد "سرویس خط مشی تشخیصی آغاز نشده است" هنوز ناپدید نشده است ، به روش بعدی بروید.
روش 3: اعطای حق خدمات محلی
ظاهر خطای مورد نظر نشان می دهد که یک سرویس خاص دارای مجموعه ای از حقوق برای انجام عملیات در رایانه نیست. با افزودن سرویس های محلی به لیست کاربران ممتاز ، می توانید خودتان این مشکل را حل کنید.
- برای انجام این کار ، باز کنید "این کامپیوتر" و بر روی پارتیشن سیستم هارد دیسک با RMB کلیک کنید. در منوی زمینه ، گزینه را انتخاب کنید "خواص".
- به برگه بروید "ایمنی" و در زیر جدول با کلیک کاربران کلیک کنید "تغییر دادن".
- از دکمه استفاده کنید اضافه کردن.
- در جدولی که باز می شود ، روی دکمه ای که در زیر قرار دارد کلیک کنید "علاوه بر این".
- به جستجوی حساب ها بروید تا نام آن را به صورت دستی وارد نکنید.
- در لیست ، پیدا کنید "خدمات محلی" و با LMB روی آن دوبار کلیک کنید.
- پس از افزودن ، به این حساب دسترسی کامل داده و تغییرات را اعمال کنید.
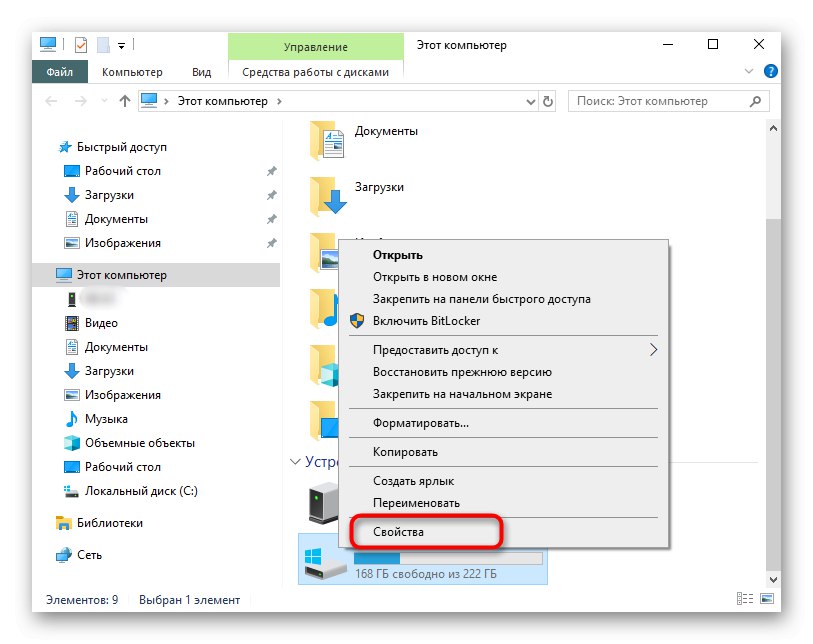
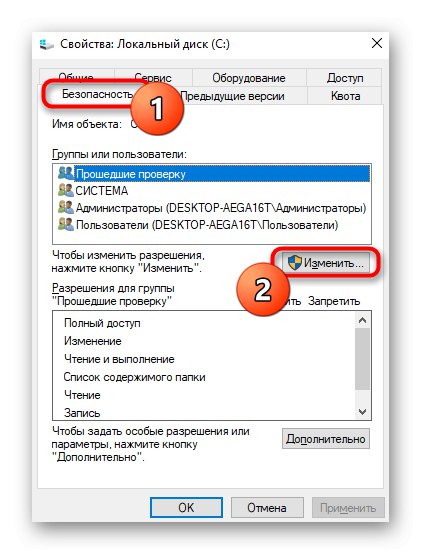
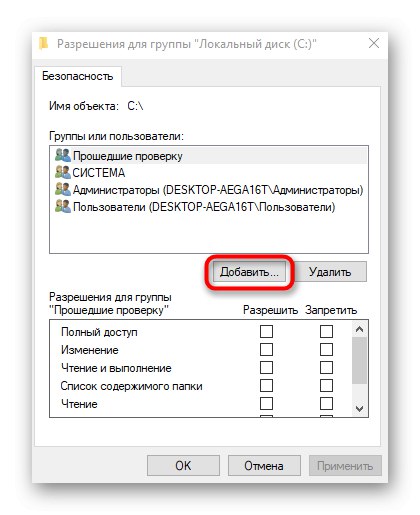
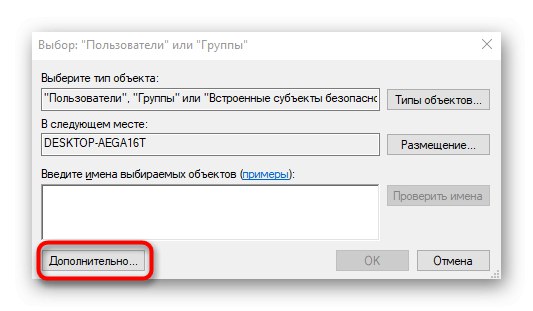
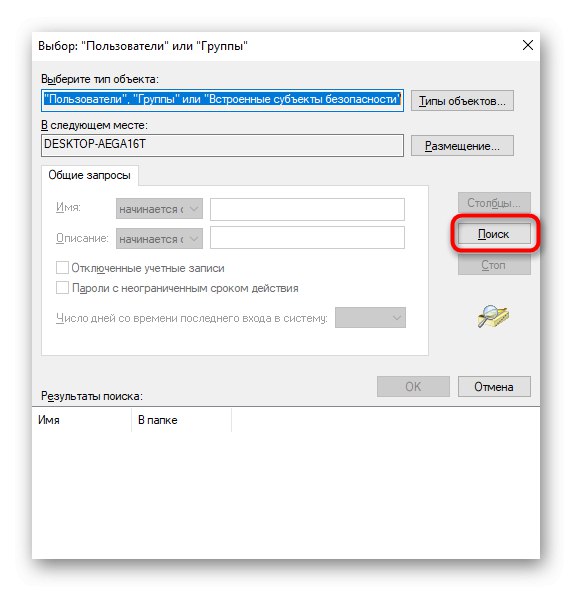
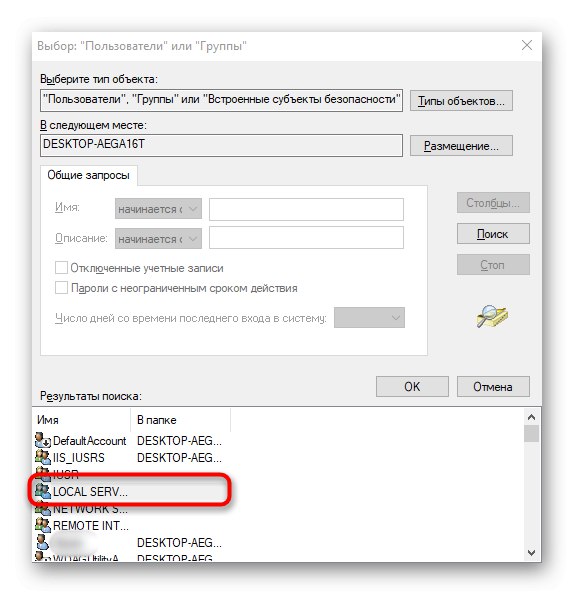
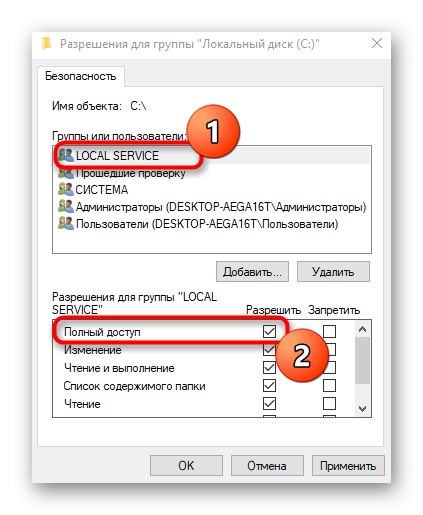
روش 4: تنظیم مجوز برای یک کلید رجیستری
احتمالاً مشکل است "سرویس خط مشی تشخیصی آغاز نشده است" به این دلیل بوجود آمد که برای یک کلید رجیستری خاص سطح دسترسی مناسبی اعطا نشده است ، بنابراین محدودیت هایی در تعامل با پرونده ها وجود دارد. با انجام این مراحل می توانید به صورت دستی این مشکل را برطرف کنید:
- ابزار را باز کنید "اجرا کن" از طریق Win + Rجایی که وارد شوید
regeditو کلید را فشار دهید وارد. - مسیر را دنبال کنید
HKEY_LOCAL_MACHINESystemCurrentControlSetservicesVSSDiag. - بر روی پوشه root راست کلیک کرده و در منوی زمینه ظاهر شده مورد را انتخاب کنید "مجوزها".
- مورد را برجسته کنید "خدمات شبکه" در جدول بالا و سپس کادر را علامت بزنید "دسترسی کامل"... به یاد داشته باشید که قبل از خروج تغییرات خود را اعمال کنید.
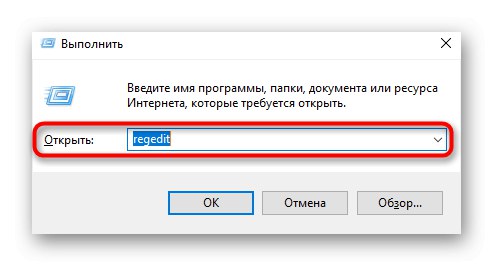
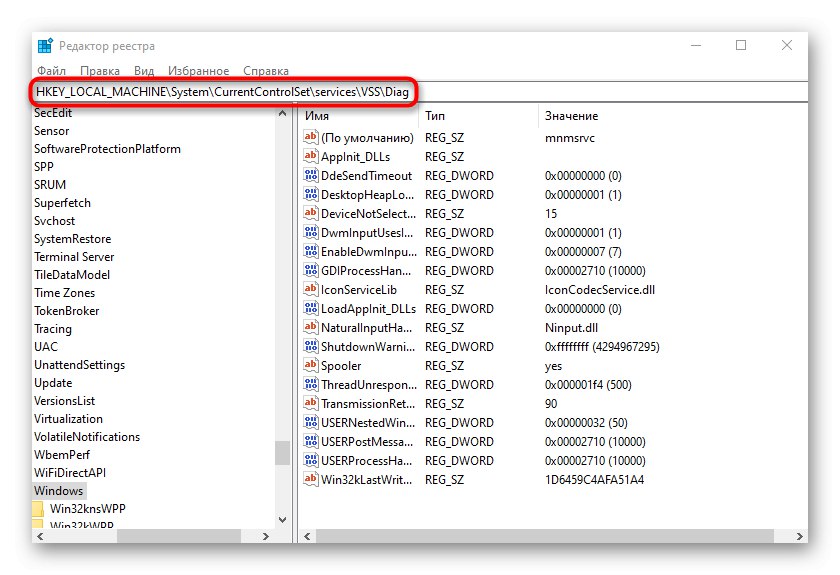
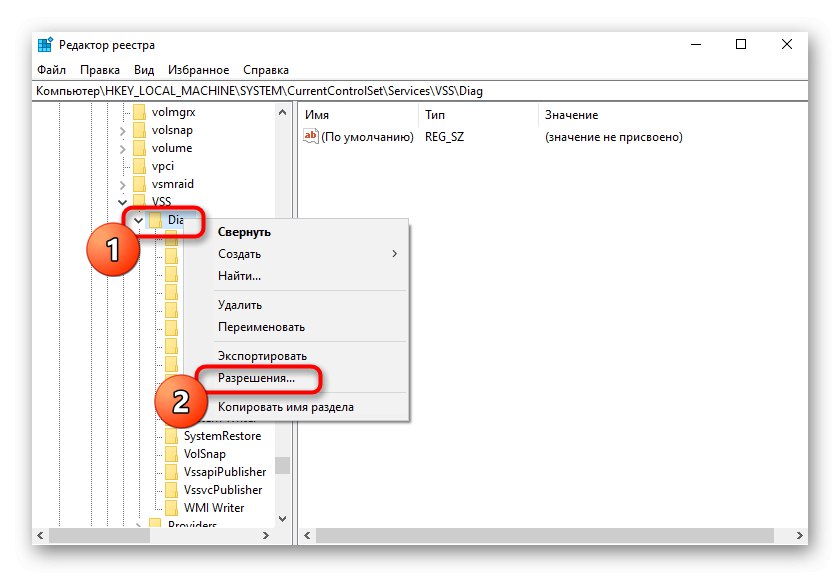
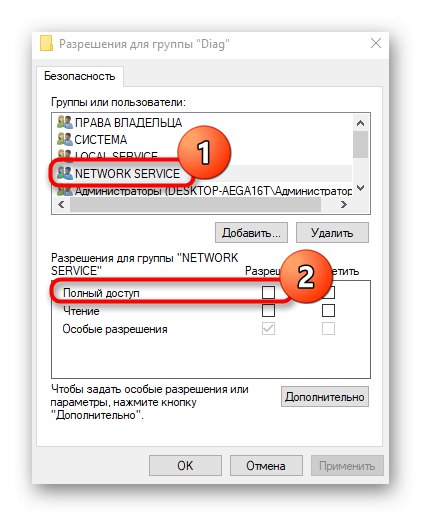
رایانه خود را مجدداً راه اندازی کنید تا تنظیمات رجیستری تأثیرگذار باشد. پس از آن ، برای بررسی اثربخشی روش اقدام کنید.
روش 5: سرویس های شبکه را به گروه Administrator اضافه کنید
همانطور که در بالا ذکر شد ، وقوع خطای مورد نظر به احتمال زیاد با دسترسی محدود به خدمات ارتباط دارد ، بنابراین یکی از راه حل ها افزودن دستی آنها به گروه مدیران است که با وارد کردن دستورات کنسول انجام می شود.
- ابتدا اجرا کنید خط فرمان به عنوان مدیر ، به عنوان مثال ، از طریق منو "شروع".
- اولین دستور را در آنجا وارد کنید
خالص مدیران گروه محلی / اضافه کردن خدمات شبکهو کلیک کنید وارد. - پس از اجرا ، دستور دوم را بدهید
خالص مدیران گروه محلی / اضافه کردن خدمات محلی.
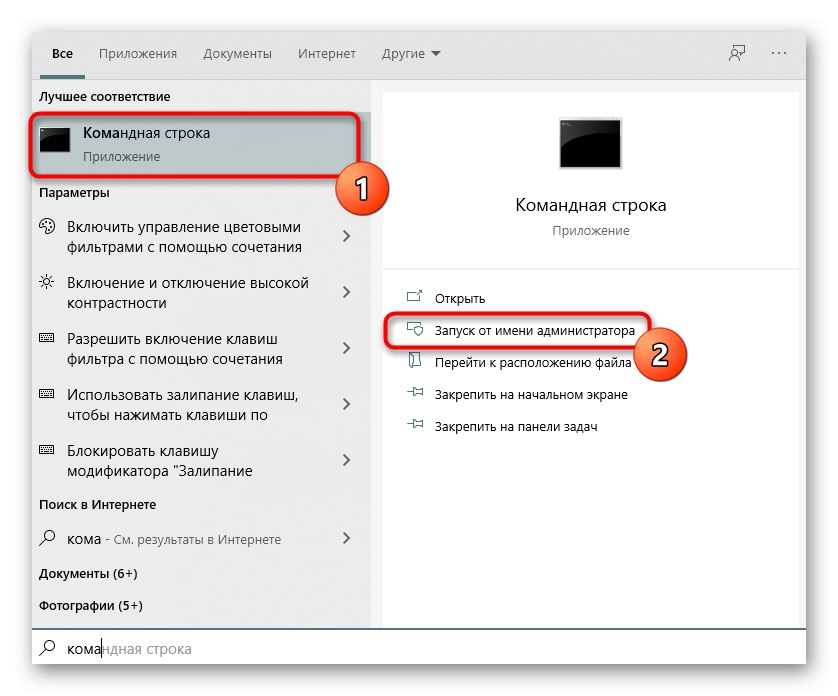
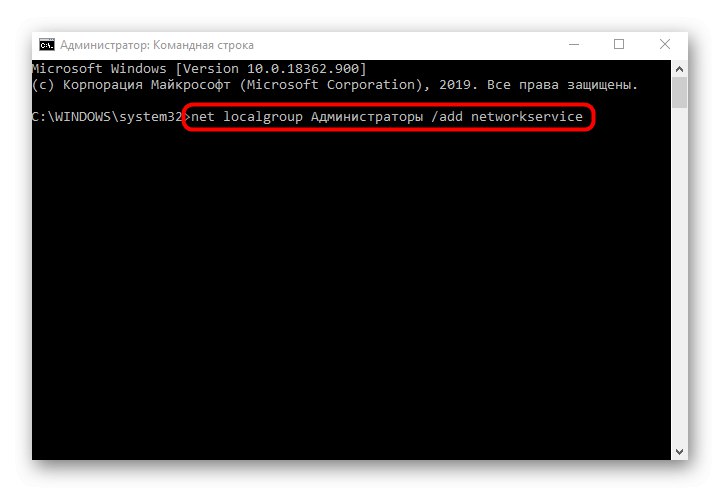
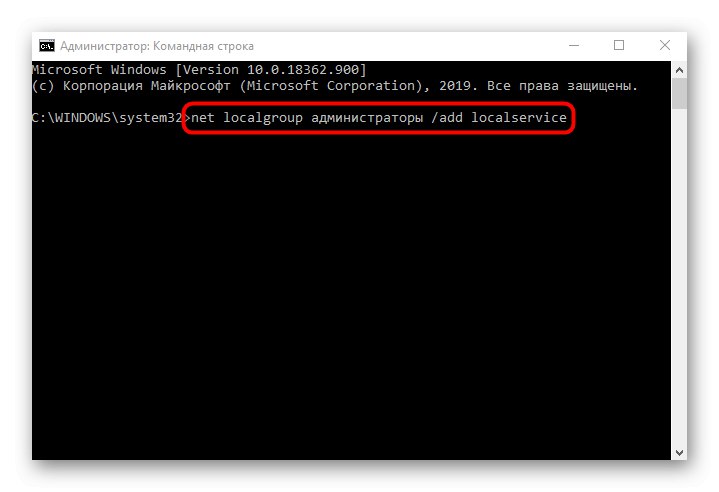
روش 6: ویندوز 10 را بازیابی کنید
اگر هیچ یک از روشهای فوق نتیجه مطلوبی نداشته باشد ، تنها بازگرداندن سیستم عامل ، بازگرداندن آن به حالت اولیه یا نقطه پشتیبان در صورت عدم مشاهده مشکل هنوز. این به این دلیل است که ممکن است شبکه و سرویس های محلی آسیب دیده باشند ، بنابراین هیچ یک از اصلاحات موثر نیست. شما می توانید راهنمای دقیق بازیابی ویندوز 10 را در مقاله موجود در لینک زیر پیدا کنید.
جزئیات بیشتر: ویندوز 10 را به حالت اولیه برگردانید