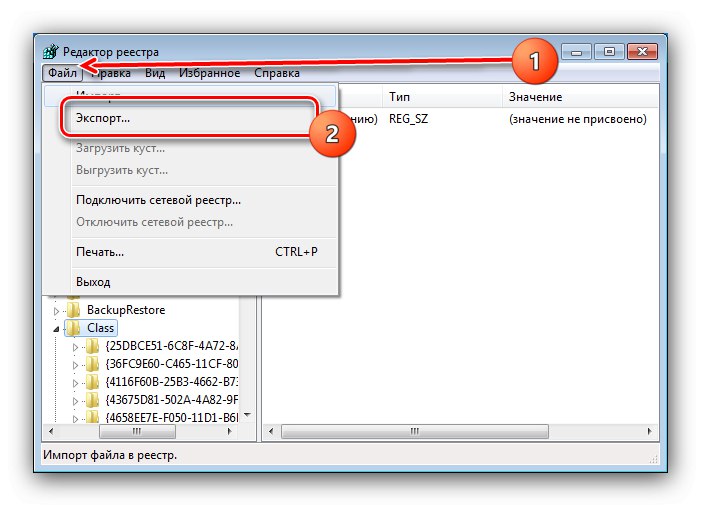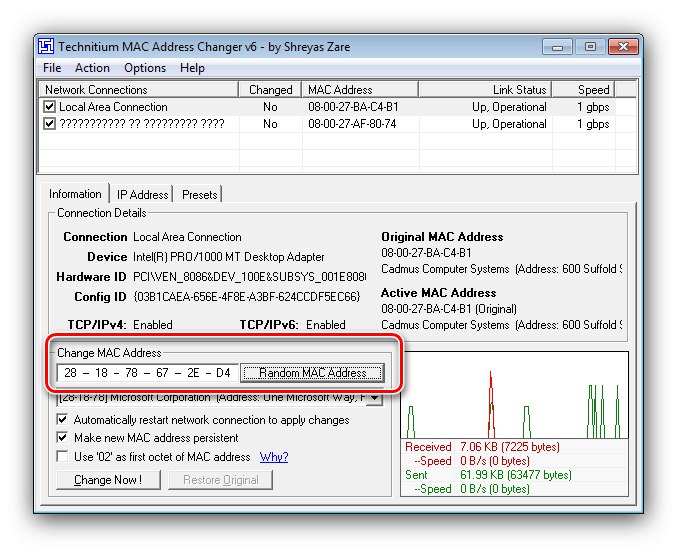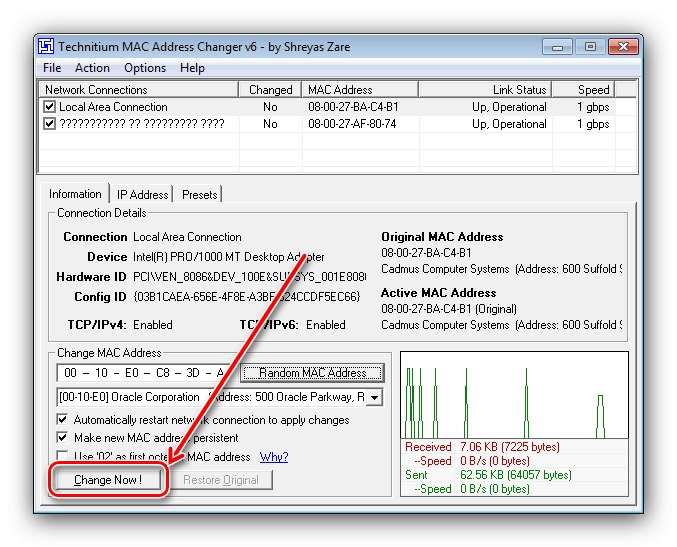مهم! دستکاری های بیشتر می تواند در عملکرد تجهیزات شبکه رایانه و دسترسی به اینترنت اختلال ایجاد کند ، بنابراین آنها را با خطر و خطر خود انجام دهید!
روش 1: درایور کارت شبکه
در نرم افزار سیستم برخی از راه حل ها ، ابزارهای داخلی برای جایگزینی آدرس MAC موجود با آدرس دلخواه وجود دارد. این کار به شرح زیر انجام می شود:
- شما باید اجرا کنید "مدیریت دستگاه": از یک ترکیب استفاده کنید Win + R ضربه محکم و ناگهانی تماس بگیرید "اجرا کن"سپس در جعبه متن بنویسید
devmgmt.mscو کلیک کنید "خوب".همچنین بخوانید: نحوه تماس با "مدیر دستگاه" در ویندوز 7
- دسته را گسترش دهید "آداپتورهای شبکه" - در بیشتر موارد کارت وجود دارد. روی ورودی با نام آداپتور مورد نیاز کلیک راست کرده و انتخاب کنید "خواص".
- در Properties به برگه بروید "علاوه بر این"و سپس به بلوک مشخص شده در تصویر توجه کنید. به دنبال گزینه ای به نام باشید "آدرس مک", "تجهیزات MAC", "آدرس شبکه" و مانند آن اگر مورد مشابهی وجود نداشته باشد ، درایور کارت شما از توانایی تغییر MAC پشتیبانی نمی کند و شما باید به روش های دیگر متوسل شوید.
- پس از یافتن گزینه مورد نیاز ، تنها با کلیک روی دکمه سمت چپ ماوس آن را انتخاب کنید. به طور پیش فرض ، مقدار پارامتر در موقعیت قرار دارد "غایب" - برای ویرایش باید آن را به حالت تغییر دهید "ارزش"، سپس یک شناسه جدید در خط بنویسید و فشار دهید "خوب".
- تمام پنجره های باز را ببندید و برای ذخیره تنظیمات ، رایانه خود را دوباره راه اندازی کنید.
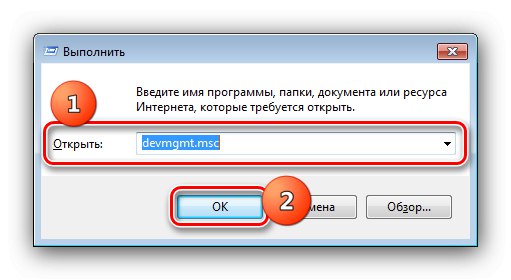
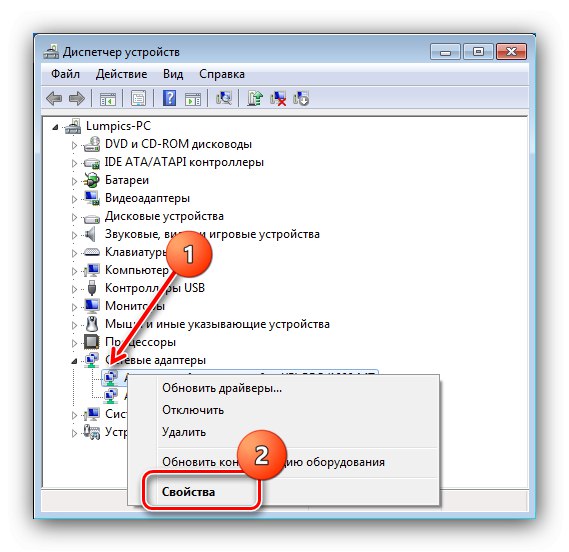
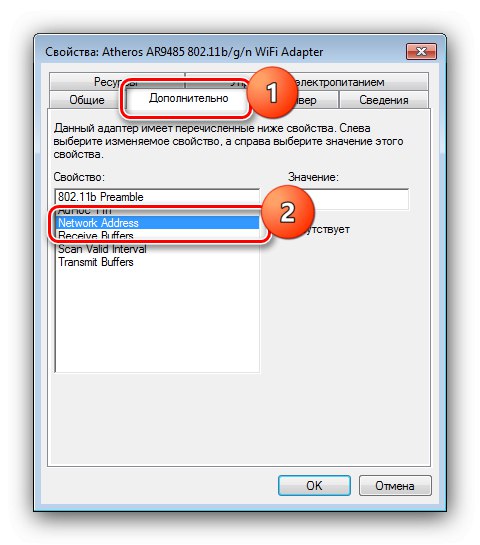
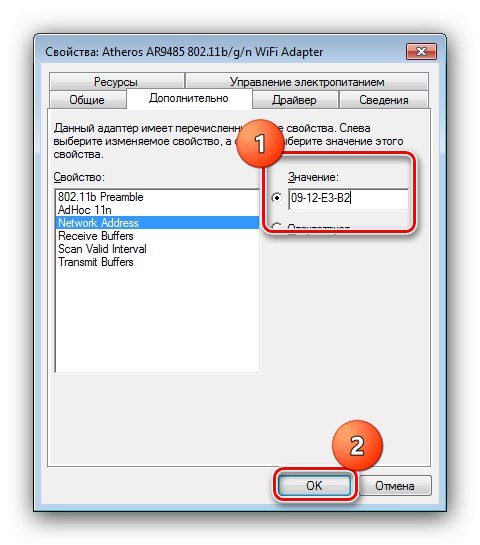
این گزینه ساده ترین گزینه ارائه شده است ، اما فقط برای تعداد محدودی از دستگاه ها کار خواهد کرد.
روش 2: رجیستری سیستم
جایگزینی برای روش فوق جایگزینی آدرس MAC از طریق رجیستری است.
- ابزار را باز کنید "اجرا کن"، همانند مرحله 1 روش قبلی ، اکنون فقط درخواست ارسال می شود
regedit.همچنین بخوانید: باز کردن "ویرایشگر رجیستری" در ویندوز 7
- پس از شروع ضربه محکم و ناگهانی ، به موارد زیر بروید:
HKEY_LOCAL_MACHINESYSTEMCurrentControlSetControlClass {4D36E972-E325-11CE-BFC1-08002bE10318}ما توصیه می کنیم ، در هر صورت ، بخشی از شاخه ویرایش شده را کپی کنید - پوشه را انتخاب کنید "کلاس"سپس از ابزار استفاده کنید "فایل" – "صادرات".
![برای تغییر آدرس MAC در ویندوز 7 از طریق Registry Editor نسخه پشتیبان تهیه کنید]()
برای ذخیره داده و نام آن مکان را مشخص کنید ، سپس کلیک کنید "صرفه جویی".
- اگر چندین دایرکتوری را مشاهده می کنید {4d36e972-e325-11ce-bfc1-08002be10318}، باید هرکدام را باز کنید و آنچه در پاراگراف نوشته شده را بررسی کنید "DriverDesk" - ما به یک نوع با نام کارت شبکه شما نیاز داریم.
- پس از تعریف فهرست ، به دنبال ورودی در آن با نام بگردید "آدرس شبکه"... با دوبار کلیک آن را باز کنید رنگ آمیزی.
- شناسه موجود را حذف کرده و شناسه جدیدی وارد کنید ، سپس کلیک کنید "خوب".
- نزدیک "ویرایشگر رجیستری" و راه اندازی مجدد
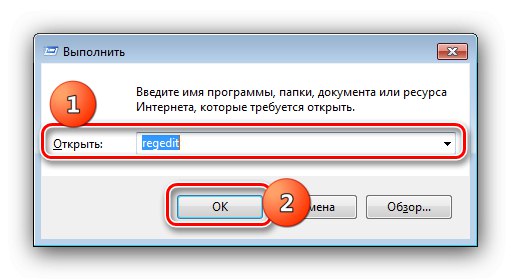
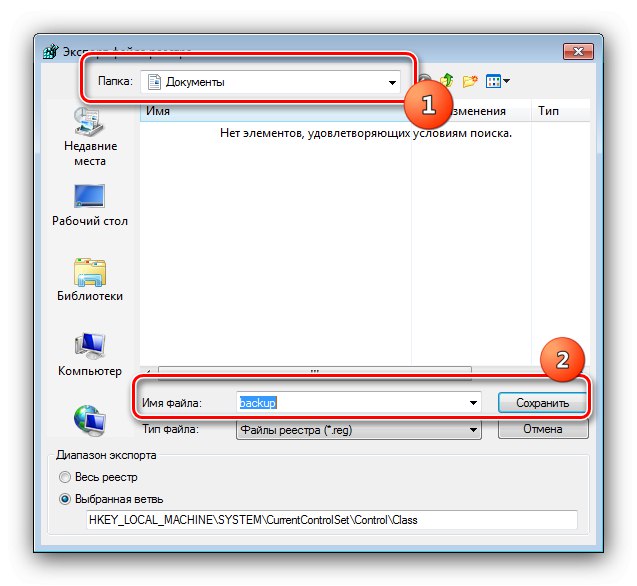
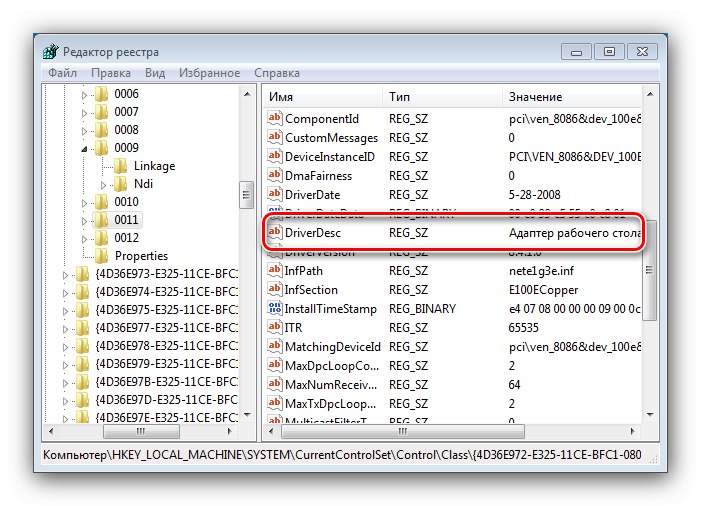
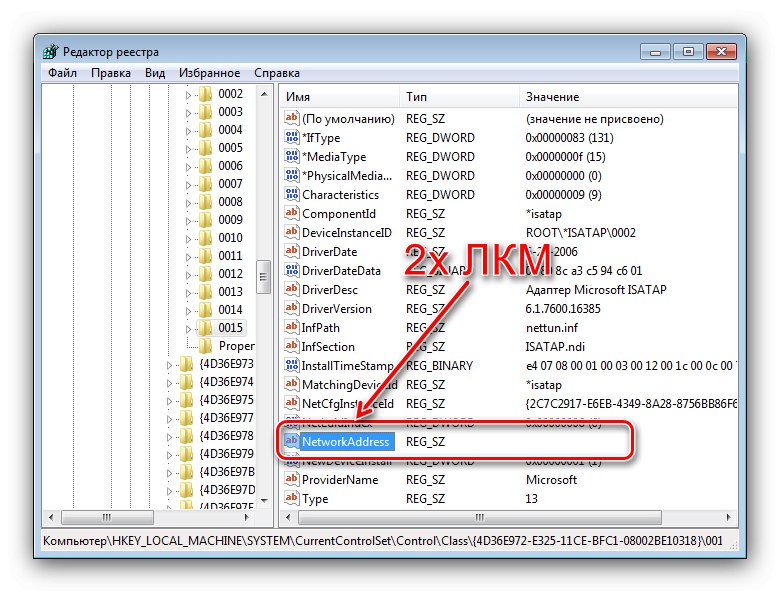
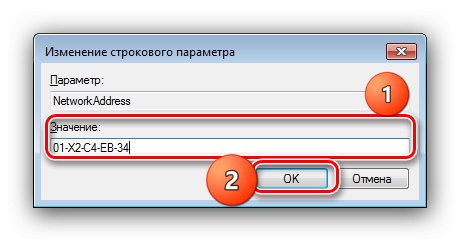
اکنون باید آدرس MAC تغییر کند. اگر پس از این عملیات دسترسی به اینترنت با مشکل روبرو شد ، رجیستری را از کپی مطابق دستورالعمل های مقاله زیر بازیابی کنید.
جزئیات بیشتر: نحوه بازیابی رجیستری ویندوز 7 از یک نسخه پشتیبان
روش 3: نرم افزار شخص ثالث
این کار با کمک نرم افزار شخص ثالث قابل حل است. ما به این ترتیب از Technitium MAC Address Changer استفاده خواهیم کرد.
Technitium MAC Address Changer را از وب سایت رسمی بارگیری کنید
- برنامه را اجرا کنید. در بالا لیستی از کارت های شبکه شناخته شده وجود دارد - کارت مورد نیاز را در آن انتخاب کنید و کادر سمت چپ نام را علامت بزنید.
- اکنون به پارامترها مراجعه کنید "تغییر آدرس MAC"، آنها در گوشه پایین سمت چپ قرار دارند. برای جایگزینی یک توالی دو روش وجود دارد ، روش اول تولید و تنظیم یک مورد تصادفی است که برای این کار باید از دکمه استفاده کنید "آدرس MAC تصادفی".
![مقدار تصادفی را برای تغییر آدرس MAC در ویندوز 7 از طریق Technitium MAC Address Changer تنظیم کنید]()
گزینه دوم این است که آدرس را به صورت دستی وارد کنید: روی خط مشخص شده در تصویر کلیک کنید و مقدار جدید را یادداشت کنید.
- برای اعمال تغییرات ، از دکمه استفاده کنید "اکنون تغییر دهید".
![برای تغییر آدرس MAC در ویندوز 7 از طریق Technitium MAC Address Changer تنظیمات را اعمال کنید]()
فشار بعدی "خوب".
- در صورت نیاز به برگرداندن شناسه اصلی ، کلیک کنید "بازیابی نسخه اصلی".
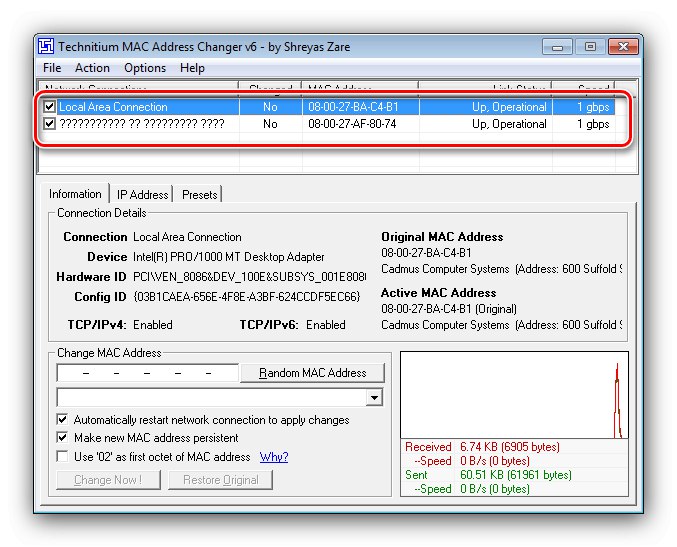
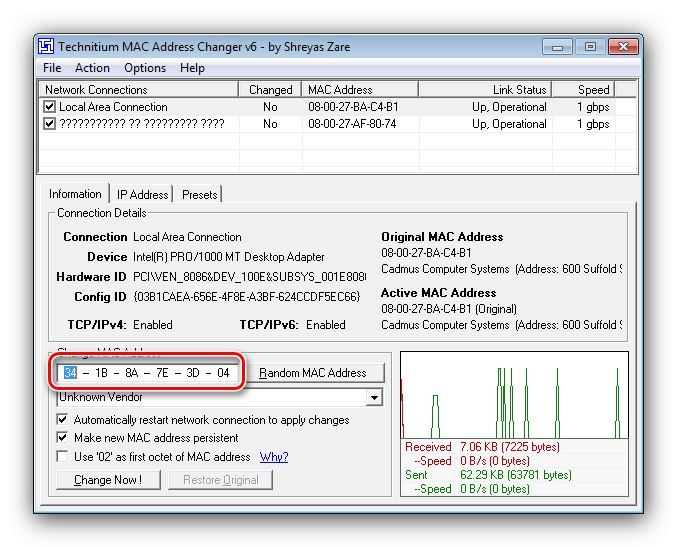
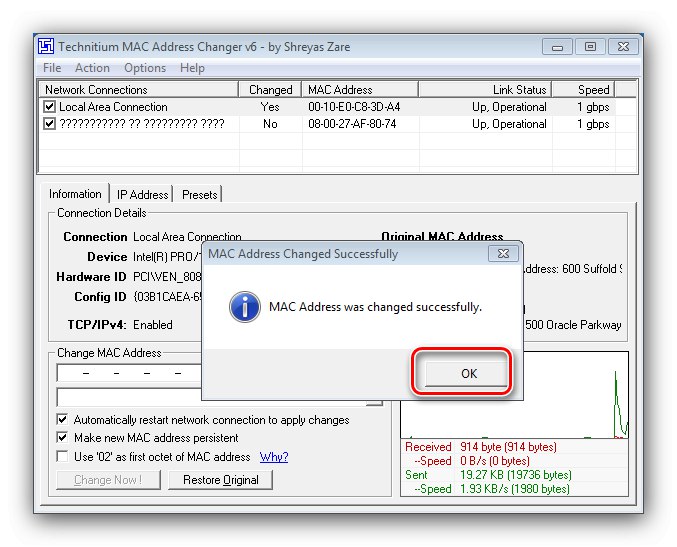
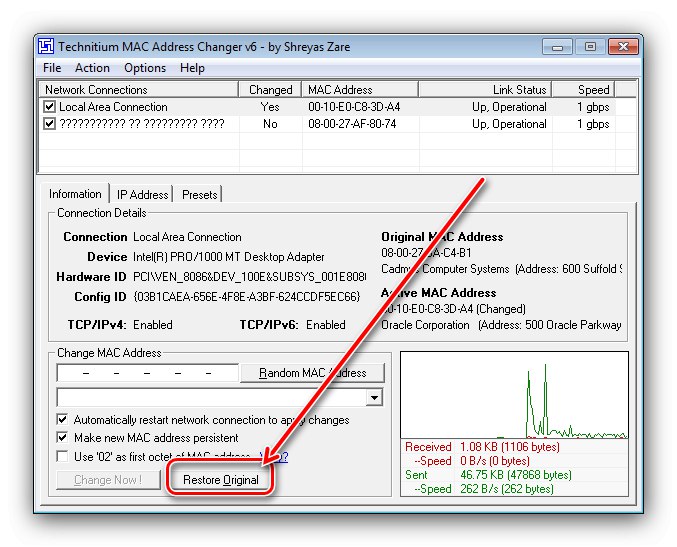
برنامه در نظر گرفته شده بدون نقص کار می کند ، بنابراین توصیه می کنیم از آن استفاده کنید.