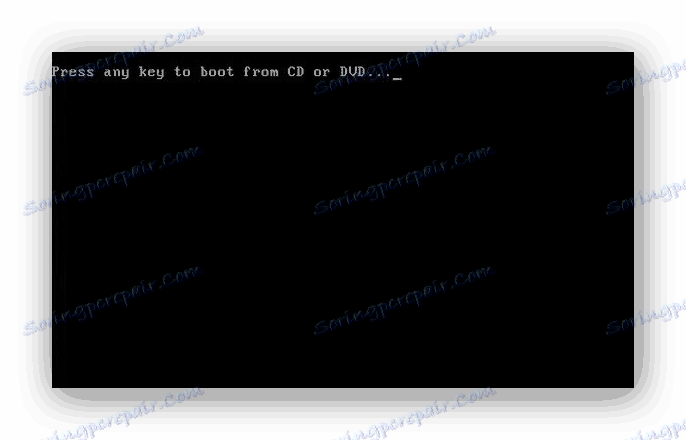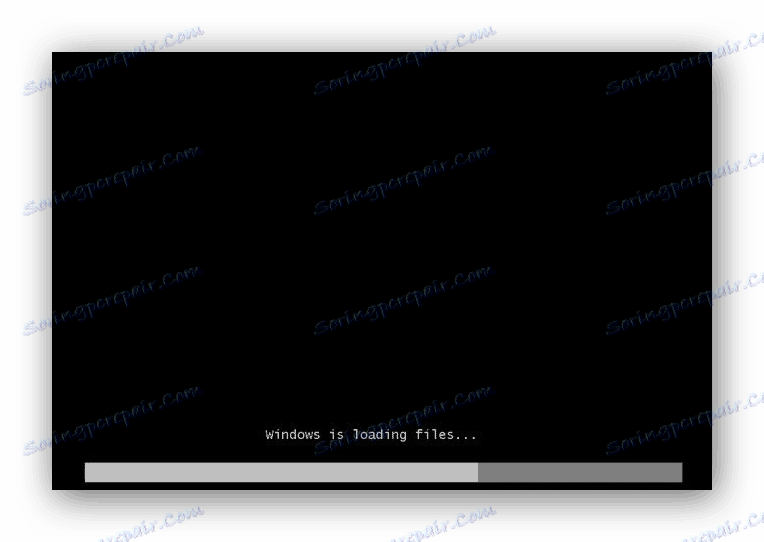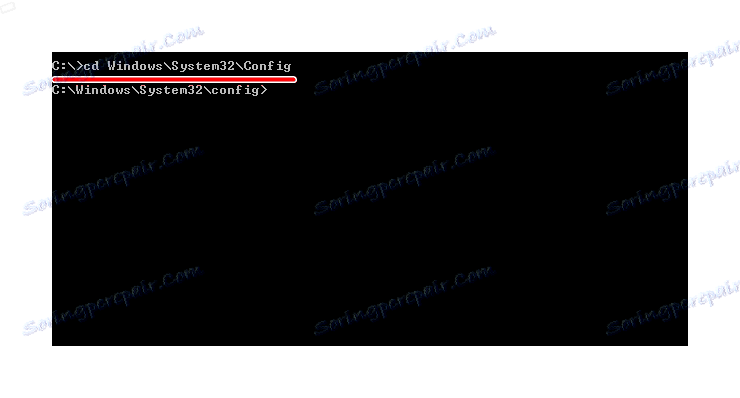بازگرداندن رجیستری در ویندوز 7
رجیستری یک مخزن داده بزرگ است که در آن پارامترهای مختلفی وجود دارد که اجازه می دهد ویندوز 7 به طور صحیح عمل کند. اگر تغییرات نادرست را در پایگاه داده سیستم انجام دهید یا به هر بخش از رجیستری آسیب برسانید (مثلا زمانی که خودتان خودتان را خاموش کنید) عملیات سیستم در این مقاله ما متوجه خواهیم شد که چگونه پایگاه داده سیستم را بازیابی کنیم.
محتوا
بازگرداندن رجیستری
حتی پس از نصب راه حل های نرم افزاری که نیازمند تغییر در پایگاه داده سیستم می باشد، عملکرد بدنی کامپیوتر امکان پذیر است. همچنین شرایطی وجود دارد که کاربر به طور تصادفی یک بخش کامل رجیستری را حذف کند، که منجر به کارکرد ناپایدار کامپیوتر می شود. برای رفع این مشکلات، باید رجیستری را بازگردانید. فکر کنید چگونه این کار را می توان انجام داد.
روش 1: بازگرداندن سیستم
روش زمان سنجی عیب یابی رجیستری یک سیستم بازگردانی است، اگر شما یک نقطه بازیابی داشته باشید، کار خواهد کرد. همچنین قابل توجه است که داده های مختلف که اخیرا ذخیره شده اند حذف خواهند شد.
- برای انجام این عملیات، به منوی "Start" بروید و به زبانه "Standard" بروید، "System Tools" را باز کنید و روی کلمات "System Restore" کلیک کنید.
- در پنجره باز شده، نقطه ای را در گزینه "Recovery Recommended" قرار دهید یا تاریخ خودتان را انتخاب کنید، مشخص کردن آیتم "انتخاب یک نقطه دیگر بازگرداندن" . شما باید تاریخ را مشخص کنید زمانی که مشکلی در رجیستری وجود نداشت. ما دکمه "بعدی" را فشار می دهیم.
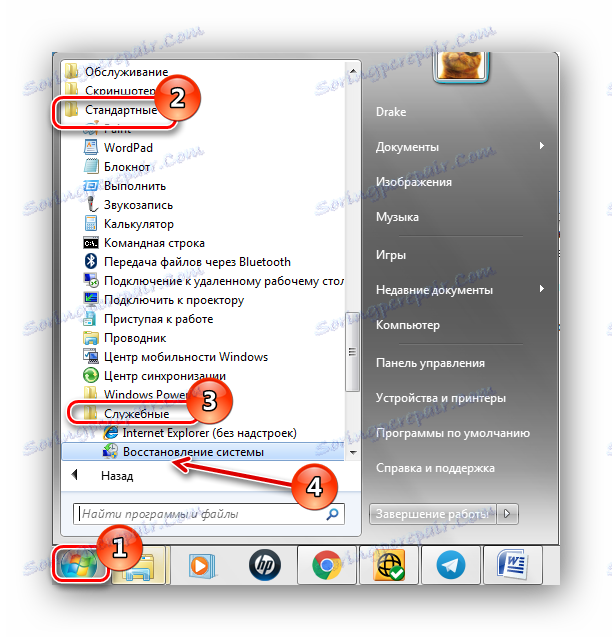
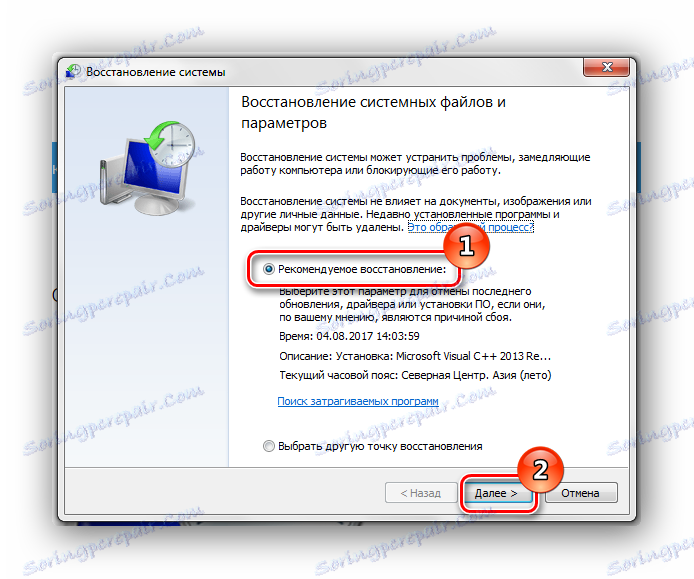
پس از این روش، پایگاه داده سیستم بازسازی خواهد شد.
همچنین ببینید: چگونه برای ایجاد نقطه بازیابی در ویندوز 7
روش 2: به روز رسانی سیستم
برای انجام این روش، شما نیاز به یک درایو فلش USB قابل بوت یا دیسک.
درس: دستورالعمل برای ایجاد یک درایو فلش قابل بوت بر روی ویندوز
بعد از قرار دادن دیسک نصب (یا درایو فلش)، برنامه نصب ویندوز 7 را اجرا کنید. راه اندازی از یک سیستم که در حالت در حال اجرا است اجرا می شود.
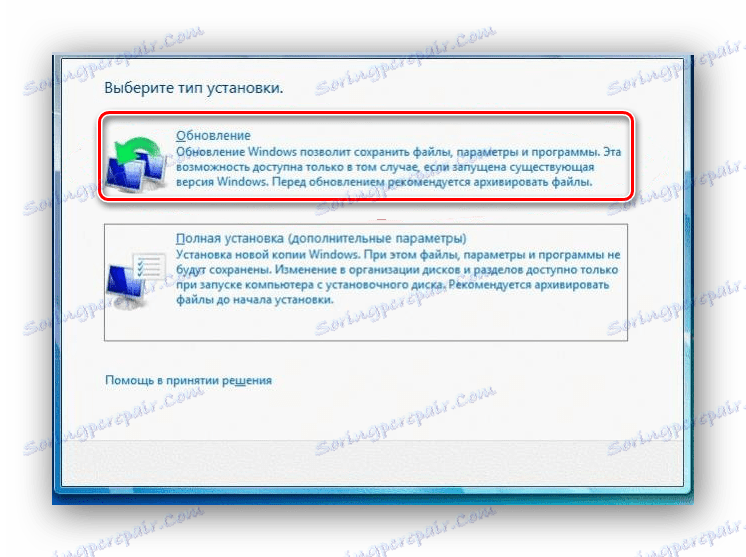
دایرکتوری سیستم ویندوز 7 رونویسی خواهد شد (رجیستری در آن قرار دارد)، تنظیمات کاربر و تنظیمات شخصی محرمانه باقی خواهد ماند.
روش 3: بازیابی در زمان بوت شدن
- ما بوت سیستم را از یک دیسک برای نصب و یا فلش درایو USB قابل بوت (یک درس در ایجاد چنین حامل در روش قبلی داده شده است) انجام می دهیم. بایوس را پیکربندی کنید تا بوت از یک درایو فلش یا درایو CD / DVD انجام شود (گزینه "USB-HDD" یا "SDROM" را در مورد "اولین بوت دستگاه " تنظیم کنید ).
- راه اندازی مجدد کامپیوتر را انجام دهید، تنظیمات بایوس را ذخیره کنید. پس از ظاهر صفحه با کلمات "هر کلید برای بوت از CD یا DVD را فشار دهید ..." را فشار دهید وارد کنید .
![صفحه نمایش سیاه و سفید بوت ویندوز 7]()
در حال انتظار برای آپلود فایل
![هنگام نصب ویندوز 7 فایل ها را دانلود کنید]()
- زبان مورد نظر را انتخاب کنید و روی دکمه "بعدی" کلیک کنید.
- بر روی دکمه "System Restore" کلیک کنید.
![ویندوز 7 بازگردانی ویندوز را نصب کنید]()
در لیست ارائه شده، "بازیابی راه اندازی" را انتخاب کنید.
![نصب و راه اندازی ویندوز 7 تعمیر]()
یک احتمال وجود دارد که "بازیابی پس از راه اندازی" به اصلاح مشکل کمک نمیکند و سپس گزینه زیر را برای "بازیابی سیستم" متوقف کنید.
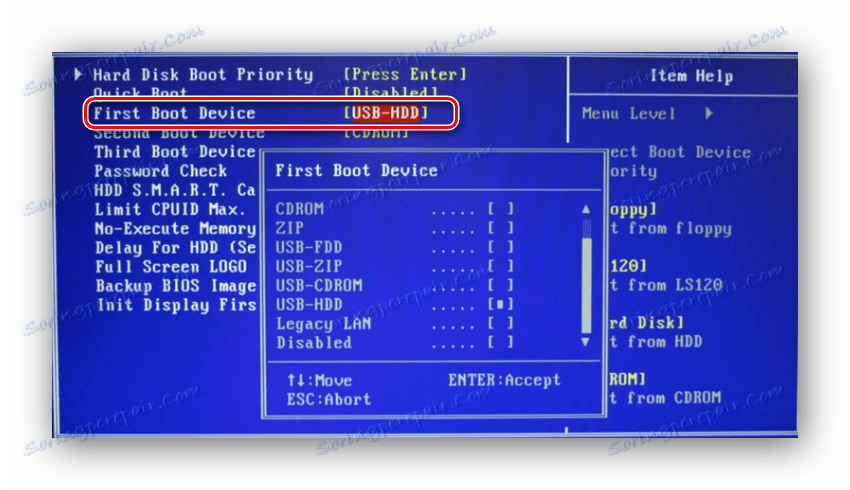

روش 4: "خط فرمان"
ما روش هایی را که در روش سوم توصیف شده اند انجام می دهیم، اما به جای بازگرداندن، روی قسمت فرعی خط فرمان کلیک کنید.
- در "خط فرمان" دستورات را تایپ کرده و Enter را فشار دهید.
cd WindowsSystem32Config![خط فرمان نصب ویندوز 7]()
پس از آن، دستور
MD Tempوارد کنید و بر روی کلید Enter کلیک کنید . - ما با اجرای دستورات خاص و پس از ورود به سیستم، نسخه پشتیبان از فایل ها را ایجاد می کنیم.
сopy BCD-Template Tempcopy COMPONENTS Tempcopy DEFAULT Tempcopy SAM Tempcopy SECURITY Tempcopy SOFTWARE Tempcopy SYSTEM Temp - به جای آن، تایپ کنید و Enter را فشار دهید.
ren BCD-Template BCD-Template.bakren COMPONENTS COMPONENTS.bakren DEFAULT DEFAULT.bakren SAM SAM.bakren SOFTWARE SOFTWARE.bakren SECURTY SECURITY.bakren SYSTEM SYSTEM.bak - و لیست نهایی دستورات (فراموش نکنید که بعد از هر بار فشار وارد کنید ).
copy C:WindowsSystem32ConfigRegbackBCD-Template C:WindowsSystem32ConfigBCD-Templatecopy C:WindowsSystem32ConfigRegbackCOMPONENTS C:WindowsSystem32ConfigCOMPONENTScopy C:WindowsSystem32ConfigRegbackDEFAULT C:WindowsSystem32ConfigDEFAULTcopy C:WindowsSystem32ConfigRegbackSAM C:WindowsSystem32ConfigSAMcopy C:WindowsSystem32ConfigRegbackSECURITY C:WindowsSystem32ConfigSECURITYcopy C:WindowsSystem32ConfigRegbackSOFTWARE C:WindowsSystem32ConfigSOFTWAREcopy C:WindowsSystem32ConfigRegbackSYSTEM C:WindowsSystem32ConfigSYSTEM -
Exitوارد کنید و Enter را فشار دهید، سیستم دوباره راه اندازی خواهد شد. با توجه به اینکه همه چیز به درستی انجام شد، شما باید یک صفحه مشابه را مشاهده کنید.

روش 5: بازگرداندن رجیستری از یک پشتیبان
این تکنیک مناسب برای کاربران است که کپی پشتیبان از رجیستری ایجاد شده از طریق "فایل" - "صادرات" .
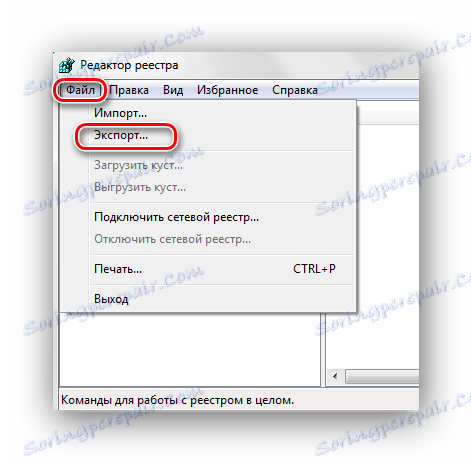
بنابراین، اگر این کپی را داشته باشید، موارد زیر را انجام دهید.
- با فشار دادن کلید ترکیبی Win + R ، پنجره "Run" را باز کنید. ما
regeditجمع آوری می کنیم و روی OK کلیک می کنیم . - روی تب "File" کلیک کنید و "Import" را انتخاب کنید.
- در کاوش باز، ما کپی هایی را که قبلا برای ذخیره ایجاد کرده ایم پیدا می کنیم. روی «باز» کلیک کنید
- ما منتظر کپی فایل ها هستیم.
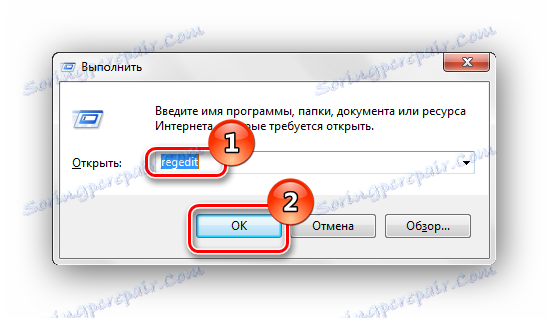
جزئیات بیشتر: نحوه بازکردن ویرایشگر رجیستری در ویندوز 7

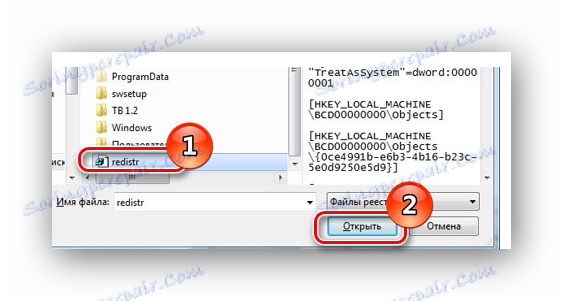
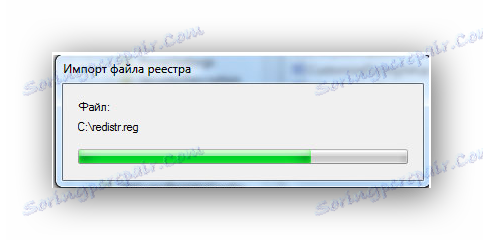
پس از کپی فایل ها، رجیستری به شرایط کاری بازگردانده می شود.
با استفاده از این روش، می توانید روند بازگرداندن رجیستری را در شرایط کاری انجام دهید. من همچنین می خواهم توجه داشته باشم که از زمان به زمان شما نیاز به ایجاد نقاط بازیابی و نسخه پشتیبان از رجیستری.