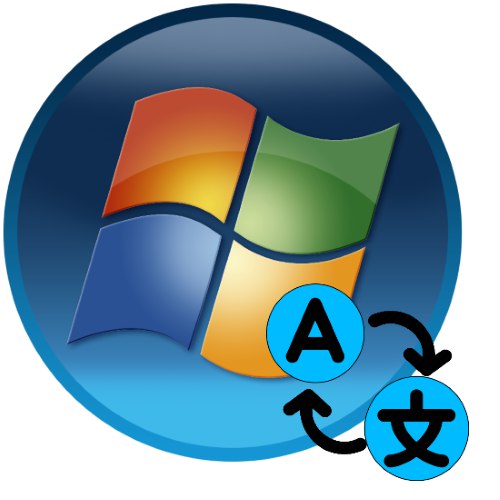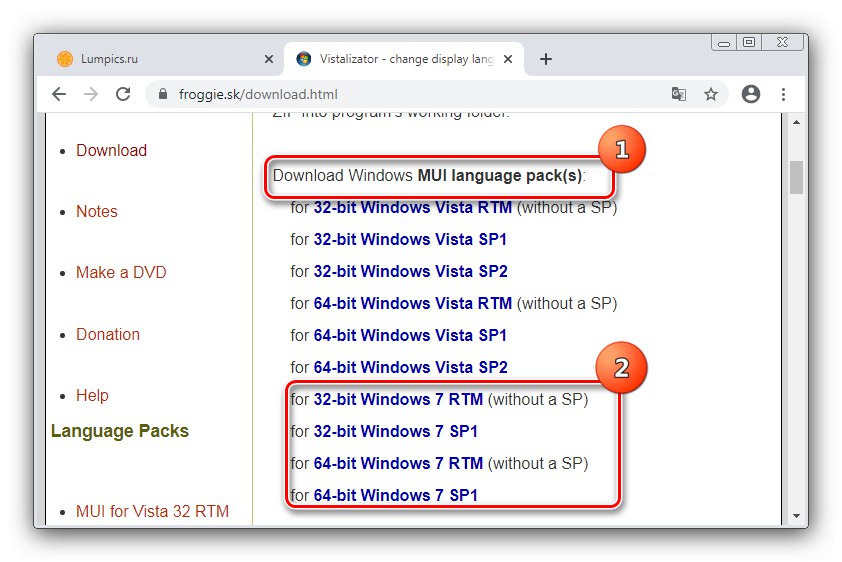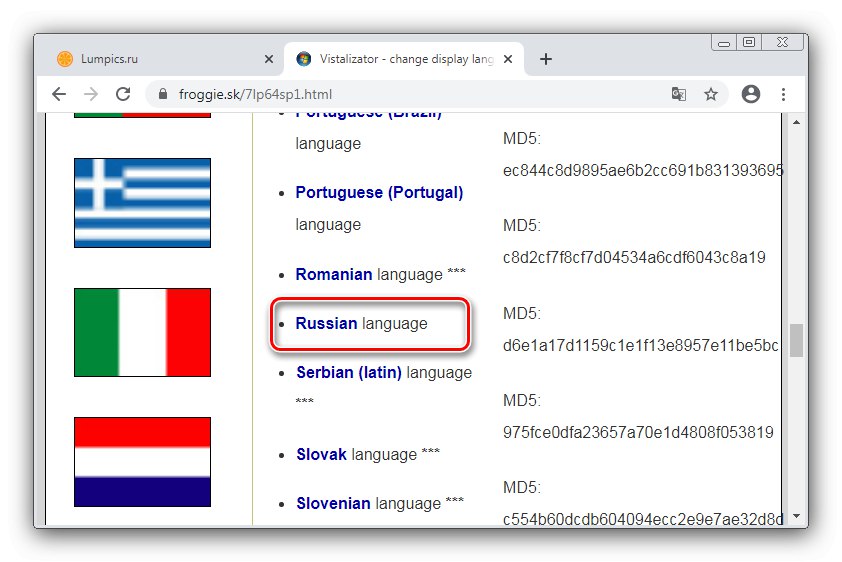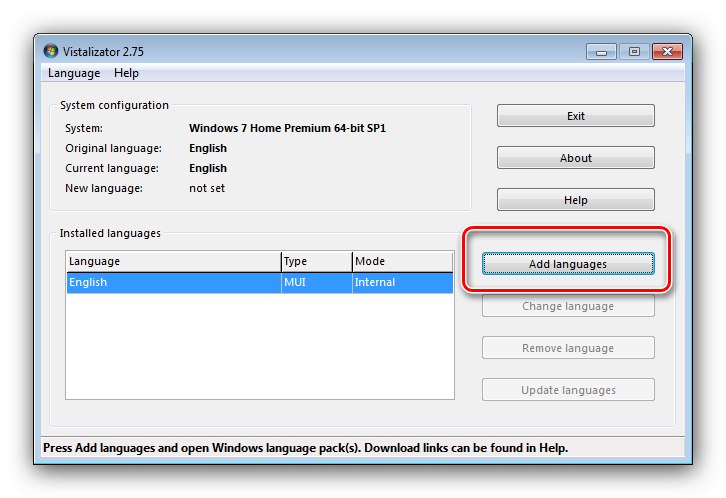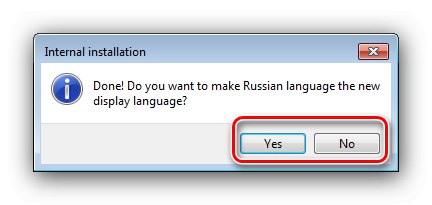روش 1: بسته زبان را نصب کنید
برای نسخه های "هفت" Enterprise و Ultimate ، نصب بسته های زبانی اضافی نیز امکان پذیر است که می توانید از منابع رسمی مایکروسافت بدست آورید. یکی از نویسندگان ما تمام ظرایف تغییر زبان سیستم را با استفاده از این روش در نظر گرفت ، بنابراین ، برای اینکه خود را تکرار نکنیم ، به سادگی پیوندی به مطالب مربوطه ارائه می دهیم.
جزئیات بیشتر: نصب بسته زبان در ویندوز 7
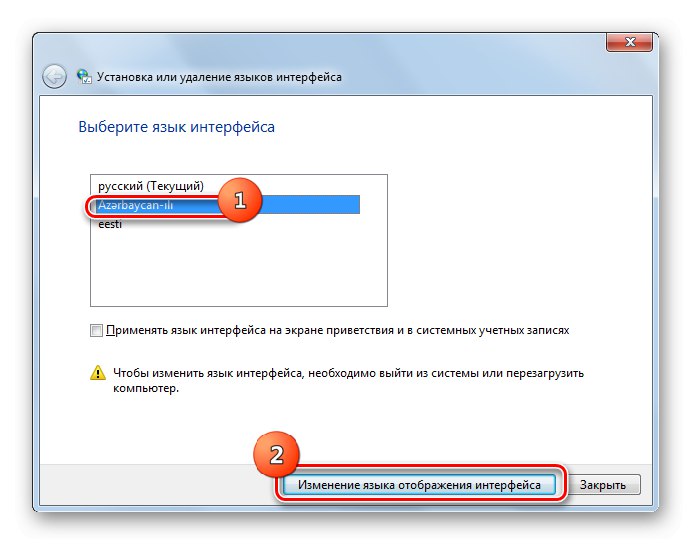
روش 2: ویستالیزاتور
دارندگان نسخه های Windows 7 Home و Professional اقبال کمتری دارند - این نسخه ها از نصب رسمی به روزرسانی ها با زبان های جدید پشتیبانی نمی کنند. با این حال ، علاقه مندان راه حل پیدا کردند و راه حل خود را برای مشکل ما به نام Vistalizator ایجاد کردند.
- ابتدا فایل اجرایی برنامه را بارگیری کنید - روی پیوند با نام آن کلیک کنید.
- همچنین باید بسته MUI را با زبان مورد نیاز - به عنوان مثال روسی - بارگیری کنید. برای این کار ، به قسمت بلوک بروید "بارگیری بسته های زبان Windows MUI"، سپس از پیوندی که مربوط به bitness و نسخه سیستم عامل شما است استفاده کنید.
![بسته های اضافی زبان را برای تغییر زبان در ویندوز 7 از طریق Vistalizator بارگیری کنید]()
لیستی از زبانها باز می شود ، برای شروع بارگیری روی یکی از موارد مورد علاقه کلیک کنید.
![بسته تغییر زبان را در ویندوز 7 از طریق Vistalizator دریافت کنید]()
پس از اتمام بارگیری ، فایل حاصل را با Vistalizator به پوشه منتقل کنید.
- پس از تمام مراحل آماده سازی ، فایل EXE برنامه را اجرا کنید. در ابتدای کار ، وی پیشنهاد می دهد که به دنبال به روزرسانی ها باشد - دیگر انتظار نمی رود ، بنابراین در صورت تمایل کلیک کنید "نه".
- وقتی برنامه رابط را بارگیری کرد ، روی دکمه کلیک کنید "افزودن زبانها ...".
![با ابزار تغییر زبان در ویندوز 7 از طریق Vistalizator شروع کنید]()
در کادر محاوره ای "کاوشگر" بسته بارگیری شده در مرحله 2 را انتخاب کنید.
- منتظر بمانید تا Wistalizer آن را به قالب خودش تبدیل کند ، پس از آن دکمه در یک پنجره جداگانه دیگر در دسترس قرار می گیرد "نصب زبان".
- مراحل نصب بسته زبان مدت زمان زیادی طول می کشد ، لطفاً صبور باشید.
- پس از اتمام نصب ، کلیک کنید "آره" برای نمایش رابط به زبان جدید.
![برای تغییر زبان در ویندوز 7 از طریق Vistalizator تغییر رابط را بپذیرید]()
کلیک بعدی کنید "خوب" و رایانه خود را مجدداً راه اندازی کنید تا تغییرات اعمال شود.
- پس از راه اندازی مجدد ، زبان جدید به عنوان پیش فرض تنظیم می شود.
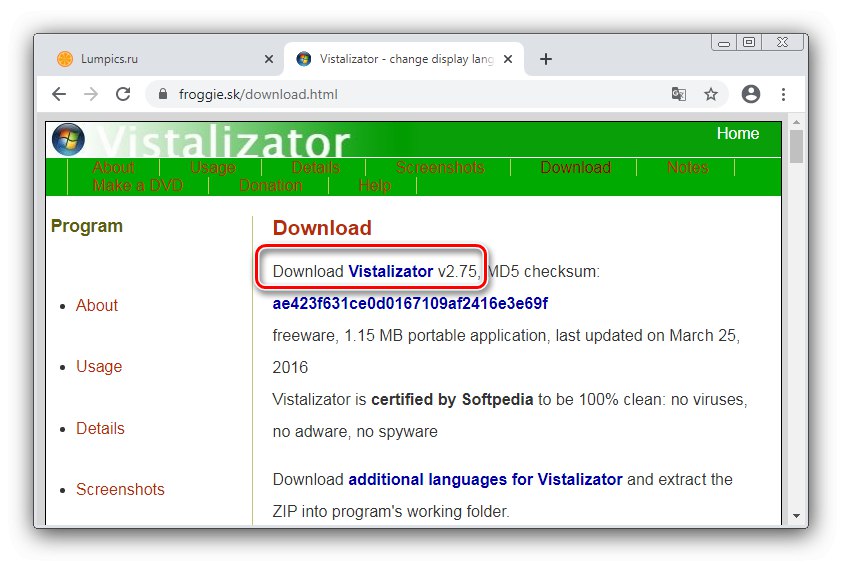
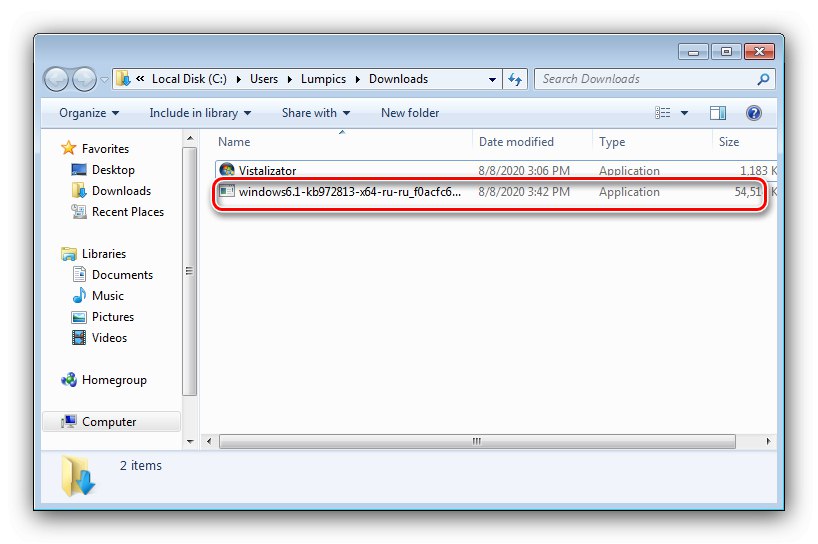
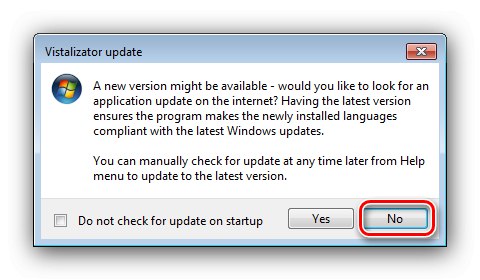
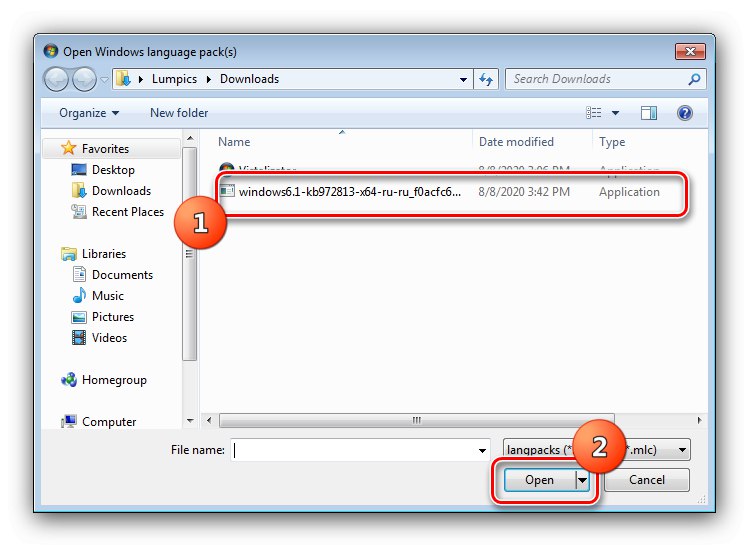
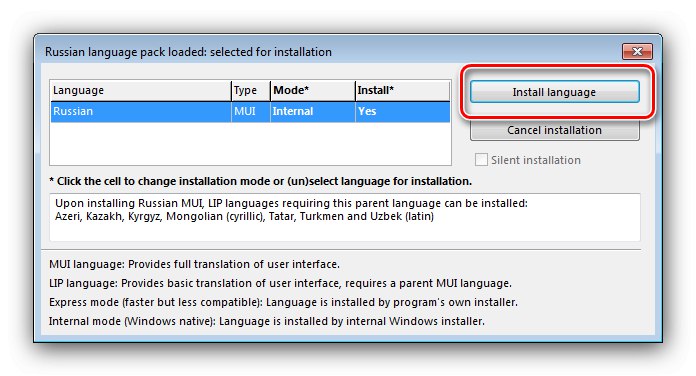
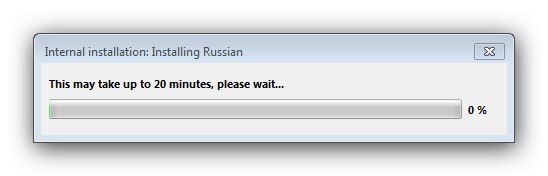
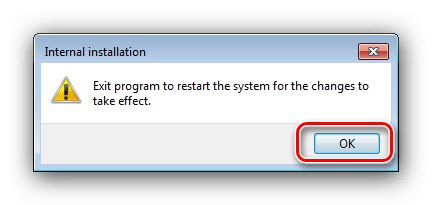
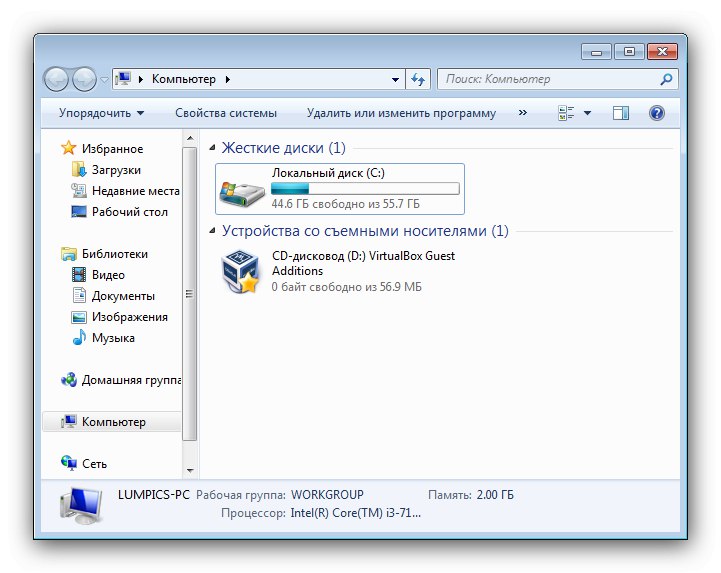
این روش راحت و کاربردی است ؛ فقط با روش نصب بسته زبان با روش رسمی متفاوت است.