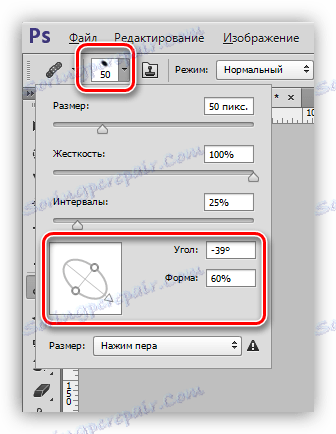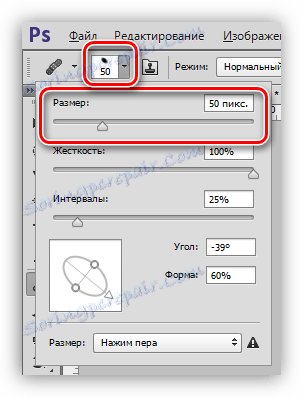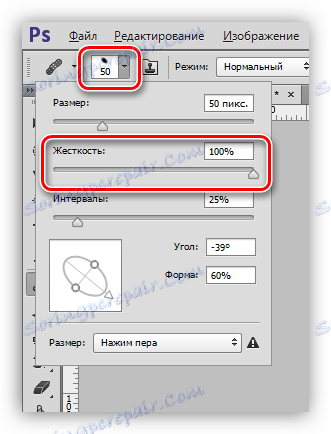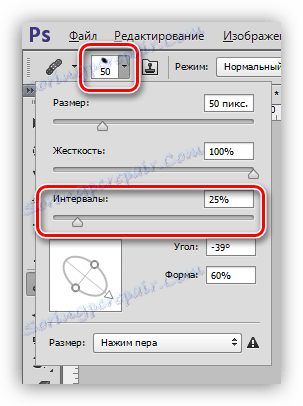ابزار Brush Repair در فتوشاپ
فتوشاپ فرصت های زیادی را برای از بین بردن نقص های مختلف از تصاویر فراهم می کند. برای این برنامه چند ابزار وجود دارد. اینها برس و تمبرهای مختلف هستند. امروز ما در مورد یک ابزار به نام "Healing Brush" صحبت خواهیم کرد.

سلامتی قلم مو
این ابزار برای حذف نقایص و (یا) قسمت های ناخواسته تصویر با جایگزینی رنگ و بافت با یک نمونه قبلی گرفته شده مورد استفاده قرار می گیرد. نمونه با کلید ALT فشرده شده در منطقه مرجع کلیک می شود
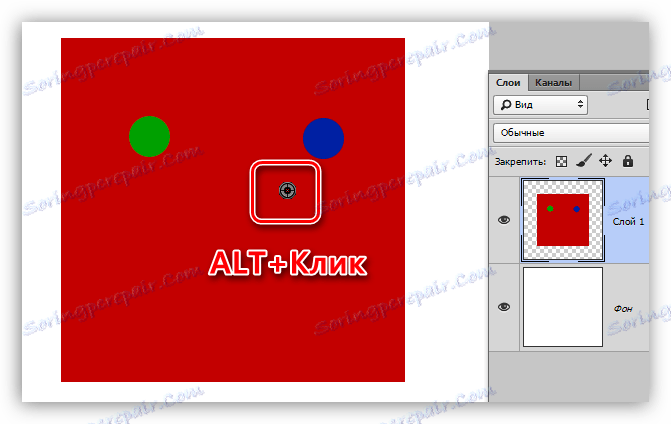
و جایگزینی (ترمیم) - با کلیک بعدی بر روی مشکل.
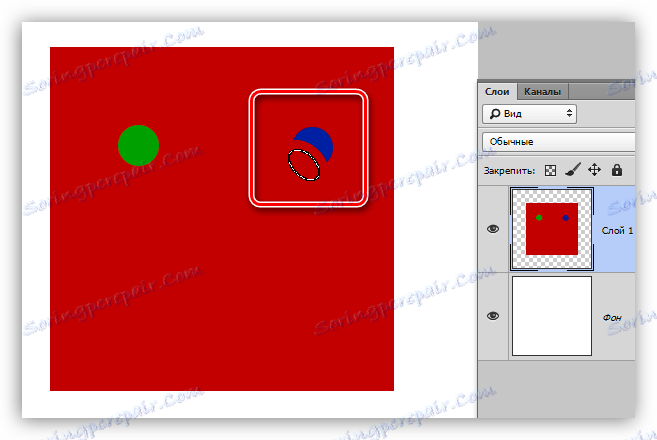
تنظیمات
تمام تنظیمات ابزار همانند کسانی است که یک براش معمولی دارند.
برای «بازسازی قلم مو»، می توانید شکل، اندازه، سختی، فاصله و گرایش خلط را تنظیم کنید.
- شکل و زاویه گرانی.
در مورد "بازسازی برس" ، تنها نسبت بین محور بیضی و زاویه آن تنظیم می شود. اغلب از فرم موجود در تصویر استفاده کنید.![تنظیم شکل و زاویه بیضی در فتوشاپ]()
- اندازه
اندازه توسط نوار لغزنده مربوطه یا با کلید با براکت مربع (بر روی صفحه کلید) تنظیم می شود.![تنظیم اندازه قلم مو در فتوشاپ]()
- سختی
سختی چروکی را مشخص می کند.![سختی قلم برداشتن در فتوشاپ]()
- فاصله ها
این تنظیم به شما امکان می دهد فاصله بین چاپ را در طول برنامه مداوم (نقاشی) افزایش دهید.![ترمیم برس فاصله در فتوشاپ]()
نوار پارامتر
1. حالت مخلوط
این تنظیم حالت ترکیب محتوای تولید شده برس را بر روی محتویات لایه تعیین می کند.

2. منبع.
در اینجا ما می توانیم از دو گزینه انتخاب کنیم: «نمونه» (تنظیم استاندارد «بازسازی قلم مو» ، که در آن در حالت عادی کار می کند) و «الگو» (قلم مو یکی از الگوهای پیش تعیین شده در نمونه انتخاب شده را برمی گرداند).
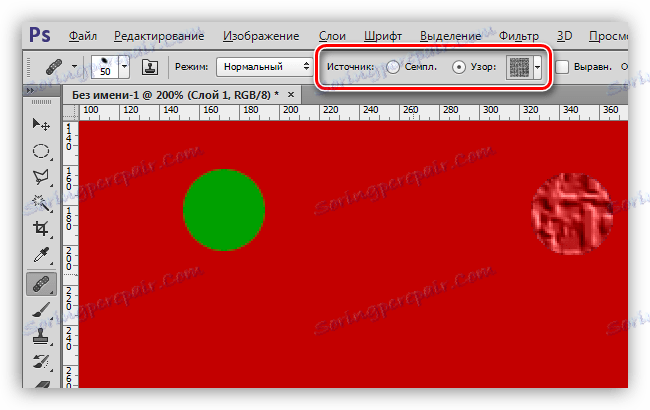
3. هماهنگی
این تنظیم به شما اجازه می دهد از همان افست برای هر چاپ برس استفاده کنید. به ندرت استفاده می شود، معمولا توصیه می شود برای جلوگیری از مشکلات غیر فعال شود.

4. نمونه
این پارامتر تعیین می کند که کدام لایه نمونه رنگ و بافت برای بازسازی بعدی گرفته شود.
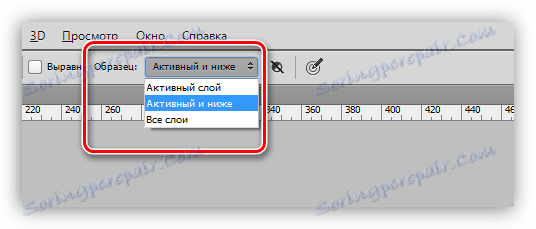
5. دکمه کوچک بعدی هنگامی که فعال می شود، به شما اجازه می دهد تا هنگام گرفتن یک نمونه، لایه های تنظیم را بطور خودکار از بین ببرید. اگر سند به طور فعال از لایه های تنظیم استفاده می کند، می تواند بسیار مفید باشد، و شما باید همزمان با ابزار کار کنید و جلوه هایی که روی آنها قرار می گیرد را مشاهده کنید.

تمرین
بخش عملی این درس بسیار کوتاه است، زیرا تقریبا تمام مقالات مربوط به پردازش عکس در وب سایت ما شامل استفاده از این ابزار می باشد.
درس: پردازش عکس در فتوشاپ
بنابراین، در این درس برخی نقص را از چهره مدل حذف خواهد کرد.
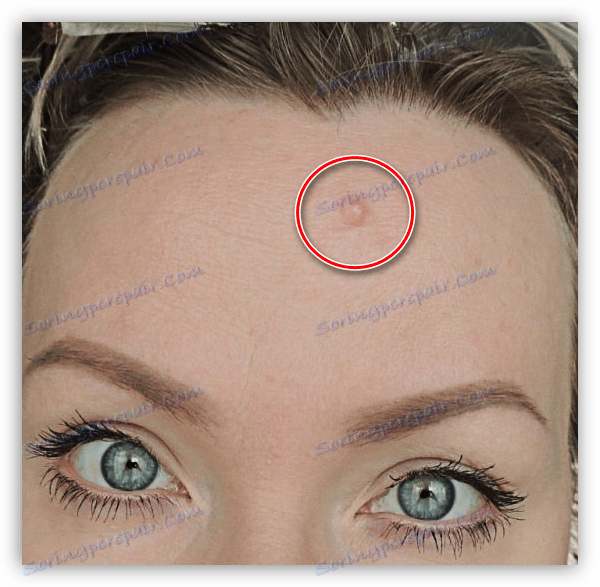
همانطور که می بینید، مول بسیار بزرگ است و کار نمی کند تا آن را با یک کلیک به صورت کیفی حذف کند.
1. اندازه برس را انتخاب کنید، تقریبا همانطور که در تصویر مشاهده میکنید.
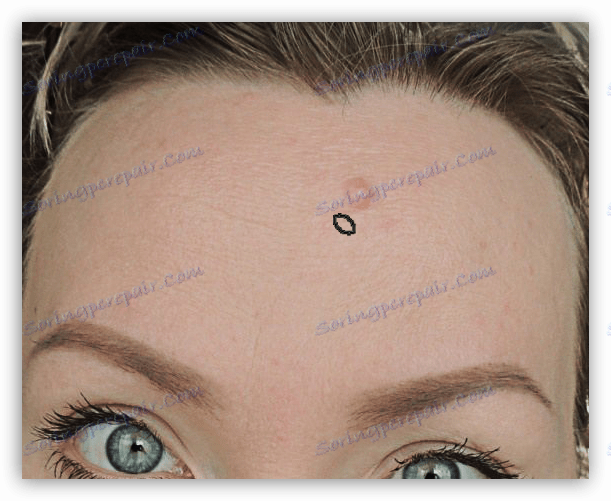
2. بعد، ما همانطور که در بالا توضیح داده شد ( ALT + بر روی "پاک" پوست کلیک کنید، سپس روی مول کلیک کنید). ما سعی می کنیم نمونه را تا آنجا که ممکن است به نقص برسیم.

این است که، مول حذف شده است.
در این درس، مطالعه "برس شفا" پایان یافته است. برای تثبیت دانش و آموزش، خواندن درس های دیگر در وب سایت ما.
"شفا برس" یکی از ابزارهای متنوع مجله ی عکس است، لذا لازم است که آن را دقیق تر مطالعه کنید.