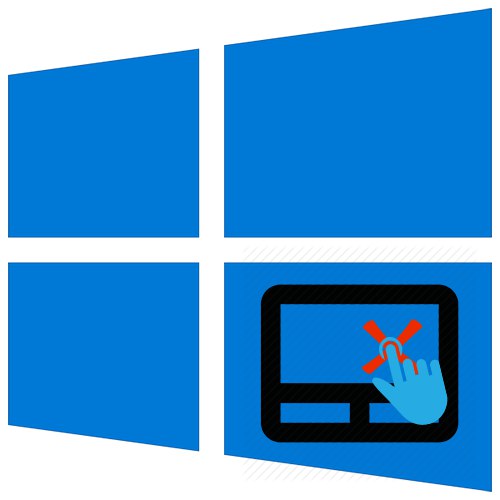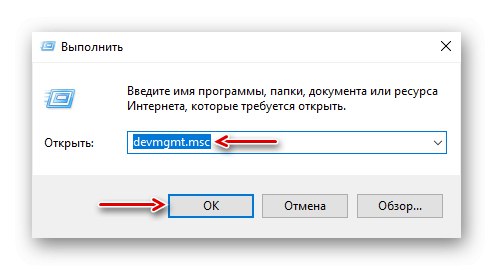بدون مهارت ، استفاده از تاچ پد روی لپ تاپ چندان راحت نیست ، بنابراین مایکروسافت حرکاتی را برای صفحه لمسی معرفی کرد که در صورت نبود ماوس ، کار روی رایانه را بسیار ساده می کند. امروز ما به شما نشان خواهیم داد که اگر این حرکات کار در دستگاهی را متوقف کنید ، می توانید چه کاری انجام دهید ویندوز 10.
روش 1: درایور را به روز کنید
بیشتر اوقات ، اگر درایور صفحه لمسی وجود نداشته باشد ، حرکات در دسترس نیستند یا عملکرد خوبی ندارند. برای نصب آن ، به وب سایت رسمی سازنده دستگاه بروید ، به بخش مربوطه بروید و آخرین نسخه نرم افزار را بارگیری کنید. نحوه بارگیری درایورهای لپ تاپ های لمسی لپ تاپ Lenovo، ASUS و Acer ، ما در مقاله های جداگانه به طور مفصل نوشتیم.
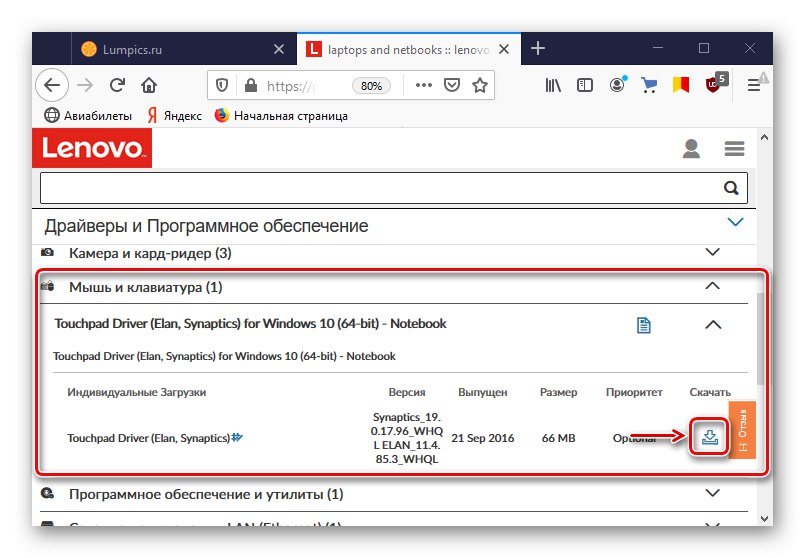
بیشتر بخوانید: نحوه بارگیری و نصب درایورهای تاچ پد لپ تاپ ایسر, لنوو, ایسوس
اگر درایور قبلی به اشتباه نصب شده باشد ، که منجر به بروز مشکل می شود ، درایور بعدی می تواند به همان روش نصب کند ، به این معنی که مشکل باقی می ماند. در این حالت ، سعی کنید دستگاه را به همراه درایورهای قدیمی حذف نصب کرده و دوباره نصب کنید.
- میانبر صفحه کلید Win + R ما کادر گفتگو را فراخوانی می کنیم "اجرا کن"، دستور را وارد کنید
devmgmt.mscو فشار دهید "خوب".![راه اندازی Windows Manager Manager دستگاه]()
همچنین بخوانید:
فراخوانی Run snap-in در ویندوز 10
باز کردن "مدیر دستگاه" در ویندوز 10 - برگه را باز کنید "موش ها و سایر دستگاه های اشاره" و به دنبال یک صفحه لمسی است. این معمولاً دستگاهی به نام شرکتی است که مسئول توسعه صفحه لمسی - Synaptics ، ALPS یا Elan است. با دکمه سمت راست ماوس روی آن کلیک کرده و کلیک می کنیم "دستگاه را خارج کنید".
- هنگام تأیید عملکرد ، یک علامت در کنار مورد قرار دهید "حذف برنامه های درایور برای این دستگاه" و کلیک کنید "حذف"... رایانه خود را دوباره راه اندازی کنید.
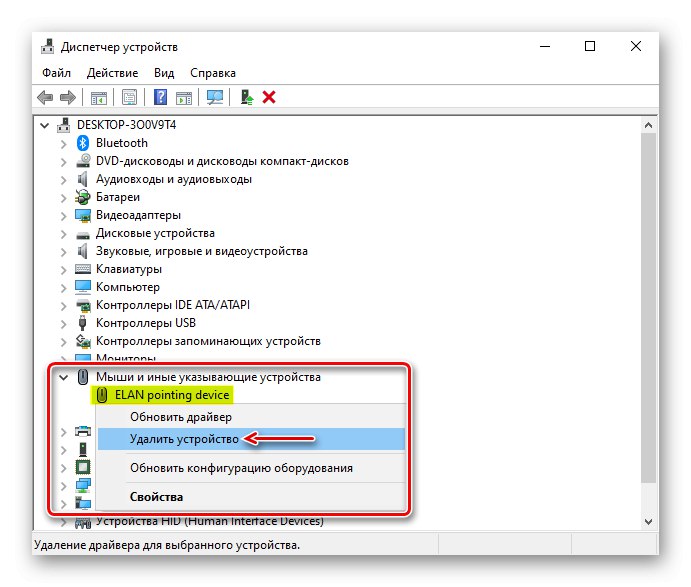
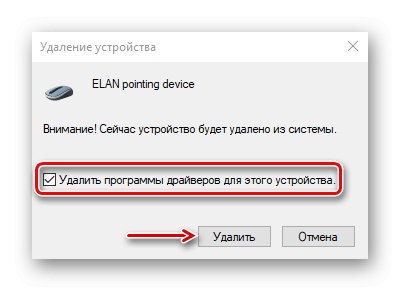
همچنین بخوانید: حذف کامل درایورها در ویندوز 10
اگر سرورهای مایکروسافت از نرم افزار تاچ پد مناسبی برخوردار باشند ، پس از راه اندازی مجدد سیستم ، سیستم نصب می شود ، بنابراین بلافاصله بررسی می کنیم که آیا حرکات انجام می شود یا خیر. در صورت ادامه مشکل ، درایورهای بارگیری شده از وب سایت رسمی سازنده لپ تاپ را نصب کنید.
روش 2: پانل را روشن کنید
همراه با درایورها ، نرم افزارهای اضافی معمولاً نصب می شوند که با استفاده از آنها می توانید صفحه را کنترل کنید ، از جمله حرکات فعال و غیرفعال بیایید ببینیم که چگونه این کار را با استفاده از نرم افزار کمکی ETD Ware برای Elan Smart-Pad به عنوان مثال انجام می دهیم.
- روی منو کلیک راست کنید "شروع" و باز "گزینه ها" سیستم های.
- به بخش بروید "دستگاهها".
- در برگه "صفحه لمسی"، در بلوک "دست زدن به" اگر خیلی کم باشد می توانید حساسیت صفحه لمسی را افزایش دهید.
- به پایین صفحه و در بلوک بروید "پارامترهای مرتبط" ما فشار می دهیم "گزینه های اضافی".
- در پنجره بعدی ، برگه را باز کنید "ELAN" و کلیک کنید "گزینه ها".
- در پنجره تنظیمات صفحه لمسی ، به برگه بروید "انگشتان N"... در زیر لیستی با تمام حرکات موجود باز می شود. هر کدام را به نوبت بررسی می کنیم تا مطمئن شویم که فعال شده اند. هنگام ایجاد تغییرات ، کلیک کنید "درخواست دادن" و برنامه را ببندید.
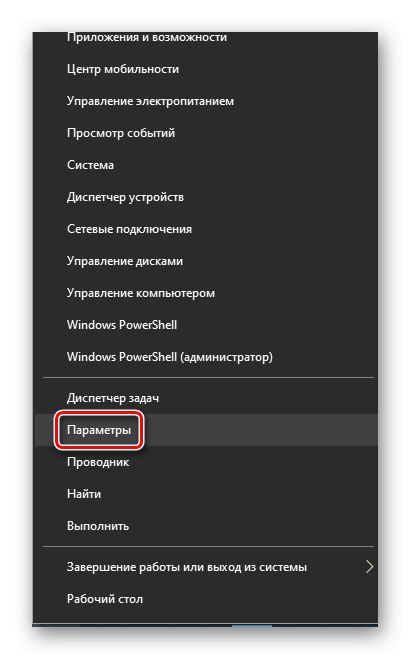
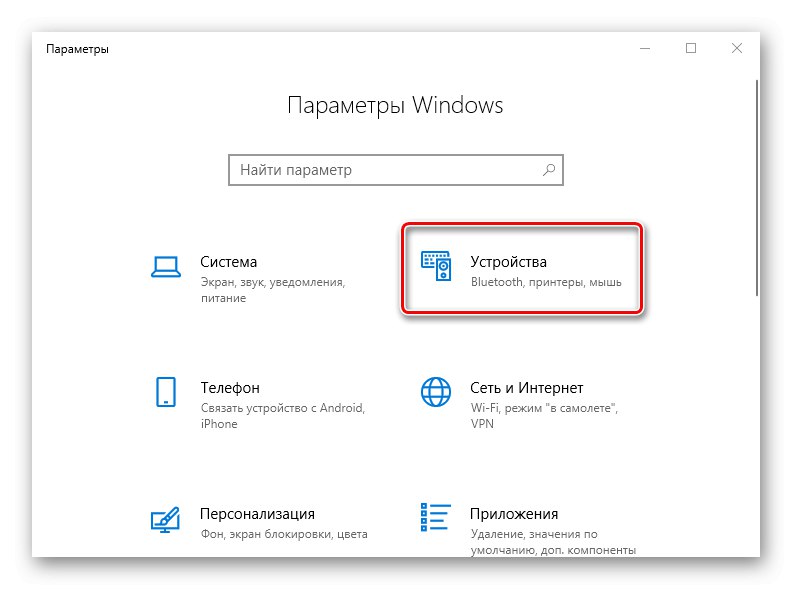
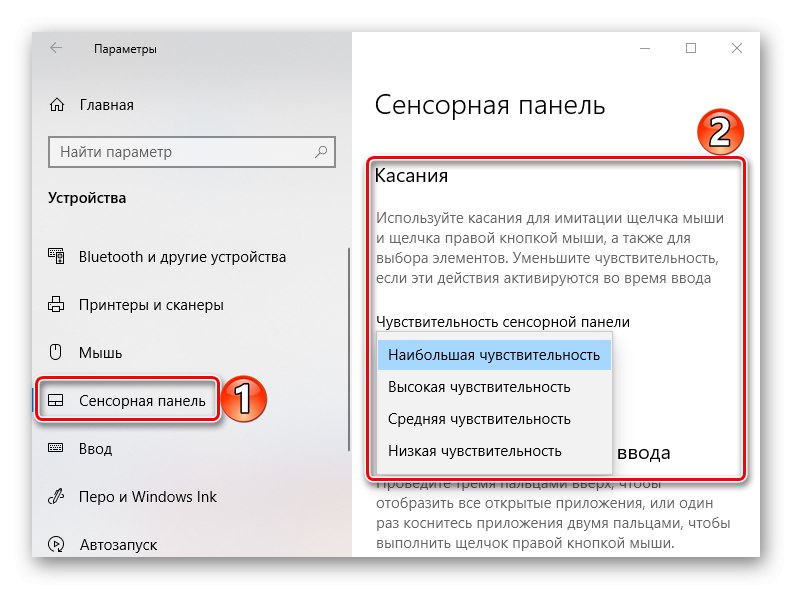
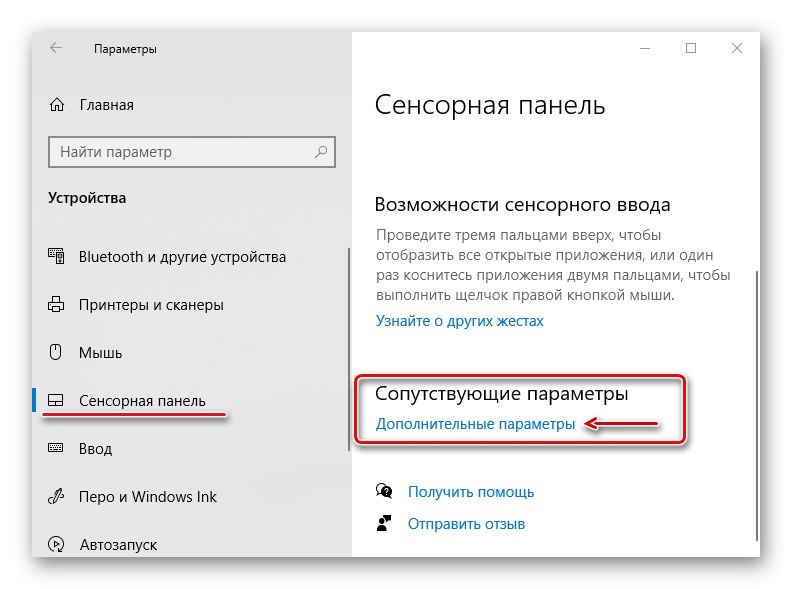
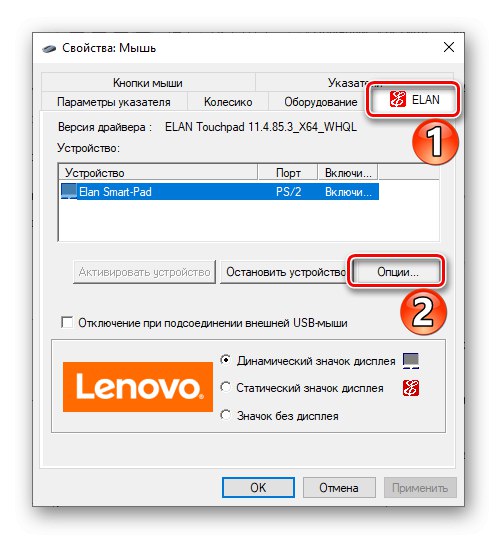
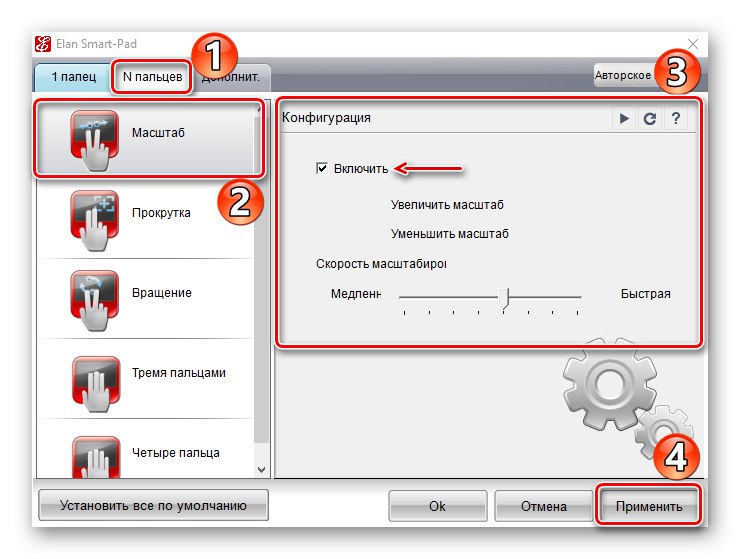
توقف و فعال سازی تاچ پد گاهی اوقات کمک می کند. اما اگر ماوس رایانه در دست ندارید این کار را نکنید ، در غیر این صورت پس از غیرفعال کردن صفحه لمسی ، کنترل رایانه را از دست خواهید داد.

همچنین بخوانید: فعال کردن TouchPad در ویندوز 10
روش 3: بازنشانی استاتیک
الکتریسیته ساکن یکی از دلایل اصلی خرابی سخت افزار در واحدهای سیستم کامپیوتر و لپ تاپ است. یک تخلیه می تواند پورت USB ، دوربین ، صفحه لمسی ، اسکنر اثر انگشت و غیره را به طور جزئی یا کاملاً غیرفعال کند. این یک مشکل فوری است و در انجمن ها اغلب مورد بحث قرار می گیرد ، بنابراین تولید کنندگان در چنین مواردی توصیه می کنند که حالت ثابت را تنظیم مجدد کنید.
لپ تاپ را کاملاً از برق متصل کنید ، باتری را جدا کنید ، دکمه روشن / خاموش را فشار دهید و به مدت 15-20 ثانیه نگه دارید. اگر دستگاه شما باتری داخلی دارد ، فقط آن را از برق جدا کنید. پس از آن ، باتری را قرار داده ، آداپتور را وصل کرده و سیستم را بوت کنید.
سعی کنید در مورد مشکل خود از پشتیبانی سازنده لپ تاپ بنویسید ، به عنوان آخرین چاره ، با توسعه دهنده صفحه لمسی (Elan، Synaptics، ALPS) تماس بگیرید. شاید آنها بتوانند کمک کنند. اما سو mal عملکرد سخت افزار می تواند دلیل عدم پاسخ به حرکات نیز باشد. بنابراین ، اگر هیچ یک از روش ها جواب نداد ، باید لپ تاپ را به یک مرکز خدمات ببرید.