دانلود درایور لپ تاپ برای لپ تاپ های ASUS
برای کار بر روی یک لپ تاپ، پیش نیاز نیست. تمام عملکردهای آن به آسانی می تواند صفحه لمسی را جایگزین کند. اما برای کار پایدار، او نیاز به نرم افزار خاص دارد. علاوه بر این، درایورهای نصب شده به شما کمک می کنند تا صفحه لمسی را با دقت تنظیم کنید و از حداکثر توان بالقوه خود استفاده کنید. در این درس ما به شما در مورد جایی که برای پیدا کردن نرم افزار برای صفحه لمسی از لپ تاپ های ASUS، و نحوه نصب آن بگویید.
محتوا
گزینه های درایور برای صفحه لمسی
دلایل متعددی برای نصب درایورهای لمسی وجود دارد. چنین راه حل می تواند با خطایی که به نظر می رسد یا به سادگی ناتوانی در فعال یا غیر فعال کردن صفحه لمسی خود را خلاصه. 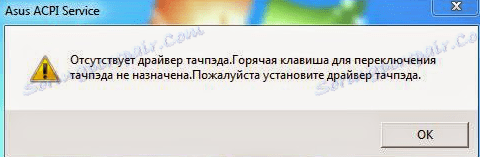
ما پیشنهاد می کنیم که با گزینه هایی برای حل این مشکل آشنا شوید.
روش 1: وب سایت ASUS
همانطور که در مورد هر راننده برای لپ تاپ های ASUS مورد اول است، اولین کاری که باید انجام دهید این است که به وب سایت رسمی سازنده بروید.
- به وب سایت رسمی ASUS
- در صفحه ای که باز می شود، منطقه جستجوی را جستجو کنید. این در گوشه بالا سمت راست سایت قرار دارد. در این زمینه ما باید مدل لپ تاپ را وارد کنیم. اگر در نتیجه ورود به مدل، مسابقات یافت می شود، نتایج در منوی کشویی نمایش داده می شود. انتخاب لپ تاپ شما
- به طور معمول، مدل لپ تاپ در برچسب کنار صفحه لمسی لیست شده است.
![برچسب لپ تاپ ایسوس]()
و در پشت لپ تاپ.
- اگر برچسب ها پاک شوند و شما نمیتوانید برچسب ها را جدا کنید، می توانید کلید های "Windows" و "R" را روی صفحه کلید فشار دهید. در پنجره ای که باز می شود، شما باید دستور
cmdرا واردcmdو «Enter» را فشار دهید. این به شما این امکان را می دهد که یک خط فرمان را اجرا کنید. لازم است دستورات را به صورت یکسان وارد کنید، بعد از هر بار فشار دادن «Enter» دوباره وارد شوید . - کد اول نام تولید کننده لپ تاپ را نشان می دهد و دوم مدل آن را نمایش می دهد.
- بیا برگردیم به وب سایت ASUS. پس از انتخاب مدل لپ تاپ خود از فهرست کشویی، خود را در صفحه با توضیحات مدل انتخاب شده پیدا خواهید کرد. در قسمت بالایی صفحه چند بخش وجود دارد. ما به دنبال بخش "پشتیبانی" هستیم و روی آن کلیک میکنیم.
- در صفحه بعد شما باید مورد "درایورها و نرم افزارها" را انتخاب کنید . به عنوان یک قاعده، او نخستین است. بر روی نام زیر کلیک کنید.
- در مرحله بعد، شما باید نسخه OS را انتخاب کنید، با توجه به عمق کمی آن. در منوی کشویی، سیستم عامل شما را جستجو کنید.
- در لیست گروه های راننده، بخش "اشاره گر دستگاه" را جستجو کنید و آن را باز کنید. در این بخش ما راننده "ASUS Smart Gesture" را دنبال می کنیم . این نرم افزار برای صفحه لمسی است. برای دانلود محصول انتخاب شده، روی کتیبه "Global" کلیک کنید.
- دانلود بایگانی آغاز خواهد شد. پس از آن دانلود شده، آن را باز کنید و محتویات را به یک پوشه خالی استخراج کنید. سپس ما همان پوشه را باز می کنیم و یک فایل به نام "Setup" از آن را اجرا می کنیم .
- اگر هشدار امنیتی ظاهر شود، روی دکمه اجرای کلیک کنید. این یک روش استاندارد است، بنابراین نباید نگران باشید.
- اول از همه، شما صفحه نمایش خوش آمدید جادوگر نصب را ببینید. برای ادامه به دکمه «بعدی» کلیک کنید.
- در پنجره بعدی پوشه ای که نرم افزار نصب می شود را انتخاب کنید. علاوه بر این، شما می توانید کاربران را مشخص کنید که برنامه های کاربردی در دسترس هستند. برای انجام این کار، خط لازم را در این پنجره برنامه بررسی کنید. پس از این همه، بر روی دکمه "بعدی" کلیک کنید.
- در پنجره بعدی، شما یک پیام نشان می دهد که همه چیز آماده است برای شروع نصب را ببینید. برای شروع آن روی "بعدی" کلیک کنید.
- بعد از آن، فرآیند نصب درایور آغاز خواهد شد. این کمتر از یک دقیقه طول خواهد کشید. در نتیجه، شما یک پنجره با پیام در مورد اتمام موفقیت آمیز روند خواهید دید. برای تکمیل روی دکمه «بستن» کلیک کنید.
- در پایان شما یک درخواست برای راه اندازی مجدد سیستم خواهید دید. ما توصیه می کنیم این کار را برای عملیات نرم افزار نرمال انجام دهید.
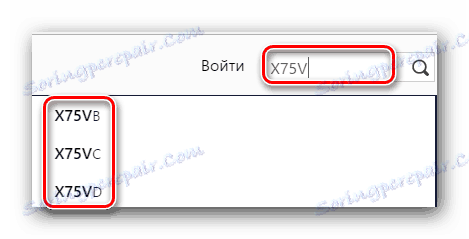

wmic baseboard get Manufacturer
wmic baseboard get product
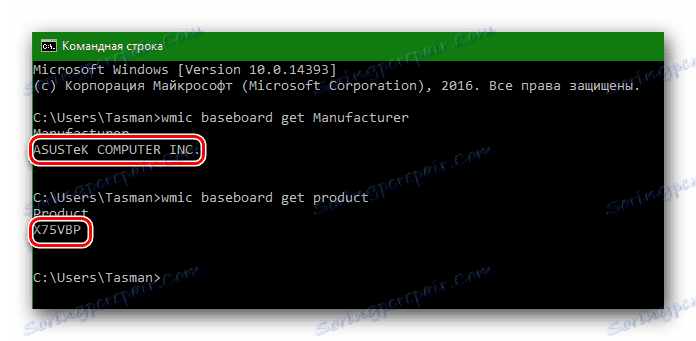
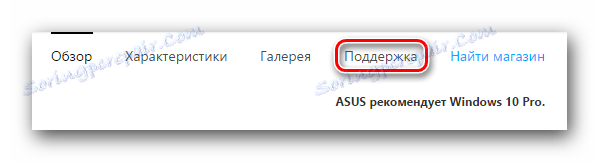

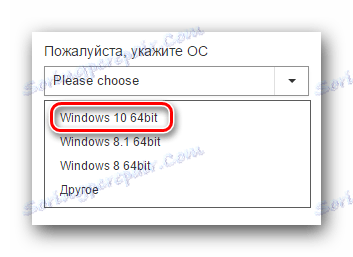
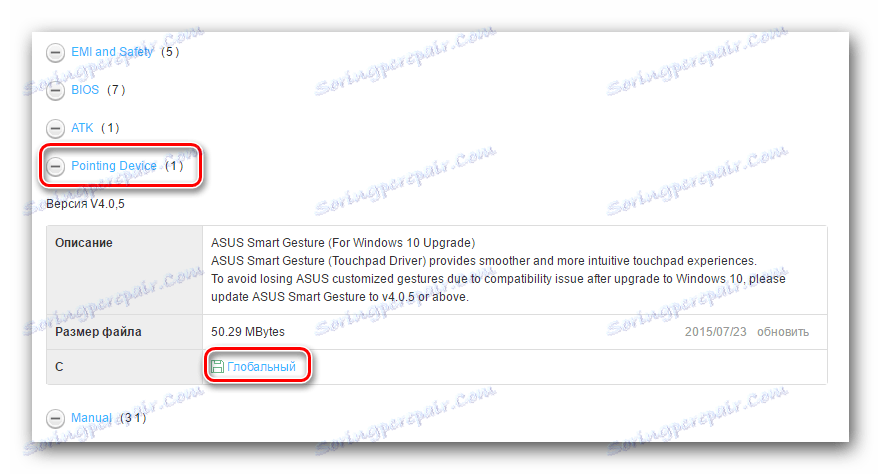
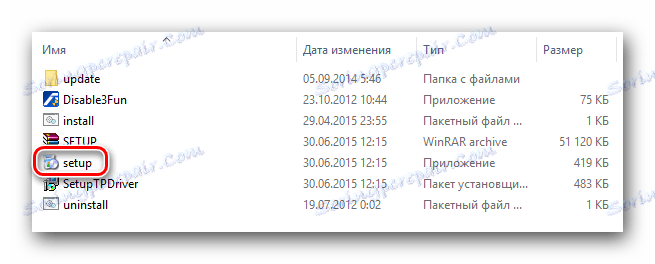
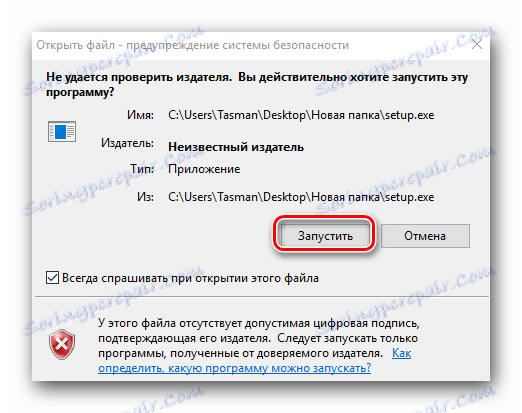
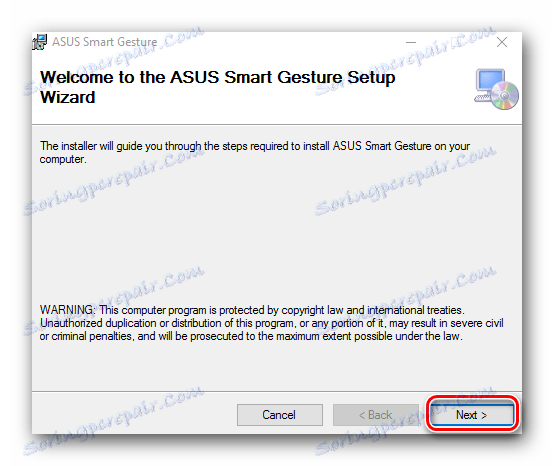
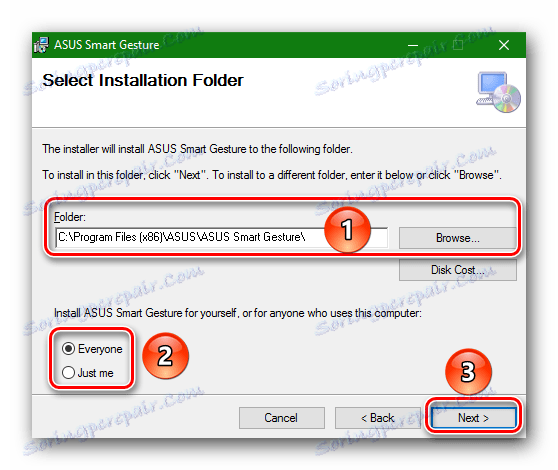
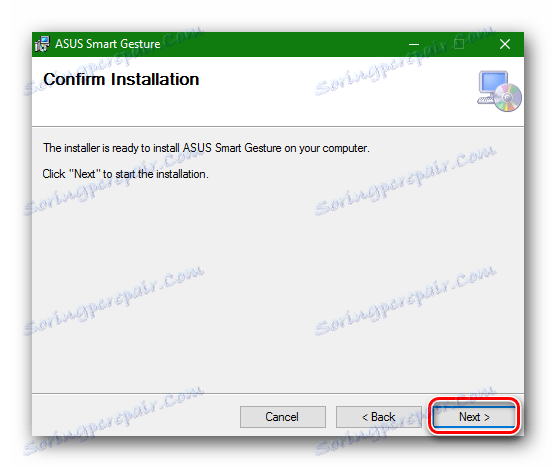
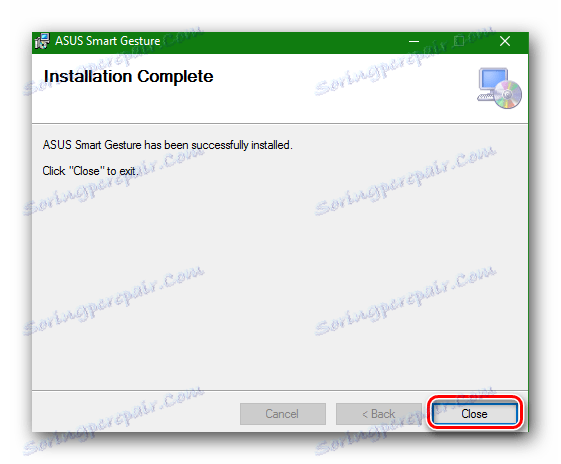
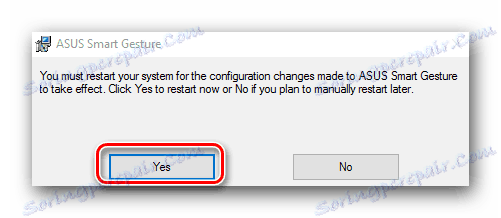
این نصب نرم افزار را از وب سایت ASUS تکمیل می کند. شما می توانید اطمینان حاصل کنید که نصب نرمال است، شما می توانید از "کنترل پنل" یا "مدیر دستگاه" استفاده کنید .
- برنامه "اجرای" را باز کنید . برای انجام این کار، کلید ترکیبی "Win + R" را فشار دهید . در پنجره باز شده، دستور "control" را وارد کنید و "Enter" را فشار دهید.
- صفحه نمایش "کنترل پنل" را به "آیکون های کوچک" تغییر دهید .
- برنامه « Smart Gesture ASUS» درصورت نصب موفقیت آمیز نرم افزار در «کنترل پنل » قرار خواهد گرفت.
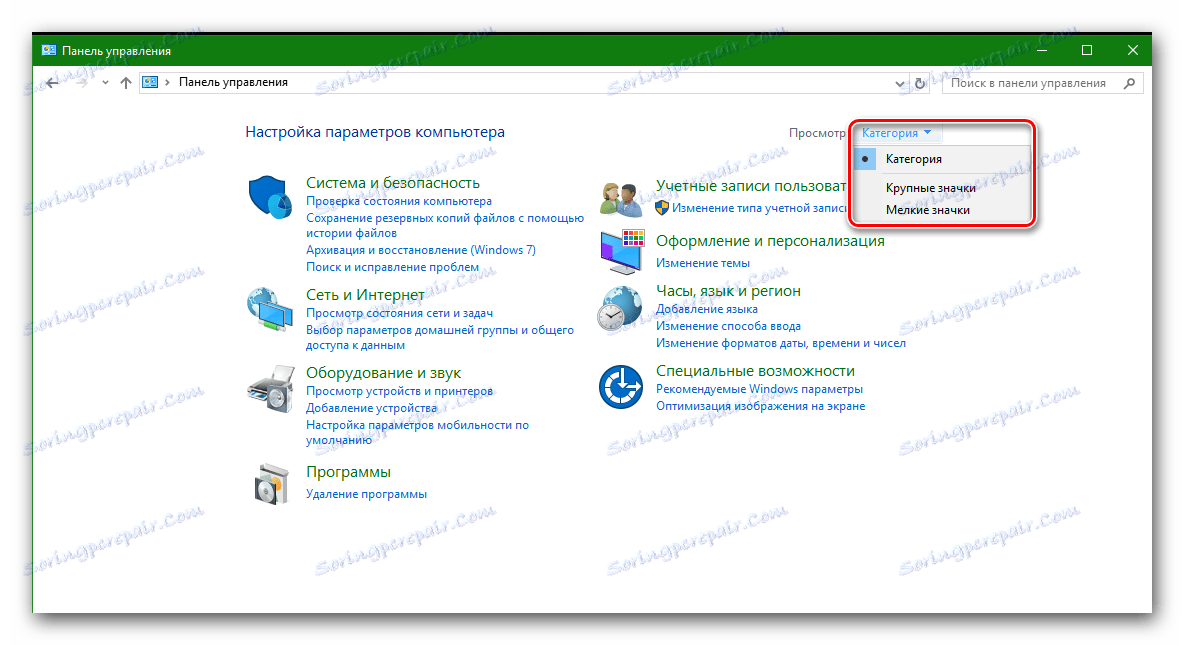
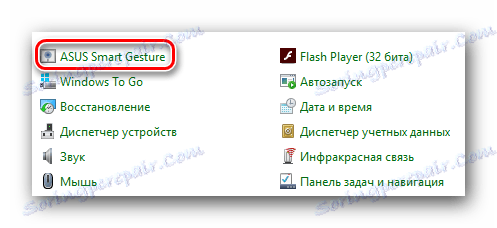
برای بررسی استفاده از «مدیریت دستگاه» موارد زیر لازم است.
- کلیدهای بالا "Win" و "R" را فشار دهید و در خط ظاهر enter
devmgmt.msc - در «مدیر دستگاه» تب "موش ها و سایر دستگاه های اشاره گر" را پیدا کرده و آن را باز کنید.
- اگر نرم افزاری برای صفحه لمسی به درستی نصب شد، دستگاه "ASUS Touchpad" را در این برگه ببینید.
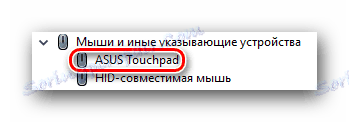
روش 2: نرم افزار برای به روز رسانی رانندگان
ما درباره این خدمات در تقریبا هر درس در کلاس ما به رانندگان اختصاص داده ایم. لیستی از بهترین راه حل ها در یک درس جداگانه ارائه شده است که شما می توانید با دنبال کردن لینک آن را آشنا کنید.
درس: بهترین نرم افزار برای نصب درایورها
در این مورد، از ابزار استفاده خواهیم کرد. راه حل Driverpack . توصیه می کنیم از آن برای نصب درایور های لمسی استفاده کنید، چرا که برنامه های دیگر مشکل پیدا کردن چنین تجهیزاتی دارند.
- ما نسخه آنلاین این برنامه را از سایت رسمی دانلود و راه اندازی می کنیم.
- پس از چند دقیقه، هنگامی که DriverPack Solution سیستم شما را بررسی می کند، پنجره نرم افزار اصلی را خواهید دید. شما باید با کلیک کردن بر روی خط مناسب در قسمت پایین به «حالت کارشناس» بروید.
- در پنجره بعدی، شما باید "ورودی ASUS" را تیک بزنید. اگر شما به رانندگان دیگر نیاز ندارید، علائم را از سایر دستگاه ها و نرم افزار ها حذف کنید.
- پس از آن، روی دکمه "نصب همه" را در بالای برنامه کلیک کنید.
- در نتیجه، روند نصب نصب درایور آغاز خواهد شد. پس از اتمام آن، پیغام نمایش داده شده در تصویر را مشاهده خواهید کرد.
- پس از آن، می توانید راه حل DriverPack را ببندید، زیرا در این مرحله این روش کامل می شود.
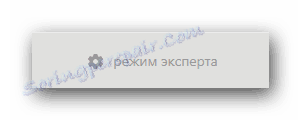

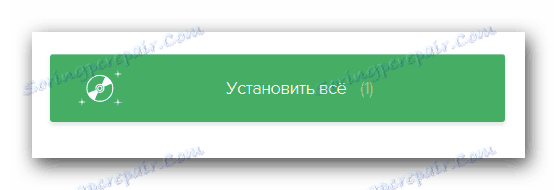
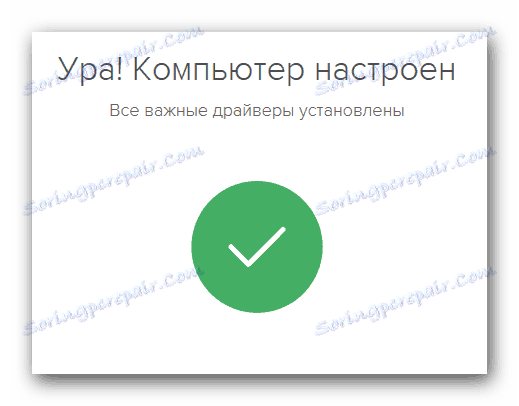
برای کسب اطلاعات بیشتر در مورد نحوه نصب نرم افزار با این ابزار، می توانید از یک ماده جداگانه یاد بگیرید.
درس: چگونه با استفاده از DriverPack Solution، رانندگان را بر روی رایانه خود بهروز کنید
روش 3: جستجو برای یک راننده توسط شناسه
ما یک درس جداگانه برای این روش اختصاص داده ایم. در آن، ما در مورد نحوه شناسایی شناسه دستگاه، و چه با آن بیشتر صحبت کردیم. به منظور تکرار اطلاعات، پیشنهاد می کنیم به سادگی مقاله زیر را بخوانید.
درس: جستجو برای رانندگان توسط شناسه سخت افزار
این راه به شما کمک خواهد کرد که صفحه لمسی خود را به زندگی تبدیل کنید. این به ویژه در مواردی که روشهای قبلی برای یک یا دو دلیل کار نکرده است مفید است.
روش 4: نصب نرم افزار از طریق "مدیریت دستگاه"
اگر صفحه لمسی از کار بیفتد، می توانید این روش را امتحان کنید.
- ما قبلا در پایان روش اول گفتیم که "مدیر دستگاه" را باز کنید . مراحل فوق را برای باز کردن آن تکرار کنید.
- زبانه "موش ها و سایر دستگاه های اشاره گر را باز کنید " را باز کنید. روی دکمه سمت راست ماوس روی دستگاه مورد نظر کلیک کنید. لطفا توجه داشته باشید که بدون نرم افزار نصب شده، دستگاه "ASUS Touchpad" نامگذاری نخواهد شد. در منوی context که ظاهر می شود، مورد "Update drivers" را انتخاب کنید .
- گام بعدی این است که نوع جستجو را انتخاب کنید. توصیه می کنیم از "جستجوی خودکار" استفاده کنید . روی خط مناسب کلیک کنید
- روند یافتن راننده روی رایانه شما آغاز خواهد شد. اگر آن یافت شود، سیستم به طور خودکار آن را نصب می کند. پس از آن پیامی خواهید دید که این فرآیند با موفقیت انجام شده است.
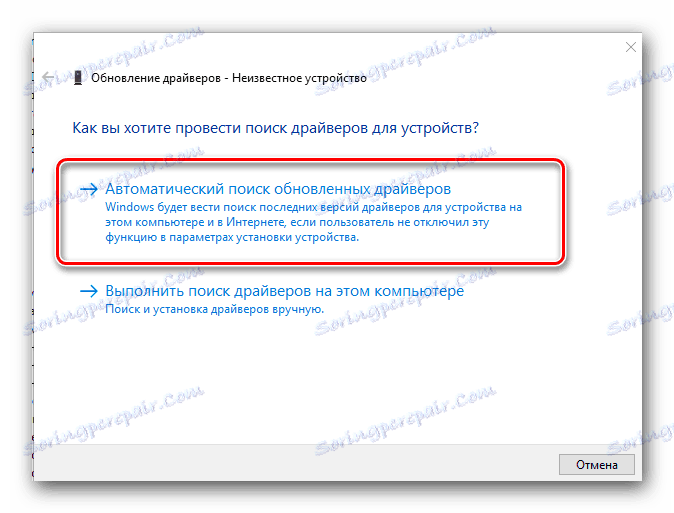
یکی از راه هایی که ما آن را توصیف کردیم، به شما کمک خواهد کرد که از طیف گسترده ای از عملکردهای لمسی لذت ببرید. شما می توانید آن را در صورت اتصال موس یا غیر فعال کردن دستورات خاص برای اقدامات خاص غیر فعال کنید. اگر مشکلی با استفاده از این روش ها دارید، لطفا در نظرات بنویسید. ما صفحه لمسی شما را به زندگی خواهیم رساند.

