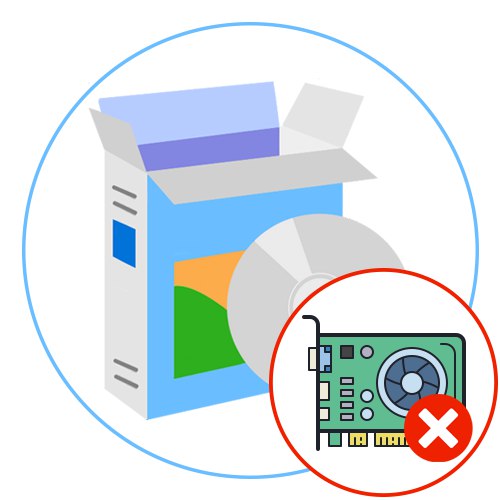
خطا در متن "درایور نمایشگر شروع نشد" می تواند در هر نسخه از خانواده های محبوب سیستم عامل ها ، از جمله ویندوز 10 ظاهر شود. این مشکل بیشتر زمانی رخ می دهد که بخواهید بازی را شروع کنید یا در زمان های تصادفی هنگام تعامل با رایانه. در بیشتر موارد ، این به دلیل عملکرد نادرست درایورهای گرافیک است ، بنابراین باید برای حل این مشکل به راه حل های ارائه شده در زیر توجه کنید.
روش 1: درایورهای گرافیک را به روز کنید
اول از همه ، سو on ظن به رانندگان کارت گرافیک قدیمی رسیده است ، زیرا وقتی نسخه های جدید منتشر می شوند و همزمان سیستم عامل به روز می شود ، ممکن است درگیری ایجاد شود و منجر به انواع مختلف خطاها شود. ما به شما توصیه می کنیم که برای جلوگیری از بروز چنین مشکلاتی ، همیشه نرم افزار خود را به روز نگه دارید. با استفاده از روش های موجود می توانید به روزرسانی های درایور گرافیک را هم در حالت خودکار و هم در حالت دستی نصب کنید. برای دریافت جزئیات بیشتر درباره این موضوع ، با کلیک روی پیوند زیر به دنبال یک راهنمای ویژه در وب سایت ما باشید.
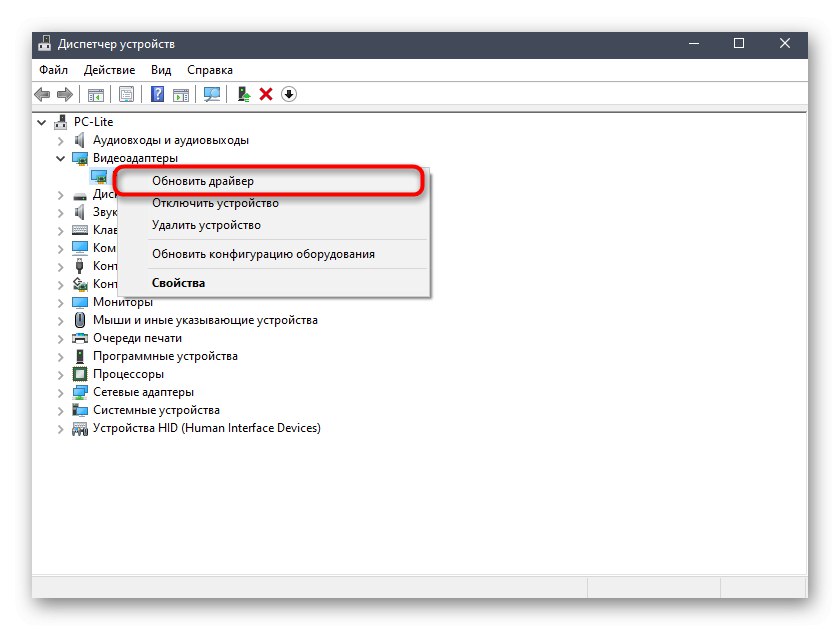
جزئیات بیشتر: راه های بروزرسانی درایورهای کارت گرافیک در ویندوز 10
اگر یک آداپتور گرافیکی از AMD یا NVIDIA دارید ، جنبه های دیگری نیز وجود دارد که باید به برنامه های گرافیکی مورد استفاده برای پیکربندی دستی گرافیک در ویندوز توجه شود. شما باید خود به وب سایت رسمی سازنده مدل کارت گرافیک نصب شده بروید و ببینید آیا به روزرسانی های نرم افزار منتشر شده است یا خیر. در صورت موجود بودن ، بارگیری از طریق همان منبع انجام می شود ، زیرا معتبرترین و تأیید شده ترین مورد است.
بیشتر بخوانید: به روزرسانی درایورهای کارت گرافیک AMD Radeon / انویدیا
روش 2: نصب مجدد درایورها به طور کامل
اگر به روزرسانی یافت نشد یا به هر دلیلی نصب نشده است ، ممکن است درایور کارت ویدیوی فعلی به درستی کار نکند ، که اغلب به دلیل آسیب دیدن فایل های اضافه شده یا نصب نادرست اولیه آنها ایجاد می شود. بررسی و حل این وضعیت نصب مجدد کامل نرم افزار است. برای این کار ابتدا درایور فعلی و "دم" های آن برداشته می شوند و سپس آخرین نسخه از نرم افزار مناسب بارگیری می شود.

جزئیات بیشتر: نصب مجدد درایورهای کارت گرافیک
روش 3: به روزرسانی های سیستم را بررسی کنید
در بالا ، ما قبلاً گفتیم که مسئله مورد بررسی امروز می تواند ناشی از درگیری بین درایورها و به روزرسانی های ویندوز باشد. اگر هیچ یک از دو روش ذکر شده در بالا نتیجه دلخواه را به همراه نداشته باشد و پیامی همچنان بر روی صفحه ظاهر شود "درایور نمایشگر شروع نشد"، باید به روزرسانی های سیستم را بررسی کنید ، این موارد به صورت زیر اتفاق می افتد:
- باز کن "شروع" و رفتن به "گزینه ها".
- در پنجره ظاهر شده ، آخرین بخش را پیدا کنید بروزرسانی و امنیت.
- شما خود را در دسته اول خواهید یافت به روز رسانی ویندوز... در اینجا بر روی دکمه کلیک کنید برای به روز رسانی بررسی کنید.
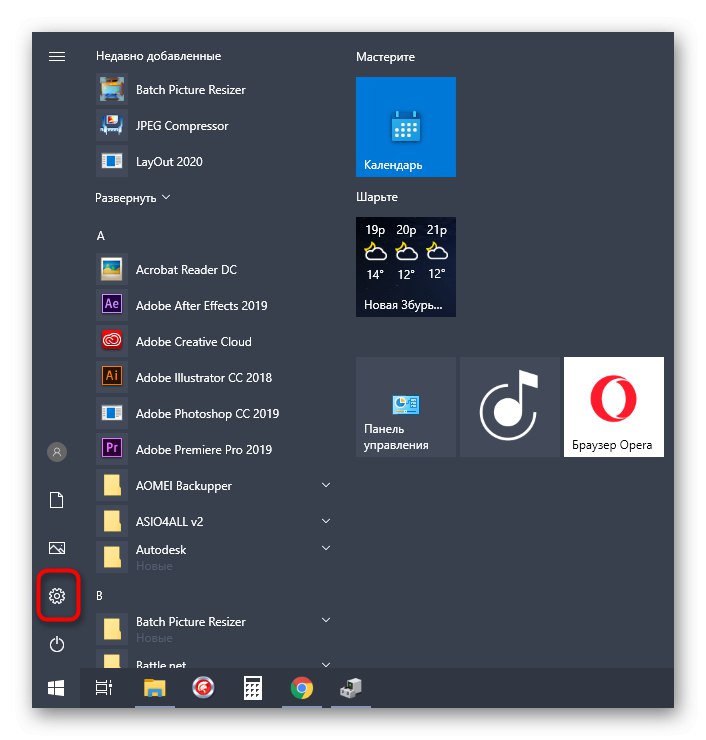

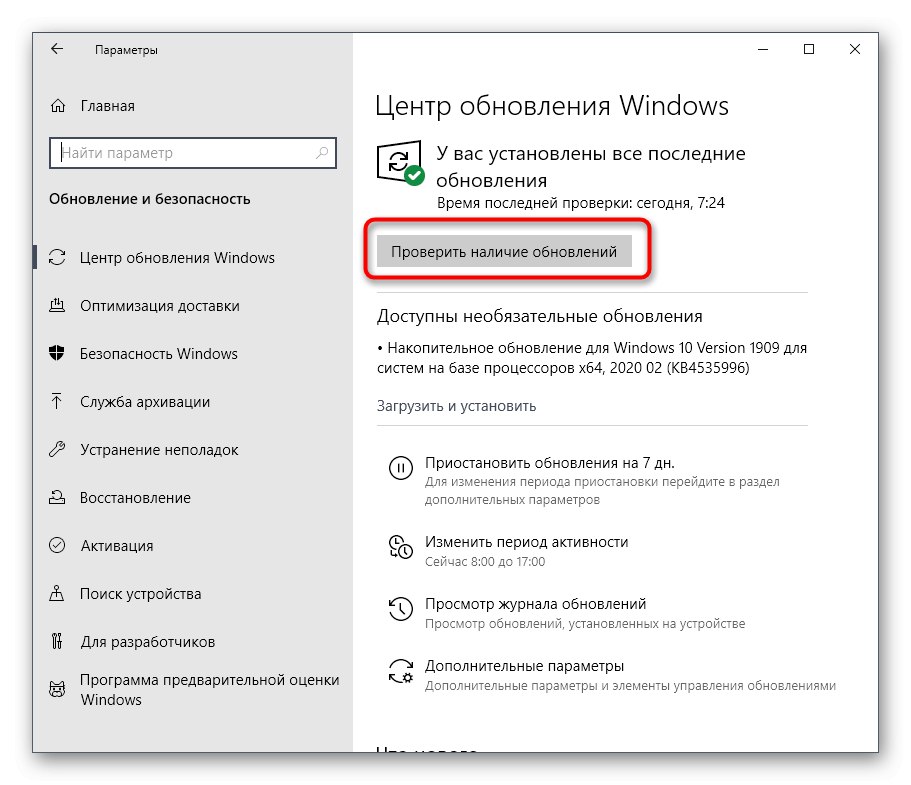
فقط منتظر اتمام عملیات است. در صورت یافتن به روزرسانی ، آنها را نصب کرده و سیستم عامل را مجدداً راه اندازی کنید تا همه تغییرات اعمال شود. اگر سوالات یا مشکلات دیگری در نصب دارید ، پیشنهاد می کنیم راهنماهای زیر را در مورد به روزرسانی ویندوز 10 بخوانید.
جزئیات بیشتر:
نصب به روزرسانی های ویندوز 10
مشکلات نصب به روزرسانی ها در ویندوز 10 را برطرف کنید
نصب به روزرسانی برای ویندوز 10 به صورت دستی
روش 4: آخرین به روزرسانی ویندوز را دوباره پس بگیرید
برعکس ، در برخی شرایط ، مسئله مورد بررسی امروز پس از بروزرسانی اخیر سیستم عامل ظاهر می شود.این به دلیل این واقعیت است که توسعه دهندگان همیشه این فرصت را ندارند که صحت عملکرد نوآوری ها را کاملاً بررسی کنند ، به همین دلیل است که پس از انتشار ، مشکلات غیر منتظره ای ظاهر می شوند که باید برطرف شوند. اگر اخیراً آخرین به روزرسانی ها را نصب کرده اید و دقیقاً پس از آن اعلان شروع به نمایش می کند "درایور نمایشگر شروع نشد"، ما توصیه می کنیم آن را دوباره برگردانید.
- از طریق منو "گزینه ها" قابل اعتماد و متخصص بروزرسانی و امنیت.
- رفتن به دسته "بهبود".
- مورد را پیدا کنید به نسخه قبلی ویندوز 10 برگردید و کلیک کنید "برای شروع".
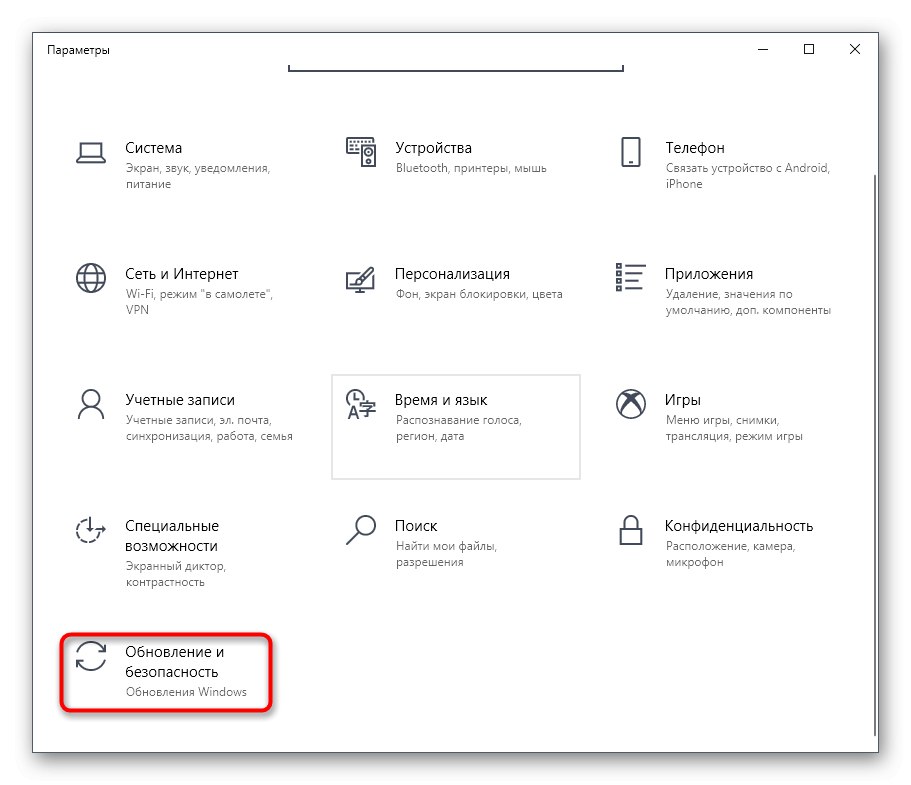
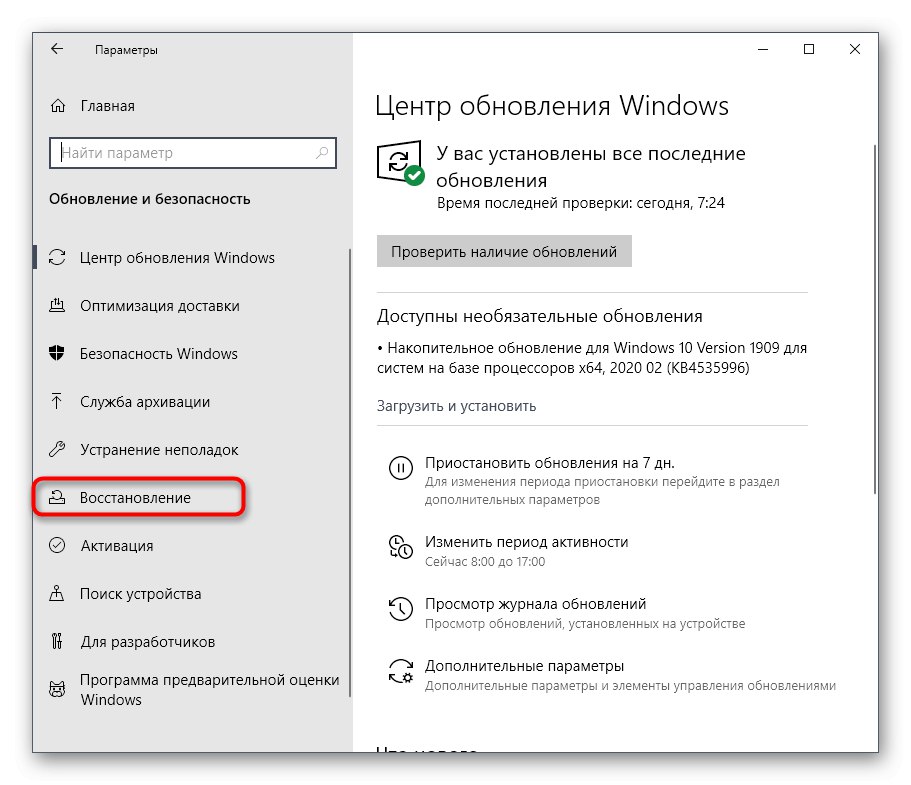
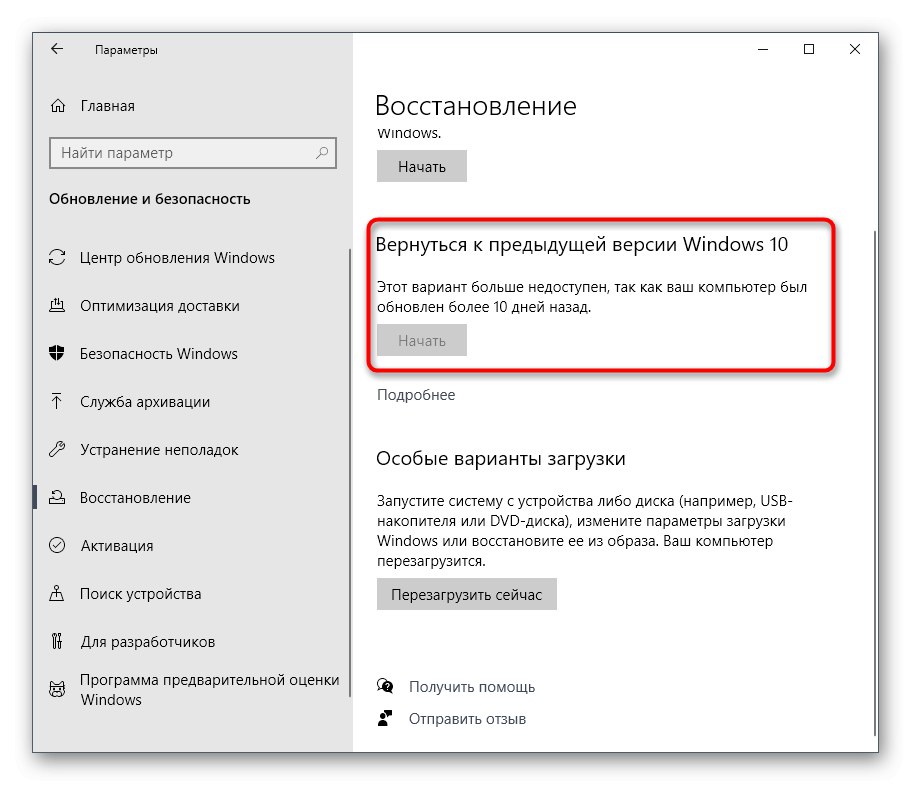
اکنون تنها چیزی که باقی می ماند این است که برای تکمیل برگشت به عقب ، از دستورالعمل های نمایش داده شده در صفحه پیروی کنید. با این حال ، پس از آن ، به روز رسانی همچنان می تواند نصب شود ، زیرا این امر به طور خودکار در ویندوز اتفاق می افتد. اگر متقاعد شدید که پس از بازیابی نسخه قبلی این مشکل از بین رفته است ، جستجوی خودکار و نصب به روزرسانی ها را موقتاً غیرفعال کنید تا منتظر انتشار اصلاحات باشید.
جزئیات بیشتر: به روزرسانی ها را در ویندوز 10 غیرفعال کنید
اگر بنا به دلایلی ، بازگشت به نسخه قبلی با موفقیت انجام نشد ، یک گزینه جایگزین وجود دارد که بازیابی پشتیبان های ذخیره شده است ، اما برای این گزینه باید از قبل فعال شود. در مواردی که نسخه پشتیبان تهیه شده بر روی رایانه فعال شده باشد ، بازگشت به حالت قبلی دشوار نخواهد بود.
جزئیات بیشتر: بازگشت به یک نقطه بازیابی در ویندوز 10
روش 5: بررسی آداپتور گرافیکی
آخرین روش مربوط به بررسی کارت گرافیک برای خطاهای سخت افزاری است. بعضی اوقات خود دستگاه به درستی کار نمی کند ، که به دلیل سایش و پارگی قطعه یا خرابی آن ایجاد می شود. این امر باعث بروز خطاهای مختلف در سیستم عامل می شود. در سایت ما دو راهنمای مفید وجود دارد که در آنها تمام مشکلات سخت افزاری با جزئیات بیشتر شرح داده شده است ، و همچنین دستورالعمل هایی برای خودآزمایی م componentلفه ارائه شده است.

جزئیات بیشتر:
چگونه می توان فهمید که کارت ویدیو "در حال مرگ" است
چگونه می توان فهمید که کارت ویدیو سوخته است
اگر هیچ یک از موارد بالا به رفع مشکل کمک نکرد "درایور نمایشگر شروع نشد" در ویندوز 10 ، و حتی مشخص شد که آداپتور گرافیکی کاملاً کاربردی است ، فقط برای نصب مجدد سیستم عامل باقی مانده است ، با استناد به این واقعیت که این امر به دلیل خطاهای موجود در خود مونتاژ یا سو mal عملکرد اجزای سیستم ایجاد می شود.