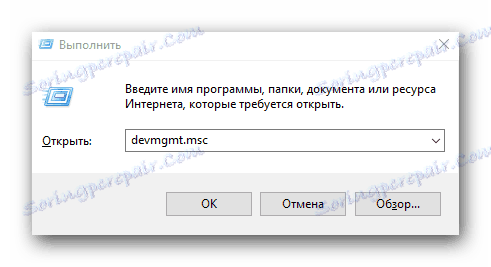دانلود نرم افزار و روش نصب برای اینتل HD Graphics 2000
پردازنده های یکپارچه گرافیکی، که اینتل دستگاه های HD Graphics هستند، دارای شاخص های عملکردی اند. برای چنین دستگاههایی، لازم است نصب نرم افزار به منظور بهبود عملکرد در حال حاضر کم است. در این مقاله، ما به راه هایی برای پیدا کردن و نصب درایور برای کارت گرافیکی Intel HD Graphics 2000 نگاه خواهیم کرد.
محتوا
نحوه نصب نرم افزار برای Intel HD Graphics
برای انجام این کار می توانید از یکی از چندین روش استفاده کنید. آنها همه متفاوت هستند و کاملا در یک شرایط خاص قابل اجرا هستند. شما می توانید نرم افزار را برای یک دستگاه خاص نصب کنید یا به طور کامل نصب نرم افزار را برای تمام تجهیزات کامل نصب کنید. ما می خواهیم به شما در مورد هر یک از این روش ها را با جزئیات بیشتر بگویم.
روش 1: وب سایت Intel
اگر شما نیاز به نصب هر راننده دارید، ابتدا باید آن را در وب سایت رسمی سازنده دستگاه جستجو کنید. شما باید این را در ذهن داشته باشید، زیرا این توصیه فقط درباره چیپ های Intel HD Graphics نیست. این روش دارای مزایای متعددی نسبت به دیگران است. اول، شما می توانید کاملا مطمئن شوید که شما برنامه های ویروس را بر روی کامپیوتر یا لپ تاپ خود را دانلود کنید. ثانیا، نرم افزار از سایت های رسمی همواره با تجهیزات شما سازگار است. و، سوم، در چنین منابع، نسخه های جدید رانندگان همیشه در وهله اول ظاهر می شوند. بیایید در حال حاضر به توضیح این روش در مثال پردازنده گرافیکی Intel HD Graphics 2000 ادامه دهیم.
- برای رفتن به لینک کلیک کنید منابع اینتل .
- شما خود را در صفحه اصلی وب سایت رسمی سازنده پیدا خواهید کرد. در سربرگ سایت، در نوار آبی در بالا، شما باید بخش "پشتیبانی" را پیدا کنید و با کلیک بر روی دکمه سمت چپ ماوس بر روی نام آن.
- در نتیجه، در سمت چپ صفحه، منوی کشویی را با لیستی از زیر بخش ها خواهید دید. در لیست ما خط "دانلود فایل ها و درایور ها" را دنبال می کنیم ، سپس روی آن کلیک کنید.
- یکی دیگر از منو های اضافی در حال حاضر در همان محل ظاهر می شود. لازم است بر روی خط دوم کلیک کنید - "جستجو برای درایورها" .
- تمام اقدامات شرح داده شده به شما این امکان را می دهد که به صفحه پشتیبانی فنی اینتل برسید. در مرکز این صفحه، یک بلوک را که در آن فیلد جستجو قرار دارد مشاهده خواهید کرد. شما باید در این قسمت نام مدل مدل اینتل را که میخواهید نرم افزار پیدا کنید وارد کنید. در این مورد، مقدار
Intel HD Graphics 2000. پس از آن، کلید "Enter" را روی صفحه کلید فشار دهید. - همه اینها به این واقعیت منجر می شود که شما به صفحه دانلود ریدر برای تراشه مشخص منتقل می شوید. قبل از شروع به دانلود نرم افزار خود، ابتدا انتخاب نسخه و bitness سیستم عامل را توصیه می کنیم. این اشتباهات در فرآیند نصب را اجتناب می کند، که می تواند ناشی از ناسازگاری سخت افزار و نرم افزار باشد. شما می توانید سیستم عامل را در منوی خاص در صفحه دانلود انتخاب کنید. در ابتدا، این منو، نام "هر سیستم عامل" خواهد داشت .
- هنگامی که نسخه سیستم عامل مشخص شده است، تمام رانندگان غیر سازگار از لیست حذف خواهند شد. در زیر فقط کسانی هستند که شما را دوست دارند. ممکن است چندین لیست نرم افزاری در لیست وجود داشته باشد که در نسخه متفاوت باشند. توصیه می کنیم انتخاب آخرین رانندگان. به عنوان یک قاعده، چنین نرم افزاری همیشه اولین بار است. برای ادامه، شما باید بر روی نام نرم افزار خود کلیک کنید.
- در نتیجه، به یک صفحه با توضیحات مفصلی از راننده انتخاب شده هدایت می شوید. در اینجا شما همچنین می توانید نوع فایل های دانلود را انتخاب کنید - بایگانی یا یک فایل اجرایی تک. توصیه می کنیم گزینه دوم را انتخاب کنید. همیشه با او آسان تر است. برای بارگیری راننده، بر روی دکمه در سمت چپ صفحه با نام فایل خود کلیک کنید.
- قبل از دانلود فایل شروع می شود، یک پنجره اضافی در صفحه مانیتور مشاهده خواهید کرد. این متن دارای مجوز استفاده از نرم افزار Intel می باشد. شما می توانید تمام متن را بخوانید و یا این کار را انجام ندهید. نکته اصلی این است که فشار دکمه را ادامه دهید که موافقت شما با مقررات این موافقتنامه را تایید می کند.
- هنگامی که دکمه دلخواه فشرده می شود، فایل نصب نرم افزار بلافاصله شروع به دانلود می کند. ما منتظر پایان دانلود و اجرای فایل دانلود شده هستیم.
- در پنجره اول نصب، توضیحات نرم افزاری را که نصب می شود مشاهده خواهید کرد. اگر می خواهید، یاد بگیرید که چه نوشته شده است، و سپس روی دکمه بعدی کلیک کنید.
- پس از آن، فرآیند استخراج فایل های اضافی که برنامه در طول فرآیند نصب نیاز دارد، آغاز خواهد شد. در این مرحله، نیازی به انجام کاری ندارید. فقط منتظر پایان این عملیات هستیم.
- پس از چند لحظه، جادوگر نصب بعدی ظاهر خواهد شد. این فهرستی از نرم افزاری است که برنامه نصب می کند. علاوه بر این، بلافاصله یک گزینه برای شروع به صورت خودکار WinSAT خواهد بود - یک ابزار که عملکرد سیستم شما را ارزیابی می کند. اگر نمیخواهید این اتفاق هر بار که شما رایانه یا لپ تاپ خود را شروع میکنید اتفاق بیفتد، خط خود را انتخاب کنید. در غیر این صورت، شما می توانید پارامتر بدون تغییر را ترک کنید. برای ادامه روند نصب، روی دکمه "بعدی" کلیک کنید.
- در پنجره بعدی شما مجددا برای بررسی مفاد توافق نامه مجوز ارائه خواهد شد. آن را بخوانید یا نه - فقط شما را انتخاب کنید در هر صورت، برای نصب بیشتر باید روی دکمه "بله" کلیک کنید.
- پس از آن، پنجره نصب ظاهر خواهد شد، که در آن تمام اطلاعات مربوط به نرم افزار شما انتخاب شده است - تاریخ انتشار، نسخه راننده، لیست سیستم عامل پشتیبانی شده و غیره. شما می توانید این اطلاعات را برای اطمینان دوباره با خواندن متن به صورت دقیق تر بررسی کنید. برای اینکه نصب درایور به طور مستقیم شروع شود، باید روی دکمه Next در این پنجره کلیک کنید.
- پیشرفت نصب، که بلافاصله بعد از کلیک روی دکمه قبلی آغاز می شود، در یک پنجره جداگانه نمایش داده می شود. شما باید منتظر نصب کامل باشید. این دکمه "بعدی" که به نظر می رسد نشان داده می شود و متن با نشانه مربوطه نشان داده می شود. روی این دکمه کلیک کنید
- آخرین پنجره ای که مربوط به روش شرح داده شده است را مشاهده خواهید کرد. این به شما پیشنهاد می دهد که سیستم را بلافاصله راه اندازی مجدد کنید یا آن را به طور نامحدود به تعویق بیندازید. ما توصیه می کنیم این کار را بلافاصله انجام دهید. فقط خط مورد نظر را علامت بزنید و بر روی دکمه ارزشمند کلیک کنید "انجام شد" .
- در نتیجه، سیستم شما راه اندازی مجدد خواهد شد. بعد از این، نرم افزار برای چیپست HD Graphics 2000 به طور کامل نصب خواهد شد و دستگاه خود را برای کار کامل آماده خواهد شد.

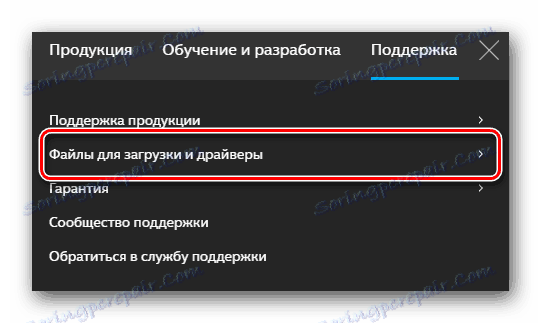
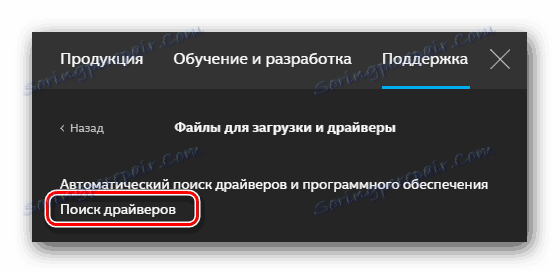
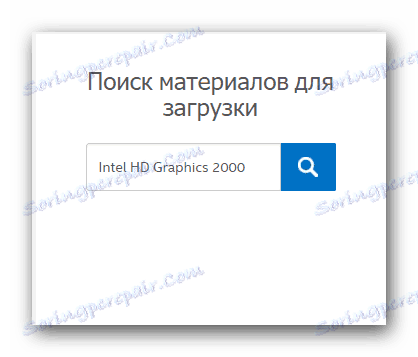
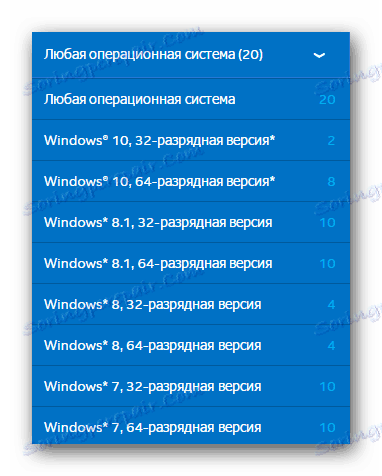
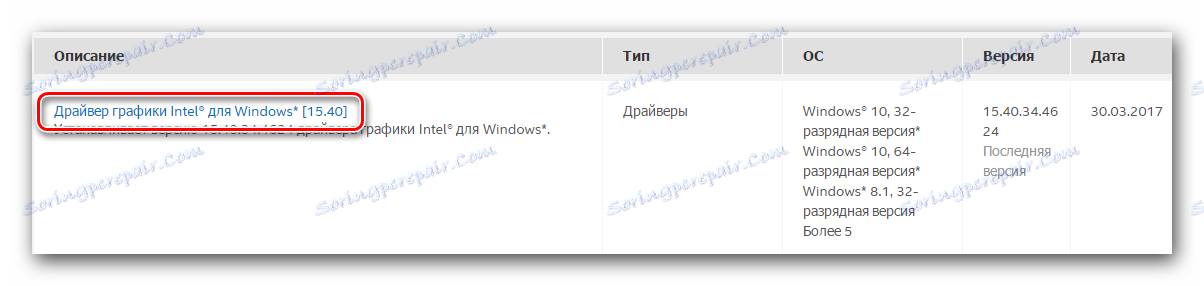
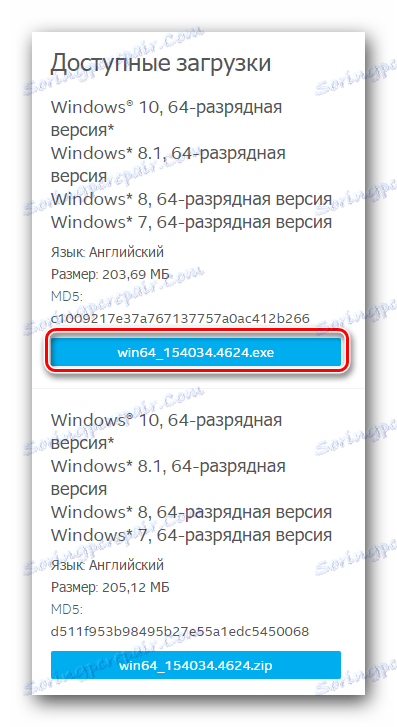
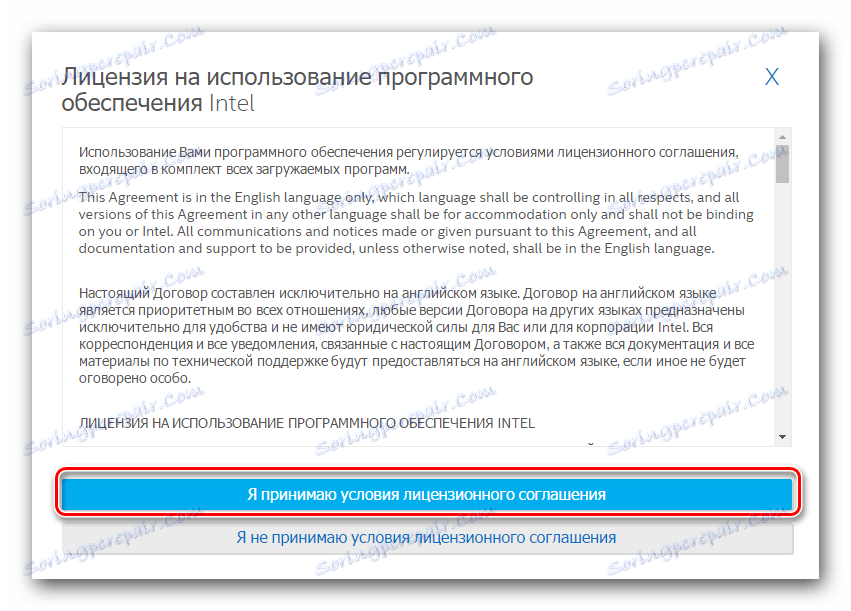
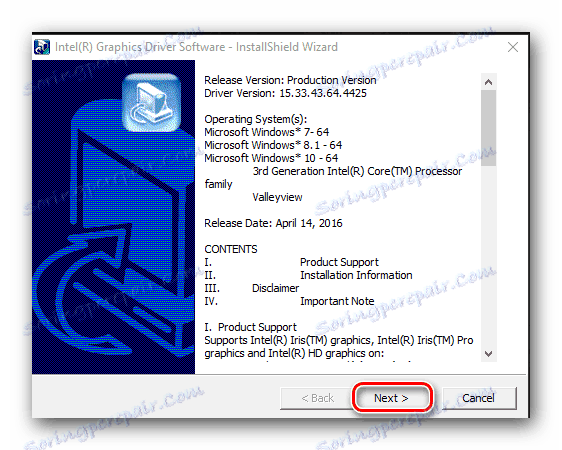
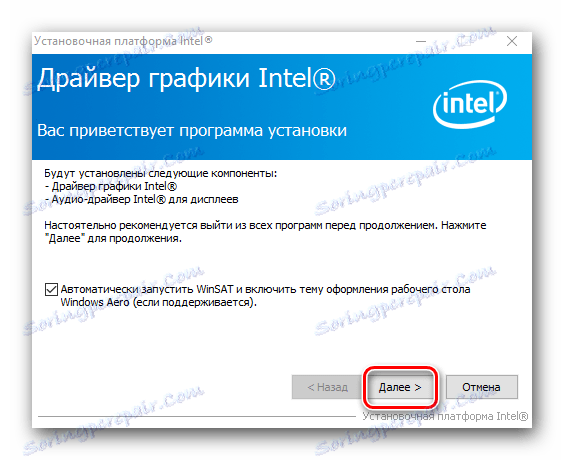

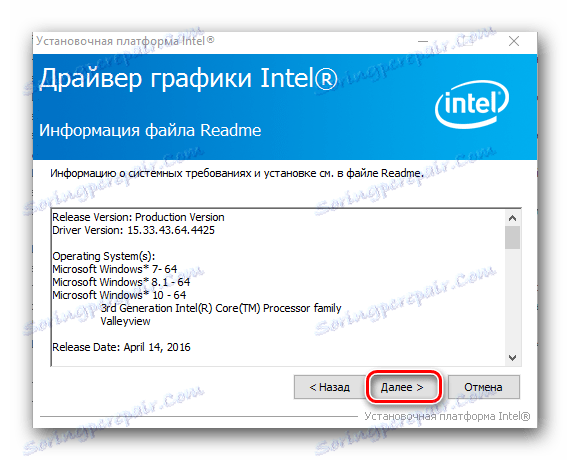
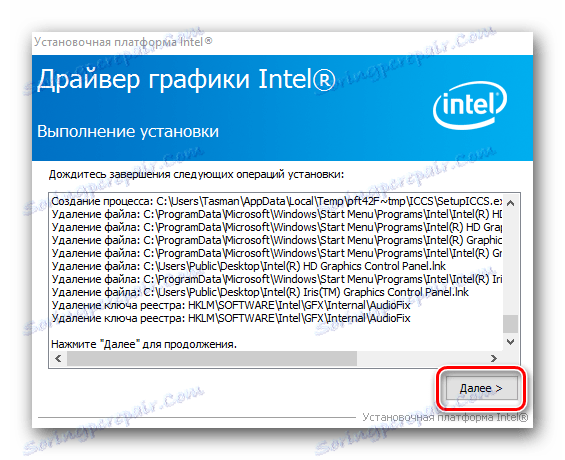
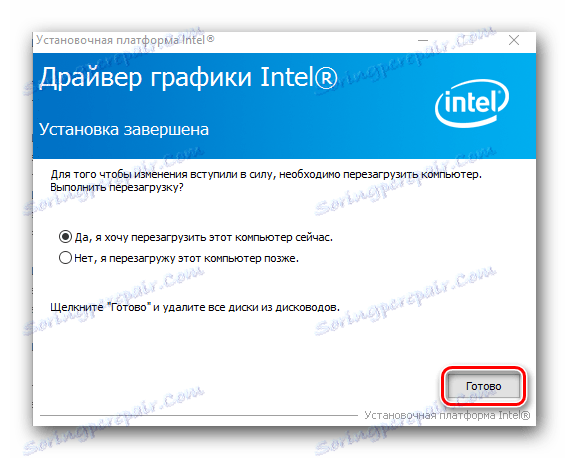
در اغلب موارد، این روش به شما امکان نصب نرم افزار را بدون هیچ مشکلی می دهد. اگر مشکلی دارید یا به سادگی روش توصیف شده را دوست ندارید، ما پیشنهاد می کنیم که با سایر گزینه های نصب نرم افزار آشنا شوید.
روش 2: Firmware برای نصب درایورها
اینتل یک ابزار ویژه را که شما را قادر به تعیین مدل پردازنده گرافیکی خود و نصب نرم افزار برای آن می کند، منتشر کرده است. روش در این مورد، شما باید به صورت زیر باشد:
- برای لینک ذکر شده در اینجا، به صفحه دانلود ابزار اشاره شده است.
- در بالای این صفحه، شما باید دکمه دانلود را پیدا کنید. با پیدا کردن این دکمه، روی آن کلیک کنید.
- این روند دانلود فایل نصب را به لپ تاپ / کامپیوتر شما آغاز خواهد کرد. پس از بارگیری فایل، آن را اجرا کنید.
- قبل از نصب این نرم افزار، شما باید با قرارداد مجوز Intel موافقت کنید. مفاد اصلی این توافقنامه در پنجره ظاهر می شود. ما خط را خالی میکنیم که به این معنی رضایت شما است، سپس روی دکمه «نصب» کلیک کنید.
- پس از آن، نصب فوری نرم افزار بلافاصله شروع خواهد شد. چند دقیقه صبر کنیم تا یک پیام در مورد پایان عملیات روی صفحه نمایش داده شود.
- برای تکمیل نصب، بر روی دکمه «اجرای» در پنجره ای که ظاهر می شود کلیک کنید. علاوه بر این، به شما اجازه می دهد تا بلافاصله نصب نرم افزار را اجرا کنید.
- در پنجره اولیه، شما باید بر روی دکمه "شروع اسکن" کلیک کنید. همانطور که از نامش بر می آید، این به شما امکان می دهد که فرآیند بررسی سیستم خود را برای حضور یک پردازنده گرافیکی اینتل آغاز کنید.
- بعد از مدتی نتیجه جستجو را در یک پنجره جداگانه مشاهده خواهید کرد. نرم افزار آداپتور در زبانه Graphics واقع شده است. ابتدا باید راننده ای را که لود می شود، تیک بزنید. پس از آن، در خط اختصاص داده شده مسیری را که فایلهای نصب شده نرم افزار انتخاب شده را دانلود می کنید، بنویسید. اگر این خط را بدون تغییر تغییر دهید، فایل ها در پوشه دانلود استاندارد قرار می گیرند. در پایان شما باید روی دکمه "دانلود" در همان پنجره کلیک کنید.
- به عنوان یک نتیجه، شما مجبور خواهید بود دوباره بیمار باشید و منتظر بمانید تا فایل دانلود شود. پیشرفت عملیات انجام شده در یک خط ویژه دیده می شود که در پنجره باز است. در همان پنجره یک دکمه "نصب" کمی بالاتر است. خاکستری و غیر فعال خواهد شد تا دانلود کامل شود.
- در پایان دانلود، دکمه "Install" که قبلا ذکر شد آبی رنگ خواهد شد و شما قادر خواهید بود بر روی آن کلیک کنید. ما این کار را انجام می دهیم پنجره ابزار خود بسته نیست
- این مراحل یک نصب کننده راننده برای آداپتور Intel شما را راه اندازی خواهد کرد. تمام اقدامات بعدی به طور کامل با فرآیند نصب، که در روش اول شرح داده می شود، کاملا با هم همخوانی دارند. اگر در این مرحله مشکلی دارید، فقط به بالا بروید و راهنمای را بخوانید.
- هنگامی که نصب کامل است، در پنجره ابزار (که ما توصیه می شود به ترک باز) شما خواهید دید "Restart مورد نیاز" را فشار دهید. روی آن کلیک کنید این امر به سیستم اجازه می دهد که سیستم را دوباره راه اندازی کند تا تمام تنظیمات و تنظیمات به طور کامل اثر بگذارد.
- بعد از اینکه سیستم دوباره راه اندازی می شود، پردازنده گرافیکی شما آماده استفاده خواهد بود.
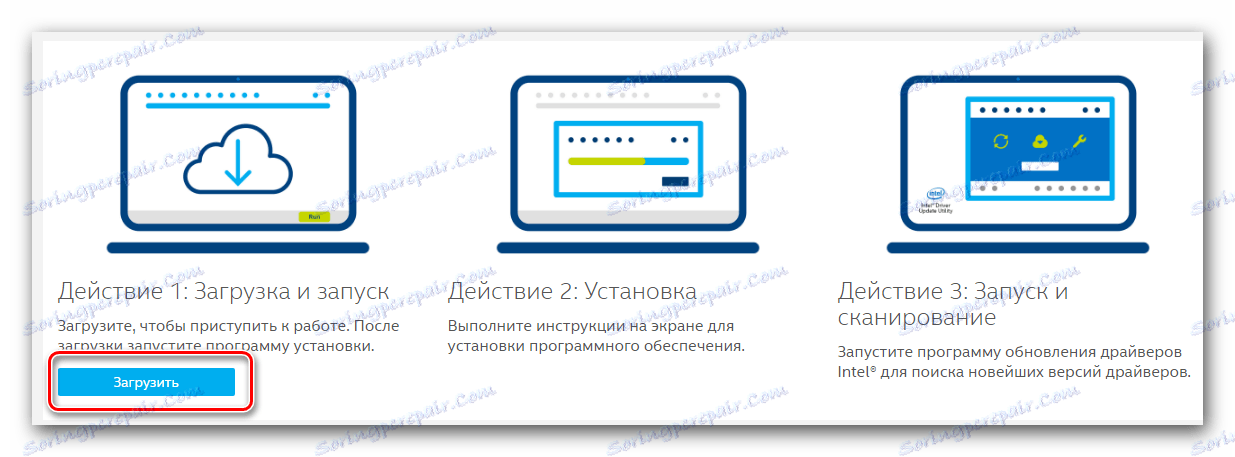
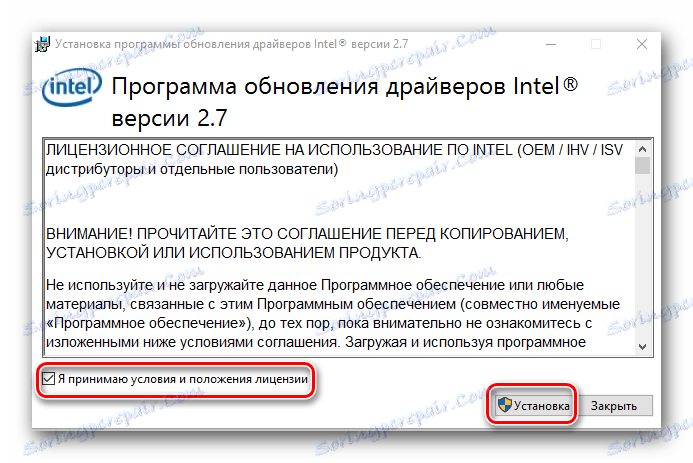
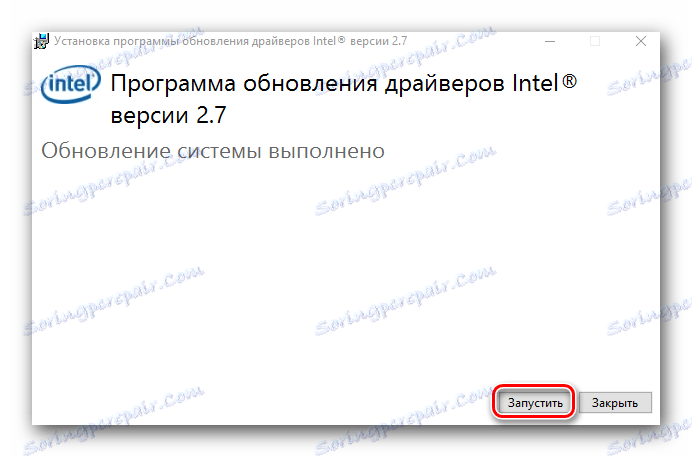
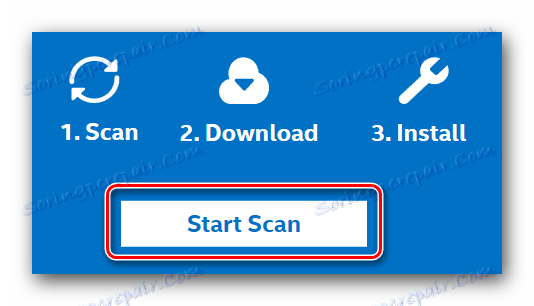
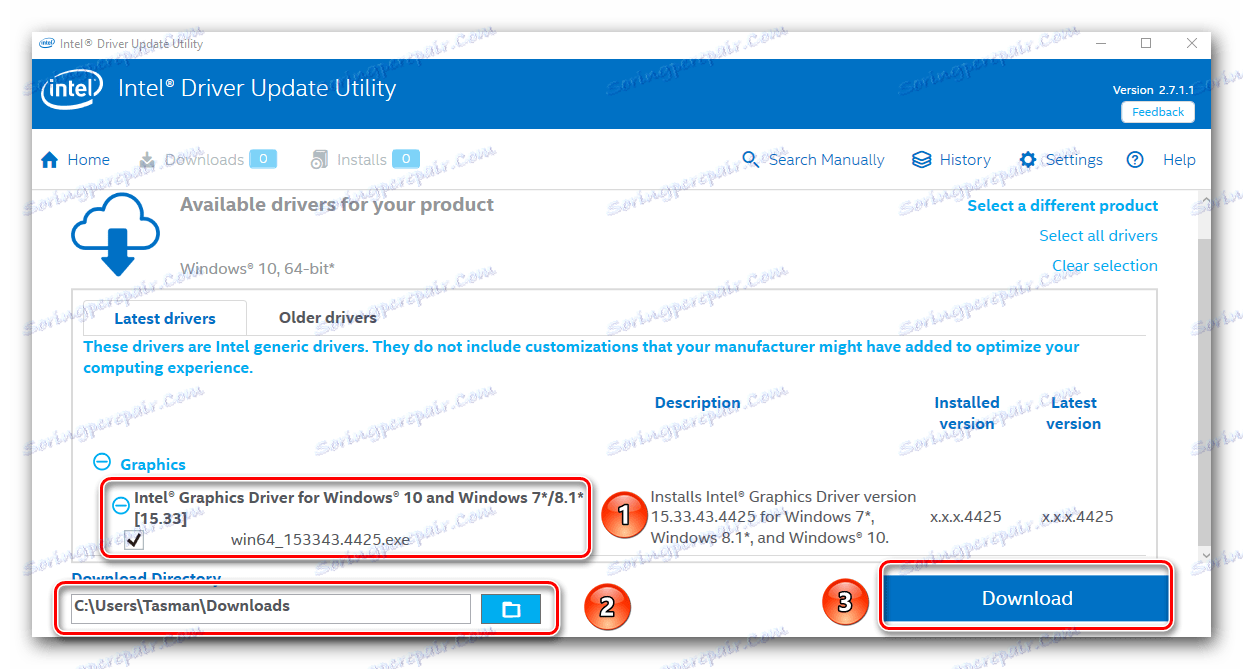
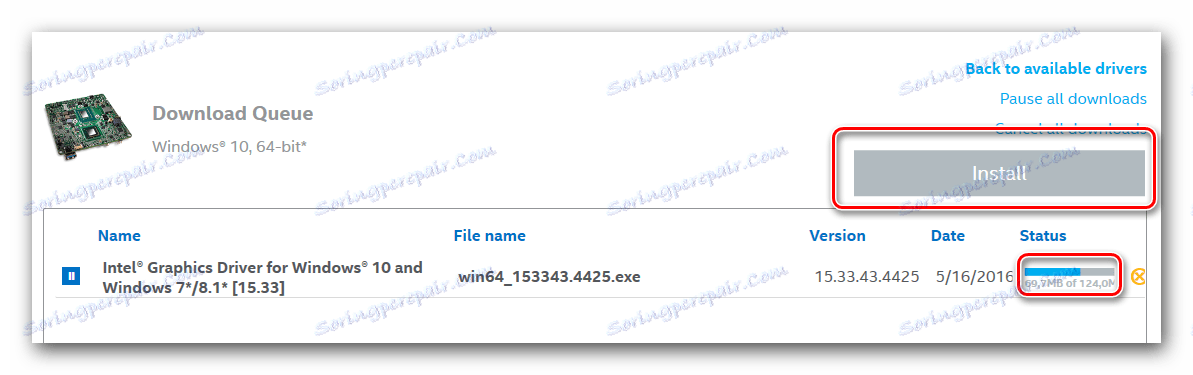
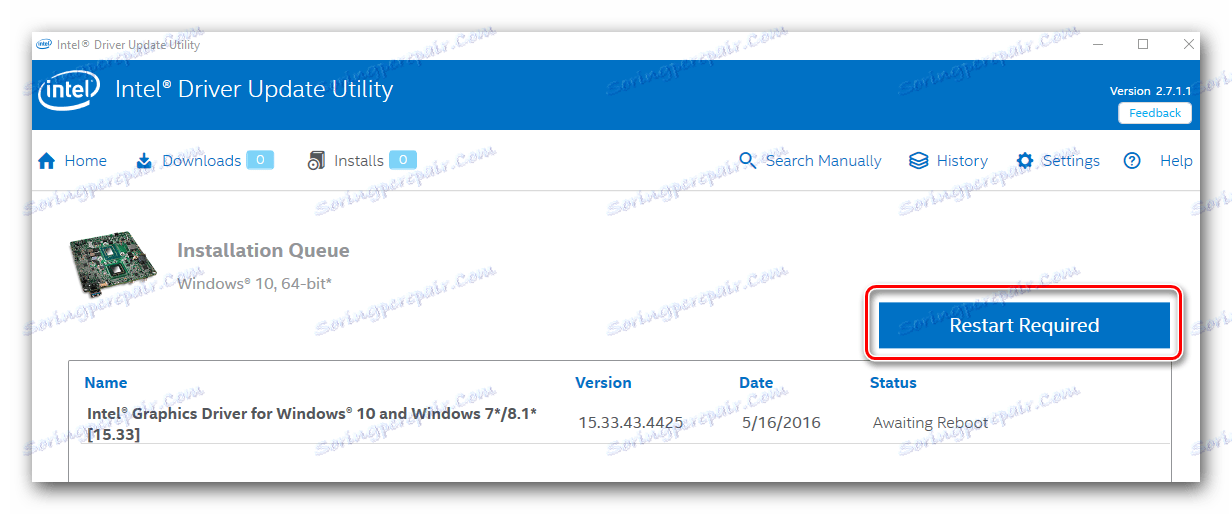
این نصب نرم افزار را کامل می کند.
روش 3: برنامه های عمومی هدف
این روش در میان کاربران رایانه های شخصی و لپ تاپ ها بسیار رایج است. ماهیت آن در واقع این است که یک برنامه خاص برای پیدا کردن و نصب نرم افزار استفاده می شود. نرم افزار این نوع اجازه می دهد تا شما را به پیدا کردن و نصب نرم افزار نه تنها برای محصولات اینتل، بلکه همچنین برای هر دستگاه دیگر. این کار تا حد زیادی تسهیل کار را هنگامی که شما نیاز به نصب نرم افزار بلافاصله برای تعدادی از تجهیزات. علاوه بر این، فرآیند جستجو، دانلود و نصب، تقریبا به صورت خودکار انجام می شود. یک بررسی از بهترین برنامه هایی که در چنین وظایفی تخصص دارند، ما قبلا در یکی از مقالات ما انجام دادیم.
جزئیات بیشتر: بهترین نرم افزار برای نصب درایورها
شما می توانید مطلقا هر برنامه را انتخاب کنید، از آنجا که همه آنها در همان اصل عمل می کنند. تفاوت فقط در قابلیت های اضافی و اندازه پایگاه داده. اگر هنوز هم می توانید چشم خود را به نقطه اول متصل کنید، خیلی بیشتر به اندازه پایگاه داده راننده و دستگاه های پشتیبانی شده بستگی دارد. ما به شما توصیه می کنیم به برنامه نگاه کنید راه حل Driverpack . این هر دو عملکرد کلی و یک پایگاه کاربری عظیم دارد. این به برنامه اجازه می دهد در اغلب موارد برای شناسایی دستگاه ها و پیدا کردن نرم افزار برای آنها. از آنجا که DriverPack Solution احتمالا محبوب ترین برنامه این نوع است، ما یک راهنمای دقیق برای شما آماده کرده ایم. این به شما این امکان را می دهد که تمام پدیده های استفاده از آن را درک کنید.
درس: چگونه با استفاده از DriverPack Solution، رانندگان را بر روی رایانه خود بهروز کنید
روش 4: جستجو برای نرم افزار با شناسه
با استفاده از این روش، شما به راحتی می توانید نرم افزار را برای پردازنده گرافیکی Intel HD Graphics 2000 پیدا کنید. مهمترین چیز این است که ارزش شناسه دستگاه را بیابید. هر یک از این دستگاه ها یک شناسه منحصر به فرد دارند، بنابراین بازی ها در اصل حذف می شوند. در مورد چگونگی پیدا کردن این شناسه، شما از یک مقاله جداگانه یاد خواهید گرفت که پیوند آن را در زیر پیدا خواهید کرد. چنین اطلاعاتی ممکن است برای شما در آینده مفید باشد. در این مورد، ما مشخصه های شناسایی را به طور خاص برای دستگاه مورد نظر Intel مشخص می کنیم.
PCIVEN_8086&DEV_0F31&SUBSYS_07331028
PCIVEN_8086&DEV_1606
PCIVEN_8086&DEV_160E
PCIVEN_8086&DEV_0402
PCIVEN_8086&DEV_0406
PCIVEN_8086&DEV_0A06
PCIVEN_8086&DEV_0A0E
PCIVEN_8086&DEV_040A
اینها مقادیر ID هستند که آداپتورهای Intel می توانند داشته باشند. شما فقط باید یکی از آنها را کپی کنید، سپس از یک سرویس ویژه آنلاین استفاده کنید. بعد از آن، نرم افزار پیشنهاد شده را دانلود کرده و آن را نصب کنید. همه چیز در اصل کاملا ساده است. اما برای تصویر کامل، ما یک راهنمای ویژه نوشتیم که به طور کامل به این روش اختصاص داده شده است. این است که شما دستورالعمل هایی برای پیدا کردن شناسه، که قبلا آن را ذکر کردیم، پیدا خواهید کرد.
درس: جستجو برای رانندگان توسط شناسه دستگاه
روش 5: یابنده درایور مجتمع
روش توصیف شده بسیار مشخص است. واقعیت این است که در همه موارد به نصب نرم افزار کمک می کند. با این حال، موقعیت هایی وجود دارد که فقط این روش می تواند به شما کمک کند (مثلا نصب درایور برای پورت های USB یا مانیتور). بیایید به جزئیات بیشتری نگاه کنیم.
- ابتدا باید "مدیر دستگاه" را شروع کنید . چند راه برای انجام این کار وجود دارد. به عنوان مثال، شما می توانید کلید های "Windows" و "R" را به طور همزمان بر روی صفحه کلید فشار دهید و سپس در
devmgmt.mscدستور زیر راdevmgmt.mscکنید. سپس فقط باید "Enter" را فشار دهید.![مدیر دستگاه را شروع کنید]()
شما، به نوبه خود، می توانید از هر روش شناخته شده ای که به شما اجازه می دهد تا "مدیر دستگاه" را اجرا کنید استفاده کنید . - در لیست تمام دستگاه های خود، به بخش «آداپتورهای ویدیویی» بروید و آن را باز کنید. در اینجا شما پردازنده گرافیکی اینتل را خواهید یافت.
- به نام چنین تجهیزاتی باید روی آن راست کلیک کنید. در نتیجه یک منوی زمینه باز خواهد شد. از فهرست عملیات در این منو، شما باید "به روز رسانی رانندگان" را انتخاب کنید.
- بعد پنجره ابزار جستجو باز می شود. در آن شما دو گزینه برای پیدا کردن نرم افزار را مشاهده خواهید کرد. ما به شدت توصیه می کنیم با استفاده از جستجو "خودکار" در مورد یک آداپتور Intel. برای انجام این کار، به سادگی روی خط مناسب کلیک کنید.
- پس از آن، روند جستجوی نرم افزار آغاز خواهد شد. این ابزار سعی خواهد کرد به طور مستقل فایل های لازم را در اینترنت پیدا کند. اگر جستجو با موفقیت انجام شود، درایورهای یافت شده بلافاصله نصب خواهد شد.
- چند ثانیه پس از نصب، آخرین پنجره را مشاهده خواهید کرد. این در مورد نتیجه عملیات انجام خواهد شد. به یاد بیاورید که این می تواند نه تنها مثبت بلکه منفی نیز باشد.
- برای تکمیل این روش فقط باید پنجره را ببندید.
درس: "مدیریت دستگاه" را در ویندوز باز کنید
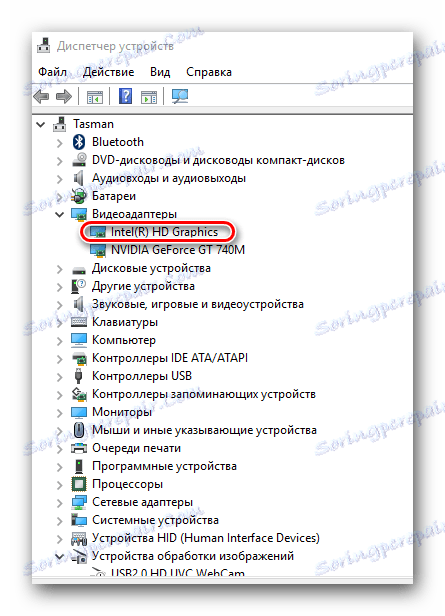
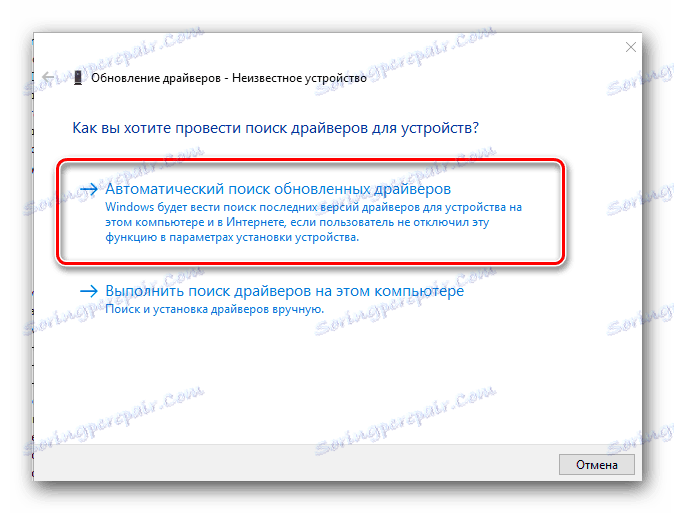
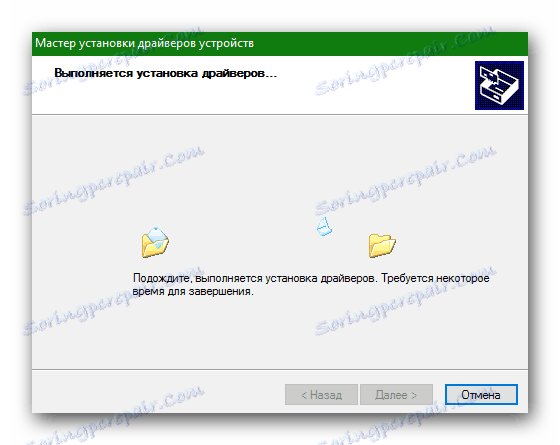
در اینجا، در واقع، تمام راه های نصب نرم افزار برای آداپتور Intel HD Graphics 2000، که ما می خواستیم به شما بگویم. ما امیدواریم روند شما هموار و بدون خطا اجرا شود. فراموش نکنید که نرم افزار نه تنها باید نصب شود بلکه باید به طور مرتب به آخرین نسخه نیز به روز شود. این به دستگاه شما اجازه می دهد تا با پایداری و عملکرد مناسب کار کند.