
گاهی اوقات کاربر برای ذخیره آنها و در صورت لزوم ، باید آنها را درایورهایی را که از قبل روی رایانه شخصی نصب شده اند دریافت کنید. در نگاه اول ، ممکن است به نظر برسد که این عمل مشکل ساز خواهد بود ، اما در واقعیت همه چیز بسیار ساده تر است. امروز ما می خواهیم روش هایی را نشان دهیم که معنای آنها بدست آوردن پرونده هایی برای تعامل بیشتر با آنها است.
درایورهای نصب شده را بارگیری کنید
در مرحله بعدی ، ما پیشنهاد می کنیم پنج روش اجرای کار را مطالعه کنیم. سه مورد از آنها شبیه یکدیگر خواهند بود و از طریق دستورات کنسول اجرا می شوند. چهارم ، که قبل از هر چیز در مورد آن صحبت خواهیم کرد ، برای آن دسته از کاربرانی مناسب است که می خواهند فقط یک درایور مورد نیاز را برای استفاده سریع در آینده بارگیری کنند. پنجم بر اساس شناسه های دستگاه است و در قسمت آخر مطالب مورد بحث قرار می گیرد.
روش 1: سایت رسمی سازنده تجهیزات
وب سایت رسمی سازنده قطعات مکانی است که می توانید نسخه درایور مورد نیاز خود را به راحتی پیدا کنید ، به طور مثال با ذخیره سازی فایل ها در رسانه های قابل جابجایی ، کاملاً روی هر رایانه ای بارگیری و سپس نصب کنید. این گزینه به ویژه اگر فقط یک نرم افزار می خواهید بسیار مفید است. بی درنگ روشن کنیم که ما این روش را به جای کپی مقدماتی از اشیا directly مستقیماً از سیستم عامل انتخاب کرده ایم ، زیرا این روش همیشه م effectiveثر و صحیح نیست. با این حال ، قبل از شروع ، باید تعیین کنید کدام نسخه از نرم افزار و کدام دستگاه را باید بارگیری کنید. با کلیک بر روی لینک زیر ، در این مورد بیشتر بخوانید.
جزئیات بیشتر: مشاهده لیستی از درایورها در ویندوز
پس از دریافت کلیه اطلاعات لازم ، با خیال راحت می توانید مراحل بیشتری را ادامه دهید. ما به شما پیشنهاد می کنیم با استفاده از نمونه چاپگر HP با آن آشنا شوید. شما فقط باید این دستورالعمل را به عنوان نمونه در نظر بگیرید و آن را متناسب با نیازهای خود تنظیم کنید ، مثلاً از تفاوت در سایتهای رسمی شروع کنید.
- به صفحه پشتیبانی سازنده بروید ، جایی که می توانید درایورها را بارگیری کنید ، و قسمت مناسب را در آنجا انتخاب کنید.
- نوع دستگاه را برای رفتن به جستجو مشخص کنید. در مورد ما ، این یک چاپگر خواهد بود.
- از نوار جستجو برای یافتن سریع مدلی که به دنبال آن هستید استفاده کنید.
- حتماً نسخه سیستم عاملی را که فایلها برای آن بارگیری می شوند ، انتخاب کنید.
- در صورت انجام چنین انتخابی باید جدول جداگانه ای باز شود. نه تنها خود مونتاژ ، بلکه عمق بیت را نیز در نظر بگیرید.
- سپس لیست تمام درایورها را گسترش دهید و نسخه صحیح آن را پیدا کنید. در برخی سایت ها ، هر دو پرونده EXE برای نصب خودکار و موارد جداگانه برای نصب دستی برای بارگیری در دسترس هستند. شما می توانید هر نوع را بر اساس اولویت شخصی خود انتخاب کنید.
- بارگیری آغاز می شود و پس از اتمام ، می توانید راننده را با خیال راحت جابجا کنید یا سایر اقدامات لازم را با آن انجام دهید.
- همانطور که می بینید ، ما به تازگی بایگانی با یک شی INF دریافت کرده ایم. او خود راننده است. در آینده امکان انتقال آن به پوشه مورد نیاز یا استفاده از ابزار استاندارد Windows برای نصب سریع فراهم می شود.
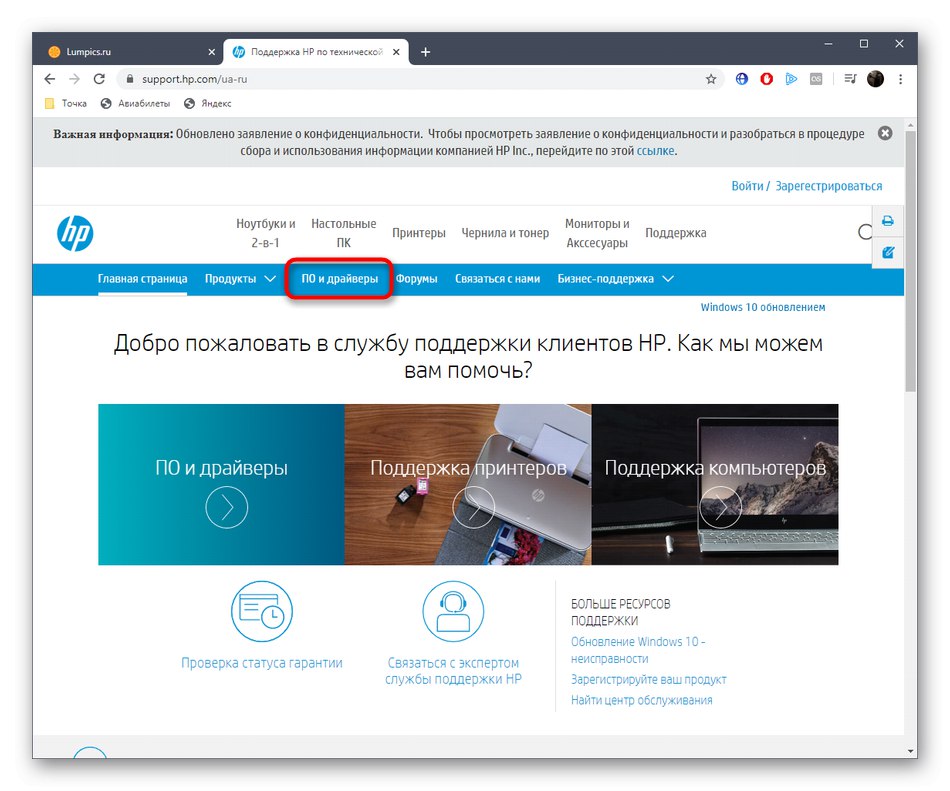
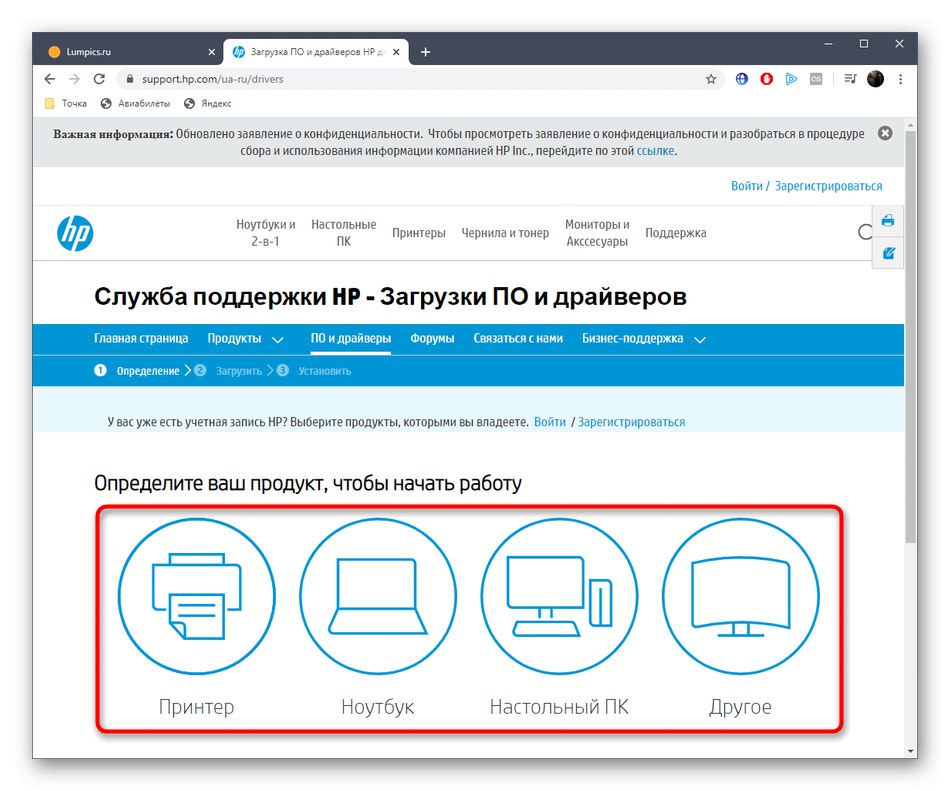
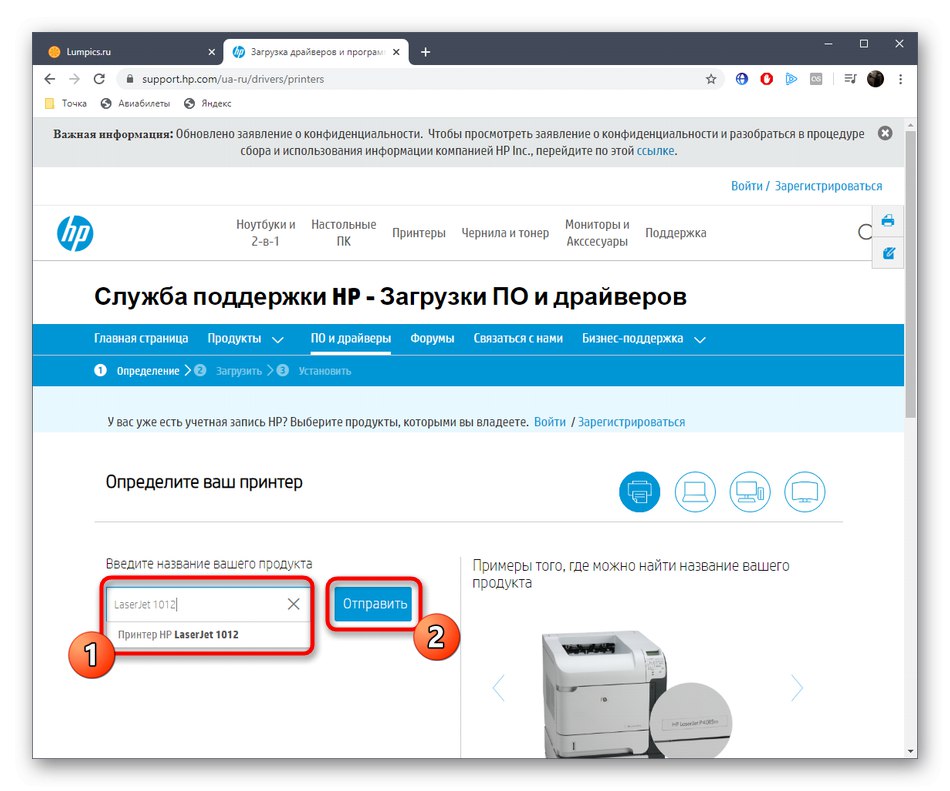
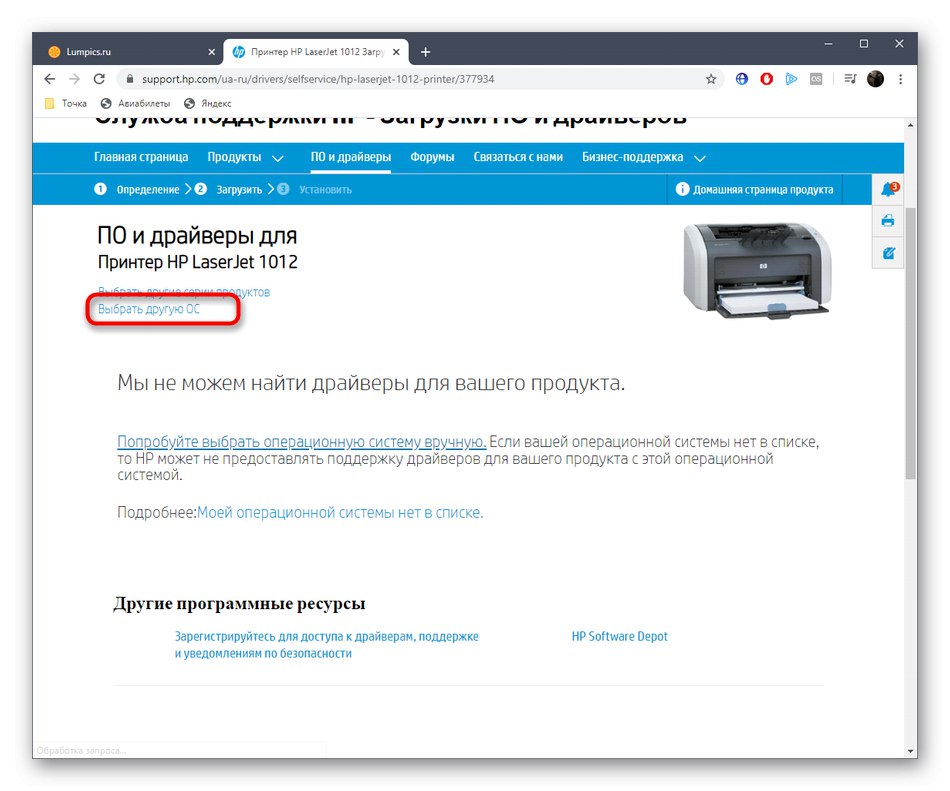
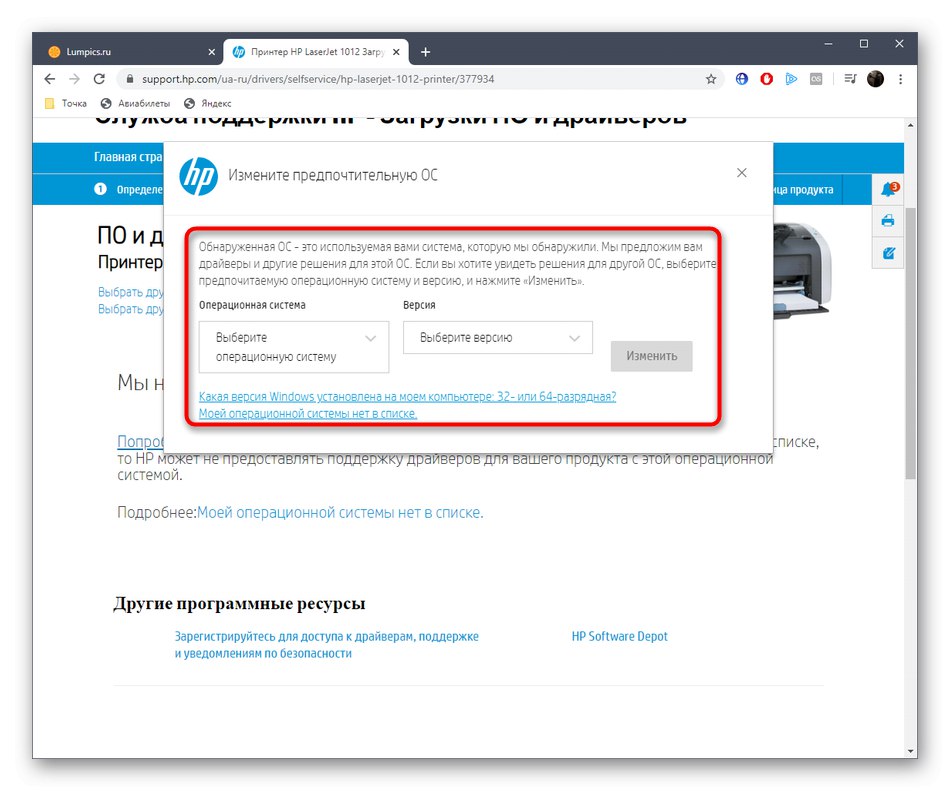
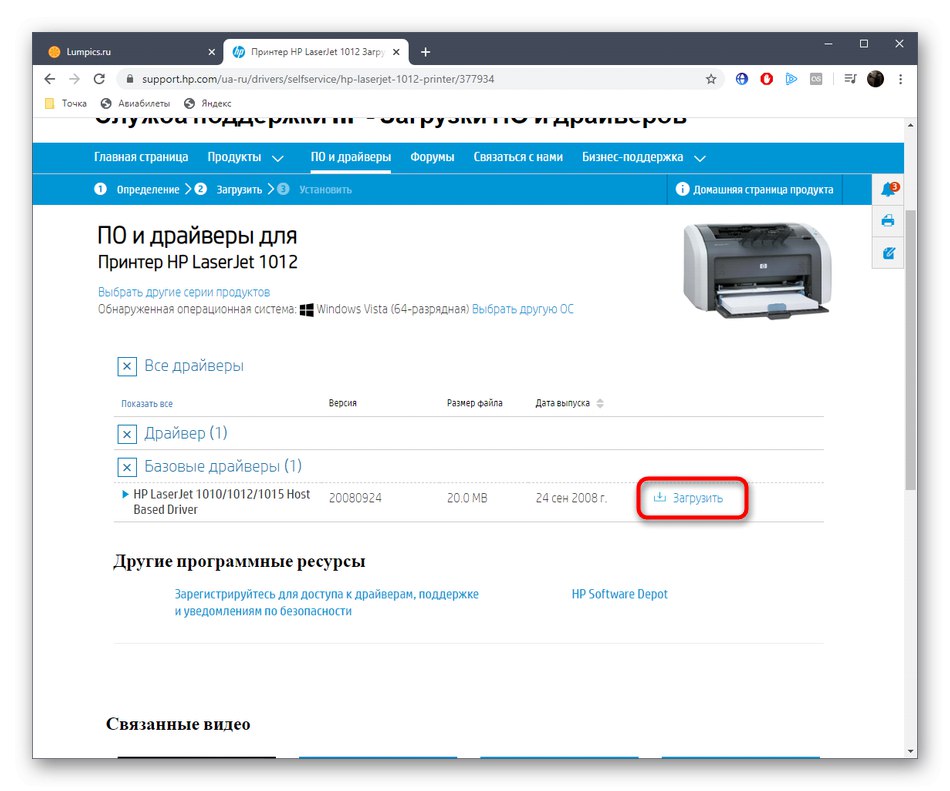
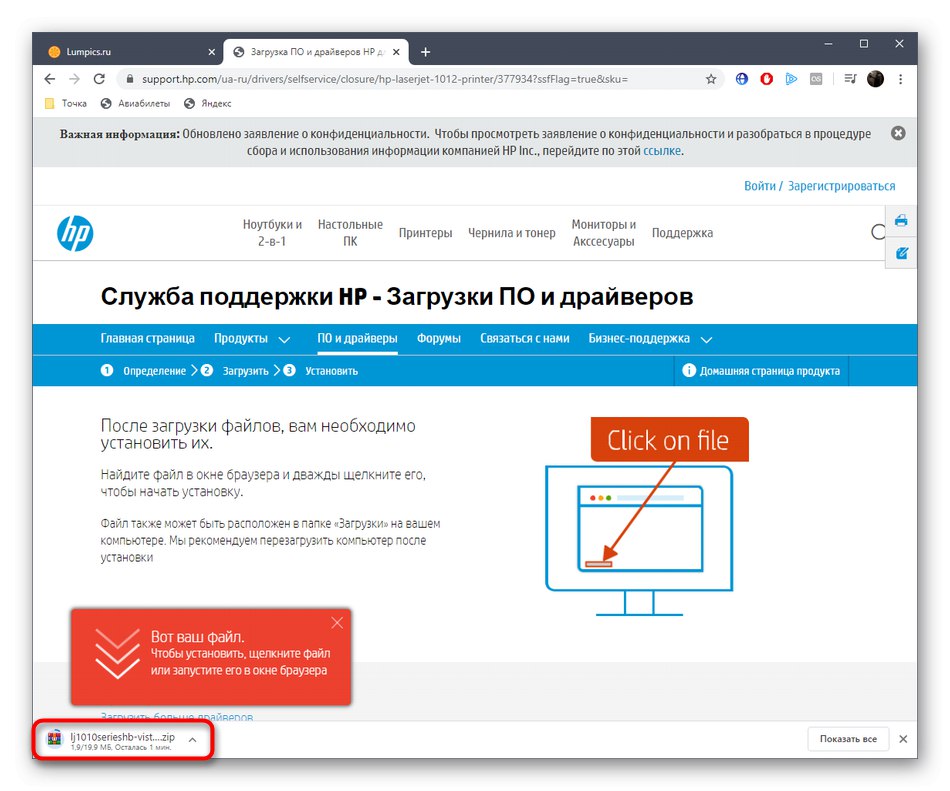
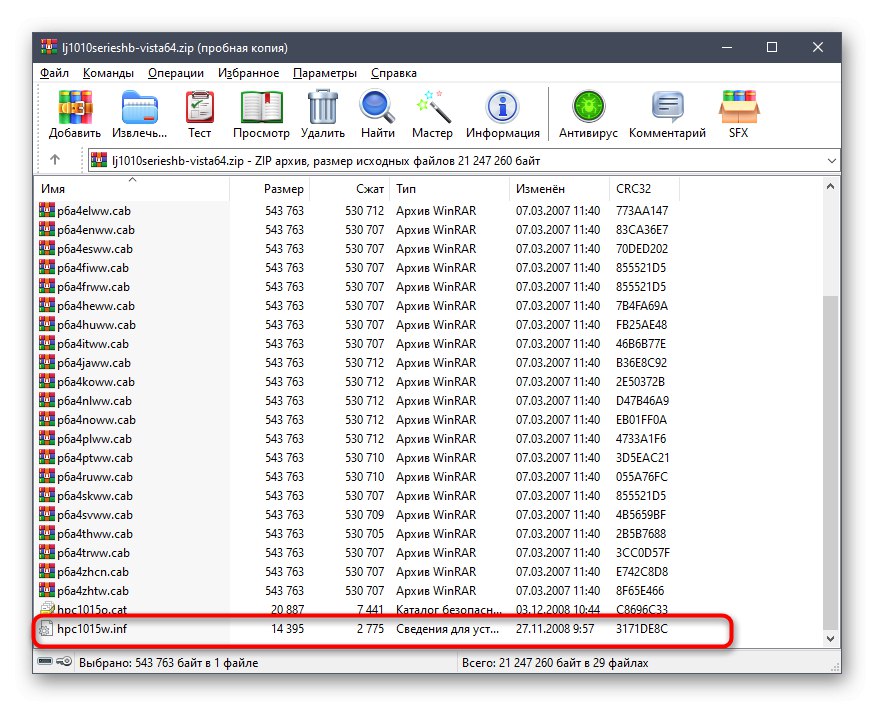
همانطور که مشاهده می کنید ، اجرای این روش هیچ مشکلی ندارد. درایوری که از قبل روی رایانه نصب شده است با انتقال آن به رسانه قابل جابجایی یا ذخیره آن در محلی برای نصب بیشتر در صورت لزوم ، بدون عواقب بارگیری می شود.
روش 2: ابزار DISM
ویندوز ابزاری به نام DISM دارد. این امکان را برای شما فراهم می کند تا طیف گسترده ای از اقدامات سیستم را در حالت خودکار انجام دهید ، به عنوان مثال اشیا damaged آسیب دیده را بازیابی کنید یا مانند مورد ما نسخه های پشتیبان از درایورهای نصب شده ایجاد کنید. این همان کاری است که ما پیشنهاد می کنیم در این روش انجام دهیم.
- برای شروع ، یک پوشه جدید در یک مکان راحت ایجاد کنید که پشتیبان گیری نرم افزار منتقل شود. سپس باز کنید "شروع"، آنجا را پیدا کنید خط فرمان و آن را به عنوان مدیر اجرا کنید.
- در خطی که ظاهر می شود ، وارد شوید
dism / آنلاین / راننده صادرات / مقصد: C: MyDriversجایی که C: MyDrivers با جای دایرکتوری که قبلاً ایجاد کرده اید جایگزین کنید. کلیک کنید وارد برای فعال کردن دستور - عملیات صادرات شروع می شود. پیشرفت آن در خطوط جدید نمایش داده می شود و کل زمان کپی به تعداد درایورها و سرعت رایانه بستگی دارد.
- پس از اتمام ، اعلانی مبنی بر موفقیت آمیز بودن عملیات دریافت خواهید کرد.
- پس از آن از طریق "رهبر ارکستر" به همان پوشه ای که صادرات انجام شده است بروید.
- مشاهده مطالب آن همه درایورها به دایرکتوری هایی با نام مناسب تقسیم می شوند. در صورت لزوم ، می توان این فایل ها را مجدداً در سیستم عامل نصب کرد و عملکرد صحیح دستگاه را تضمین کرد.
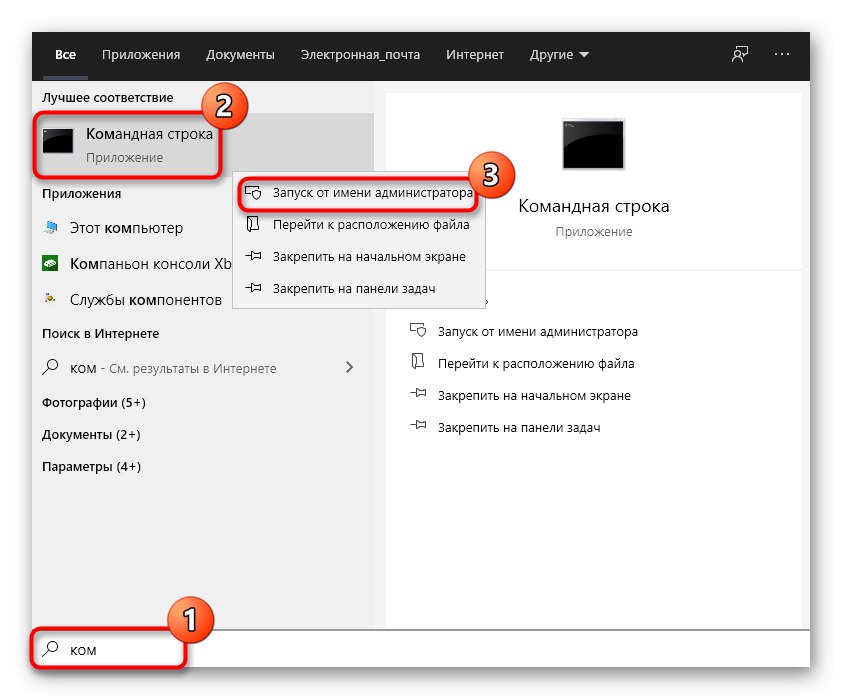
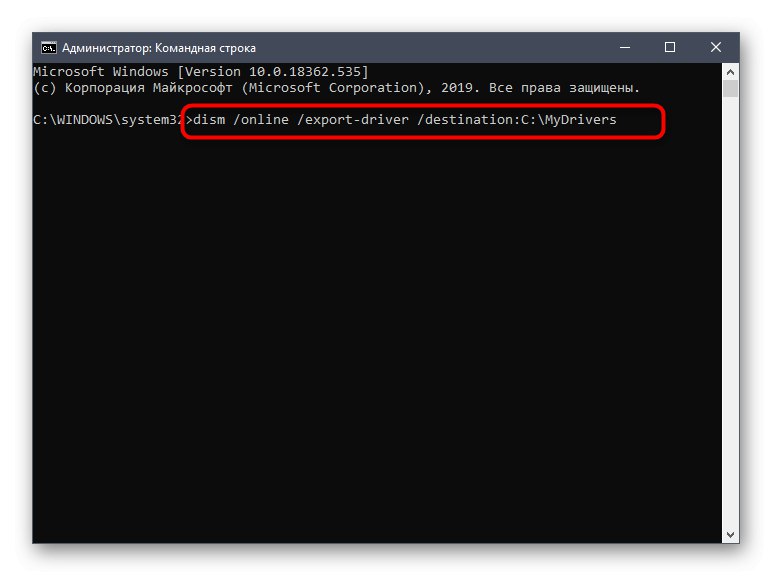
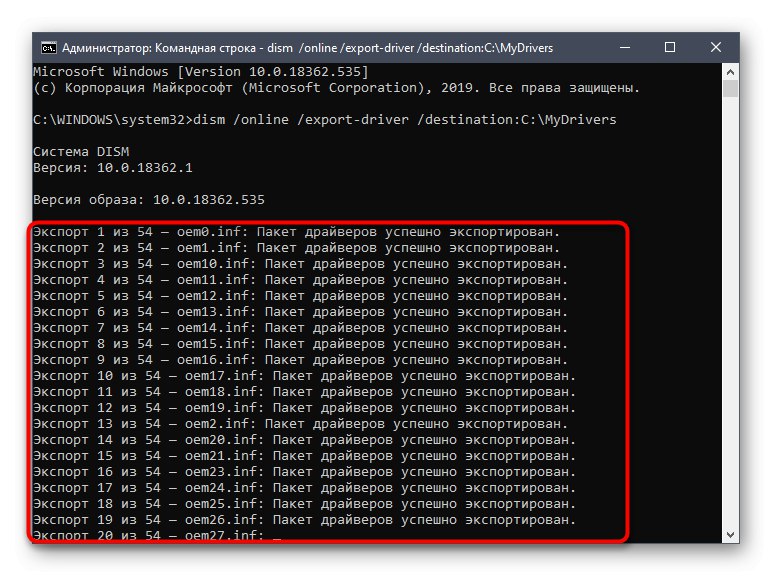
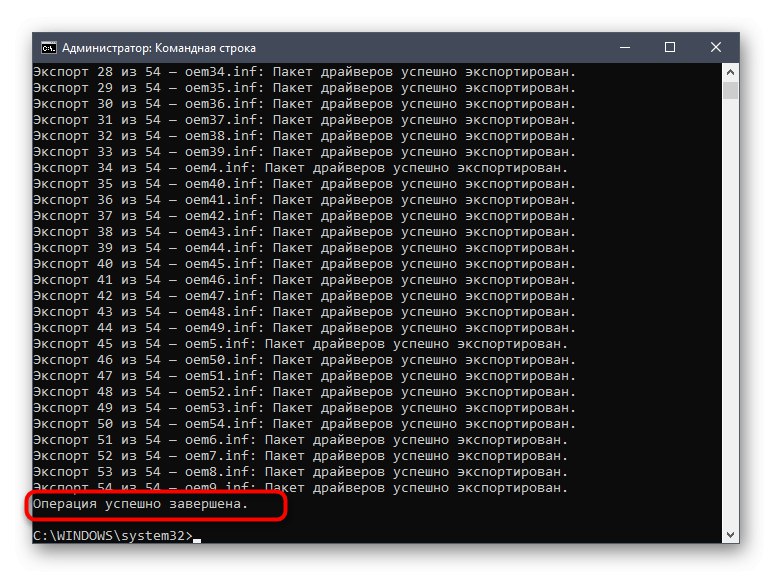
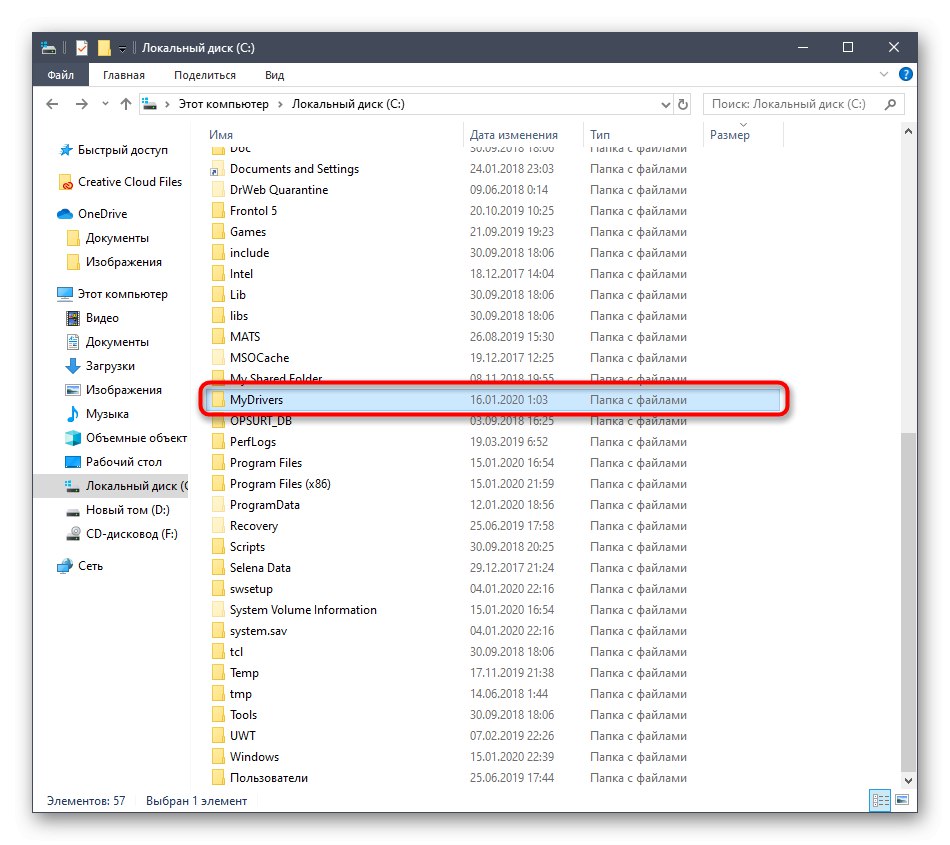
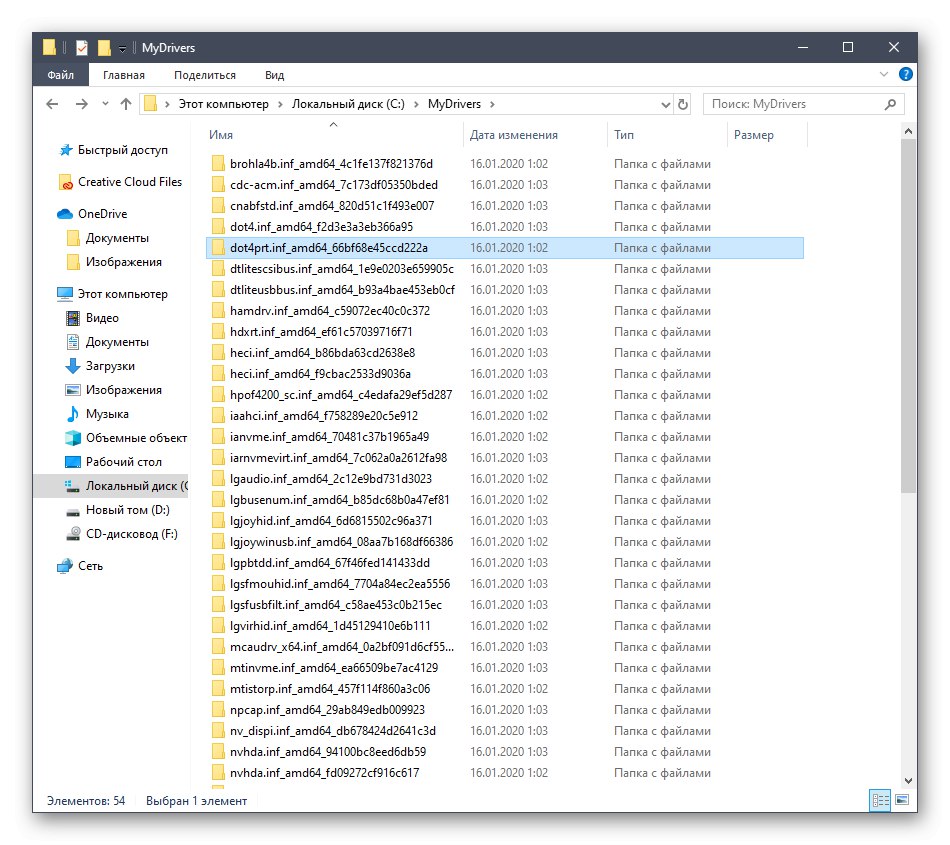
توصیه می شود پوشه را به همراه نسخه پشتیبان از درایورها در قسمت سیستم پارتیشن هارد ذخیره نکنید ، تا به طور تصادفی همه چیز را از دست ندهید. کمی بعد در مورد نصب مجدد آنها در سیستم عامل صحبت خواهیم کرد ، اما اکنون اجازه دهید به گزینه های بعدی برویم.
روش 3: ابزار pnputil.exe
این روش دقیقاً مانند روش قبلی مبتنی بر استفاده از ابزار کنسول است. تفاوت بین این دو گزینه کم است ، اما ما تصمیم گرفتیم هر یک را در نظر بگیریم تا هر کاربری بتواند بهترین ابزار را انتخاب کند.
- اول ، اجرا کنید خط فرمان به عنوان مدیر
- در اینجا دستور را وارد کنید
pnputil.exe / export-driver * c: MyDriversجایگزین ج: MyDrivers به مسیر پوشه جهت ذخیره درایورها بروید. - منتظر بمانید تا صادرات بسته راننده کامل شود و پیشرفت کنسول را کنترل کنید.
- از انتقال موفقیت آمیز بسته مطلع خواهید شد. علاوه بر این ، تعداد کل آنها در اینجا نمایش داده می شود.
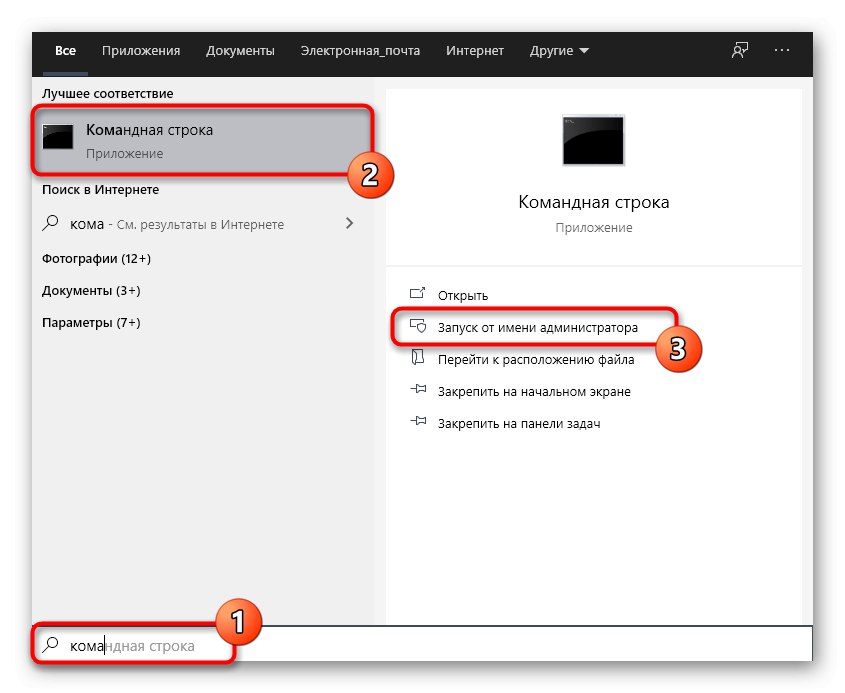
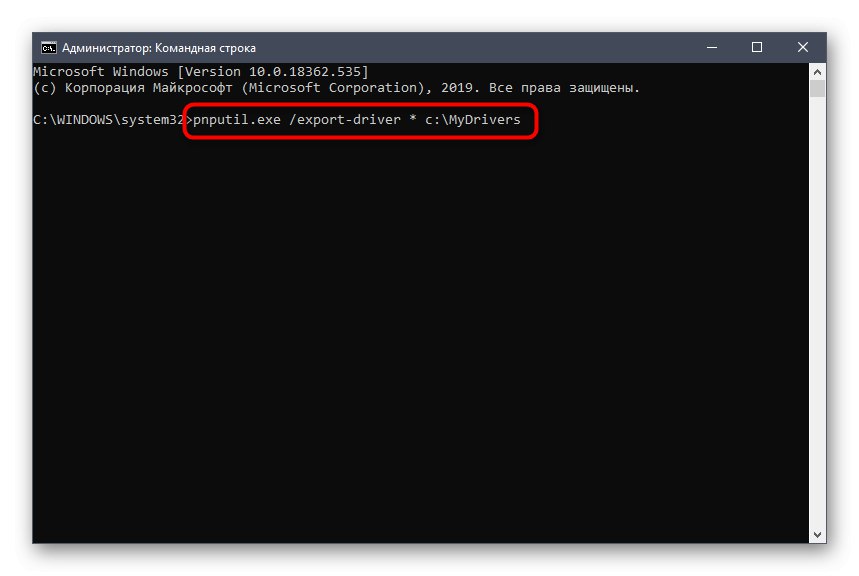
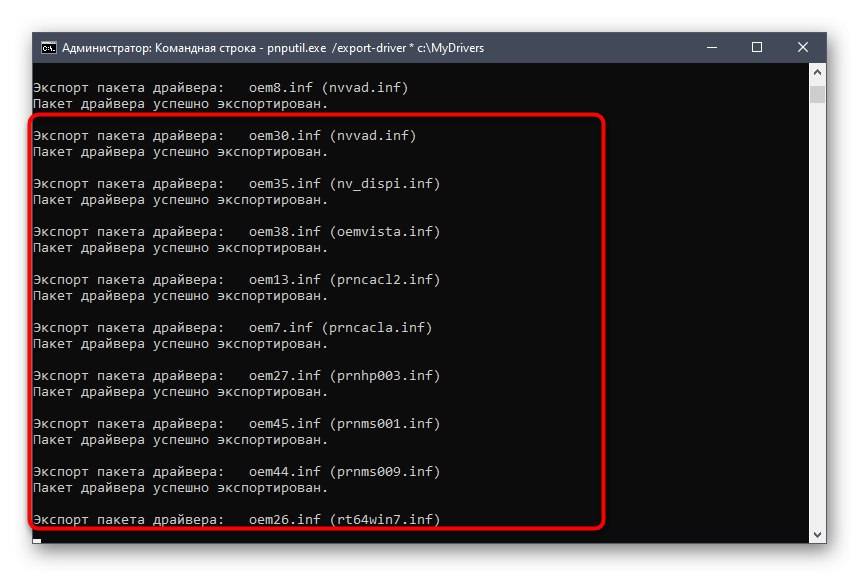
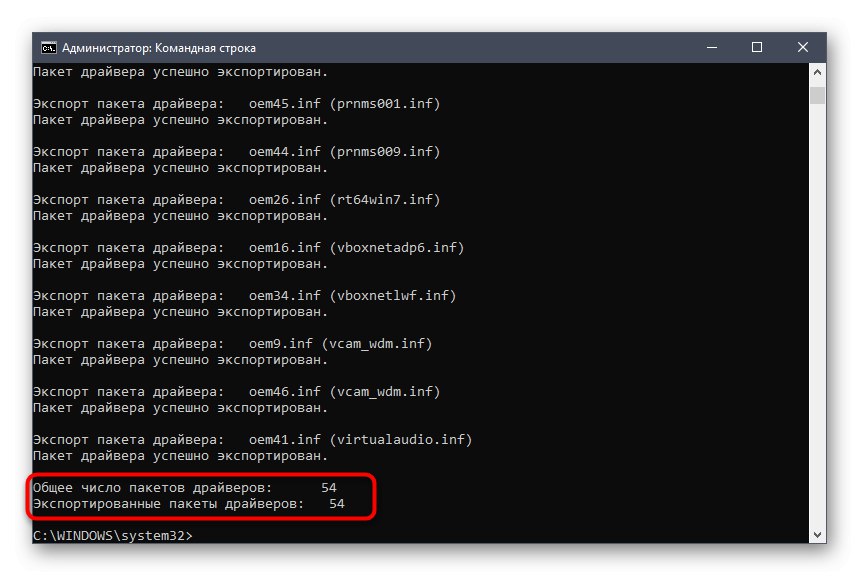
اکنون هیچ چیز مانع استفاده از نسخه پشتیبان در هر زمان برای بازیابی یا انتقال آنها به رایانه دیگر با مدلهای یکسان لوازم جانبی یا لوازم جانبی نمی شود.
روش 4: ابزار در PowerShell
بسیاری از کاربران نام PowerShell snap-in را شنیده اند که یک نسخه بهبود یافته از خط فرمان استاندارد است. اگر می خواهید از طریق این برنامه با یک کار کنار بیایید ، یک دستور ساده به شما کمک می کند.
- روی دکمه کلیک کنید "شروع" RMB و در منوی زمینه ، را انتخاب کنید Windows PowerShell (سرپرست).
- در اینجا دستور را وارد کنید
Export-WindowsDriver —Online — Destination C: MyDrivers، همانطور که قبلا نشان داده شد ، مسیر نهایی را با مسیر مورد نظر جایگزین کنید. اقدام را با کلید تأیید کنید وارد. - صبر کنید تا روند به پایان برسد. PowerShell اطلاعات دقیق تری درباره هر درایور صادر شده نشان می دهد. در پایان ، می توانید آن را با جزئیات بیشتری مطالعه کنید.
- یک خط ورودی جدید که ظاهر می شود نشان می دهد که همه چیز به خوبی پیش رفته است.
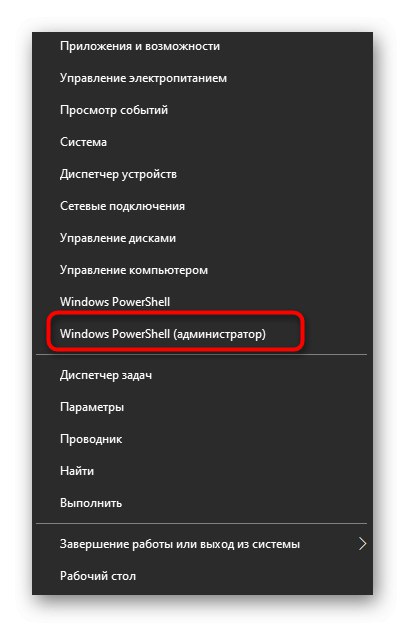
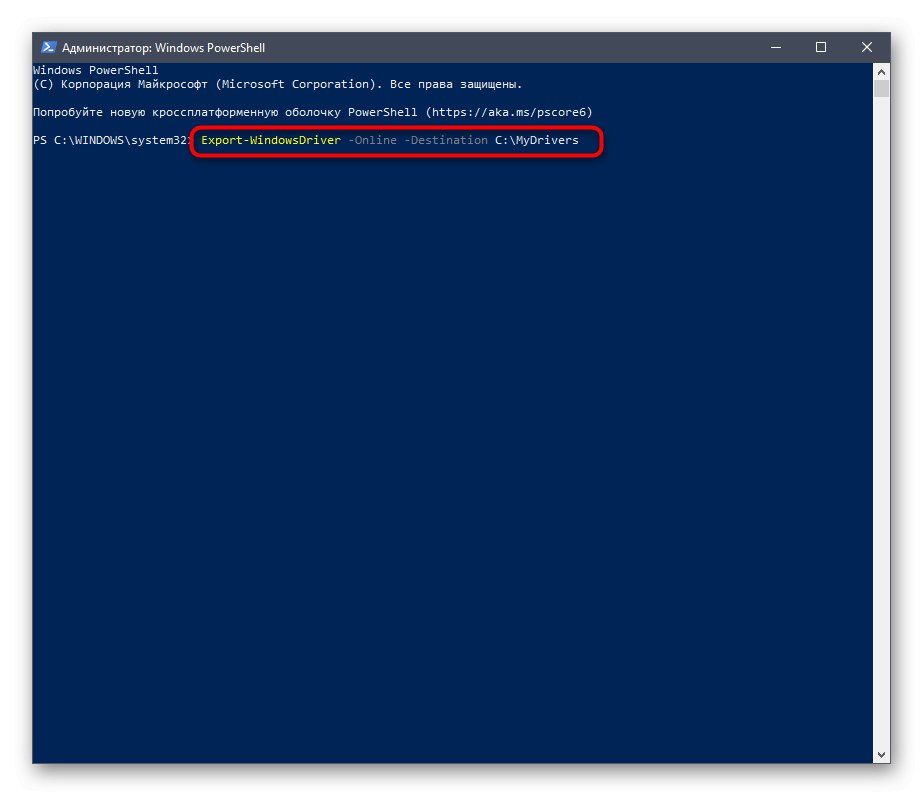
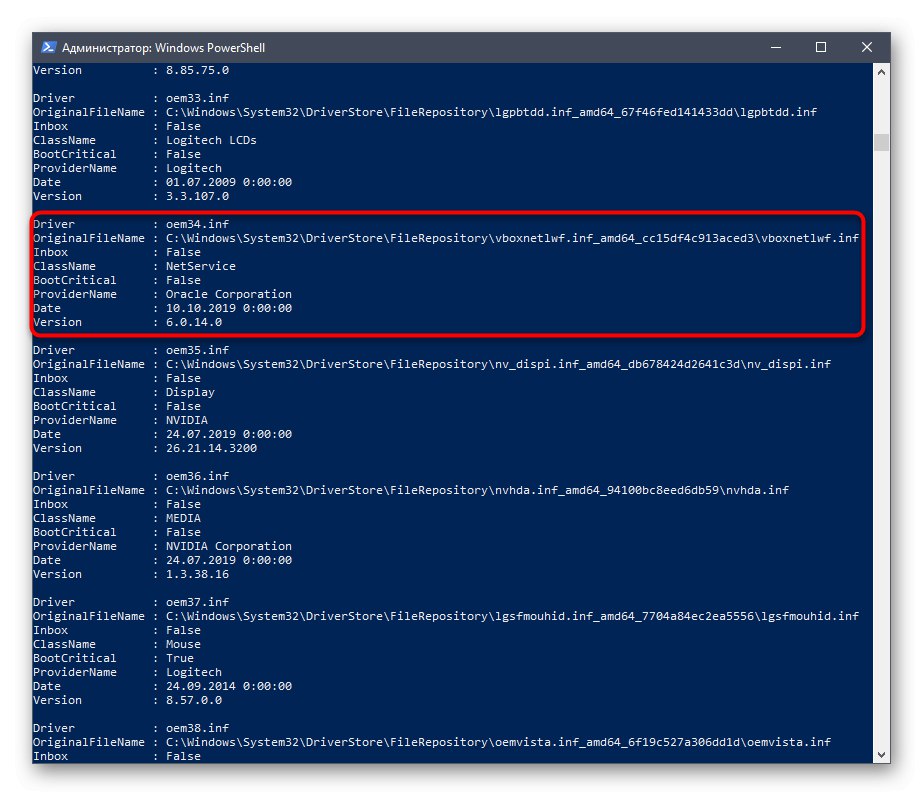
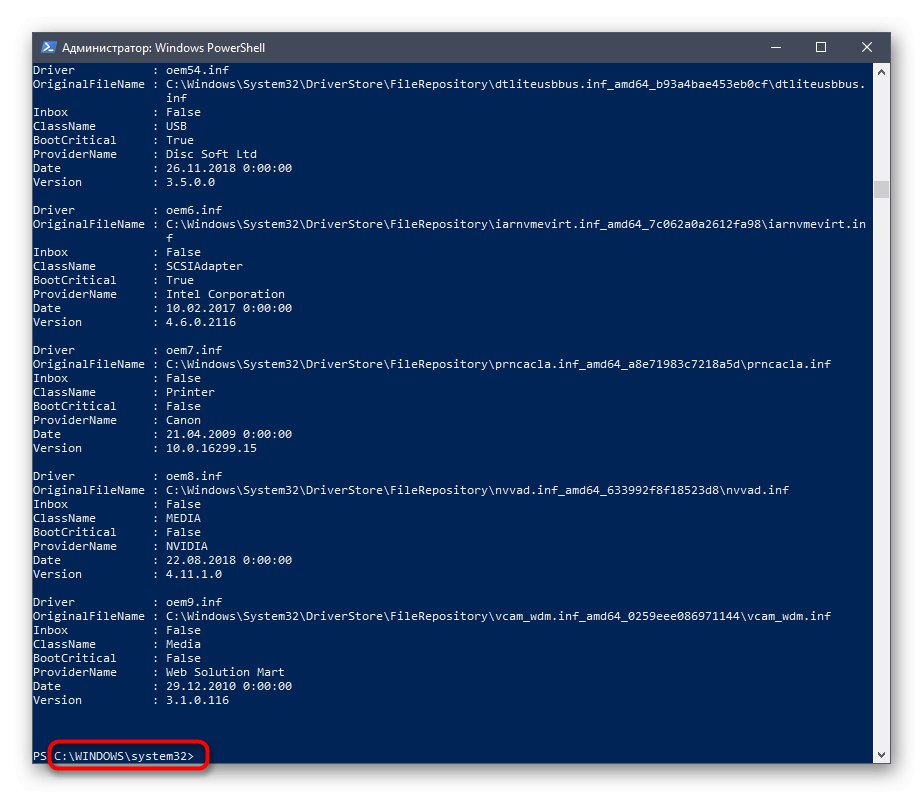
روش 5: شناسه دستگاه منحصر به فرد
این روش برای همه کاربرانی که می خواهند درایور یک یا چند دستگاه را جداگانه تهیه کنند مناسب است. ماهیت آن در استفاده از یک کد منحصر به فرد از تجهیزات و سایتهای ویژه ای است که نرم افزار مطابق با این شناسه ها جمع آوری می شود. این روش به شما امکان می دهد با در نظر گرفتن نسخه مورد نیاز ، صد در صد نرم افزار کار کنید. نویسنده دیگر ما در مقاله ای جداگانه نحوه کشف شناسه و استفاده از آن را در منابع وب خاص توضیح داده است. اگر به این روش علاقه مند هستید ، اکیداً به شما توصیه می کنیم که به راهنمای دقیق مراجعه کنید.
جزئیات بیشتر: درایورها را با شناسه سخت افزار جستجو کنید
نصب درایورها از پشتیبان گیری
بیایید نگاهی سریع به مراحل نصب درایورها از نسخه پشتیبان بیندازیم. اغلب اوقات ، بخاطر این عملیات است که آنها ایجاد می شوند ، بنابراین مهم است که در مورد این روش کمی بیشتر صحبت کنیم.
- روی دکمه کلیک راست کنید "شروع" و خط را در آنجا پیدا کنید "مدیریت دستگاه".
- در پنجره باز شده ، تجهیزات لازم برای نصب درایور را پیدا کنید ، روی آن کلیک راست کرده و انتخاب کنید "راننده را به روز کنید".
- در اینجا شما به بخش علاقه مند هستید "جستجوی درایورها در این رایانه"... برای مشخص کردن پرونده های پشتیبان ، دستورالعمل های موجود در صفحه را دنبال کنید.
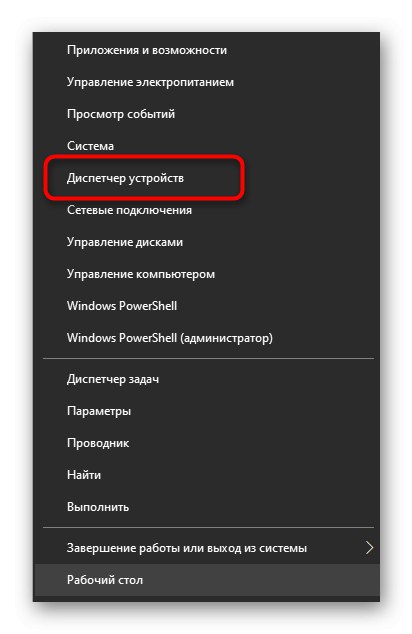
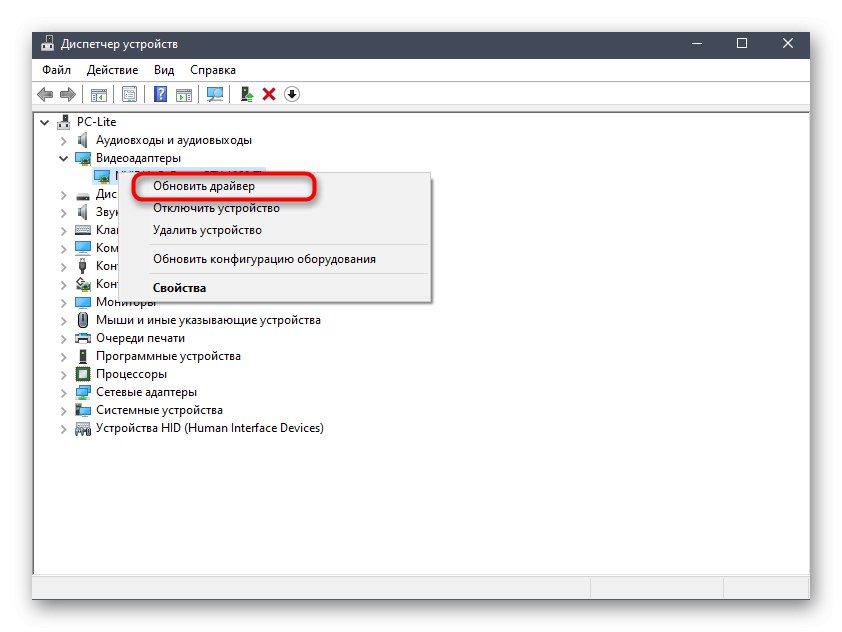
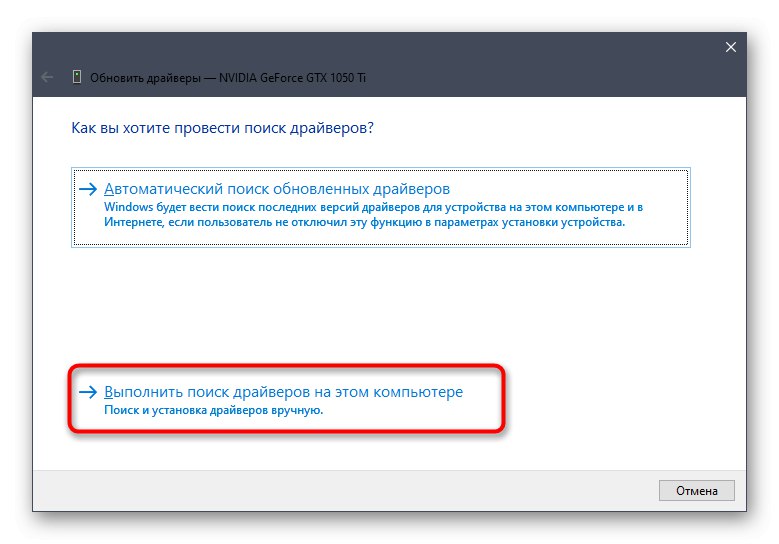
با این حال ، این ابزار تفاوت های ظریف و خاص خود را دارد ، همچنین گزینه های دیگری نیز وجود دارد که مفید واقع می شوند ، به عنوان مثال وقتی این م theلفه در "مدیریت دستگاه"... در مورد همه اینها در یک راهنمای جداگانه در وب سایت ما در زیر بخوانید.
جزئیات بیشتر: روش های نصب دستی درایورها در ویندوز
از این مقاله ، در مورد گزینه های بارگیری درایورهای از قبل نصب شده اطلاعات کسب کردید و اکنون تنها انتخاب بهترین گزینه برای خودتان است.