دانلود درایور برای Xerox Phaser 3116
هنگامی که یک چاپگر جدید به یک کامپیوتر متصل می شود، دومی نیاز به درایور دارد تا با دستگاه جدید کار کند. شما می توانید آنها را به روش های مختلفی پیدا کنید، که هر کدام به شرح زیر می باشند.
محتوا
نصب درایور برای Xerox Phaser 3116
پس از خرید چاپگر، پیدا کردن رانندگان ممکن است مشکل باشد. برای مقابله با این موضوع، می توانید از وب سایت رسمی یا نرم افزار شخص ثالث استفاده کنید که همچنین درایورها را دانلود خواهد کرد.
روش 1: وب سایت سازنده دستگاه
با باز کردن وب سایت رسمی شرکت، نرم افزار مورد نیاز برای دستگاه را دریافت کنید. برای جستجوی و دانلود درایورهای بیشتر، باید موارد زیر را انجام دهید:
- به وب سایت Xerox .
- در header خود بخش "پشتیبانی و راننده" را پیدا کرده و مکان نما را روی آن قرار دهید. در لیستی که باز می شود، "مستندات و رانندگان" را انتخاب کنید.
- صفحه جدید حاوی اطلاعاتی درباره نیاز به رفتن است نسخه بین المللی سایت برای جستجوی بیشتر برای رانندگان. روی لینک موجود کلیک کنید.
- بخش "جستجو بر اساس محصول" را پیدا کنید و در کادر جستجو وارد کنید
Phaser 3116. صبر کنید تا دستگاه مورد نظر پیدا شود و با کلیک بر روی لینک نمایش داده شده با نام آن. - پس از آن، شما باید نسخه سیستم عامل و زبان را انتخاب کنید. در مورد دوم، توصیه می شود انگلیسی را ترک کنید، زیرا احتمالا راننده لازم را دریافت می کنید.
- در لیست برنامه های در دسترس، روی "Phaser 3116 Windows Drivers" کلیک کنید تا دانلود شروع شود.
- پس از بارگیری آرشیو، آن را باز کنید در پوشه نتیجه، شما باید فایل Setup.exe را اجرا کنید.
- در پنجره نصب که ظاهر می شود، روی «بعدی» کلیک کنید.
- نصب بیشتر به صورت خودکار انجام خواهد شد، کاربر پیشرفت این روند را نشان می دهد.
- پس از تکمیل، لازم است بر روی دکمه "Finish" کلیک کنید تا برنامه نصب را ببندید.
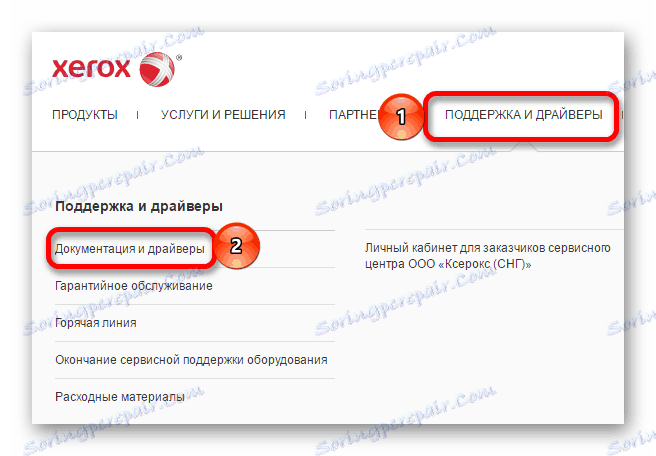
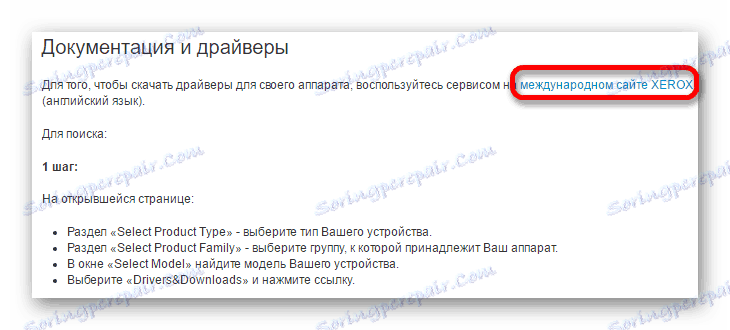
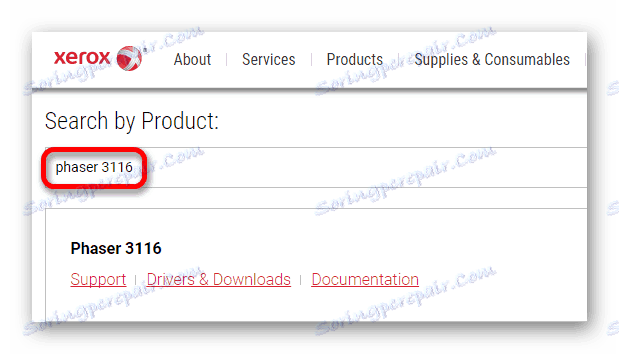
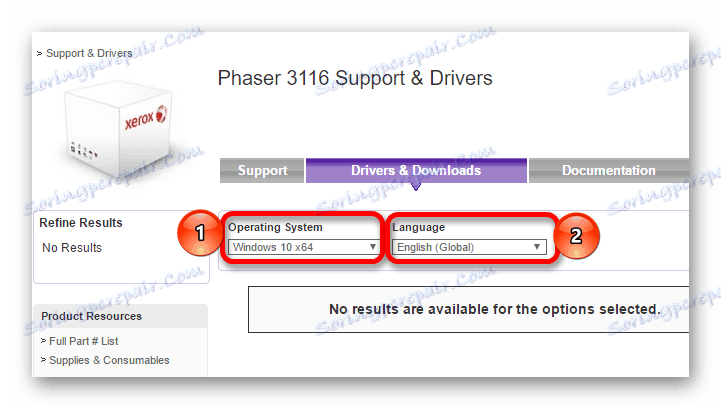
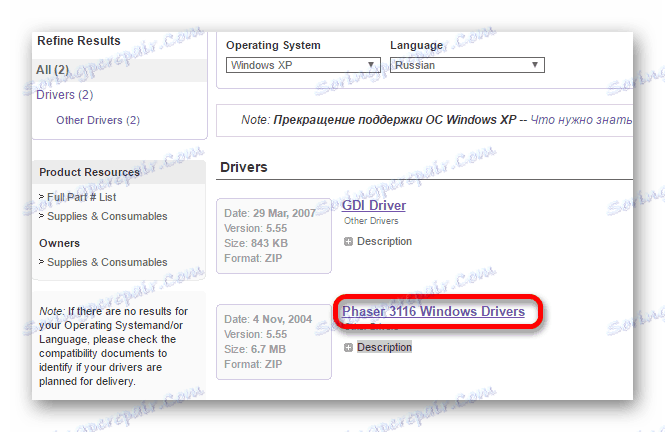
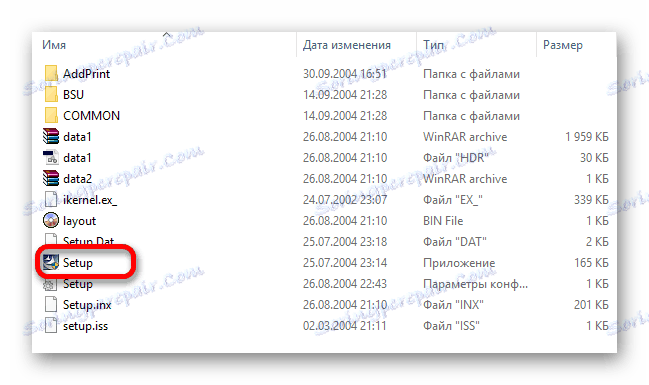
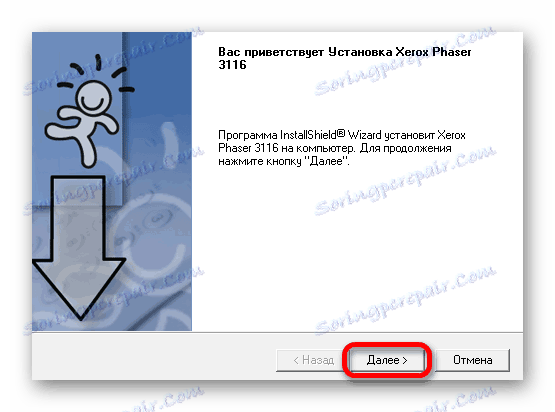
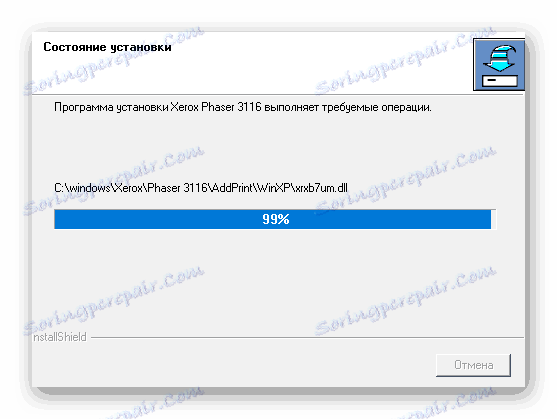
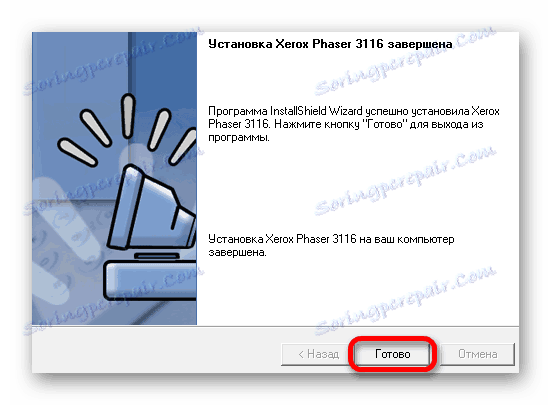
روش 2: برنامه های ویژه
روش نصب دوم استفاده از نرم افزار خاص است. بر خلاف روش قبلی، چنین برنامه هایی دقیقا برای یک دستگاه نیستند و می توانند برنامه های لازم را برای هر تجهیزات موجود (با توجه به اینکه به یک کامپیوتر متصل هستند) را دانلود کنید.
جزئیات بیشتر: نرم افزار برای نصب درایورها

یکی از معروف ترین انواع نرم افزار این است Drivermax ، که یک رابط کاربری ساده دارد، قابل درک برای کاربران بی تجربه است. قبل از شروع نصب، همانطور که در بسیاری از برنامه های دیگر این نوع، یک نقطه بازیابی ایجاد می شود به طوری که هنگام بروز مشکل، می توانید کامپیوتر را به حالت اولیه بازگردانید. با این حال، این نرم افزار رایگان نیست و برخی از ویژگی های تنها با خرید یک مجوز به دست می آید. این برنامه همچنین کاربر را با اطلاعات کامل در مورد کامپیوتر فراهم می کند و دارای چهار روش بازیابی است.
جزئیات بیشتر: نحوه استفاده از DriverMax
روش 3: شناسه دستگاه
این گزینه مناسب کسانی است که نمی خواهند برنامه های اضافی را نصب کنند. کاربر نیاز دارد راننده مورد نیاز خود را پیدا کند. برای انجام این کار، باید قبل از استفاده از «مدیر دستگاه» از شناسه تجهیزات مطلع شوید. اطلاعات یافت شده باید کپی شوند و وارد یکی از منابع باشند که جستجوی نرم افزاری توسط شناسه انجام می شود. در مورد Xerox Phaser 3116، این مقادیر را می توان مورد استفاده قرار داد:
USBPRINTXEROXPHASER_3117872C
USBPRINTXEROX_PHASER_3100MFP7DCA

درس: نحوه دانلود رانندگان با استفاده از شناسه
روش 4: ویژگی های سیستم
اگر روش هایی که در بالا توضیح داده نشدند مناسب ترین باشند، می توانید به ابزارهای سیستم مراجعه کنید. این گزینه متفاوت است در آن کاربر نیاز به دانلود نرم افزار از سایت های شخص ثالث ندارد، اما همیشه موثر است.
- راه اندازی کنترل پنل این در منوی Start قرار دارد .
- "نمایش دستگاه ها و چاپگرها را انتخاب کنید. " این در بخش "تجهیزات و صدا" واقع شده است.
- افزودن یک چاپگر جدید با کلیک کردن بر روی دکمه در هدر پنجره انجام می شود که دارای نام «افزودن چاپگر» است .
- اول، اسکن برای حضور تجهیزات متصل است. اگر چاپگر پیدا شده است، روی آن کلیک کنید و روی "نصب" کلیک کنید . در وضعیت معکوس، روی دکمه "Printer required missing" کلیک کنید .
- فرایند نصب بعدی به صورت دستی انجام می شود. در پنجره اول، آخرین خط "اضافه کردن چاپگر محلی" را انتخاب کنید و روی "بعدی" کلیک کنید.
- سپس پورت اتصال را تعیین کنید. در صورت تمایل، نصب را به صورت خودکار ترک کرده و روی "بعدی" کلیک کنید.
- نام چاپگر متصل را پیدا کنید. برای انجام این کار، سازنده دستگاه را انتخاب کنید و سپس - خود مدل.
- یک نام جدید برای چاپگر را وارد کنید یا داده را ترک کنید.
- در آخرین پنجره، شما می توانید به اشتراک بگذارید. بسته به استفاده آینده از دستگاه، تصمیم بگیرید آیا اجازه به اشتراک گذاری را داشته باشید. سپس روی «بعدی» کلیک کنید و منتظر نصب کامل شوید.
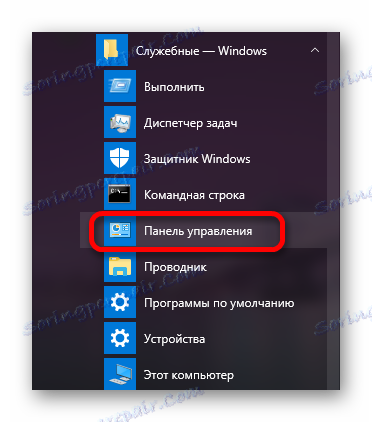
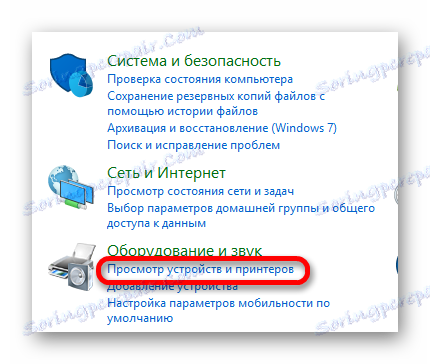
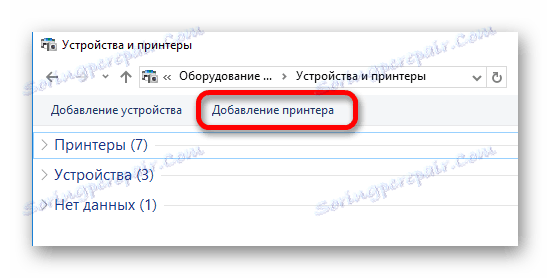

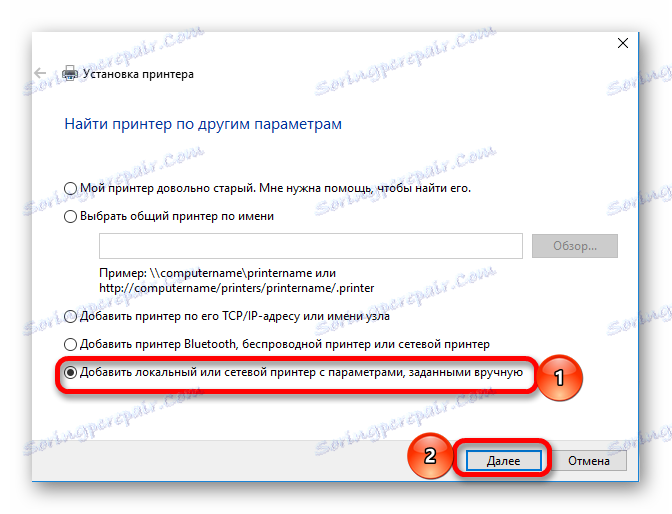
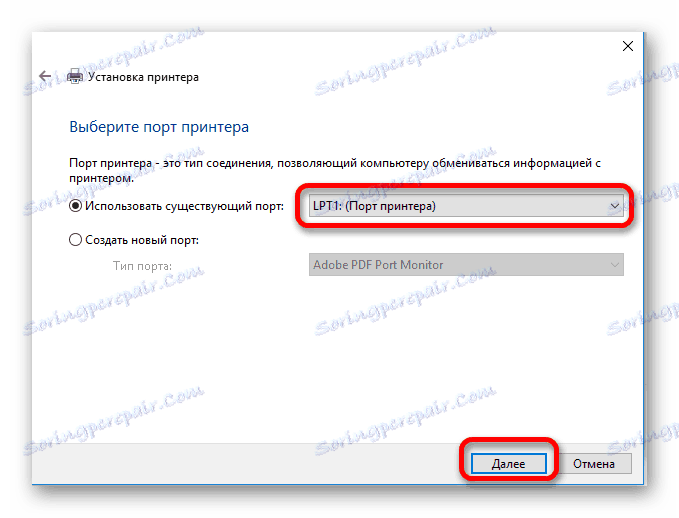
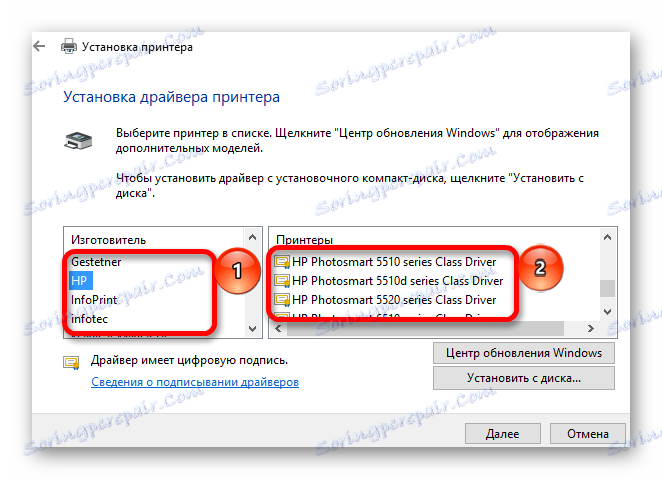
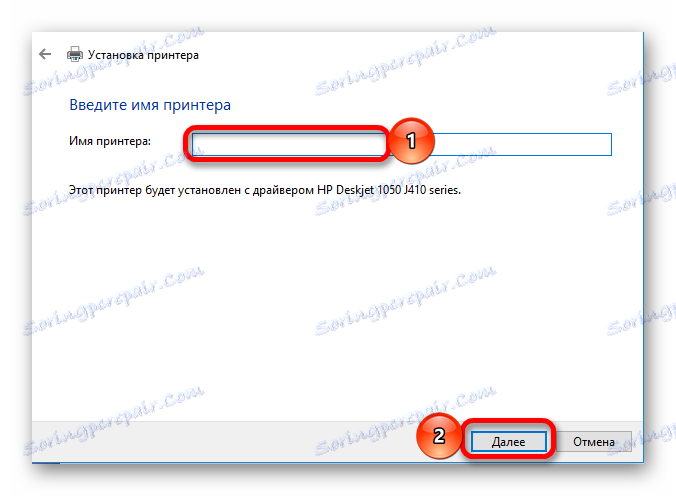
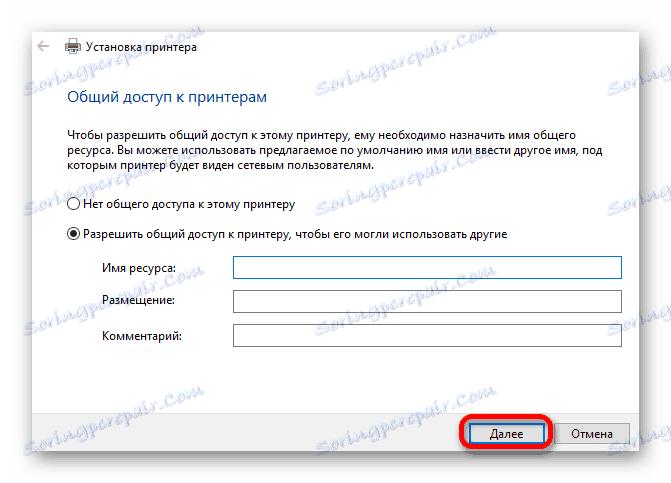
نصب درایور برای چاپگر نیازی به مهارت خاصی ندارد و برای هر کاربر در دسترس است. با توجه به تعداد روش های موجود، همه می توانند برای خود مناسب ترین را انتخاب کنند.
