
کاملاً هر رایانه یا لپ تاپ به کارت گرافیک مجتمع یا گسسته مجهز است. برای چنین دستگاه هایی ، توسعه دهندگان هر از چندگاهی نرم افزاری به نام درایور را منتشر می کنند. گاهی اوقات کاربر باید تعیین کند که کدام نسخه از درایور اکنون در سیستم عامل نصب شده است ، به عنوان مثال ، بعداً مجموعه جدیدتری را بارگیری می کند. روش های مختلفی برای به دست آوردن اطلاعات مورد علاقه وجود دارد. این در مورد آنها است که در زیر بحث خواهد شد.
تعیین نسخه درایور آداپتور گرافیک در ویندوز
نرم افزار آداپتور گرافیکی شامل اطلاعات کلی است که توسط برنامه ها استفاده می شود و توسط کاربران قابل مشاهده است. این شامل نسخه درایور فعلی است. گزینه های مختلفی برای نمایش این داده ها در صفحه مانیتور وجود دارد. کاربر باید با دقت در دستورالعمل های شرح داده شده در زیر بهترین را برای خود انتخاب کند.
روش 1: برنامه های شخص ثالث
اکنون در اینترنت برنامه های بسیاری وجود دارد که امکان ساده سازی تعامل با کامپیوتر از هر لحاظ را فراهم می کند. در این میان راه حلهایی برای مشاهده مشخصات اجزا وجود دارد. آنها تمام اطلاعات پیدا شده را نمایش می دهند که در نسخه درایور کارت گرافیک نیز صدق می کند. به عنوان مثال ، ما از ابزار محبوب AIDA64 استفاده کردیم و پیشنهاد می کنیم با استفاده از مثال آن ، نحوه اجرای کار را دریابیم.
- برای بارگیری و نصب AIDA64 در رایانه خود از لینک بالا استفاده کنید. پس از شروع در منوی اصلی ، بر روی دکمه کلیک کنید "نمایش دادن".
- در بخشی که ظاهر می شود ، مورد اول را انتخاب کنید "ویندوز ویدئو".
- در زمینه "توضیحات دستگاه" مطمئن شوید آداپتور گرافیکی صحیح نمایش داده شده است و سپس نکات را مرور کنید "نسخه درایور" و "تاریخ راننده"تا اطلاعات مورد نیاز خود را بدست آورید.


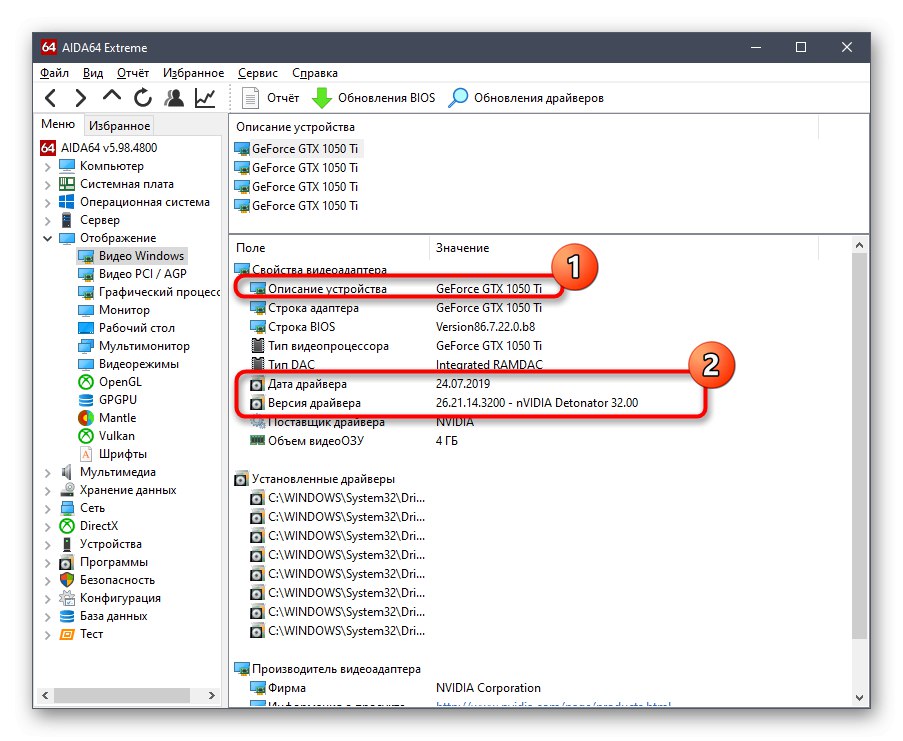
اگر AIDA64 به هر دلیلی مناسب شما نیست ، به شما توصیه می کنیم که با استفاده از لینک زیر برنامه های دیگر را جستجو کنید. در آن بررسی ، نویسنده به تفصیل هر ابزاری را که می تواند در مورد مشخصات رایانه اطلاعاتی را ارائه دهد ، شرح داد ، بنابراین به لطف وی می توانید نرم افزاری را انتخاب کنید که برای خود بهینه باشد.
جزئیات بیشتر: برنامه های خصوصیات رایانه ای
روش 2: میان افزار کارت گرافیک
همه سازندگان کارت گرافیک نرم افزار اختصاصی را که به همراه درایور بر روی کامپیوتر نصب شده است ، منتشر می کنند. در آن ، شما نه تنها می توانید پیکربندی اساسی دستگاه را انجام دهید ، بلکه اطلاعات اولیه را نیز دریافت کنید. بیایید نگاهی دقیق به هر راه حل بیندازیم.
تنظیمات Radeon
ابتدا اجازه دهید به دارندگان آداپتورهای گرافیکی AMD بپردازیم. آنها باید ابزاری را روی رایانه شخصی خود نصب کنند تنظیمات Radeon... اطلاعات مورد علاقه فقط با چند کلیک بدست می آید که به صورت زیر است:
- با RMB بر روی یک فضای خالی روی دسک تاپ کلیک کرده و انتخاب کنید تنظیمات Radeon.
- در پنجره باز شده ، به صفحه پایین توجه کنید. در اینجا شما باید بر روی دکمه کلیک کنید "به روزرسانی ها".
- یک کتیبه در یک کاشی جداگانه نمایش داده می شود "نصب شده است"... در زیر آن نسخه فعلی درایور قرار دارد.



در صورت لزوم ، در همان پنجره ، می توانید بلافاصله بررسی کنید که آیا به روزرسانی ها را نصب کرده و از جدیدترین درایور استفاده کنید.
صفحه کنترل NVIDIA
تقریباً همان کارهایی که قبلاً توضیح داده شده است توسط دارندگان دستگاه های NVIDIA انجام می شود. تنها تفاوت در رابط کاربری بسیار گرافیکی است.
- قابل اعتماد و متخصص صفحه کنترل NVIDIA همچنین با کلیک راست روی یک فضای خالی روی دسک تاپ ، از طریق منوی زمینه اتفاق می افتد.
- در اینجا در پانل بالا ، روی دکمه کلیک کنید "ارجاع" و در منوی ظاهر شده ، را انتخاب کنید "اطلاعات سیستم".
- ابتدا با انتخاب یک جز component و سپس توجه به برچسب ، اطلاعات ارائه شده را بررسی کنید "نسخه درایور".

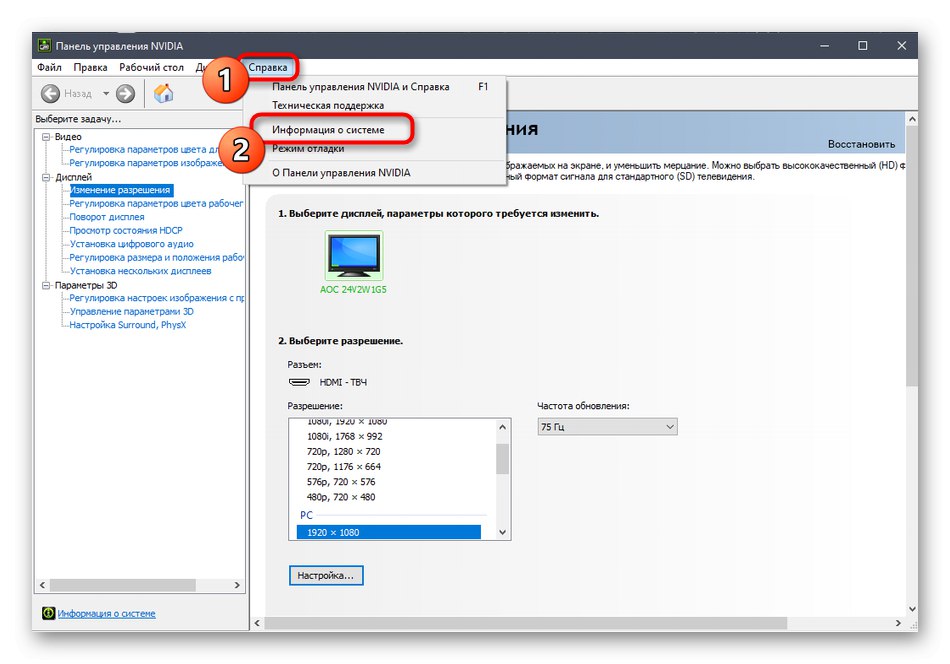

روش 3: مدیر دستگاه
بیایید به سراغ ابزارهای تعبیه شده در سیستم عامل برویم که از طریق آنها می توانید از نسخه نرم افزاری کارت گرافیک نیز مطلع شوید. اول از همه ، بیایید به منو توجه کنیم "مدیریت دستگاه"حتی برای کاربران تازه کار نیز آشنا است.
- این منو را به هر روش مناسب ، مثلاً با فراخوانی منوی زمینه با فشار دادن RMB روی دکمه ، راه اندازی کنید "شروع".
- در آن به بخش علاقه مند هستید "آداپتورهای ویدیویی"... با کلیک روی LMB آن را گسترش دهید.
- بر روی خط نام کارت ویدیو کلیک راست کرده و از منوی زمینه انتخاب کنید "خواص".
- انتقال به برگه "رانندگان"برای شناسایی نسخه در خط مناسب.




روش 4: ابزار dxdiag
هر رایانه ویندوزی یک نسخه نصب شده از دارد DirectX - م componentلفه ای که تعدادی فایل را به سیستم اضافه می کند که وظیفه گسترش عملکرد آداپتور گرافیکی را دارند. همراه با آنها ، ابزار dxdiag نصب شده است ، که به ما امکان می دهد از اطلاعات مورد علاقه امروز خود مطلع شویم.
- برای انجام این کار ، اجرا کنید "اجرا کن" و وارد آنجا شوید
dxdiagو سپس بر روی کلیک کنید وارد. - به برگه بروید "صفحه".
- یک بلوک در سمت راست وجود خواهد داشت "رانندگان"... نسخه نرم افزار و تاریخ انتشار را در خطوط مربوطه پیدا کنید.

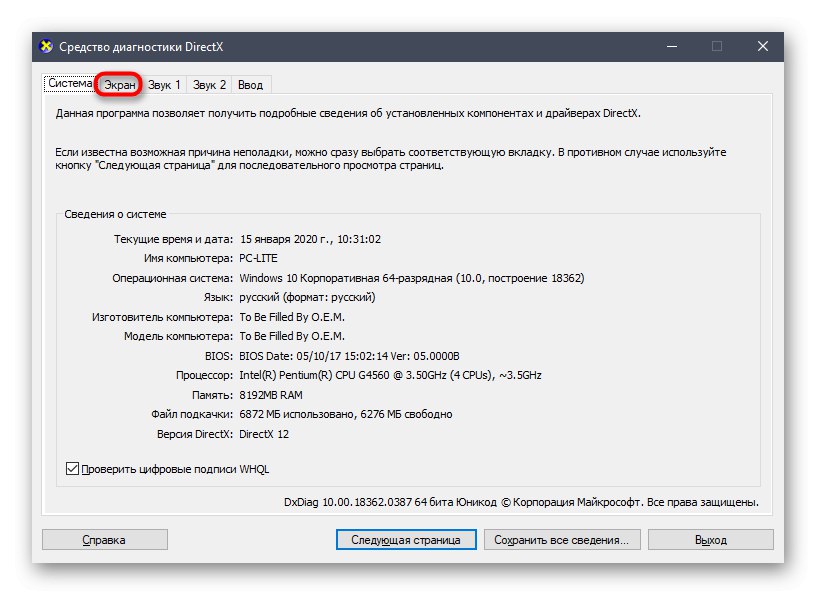

روش 5: برنامه msinfo32
ویندوز ابزار داخلی دیگری دارد که به شما امکان می دهد در مورد سیستم اطلاعات کسب کنید. msinfo32 نامیده می شود و برای وظیفه انجام شده مناسب است.
- اجرا کن "اجرا کن" (Win + R) وارد آنجا شوید
msinfo32و کلید را فشار دهید وارد. - در پنجره باز شده ، با گسترش بخش ، از پانل سمت چپ استفاده کنید "اجزاء" و انتخاب کردن "نمایش دادن".
- خطوط جدول را بررسی کنید.


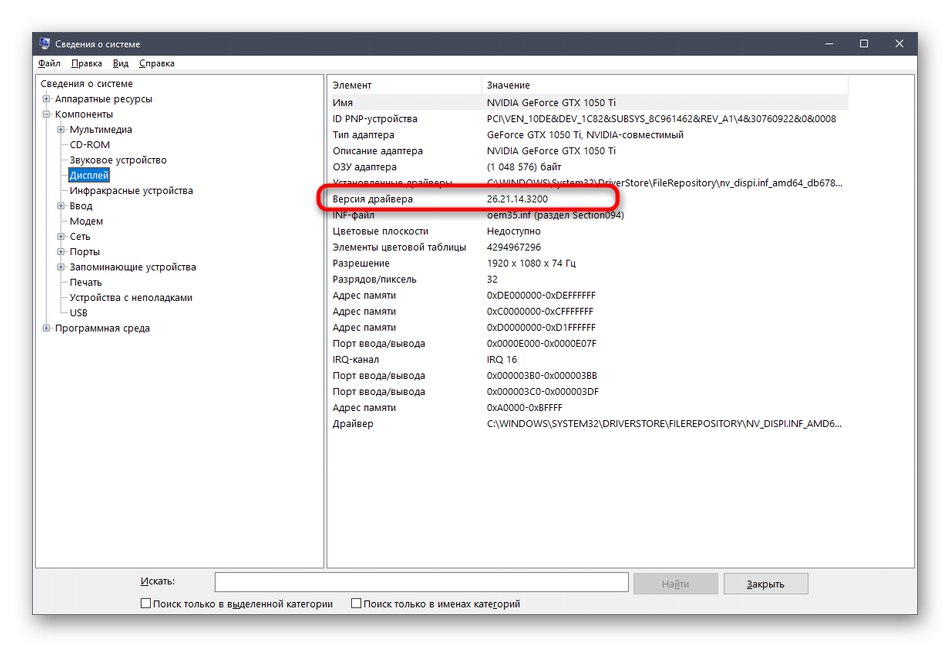
اکنون با پنج روش مختلف برای تعیین نسخه درایور هر کارت گرافیک در ویندوز آشنا هستید. همانطور که مشاهده می کنید ، هم با استفاده از ابزارهای شخص ثالث و هم از طریق ابزارهای استاندارد سیستم عامل می توانید از پس این کار برآیید. هر کاربر حق انتخاب دارد و از دستورالعمل های داده شده برای این گزینه پیروی می کند.