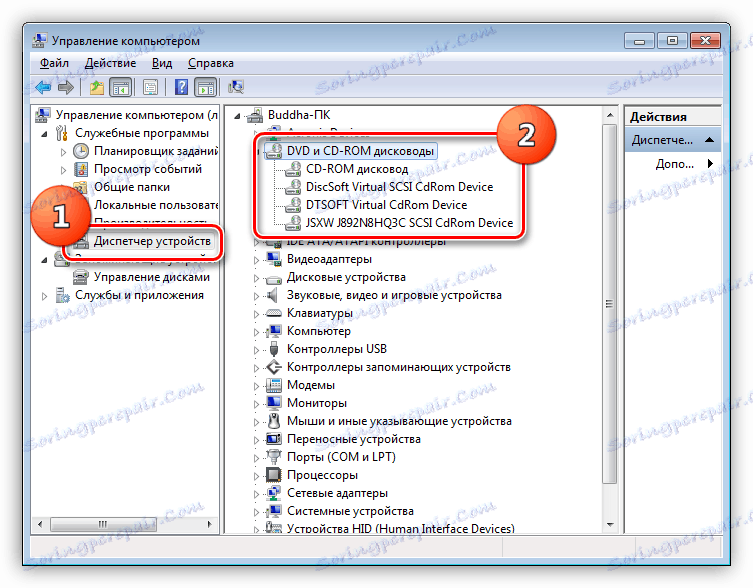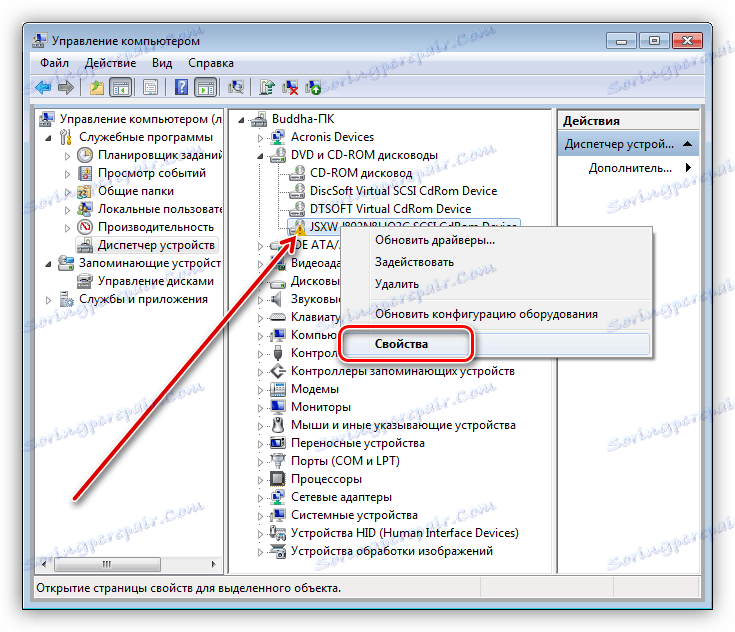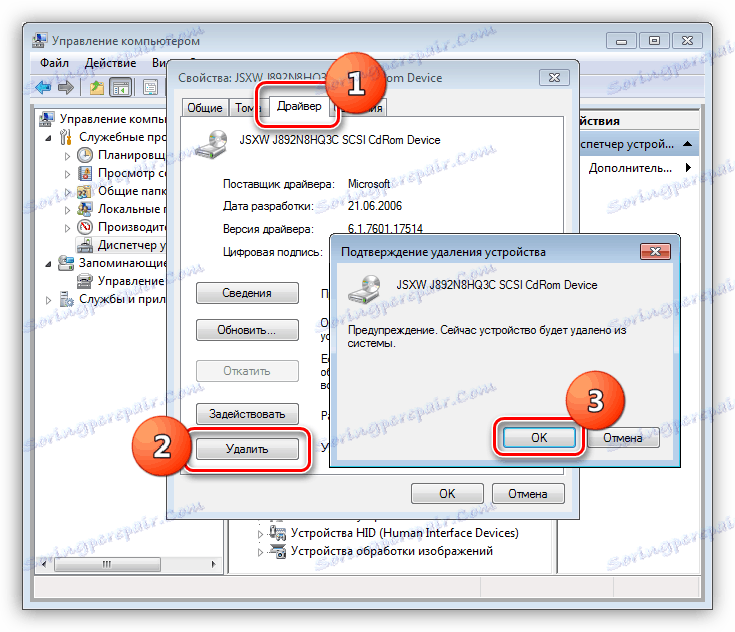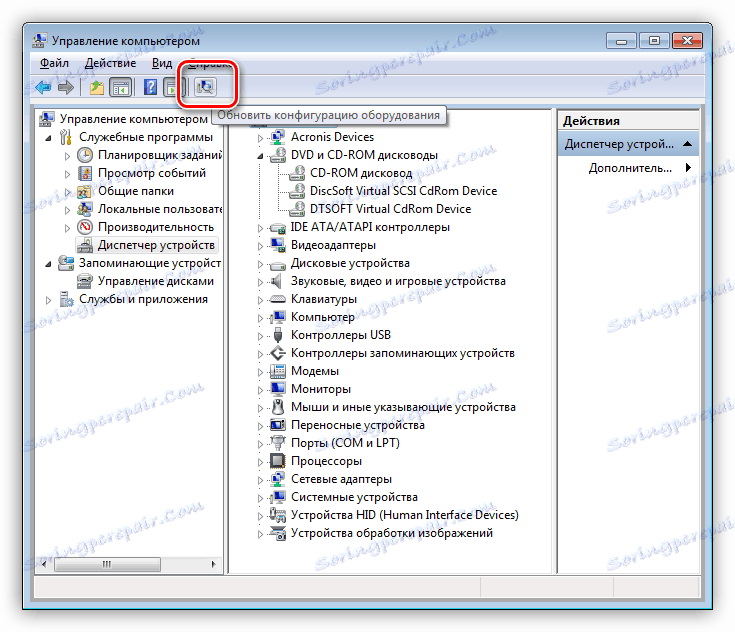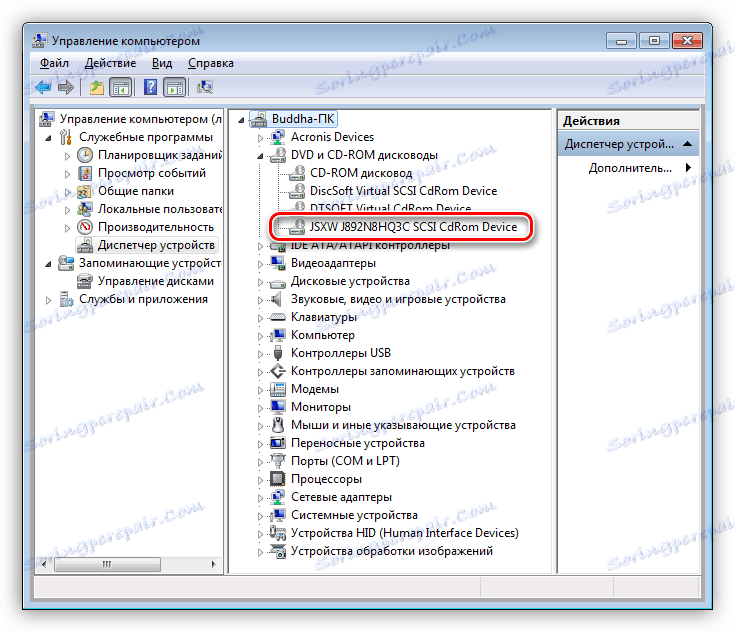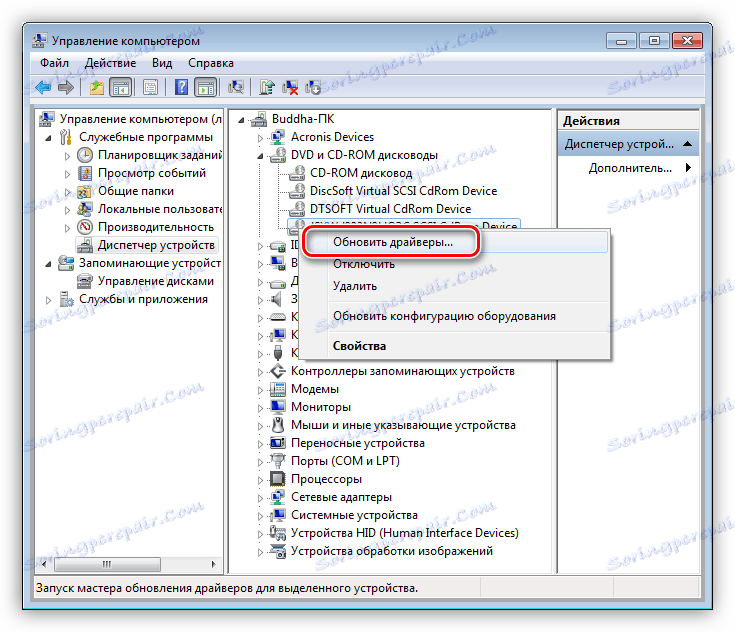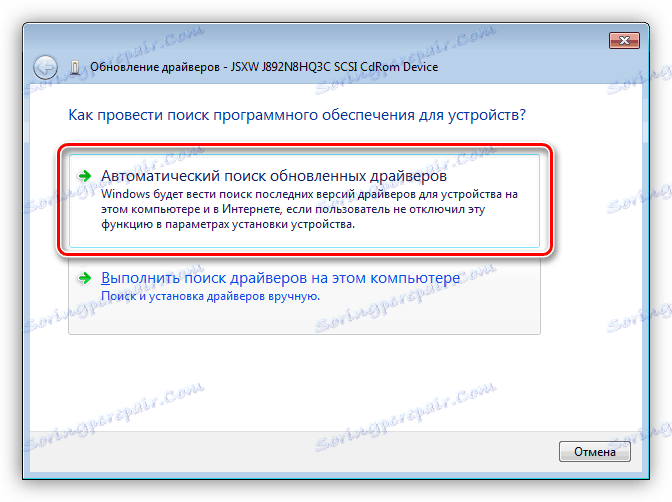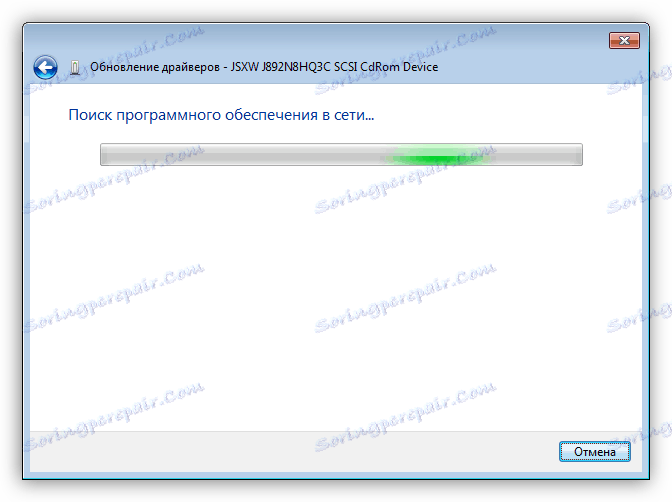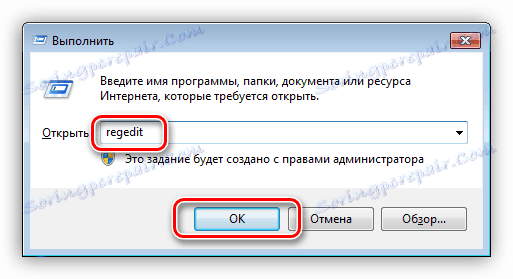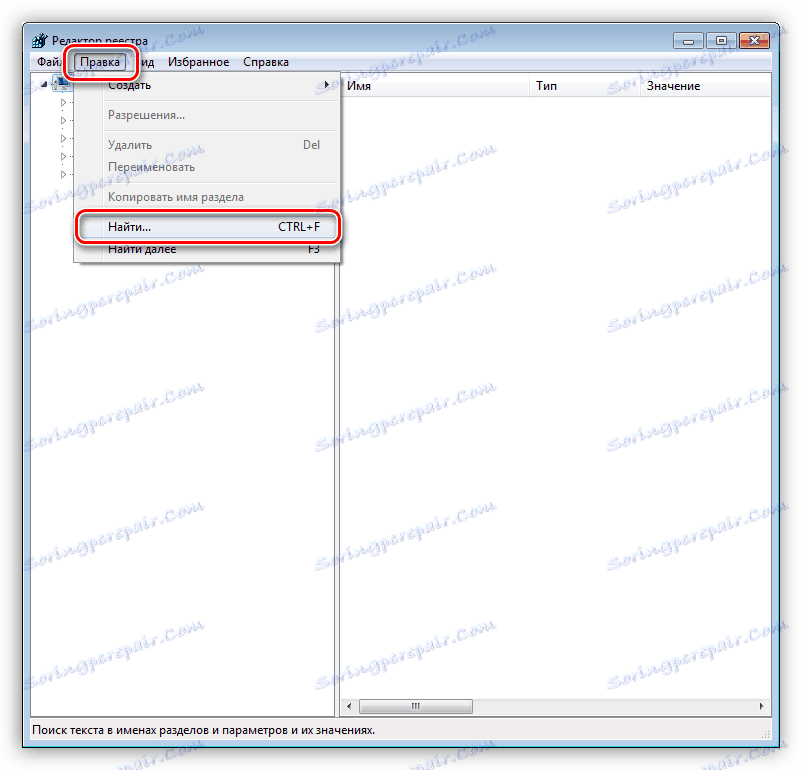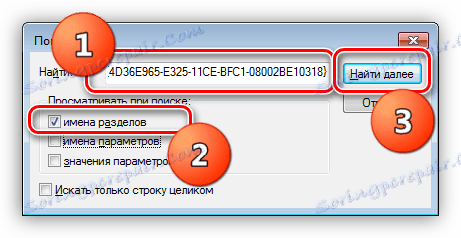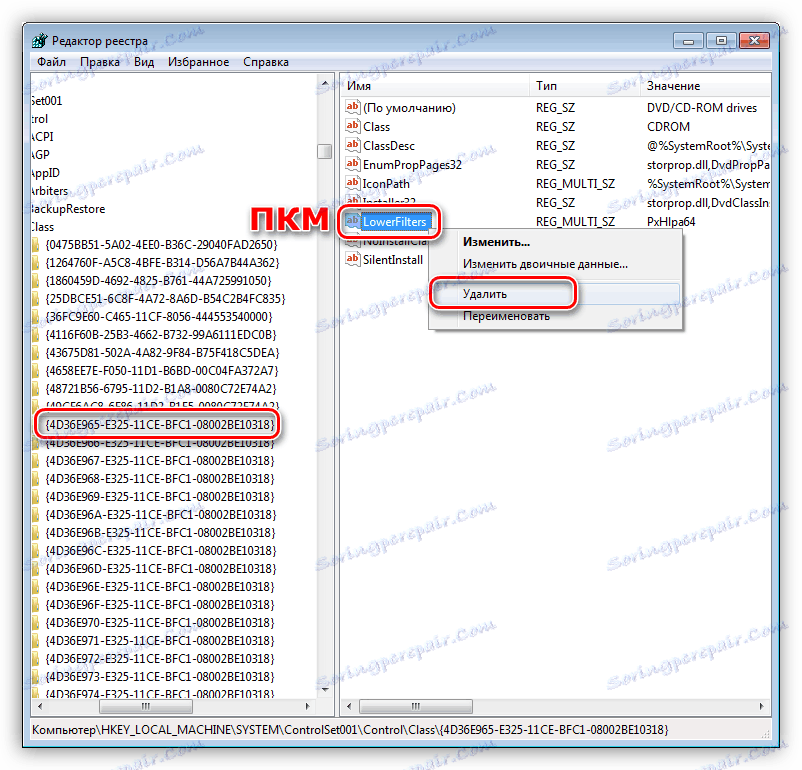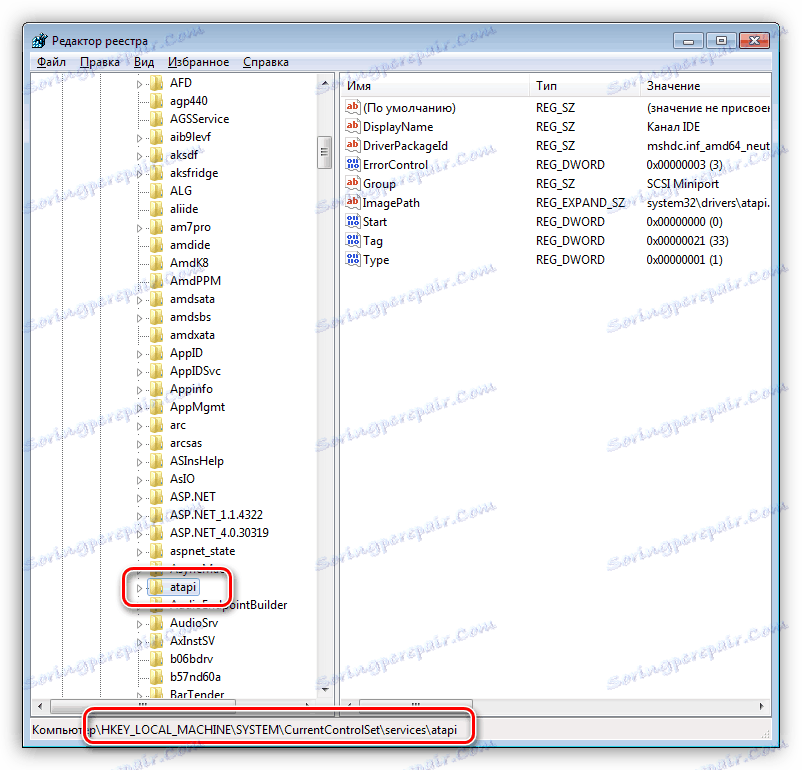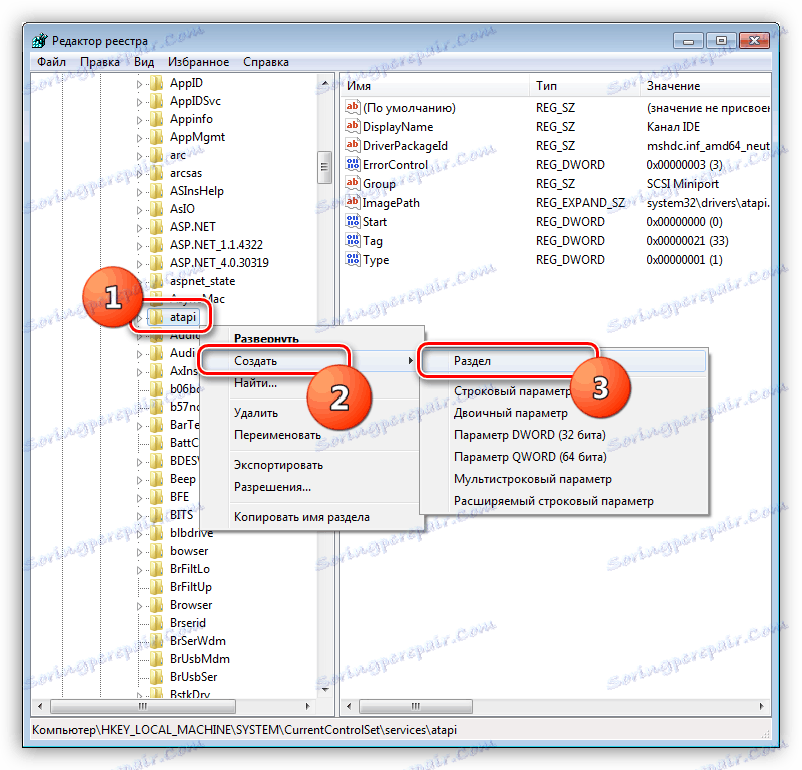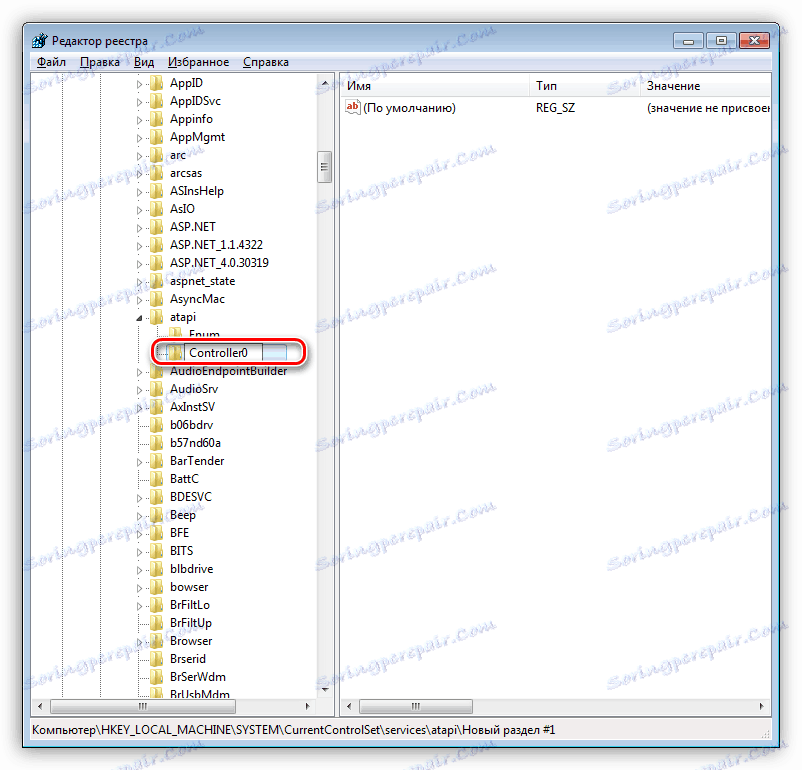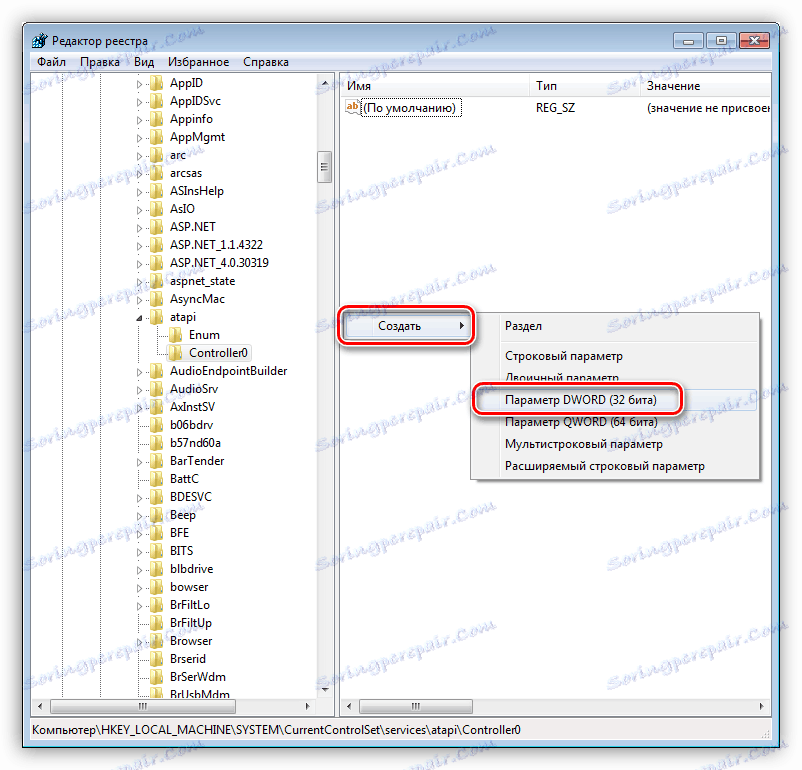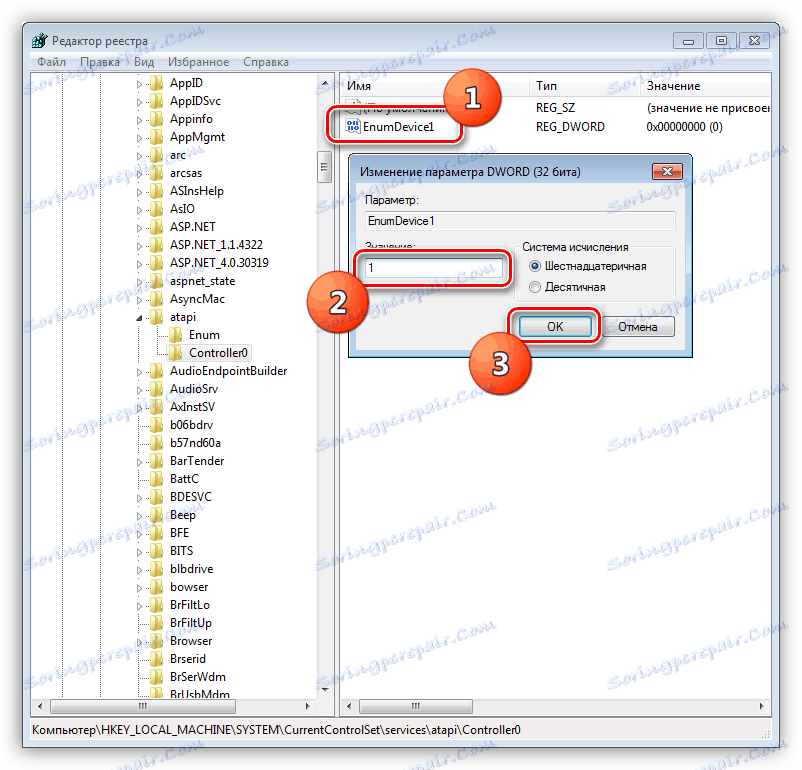ما مشکل را با فقدان یک درایو در ویندوز حل می کنیم
اگر چه سی دی ها و دی وی دی ها به عنوان رسانه های ذخیره سازی ناامید کننده هستند، در برخی موارد استفاده از آنها ضروری است. برای خواندن اطلاعات از این دیسک ها، یک CD یا DVD-ROM مورد نیاز است، و همانطور که ممکن است حدس بزنید، باید به یک رایانه وصل شود. این جایی است که برخی از کاربران ممکن است مشکلی در قالب عدم امکان تعیین درایو توسط سیستم داشته باشند. در این مقاله ما به بررسی چگونگی حل این مشکل خواهیم پرداخت.
محتوا
این سیستم درایو را شناسایی نمی کند
علل مشکلات با تعریف یک CD یا DVD-ROM را می توان به نرم افزار و سخت افزار تقسیم کرد. اولین مشکل راننده، تنظیمات بایوس و حملات ویروس ممکن است. برای دومین کار بدنی و بی توجهی کاربر هنگام اتصال دستگاه به کامپیوتر است.
دلیل 1: خطاهای اتصال
با استفاده از یک حلقه برای انتقال داده، درایو را به مادربرد وصل کنید. این ممکن است کابل SATA یا IDE (در مدل های قدیمی تر) باشد.

برای عملکرد عادی، دستگاه همچنین نیاز به برق دارد که کابل از طرف PSU ارائه می شود. دو گزینه ممکن نیز وجود دارد - SATA یا molex. هنگام اتصال کابل ها، باید به قابلیت اطمینان اتصال توجه داشته باشید، زیرا این شایع ترین علت درایو نامرئی است.

اگر درایو شما در حال حاضر در سن و نوع اتصال دهنده های IDE باشد، پس در حلقه داده (نه منبع تغذیه) دو چنین دستگاه می توانند "آویزان" شوند. از آنجایی که آنها به یک پورت در مادربرد متصل هستند، سیستم باید به وضوح تفاوت در دستگاه ها را «اختیار» یا «برده» نشان دهد. این با استفاده از jumpers خاص انجام می شود. اگر یک درایو دارای ویژگی "master" باشد، دیگر باید به عنوان "slave" متصل شود.
جزئیات بیشتر: چرا شما نیاز به یک بلوز بر روی هارد دیسک دارید

دلیل 2: تنظیمات BIOS نامعتبر
شرایطی که درایو به عنوان غیر ضروری در بایوس مادربرد غیرفعال شده است بسیار معمول است. برای فعال کردن آن، شما باید از رسانه ها دیدن کنید و بخش تنظیمات تشخیص رانندگی را پیدا کنید و مورد مربوطه را در آنجا پیدا کنید.
جزئیات بیشتر: ما درایو BIOS را وصل می کنیم
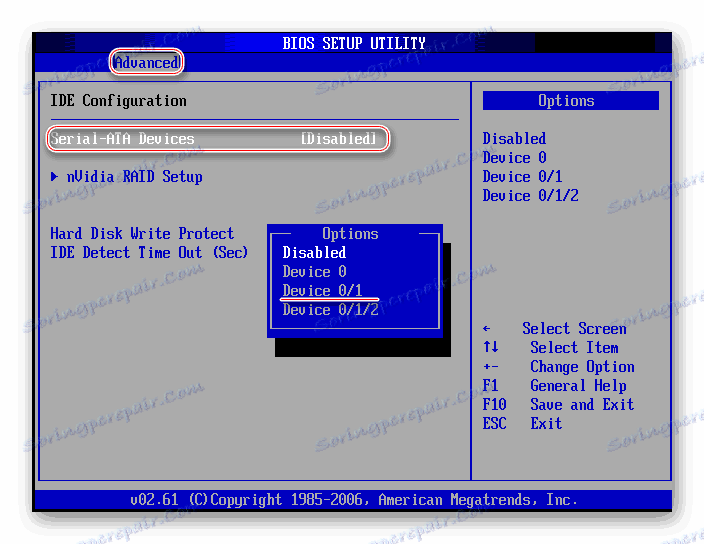
اگر مشکلی در جستجو برای پارتیشن یا مورد دلخواه وجود داشته باشد، آخرین راه حل این است که تنظیمات BIOS را به وضعیت پیش فرض تنظیم مجدد کنید.
جزئیات بیشتر: بازنشانی تنظیمات BIOS
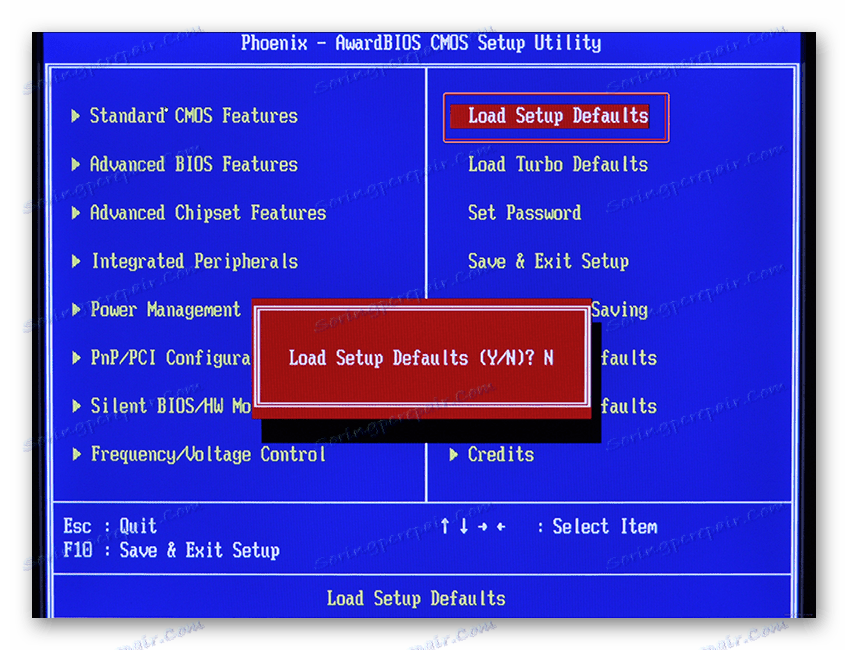
دلیل 3: رانندگان گمشده یا قدیمی
دلیل اصلی مشکلات نرم افزاری این است که رانندگان اجازه می دهند که سیستم عامل با سخت افزار ارتباط برقرار کند. اگر ما می گوییم که دستگاه غیرفعال است، منظور ما متوقف کردن راننده است.
پس از تأیید صحت و قابلیت اطمینان اتصال درایو به مادربرد و تنظیم پارامترهای BIOS، به پارامترهای کنترل تنظیمات سیستم مراجعه کنید.
- بر روی آیکون رایانه روی دسک تاپ کلیک کنید و به مورد "مدیریت" بروید .
![در ویندوز 7 به مدیریت کامپیوتر از دسکتاپ بروید]()
- به «مدیر دستگاه» بروید و شاخه ای را با دیسک های DVD و CD-ROM باز کنید.
![انتقال به مدیر دستگاه از واحد کنترل کامپیوتر در ویندوز 7]()
راننده در حال اجرا
در اینجا شما نیاز به توجه به آیکون های کنار دستگاه است. اگر یک پیکان وجود دارد، همانطور که در عکس روی صفحه، پس از آن درایو غیرفعال است. شما می توانید با کلیک کردن بر روی نام RMB و انتخاب گزینه " فعال " آن را روشن کنید.
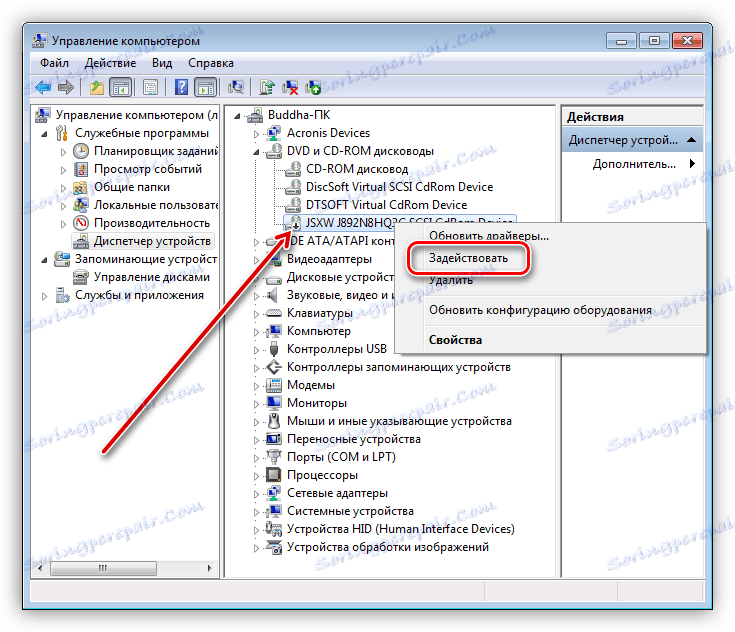
بارگیری مجدد راننده
در صورتی که یک آیکون زرد در نزدیکی درایو قابل رویت باشد، این یک مشکل روشن با نرم افزار است. رانندگان استاندارد برای درایوها در حال حاضر در سیستم عامل ساخته شده اند و چنین سیگنال نشان می دهد که آنها به درستی کار نمی کنند و یا آسیب دیده اند. شما می توانید راننده را به صورت زیر راه اندازی مجدد کنید:
- ما روی PKM روی دستگاه کلیک میکنیم و به خواص آن برویم.
![به ویژگی های درایو در مدیریت دستگاه ویندوز 7 بروید]()
- به برگه "Driver" بروید و روی دکمه "Delete" کلیک کنید. هشدار سیستم با شرایطی که باید با آن موافقت کنید پیروی کنید.
![حذف درایور فلاپی در مدیر دستگاه Windows 7]()
- بعد، نماد کامپیوتر را با یک ذره بین در بالای پنجره پیدا کنید ( "به روز رسانی سخت افزاری" ) و بر روی آن کلیک کنید.
![به روز رسانی پیکربندی سخت افزار در مدیر دستگاه Windows 7]()
- درایو در لیست دستگاه ظاهر خواهد شد. اگر این اتفاق نیفتاد، دستگاه را دوباره راه اندازی کنید.
![درايور راننده درایور در Windows 7 Device Manager]()
بروز رسانی
اگر مراحل فوق مشکل را حل نکردند، باید سعی کنید به طور خودکار این راننده را به روز کنید.
- روی درایو راست کلیک کرده و گزینه "Update drivers" را انتخاب کنید.
![برای به روز رسانی رانندگان درایو در مدیر دستگاه Windows 7 بروید]()
- با کلیک بر روی گزینه بالا - "جستجوی خودکار" .
![در حال انجام جستجوی خودکار رانندگان برای درایو در ویندوز 7]()
- این سیستم مخازن را در شبکه اسکن و فایل های لازم را پیدا خواهد کرد، پس از آن به طور مستقل آنها را بر روی کامپیوتر نصب می کند.
![جستجوی خودکار درایورهای درایو دیسک در مدیر دستگاه Windows 7]()
کنترلرهای راه اندازی مجدد
یکی دیگر از دلایل استفاده نادرست از درایورهای کنترل کننده های SATA و / یا IDE است. راه اندازی مجدد و به روز رسانی همان طور که در مثال با درایو اجرا می شود: باز کردن شاخه ای با کنترل کننده های IDA ATA / ATAPI و حذف همه دستگاه ها با استفاده از طرح فوق، پس از آن شما می توانید پیکربندی سخت افزار را به روز رسانی و یا بهتر است راه اندازی مجدد.
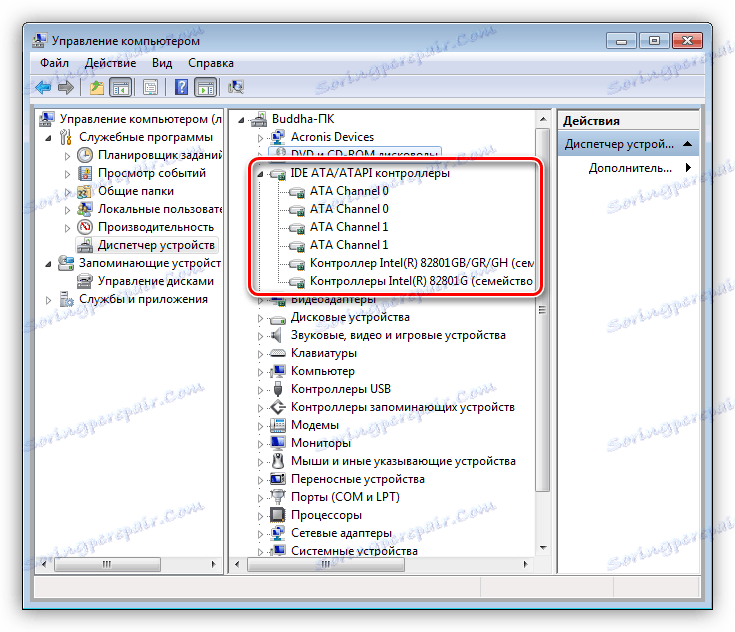
نرم افزار مادربرد
آخرین گزینه این است که راننده چیپ ست یا کل بسته نرم افزاری مادربرد را به روز کند.
جزئیات بیشتر: راننده ها را باید بر روی رایانه نصب کنید
دلیل 4: کلید های رجیستری گم شده یا اشتباه
این مشکل معمولا بعد از به روز رسانی ویندوز بعدی اتفاق می افتد. فیلترها به رجیستری اضافه می شوند که استفاده از درایوهای نوری را مسدود می کنند یا، برعکس، کلیدهای لازم برای عملیات آنها حذف می شوند. تمام عملیات هایی که در زیر توضیح داده می شود، شما باید تحت حساب کاربری خود انجام دهید.
حذف پارامترها
- اجرای ویرایشگر رجیستری با وارد کردن فرمان مناسب در منوی Run ( Win + R ).
regedit![دسترسی به ویرایشگر رجیستری از منوی Run در ویندوز 7]()
- به منوی "ویرایش" بروید و بر روی آیتم "Find" کلیک کنید.
![در حال جستجو برای کلید ها و پارتیشن ها در رجیستری سیستم ویندوز 7]()
- مقدار زیر را در فیلد جستجو (شما می توانید کپی کنید و وارد کنید) را وارد کنید:
{4D36E965-E325-11CE-BFC1-08002BE10318}جعبه چک را فقط در قسمت "نام بخش ها" قرار می دهیم و سپس "یافتن بعدی" را کلیک کنید.
![پیکربندی کلیدهای جستجو و بخش ها در رجیستری ویندوز 7]()
- کلید رجیستری با این نام پیدا خواهد شد که در آن شما باید کلیدهای زیر را حذف کنید:
UpperFilters
LowerFiltersاگر یک کلید در لیست با نام ذکر شده در زیر وجود داشته باشد، ما آن را لمس نمی کنیم.
UpperFilters.bak![حذف کلید قفل کردن کار درایو در ویندوز 7]()
- پس از حذف (یا عدم) کلید در قسمت اول، ما با جستجوی F3 جستجو را ادامه می دهیم. ما این کار را تا زمانی که کلید های مشخص شده در رجیستری باقی بمانند. پس از اتمام عملیات، کامپیوتر را مجددا راه اندازی کنید.
اگر پارامترهای UpperFilters و LowerFilters یافت نشد یا مشکل حل نشده است، سپس به روش بعدی بروید.
اضافه کردن پارامترها
- به شاخه برو برو
HKEY_LOCAL_MACHINESYSTEMCurrentControlSetServicesatapi![در ویندوز 7 به تنظیمات کنترل کننده رجیستری ATAPI بروید]()
- ما بر روی PKM در بخش (پوشه) کلیک میکنیم و ما را انتخاب کنید "برای ایجاد - بخش" .
![به ایجاد یک پارتیشن برای درایو در رجیستری ویندوز 7 بروید]()
- آیتم جدید را نام ببرید
Controller0![پارتیشن ایجاد شده را در رجیستری سیستم ویندوز 7 تغییر نام دهید]()
- بعد، روی RMB در یک فضای خالی در بلوک راست کلیک کنید و یک پارامتر DWORD (32 بیتی) ایجاد کنید .
![ایجاد یک پارامتر جدید در رجیستری ویندوز 7]()
- با او تماس بگیرید
EnumDevice1سپس برای باز کردن خواص دوبار کلیک کنید و مقدار را به "1" تغییر دهید . روی OK کلیک کنید
![ایجاد و تغییر ارزش یک پارامتر جدید در رجیستری سیستم ویندوز 7]()
- راه اندازی مجدد دستگاه برای تنظیمات برای اثر.
دلیل 5: اختلالات فیزیکی
ماهیت این دلیل این است که شکست هر دو درایو خود و پورت که در آن در حال حاضر متصل است. شما می توانید درایو را فقط با مقایسه آن با یکی دیگر، بدیهی است خوب است. برای انجام این کار، شما باید یک دستگاه دیگر را پیدا کنید و آن را به کامپیوتر وصل کنید. سلامت پورت ها ساده تر می شود: فقط درایو را به یک اتصال مشابه مشابه در مادربرد وصل کنید.
همچنین موارد نادر از خراب شدن درون دستگاه منبع تغذیه، بر روی خطی که ROM وصل شده است وجود دارد. سعی کنید کابل دیگر را از دستگاه خارج کنید، در صورت موجود بودن.
دلیل 6: ویروس ها
بسیاری از کاربران بر این باورند که نرم افزارهای مخرب تنها می توانند فایل ها را حذف کنند، اطلاعات شخصی را سرقت کنند یا سیستم را رمزگشایی کنند و سپس آنها را از بین ببرد. این نیست در میان چیزهای دیگر، ویروس ها می توانند، از طریق معرفی رانندگان به راننده یا آسیب رساندن به آنها، بر عملکرد سخت افزار کامپیوتر تأثیر بگذارند. این در عدم امکان تعیین درایوها منعکس شده است.
شما می توانید سیستم عامل را برای حضور آفات بررسی کنید و در صورت لزوم آنها را با کمک برنامه های تخصصی که توسط توسعه دهندگان آنتی ویروس های محبوب توزیع شده اند خلاص کنید. راه دیگر این است که به دنبال کمک از داوطلبان زندگی می کنند که در منابع تخصصی هستند.
جزئیات بیشتر: مبارزه با ویروس های کامپیوتری
نتیجه گیری
این همه توصیه هایی است که می توان در مورد مشکلات مربوط به عدم توانایی سیستم درایو برای تشخیص دیسک های لیزر داده شده ارائه داد. اگر هیچ چیز به شما کمک نکرد، احتمالا این درایو خراب شد یا اجزای سیستم مسئول استفاده از چنین دستگاه هایی آسیب دیده اند، به طوری که تنها نصب مجدد سیستم عامل کمک خواهد کرد. اگر چنین تمایل یا احتمالی وجود نداشته باشد، ما توصیه می کنیم به درایو های خارجی USB نگاه کنید - مشکلات زیادی با آنها وجود دارد.