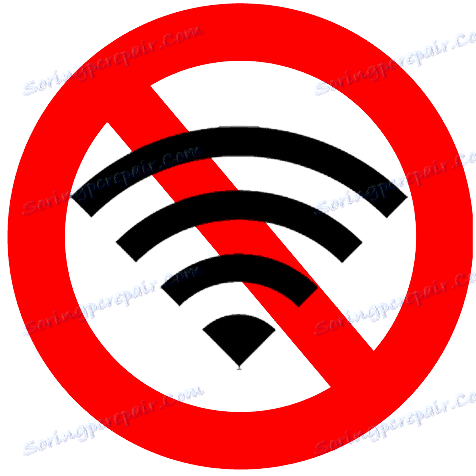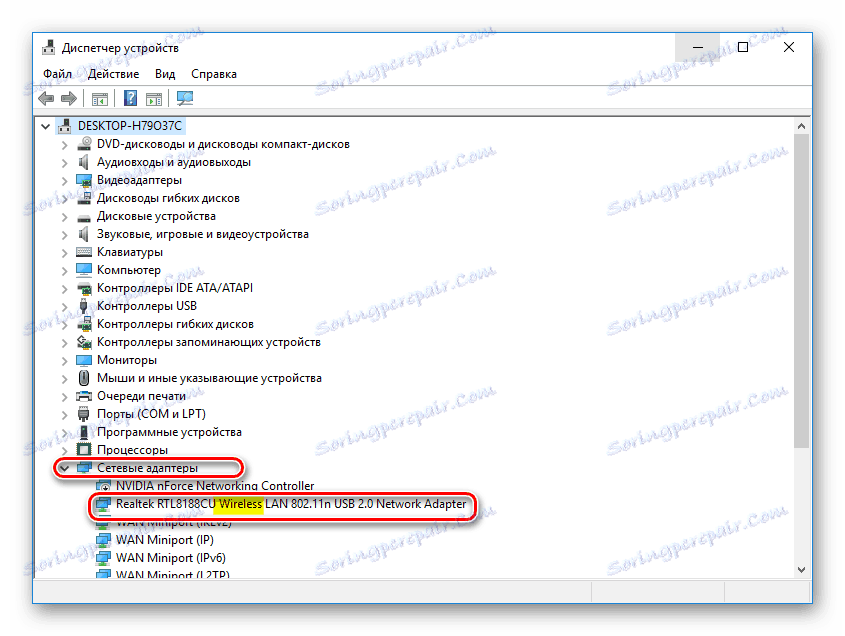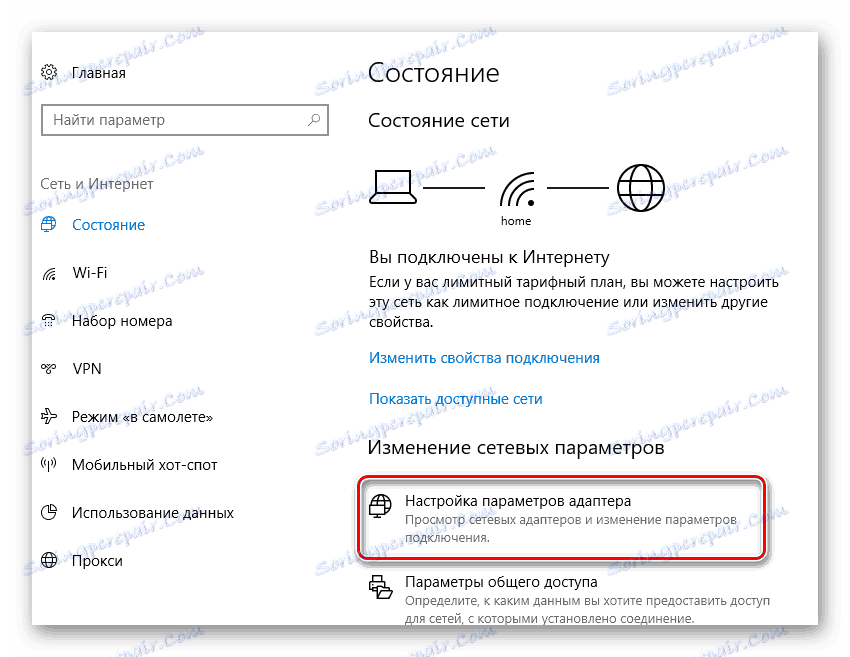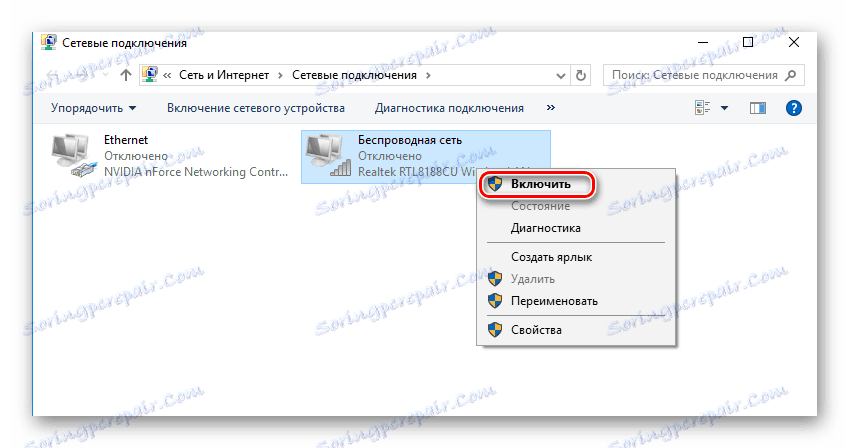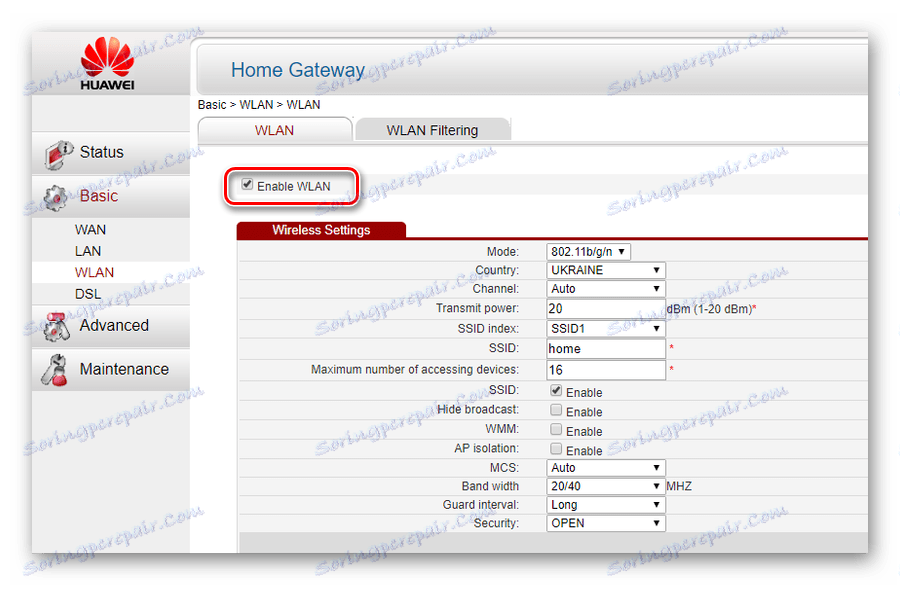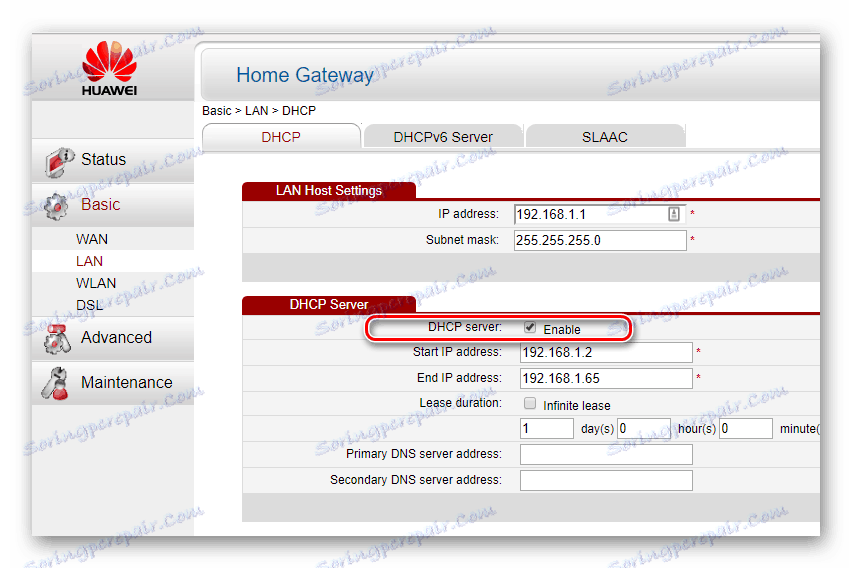چرا لپ تاپ به Wi-Fi متصل نیست
عدم اتصال Wi-Fi یک مشکل بسیار ناخوشایند است. و اگر امکان اتصال به اینترنت از طریق یک اتصال سیمی وجود نداشته باشد، کاربر در واقع از جهان خارج قطع شده است. بنابراین، این مشکل باید فورا مورد توجه قرار گیرد. علل وقوع آن را بیشتر در نظر بگیرید.
محتوا
مشکل تنظیمات لپ تاپ
اغلب، دلیل عدم اتصال به شبکه در تنظیمات اشتباه لپ تاپ است. تنظیمات چندانی وجود دارد که بر روی شبکه تأثیر می گذارند، بنابراین دلایل متعددی وجود دارد که ممکن است عملکرد آن را نداشته باشد.
دلیل 1: مشکل با راننده آداپتور Wi-Fi
حضور یک اتصال Wi-Fi برقرار شده با نماد سینی مربوطه نشان داده می شود. وقتی شبکه خوب است، معمولا به نظر می رسد: 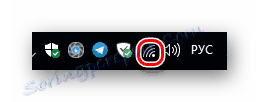
اگر ارتباطی وجود نداشته باشد، یک نماد دیگر ظاهر می شود: 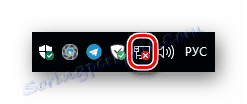
اولین کاری که باید انجام دهید این است که آیا راننده برای آداپتور شبکه بی سیم نصب شده است. برای انجام این کار:
- مدیر دستگاه را باز کنید این روش در تمام نسخه های ویندوز تقریبا یکسان است.
جزئیات بیشتر: نحوه بازکردن «مدیریت دستگاه» در ویندوز 7
- بخش "Adapters Network" را در آن پیدا کنید و اطمینان حاصل کنید که راننده نصب شده است و هیچ خطایی ندارد. مدل های مختلف لپ تاپ ها می توانند با آداپتورهای Wi-Fi از تولید کنندگان مختلف مجهز شوند، بنابراین دستگاه ها می توانند متفاوت باشند. شما می توانید اطمینان حاصل کنید که ما در ارتباط با یک آداپتور شبکه بی سیم با حضور کلمه "بی سیم" در عنوان.
![درایور wi-fi را به درستی نصب کنید]()
اگر در لیست دستگاه ها آداپتور مورد نیاز ما از بین رفته یا نصب شده با اشتباهاتی باشد که ممکن است با علامت ها در شکل علامت تعجب بر روی نام دستگاه نشان داده شود، پس باید نصب یا دوباره نصب شود. به شدت توصیه می شود از نرم افزار تولید کننده این مدل لپ تاپ استفاده کنید که می تواند در وب سایت رسمی یا با کامپیوتر ارائه شده باشد.
همچنین ببینید: دانلود و نصب درایور برای آداپتور Wi-Fi /
دلیل 2: آداپتور قطع شده است
اتصال به شبکه ممکن است حتی در صورتی که آداپتور به سادگی قطع شود، وجود نداشته باشد. در نظر بگیرید که این مشکل را در مثال ویندوز 10 در نظر بگیرید.
شما می توانید تعیین کنید که دستگاه از طریق مدیریت دستگاه مشابه غیرفعال است. دستگاه های قطع شده در آن با استفاده از فلش نشان داده شده اند. 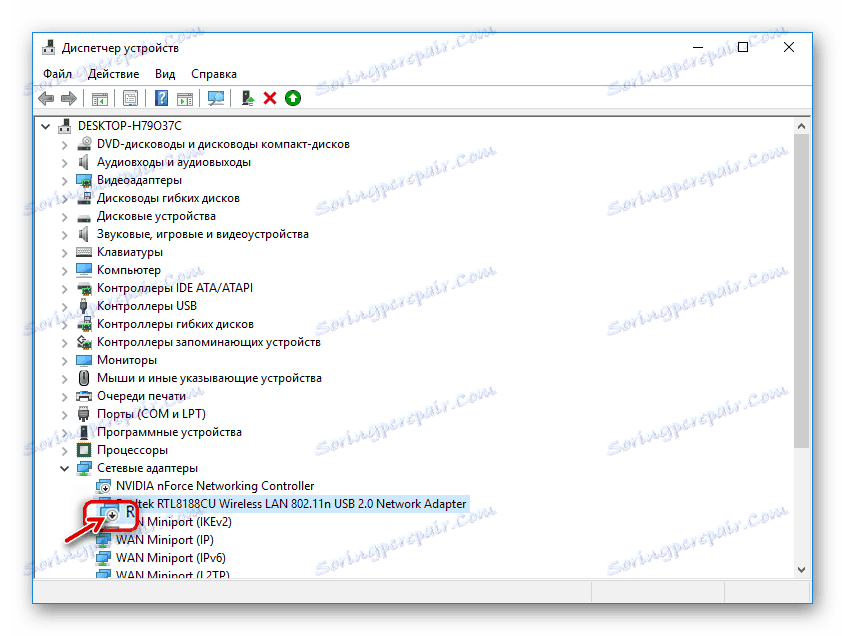
برای فعال کردن آداپتور، فقط از RMB برای تماس با منوی زمینه استفاده کنید و گزینه "Enable device" را در آنجا انتخاب کنید . 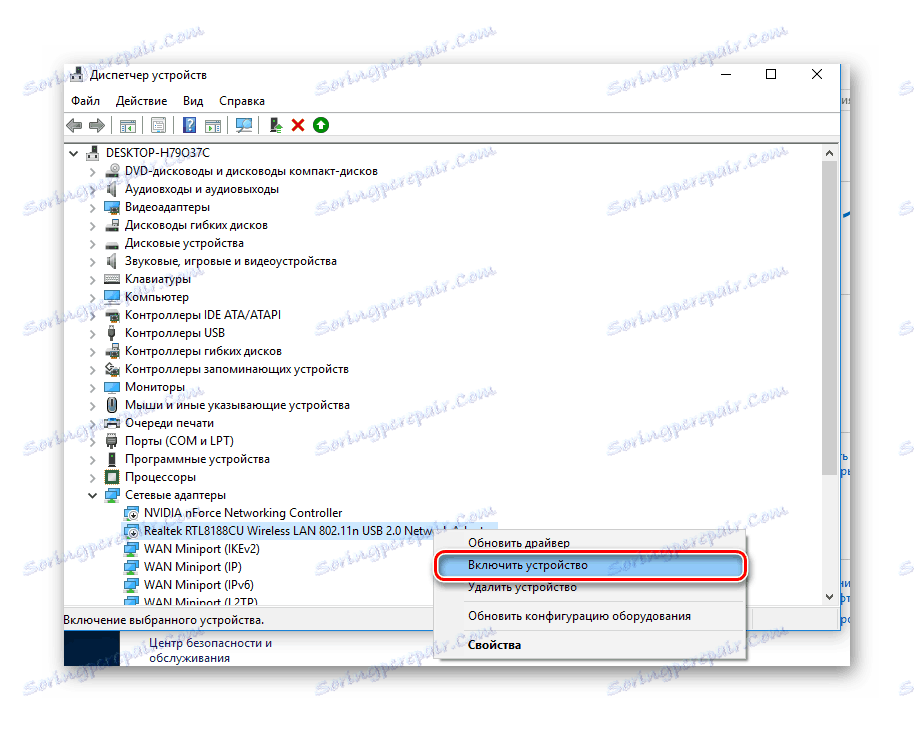
علاوه بر مدیریت دستگاه، فعال کردن یا غیرفعال کردن آداپتور شبکه بی سیم نیز می تواند از طریق شبکه ویندوز و مرکز اشتراک گذاری انجام شود. برای انجام این کار باید:
- روی نماد اتصال شبکه کلیک کنید و روی لینک مناسب کلیک کنید.
![به تنظیمات شبکه تنظیمات ویندوز بروید]()
- در پنجره جدید به قسمت «تنظیمات Adapter تنظیمات» بروید .
![به تنظیمات آداپتور شبکه بروید]()
- پس از انتخاب اتصال مورد نظر، آن را با استفاده از RMB فعال کنید.
![فعال کردن اتصال شبکه در تنظیمات آداپتور]()
همچنین ببینید: چگونه Wi-Fi را در ویندوز 7 روشن کنید
دلیل 3: حالت هواپیما فعال شده است
غیر فعال کردن شبکه بی سیم همچنین می تواند به دلیل این واقعیت است که حالت "در هواپیما" در لپ تاپ فعال است. در این مورد، نماد اتصال شبکه در سینی به تصویر هواپیما تغییر می کند. 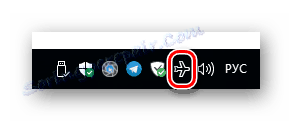
برای غیرفعال کردن این حالت، باید روی نماد هواپیما کلیک کنید و سپس روی آیکون مربوطه کلیک کنید تا آن را غیرفعال کنید. 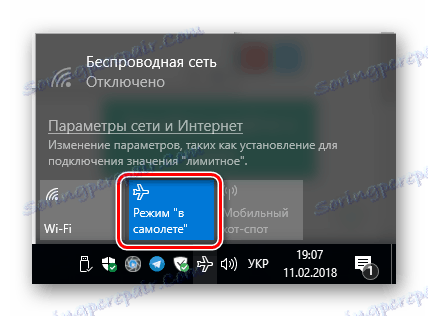
در بسیاری از مدل های نوت بوک یک کلید مخصوص برای روشن / خاموش کردن حالت «در هواپیما» ارائه شده است که با همان نماد نشان داده شده است. معمولا با کلید F2 مرتبط است . 
بنابراین، برای غیرفعال کردن حالت، استفاده از کلید ترکیبی Fn + F2 ضروری است .
مشکل با تنظیمات روتر
تنظیمات رو به رو می شود همچنین باعث می شود که لپ تاپ به Wi-Fi متصل نباشد. اول از همه، اگر در کامپیوتر با راننده آداپتور آداپتور به درستی نصب نشده باشد، باید درباره این موضوع فکر کنید. با توجه به این که بسیاری از مدل های روتر از تولید کنندگان مختلف با استفاده از سیستم عامل مختلف استفاده می شود، دستورالعمل های گام به گام در مورد چگونگی رفع مشکلات مربوط به آنها بسیار مشکل است. اما هنوز چندین نکته مشترک وجود دارد که می تواند این کار را تسهیل کند:
- تمام روترهای مدرن دارای یک رابط وب می باشند که می توانید تنظیمات خود را سفارشی کنید.
- به طور پیشفرض، آدرس IP اکثر این دستگاهها به 192.168.1.1 تنظیم شده است. برای ورود به رابط وب روتر، فقط این آدرس را در رشته barer وارد کنید
- برای ورود به رابط وب توسط تولید کنندگان، ورود به سیستم پیش فرض معمولا "admin" است و کلمه عبور "admin" است .
اگر نمی توانید به تنظیمات روتر با این پارامتر ها ارتباط برقرار کنید، به اسناد فنی دستگاه خود مراجعه کنید.
محتویات رابط روتر ممکن است کاملا متفاوت باشد. بنابراین، برای تغییر تنظیمات آن، باید به وضوح اطمینان داشته باشید که می فهمید که چه کاری انجام می دهید. اگر چنین اطمینانی وجود ندارد، بهتر است با یک متخصص تماس بگیرید.
بنابراین، چه مشکلی در تنظیمات روتر وجود دارد، چرا که لپ تاپ نمی تواند به Wi-Fi متصل شود؟
دلیل 1: اتصال بی سیم مجاز نیست
چنین مساله ای ممکن است با یک روتر خانگی روبرو شود که در آن اتصال به ارائه دهنده از طریق یک شبکه سیمی ساخته می شود و در عین حال امکان ایجاد یک نقطه دسترسی بی سیم نیز وجود دارد که از طریق آن می توانید یک لپ تاپ، تبلت یا گوشی هوشمند را به اینترنت وصل کنید. در مورد چگونگی پیکربندی آن بر روی مثال HUAWEI HG532e روتر بررسی کنید.
برای بررسی اینکه آیا حالت Wi-Fi در روتر فعال شده است، شما باید موارد زیر را انجام دهید:
- با استفاده از یک شبکه سیمی، به رابط وب روتر متصل شوید.
- در بخش پارامترهای مربوط به پیکربندی شبکه بی سیم را پیدا کنید. اغلب آن به عنوان WLAN شناخته می شود .
- بررسی کنید که ویژگی اتصال بی سیم در آن وجود دارد و اگر آن غیرفعال باشد، آن را با علامت زدن کادر تأیید فعال کنید.
![اجازه اتصال شبکه بی سیم در روتر Huawei]()
در تعدادی از مدل های روتر، شبکه بی سیم را می توان با فشار دادن یک دکمه خاص در مورد فعال / غیرفعال نمود. اما هنوز هم، تغییر تنظیم از طریق رابط وب قابل اعتماد تر است.
دلیل 2: فیلتر اتصال فعال شده است
این ویژگی در روترها به منظور حفاظت از کاربران از اتصال غیر مجاز به شبکه خانگی خود به حداکثر می رسد. در روتر HUAWEI، تنظیمات آن نیز در بخش WLAN است، اما در جداول جداگانه. 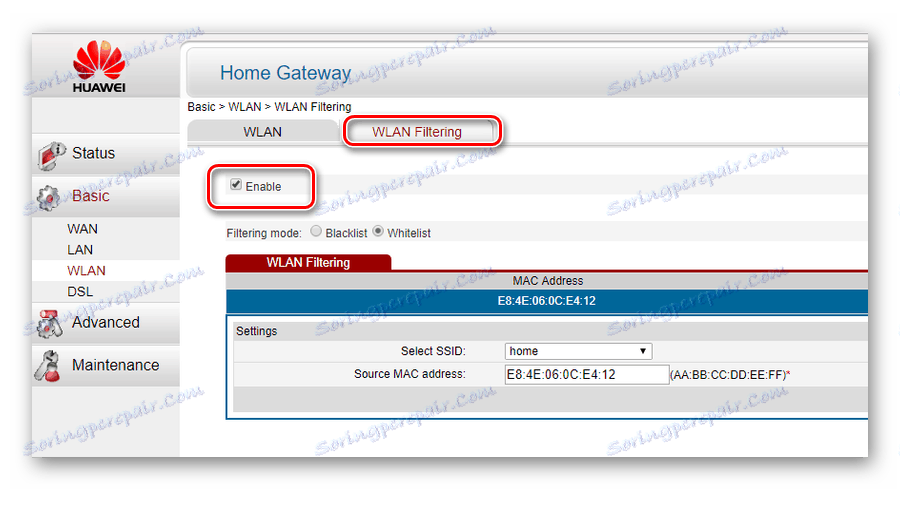
این مثال نشان می دهد که حالت فیلترینگ فعال شده است و دسترسی به شبکه به یک دستگاه مجاز است که آدرس MAC آن در لیست سفید مشخص شده است. به این ترتیب، برای حل مشکل اتصال، باید حالت فیلتر کردن را با علامت زدن کادر انتخاب «فعال» غیرفعال کنید یا آدرس مک آداپتور شبکه بی سیم لپ تاپ خود را به فهرست دستگاههای مجاز اضافه کنید.
دلیل 3: سرور DHCP غیرفعال است
معمولا روترها نه تنها دسترسی به اینترنت را فراهم می کنند، بلکه همچنین به طور موازی آدرس IP را به رایانه های متعلق به شبکه خود اختصاص می دهند. این فرایند به طور خودکار رخ می دهد و اکثر کاربران به سادگی فکر نمی کنند که چگونه دستگاه های مختلف در شبکه یکدیگر را ببینند. سرور DHCP مسئول این امر است. اگر معلوم می شود غیر فعال است، حتی با دانستن رمز عبور، امکان اتصال به شبکه غیرممکن است. این مشکل نیز به دو صورت حل شده است.
- یک آدرس استاتیک را به کامپیوتر خود اختصاص دهید، به عنوان مثال، 192.168.1.5 . اگر آدرس آی پی روتر قبلا تغییر کرده باشد، بر طبق آن، کامپیوتر باید یک آدرس واقع شده در همان فضای آدرس با روتر اختصاص داده شود. در واقع، این مشکل را حل خواهد کرد، زیرا اتصال برقرار شده است. اما در این مورد، این عملیات باید برای تمام دستگاه هایی که به شبکه شما متصل هستند، تکرار شود. به منظور انجام این کار، به مرحله دوم بروید.
- اتصال به روتر و DHCP را فعال کنید. تنظیمات آن در بخش مسئول شبکه محلی است. این معمولا به عنوان یک شبکه نامیده می شود یا این اختصار در بخش بخش وجود دارد. در روتر HUAWEI، آن را فعال کنید، فقط باید علامت چک را در جعبه مربوطه قرار دهید.
![راه اندازی یک سرور DHCP در یک روتر HUAWEI]()
پس از آن، تمام دستگاه ها دوباره به شبکه بدون تنظیمات اضافی متصل می شوند.
همانطور که می بینید، دلایلی که ممکن است هیچ اتصال به Wi-Fi وجود نداشته باشد، بسیار متفاوت است. اما این به این معنا نیست که شما نیاز به ناامیدی دارید. با دانش لازم، این مشکلات را می توان به راحتی حل کرد.
همچنین ببینید:
حل مشکل با غیر فعال کردن WI-FI بر روی یک لپ تاپ
حل مشکلات با یک نقطه دسترسی WI-FI در لپ تاپ