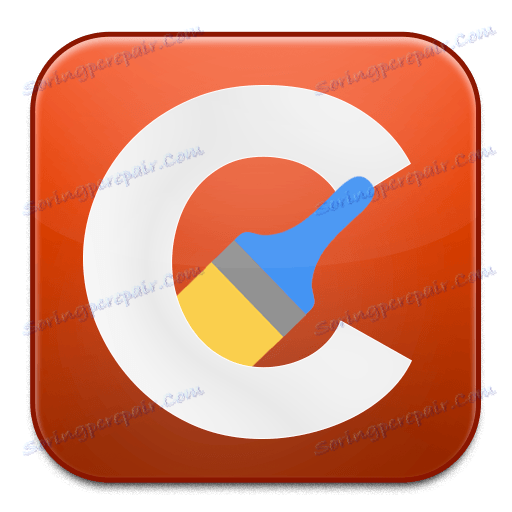راه اندازی CCleaner
برنامه CCleaner - محبوب ترین ابزار برای تمیز کردن کامپیوتر شما از برنامه های غیر ضروری و باقی مانده های انباشته شده است. این برنامه در زرادخانه خود دارای ابزارهای زیادی است که به شما امکان می دهد کامپیوتر را کاملا تمیز کنید و حداکثر عملکرد خود را به دست آورید. این مقاله در مورد نکات اصلی تنظیمات برنامه بحث خواهد کرد.
به عنوان یک قاعده، پس از نصب و اجرای CCleaner نیاز به تنظیمات اضافی ندارد و بنابراین شما می توانید بلافاصله شروع به استفاده از این برنامه کنید. با این حال، زمان کمتری برای تنظیم پارامترهای برنامه، استفاده از این ابزار بسیار راحت تر می شود.
محتوا
راه اندازی CCleaner
1. زبان رابط را تنظیم کنید
برنامه CCleaner با پشتیبانی از زبان روسی مجهز است، اما در برخی موارد، کاربران ممکن است با این واقعیت برخورد کنند که رابط برنامه کاملا به زبان مورد نیاز است. با توجه به این که مکان عناصر باقی می ماند، با استفاده از تصاویر زیر، شما می توانید زبان برنامه مورد نظر را تنظیم کنید.
در مثال ما، فرایند تغییر زبان برنامه بر روی مثال رابط زبان انگلیسی در نظر گرفته خواهد شد. پنجره برنامه را اجرا کنید و به برگه «گزینه ها» در پنجره سمت چپ پنجره برنامه بروید (مشخص شده با آیکون چرخ دنده). درست به راست، شما باید مطمئن شوید که برنامه اولین قسمت از لیست را باز می کند، که در مورد ما «تنظیمات» نامیده می شود.
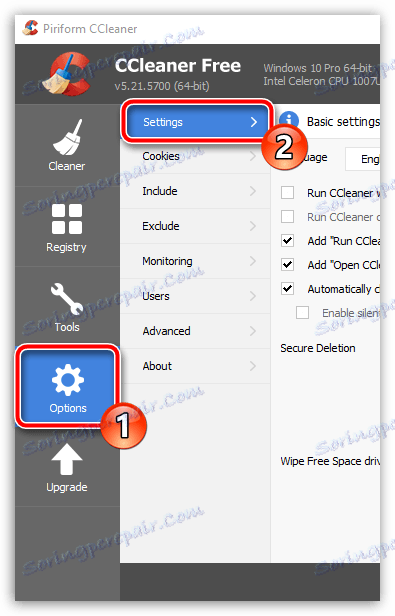
در اولین ستون، عملکرد تغییر زبان ( "زبان" ) است. این لیست را گسترش دهید و سپس "روسیه" را پیدا کنید و انتخاب کنید.
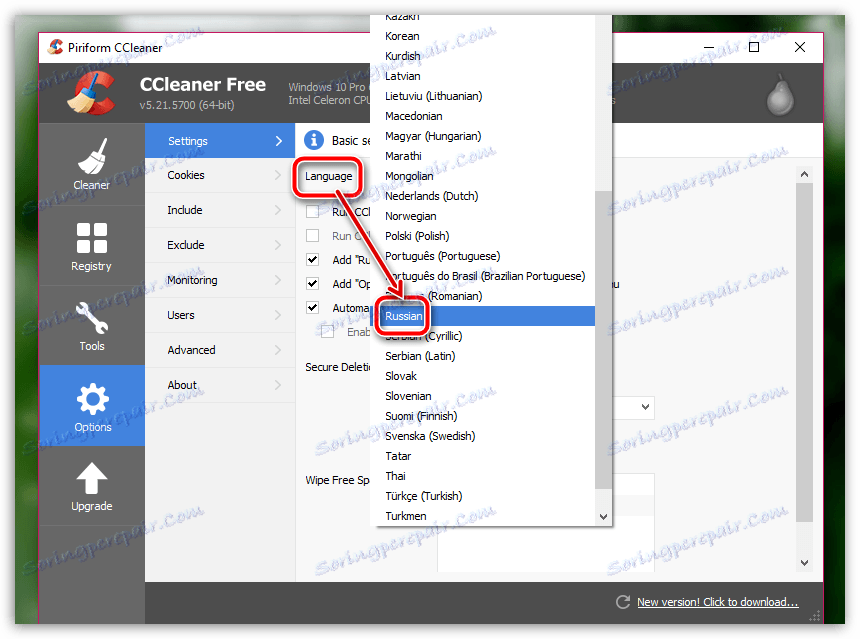
در فوریه بعد، تغییرات در برنامه انجام خواهد شد و زبان مورد نظر با موفقیت نصب خواهد شد.
2. راه اندازی برنامه برای تمیز کردن مناسب
در واقع، تابع اصلی برنامه پاک کردن کامپیوتر از زباله است. هنگام تنظیم برنامه در این مورد، باید تنها با الزامات و ترجیحات شخصی خود هدایت شوید: کدام عناصر باید توسط برنامه تمیز شوند و عناصر نباید تحت تاثیر قرار گیرند.
راه اندازی عناصر تمیز در زیر برگه "تمیز کردن" انجام می شود . فقط به سمت راست دو زیر زبانه هستند: "ویندوز" و "برنامه ها" . در مورد اول، زیر شاخه مسئول برنامه های استاندارد و پارتیشن ها بر روی کامپیوتر و در مرحله دوم، به ترتیب برای شخص ثالث است. تحت این زبانه ها گزینه های تمیز کردن هستند که به همان شیوه برای انجام حذف زباله با کیفیت بالا تنظیم می شوند اما بیش از حد بر روی کامپیوتر حذف نمی شوند. و با این حال، برخی از موارد را می توان حذف کرد.
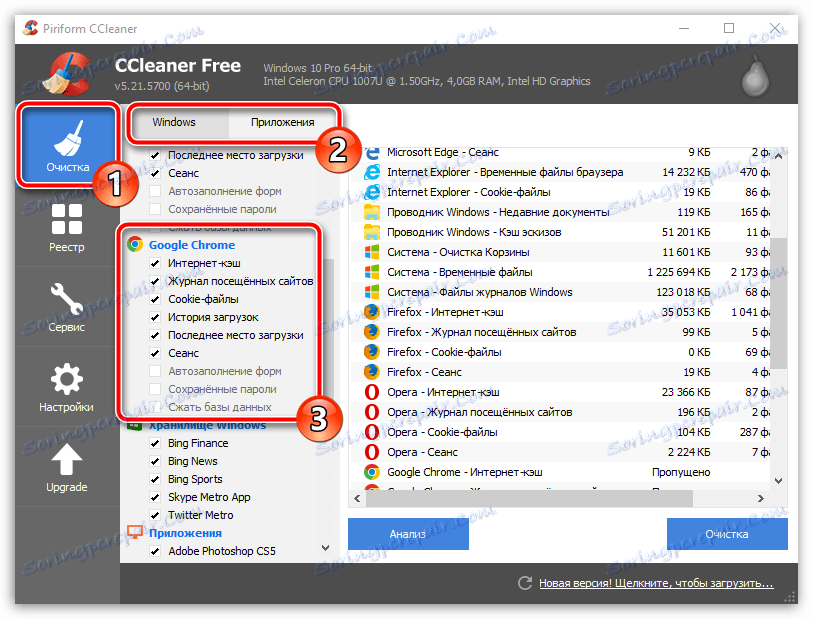
به عنوان مثال، مرورگر اصلی شما Google Chrome است که دارای سابقه مرور چشمگیر است که هنوز نمی خواهید آن را از دست بدهید. در این مورد، به تب "برنامه ها" بروید و علامت هایی را از آن موارد حذف کنید که برنامه در هیچ موردی نباید حذف شود. سپس ما تمیز کردن واقعی برنامه را راه اندازی می کنیم (به طور دقیق تر، استفاده از برنامه قبلا در وب سایت ما شرح داده شده است).
3. تمیز کردن اتوماتیک هنگام شروع کامپیوتر
به طور پیش فرض، برنامه CCleaner در راه اندازی ویندوز قرار می گیرد. پس چرا استفاده از این فرصت را با خودکار کردن کار برنامه به طوری که آن را به طور خودکار حذف تمام زباله را هر بار که شما شروع به کامپیوتر را استفاده کنید؟
در پنجره چپ پنجره CCleaner، به برگه تنظیمات بروید، و کمی به سمت راست، بخش با همین نام را انتخاب کنید. کادر کنار "انجام پاک کردن هنگام شروع کامپیوتر" کادر را علامت بزنید
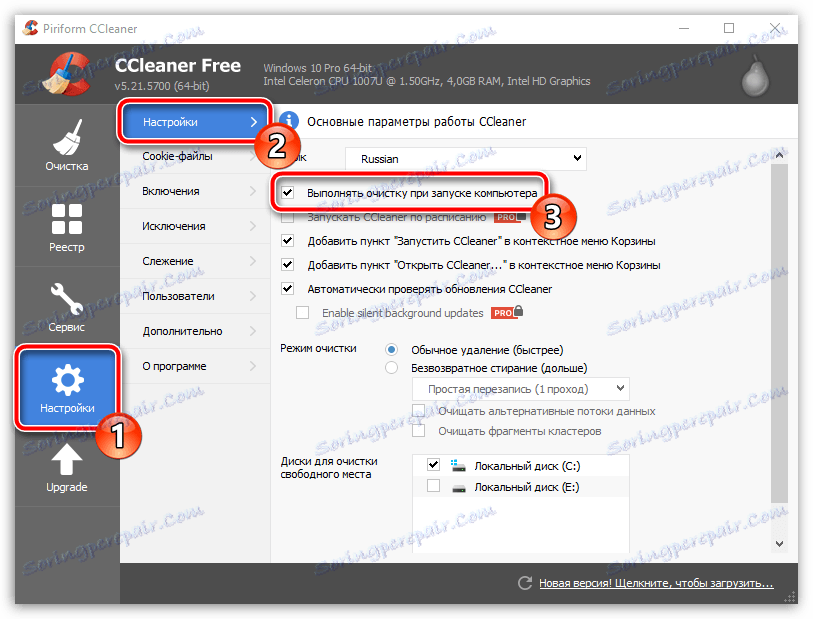
4 حذف برنامه از راه اندازی ویندوز
همانطور که در بالا ذکر شد، برنامه CCleaner بعد از نصب بر روی کامپیوتر، به طور خودکار در راه اندازی ویندوز قرار می گیرد، که به برنامه اجازه می دهد تا هر زمان که رایانه روشن شود، به طور خودکار شروع به کار کند.
در حقیقت، حضور این برنامه در Autoload اغلب مزایای متضاد را به ارمغان می آورد، زیرا کار اصلی آن در قالب حداقل به صورت دوره ای به یادآوری کاربر برای تمیز کردن کامپیوتر است، اما این واقعیت می تواند بارگذاری طولانی مدت سیستم عامل و کاهش عملکرد را تحت تاثیر قرار دهد کار یک ابزار قدرتمند در زمانی که کاملا مورد نیاز نیست.
برای حذف یک برنامه از autoload پنجره پنجره Task Manager را با کلید میانبر Ctrl + Shift + Esc باز کنید و سپس به برگه Autoload بروید. صفحه نمایش لیستی از برنامه هایی را که در Autoload درج شده اند یا نه، از جمله شما باید CCleaner را پیدا کنید، بر روی برنامه راست کلیک کرده و گزینه "Disable" را در منوی زمینه نمایش داده شده انتخاب کنید.
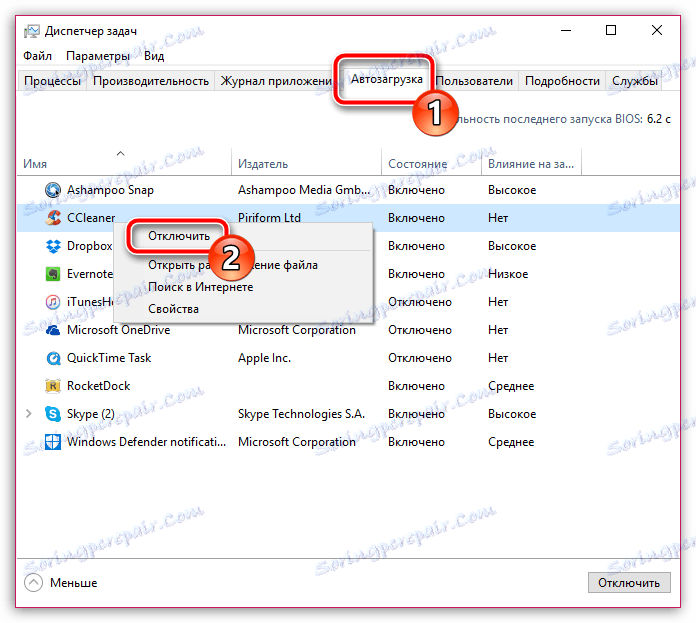
5. Update CCleaner
به طور پیش فرض، CCleaner پیکربندی شده است تا به طور خودکار برای به روز رسانی ها بررسی شود، اما شما باید آنها را به صورت دستی نصب کنید. برای انجام این کار، در گوشه پایین سمت راست برنامه، اگر به روزرسانی ها یافت می شود، بر روی دکمه "نسخه جدید کلیک کنید ! برای دانلود کلیک کنید . "
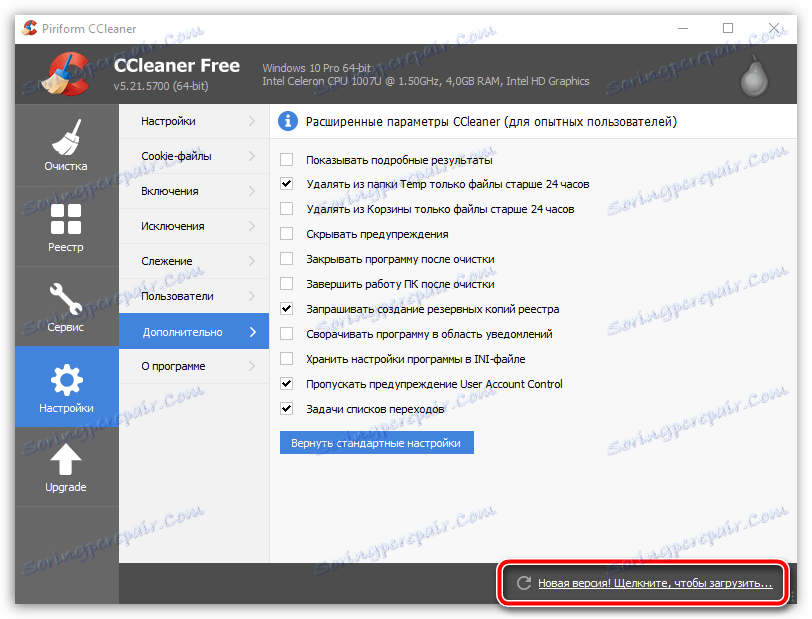
بر روی صفحه نمایش، مرورگر شما به طور خودکار شروع خواهد شد، که شروع به هدایت به سایت رسمی برنامه CCleaner، از جایی که شما می توانید نسخه جدید را دانلود کنید. برای شروع، از شما خواسته می شود تا برنامه را به نسخه پرداخت شده ارتقا دهید. اگر می خواهید برای ادامه استفاده از یکی از رایگان، به پایین صفحه بروید و روی دکمه "بدون تشکر" کلیک کنید.
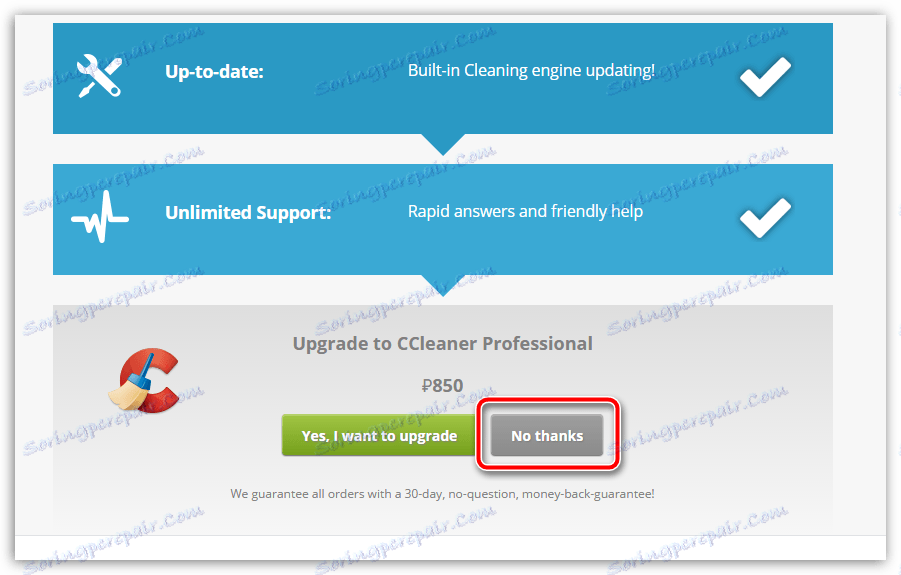
یک بار در صفحه دانلود CCleaner، بلافاصله تحت نسخه رایگان از شما خواسته خواهد شد که منبع را که از آن دانلود می کنید، انتخاب کنید. بعد از انتخاب یکی از موارد لازم، آخرین نسخه برنامه را به رایانه خود دانلود کنید، سپس بسته توزیع بارگیری شده را اجرا کنید و بروز رسانی را در رایانه نصب کنید.
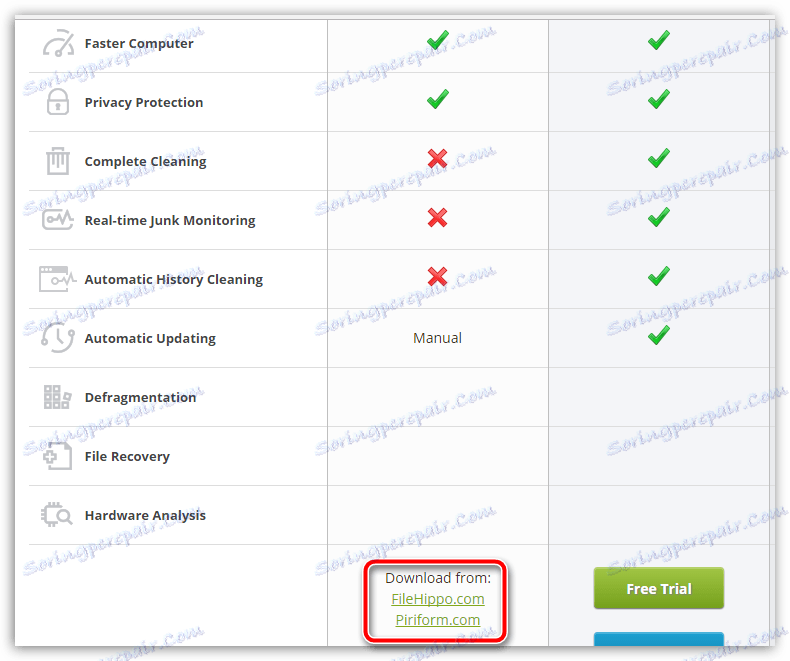
6. کامپایل لیستی از استثنائات
فرض کنيد که شما دوره شما را به طور مرتب پاک مي کنيد، شما نمي خواهيد CCleaner به فايل ها، پوشه ها و برنامه هاي خاصي در کامپيوتر شما توجه کند. برای اینکه برنامه در هنگام انجام تجزیه و تحلیل برای حضور زباله آنها را از بین ببرد، شما باید یک لیست خروج ایجاد کنید.
برای انجام این کار، در قسمت چپ پنجره برنامه، به برگه «تنظیمات» بروید و کمی به سمت راست بخش «موارد استثنا» را انتخاب کنید. با کلیک بر روی دکمه «افزودن» ، ویندوز اکسپلورر را بر روی صفحه نمایش می دهد که در آن شما باید فایل ها و پوشه هایی را که CCleaner از آنها پر می شود را مشخص کنید (برای برنامه های کامپیوتری، شما باید پوشه ای را که برنامه نصب شده است مشخص کنید).
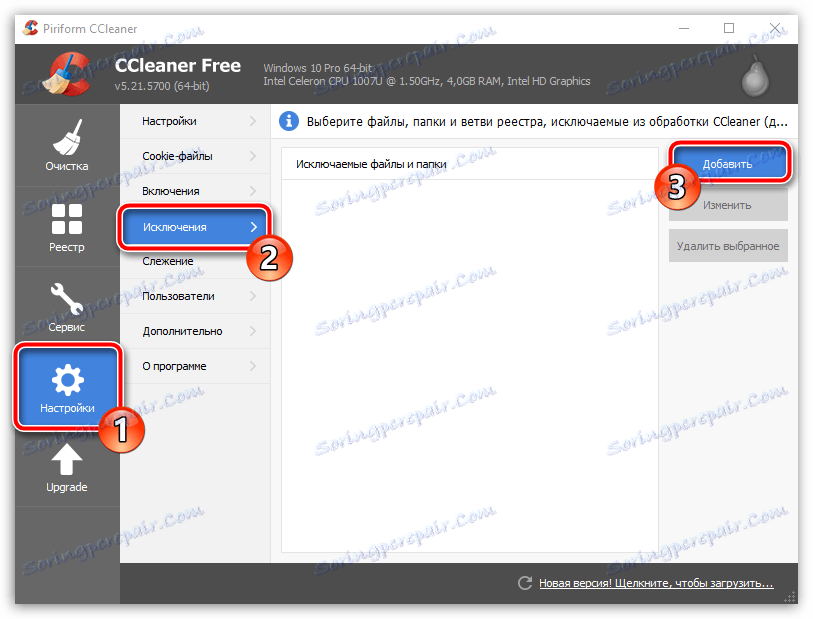
7. خاتمه خودکار کامپیوتر پس از اتمام برنامه
بعضی از توابع برنامه، به عنوان مثال، عملکرد "پاک کردن فضای آزاد" می توانند به اندازه کافی طول بکشد. در این راستا، به منظور عدم تأخیر در کاربر، برنامه دارای یک عملکرد خودکار خاموش کردن کامپیوتر پس از فرایند در حال اجرا در برنامه است.
برای انجام این کار، دوباره به برگه «تنظیمات» بروید و سپس بخش «پیشرفته» را انتخاب کنید. در پنجره ای که باز می شود، کادر کنار "خاموش کردن کامپیوتر پس از تمیز کردن" را علامت بزنید.
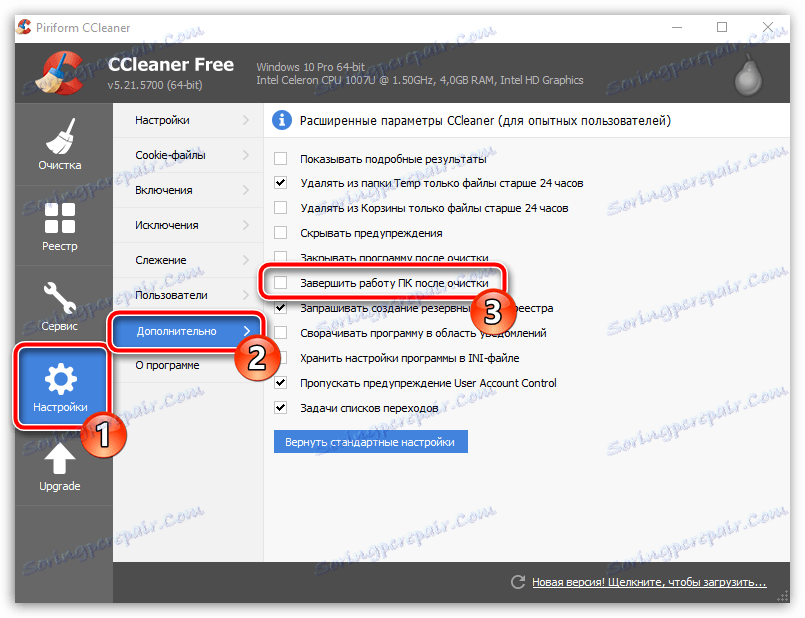
در واقع، این همه امکانات برنامه CCleaner نیست. اگر به یک برنامه دندانپزشکی بیشتری نیاز دارید، توصیه می کنیم زمان زیادی را صرف مطالعه تمام توابع موجود و تنظیمات برنامه کنید.